在 WordPress 中创建子主题分步教程
已发表: 2016-06-21在这篇文章中,您将逐步学习如何在 WordPress 中创建子主题,WordPress 子主题的所有基础知识。
您将学习如何导入父主题 CSS 样式、如何覆盖父主题样式以及为什么要创建 WordPress 子主题。
要了解为什么 WordPress 子主题很重要,您应该阅读我们的 WordPress 父子主题开发初学者指南
您可以使用 WordPress 子主题做什么?
使用 WordPress 子主题,您可以非常轻松地自定义默认的活动 WordPress 主题。 您无需了解高级 HTML、CSS、PHP 或 JavaScript 即可创建子主题。
对 HTML、CSS 和 PHP 有基本或良好的理解可能会很有帮助。
进一步阅读:如何选择完美的免费或高级 WordPress 主题
您可以使用 WordPress 子主题通过 CSS 修改您的网站、添加新的小部件区域、附加导航菜单、编辑自定义文件以创建具有自定义样式的新页面。
使用子主题,您还可以重新排序站点元素、添加新内容/元素和更改任何功能。
为什么你应该创建一个 WordPress 子主题
存在子主题的原因是您可以自定义“父”(您现有的/活动的)主题,而不会在更新父主题时丢失您的更改和修改。
例如,如果您直接修改了 single.php 文件,那么您的自定义首先会正常工作。
但是,当您将主题更新为修改后主题的较新版本时,您将丢失所有更改,并且无法恢复您的自定义。
你需要什么
您可以快速创建子主题并将其上传到您的服务器,但建议您在 PC 上本地安装 WordPress。
通过本地 WordPress 安装,您可以快速创建和测试您的主题,您不需要一直连接互联网。
使用本地 WordPress 站点,您可以在不影响您的实时站点的情况下犯错误,而且这种方式更快更好。
有很多方法可以在 Windows、MAC 或 Linux 上本地安装 WordPress。 阅读本教程,了解如何使用 Bitnami WordPress 堆栈在本地 PC 上安装 WordPress。
我们已经为初学者发布了分步教程。
如何在 Windows 8 中的 WAMP 服务器上安装 WordPress
如何使用 Bitnami Stack 在 Windows 8 上安装 WordPress
如何在 WordPress 中逐步创建子主题?
对于 WordPress 中的每个子主题,都需要两个文件。
- 函数.php
- 样式.css
在 style.css 文件中,我们可以添加关于我们的子主题的信息,例如主题名称、主题描述、作者姓名、父主题详细信息、标签等。
我们还需要一个functions.php 文件来注册父子主题样式表。 使用 functions.php 文件,我们还可以添加新功能、注册新导航菜单、小部件区域等。
因此,让我们开始创建您的第一个子主题。 在这个子主题中,我们不会添加新的小部件区域、导航菜单等。我们将使用我们的子主题进行一些简单的 CSS 更改,我们将覆盖默认的 CSS 样式。
您可以使用任何 WordPress 主题作为父主题,在本教程中,我将为 TwentySixteen 主题创建一个子主题。
创建一个新文件夹并将其保存为二十六孩子,或者您可以将其命名为任何您想要的名称,例如设计。
创建两个新文件并将它们保存为我们的子主题文件夹中的 functions.php 和 style.css 文件。 我的子主题文件夹名称是 designbomb。
现在在您的子主题的 style.css 文件中添加以下信息并保存您的文件。
/* Theme Name: Design Child Description: A simple child theme for design blog. Author: Tahir Taous Version: 0.1 Template: twentysixteen */现在登录到您的 WordPress 仪表板。 转到外观 > 主题 > 添加新的并上传这个新的子主题。 您将看到一个没有任何屏幕截图的新主题。 将鼠标悬停在主题上,然后单击主题详细信息按钮。

您将看到新子主题的以下详细信息。
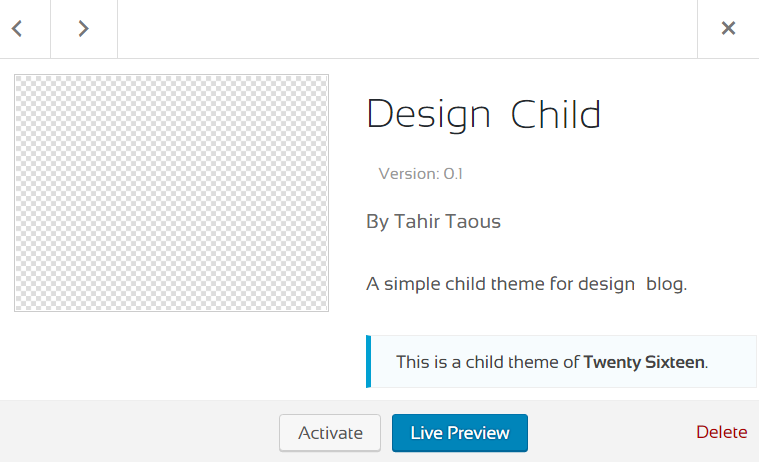
在上面的屏幕截图中,您可以看到有关我们的子主题的所有基本信息。 我们的儿童主题的名称,谁是这个主题的作者,儿童主题的描述,你也可以看到这是一个二十六岁的儿童主题。
信息。
我们添加了模板:二十六在我们子主题的 style.css 文件中。 这一行告诉 WordPress 二十六是父主题。
如果您使用任何其他主题,请将 TwentySixteen 替换为您的父主题名称。
现在激活您的新子主题并重新加载您的首页。 您应该看到所有没有任何样式的内容。 别担心,这很正常。 这是因为我们没有包含父子主题的 style.css 文件
激活新的子主题后转到外观>编辑器并选择functions.php(主题功能)文件,在functions.php文件中添加以下代码并单击更新文件按钮以保存更改。
<?php function theme_enqueue_styles() { $parent_; wp_enqueue_style( $parent_style, get_template_directory_uri() . '/style.css' ); wp_enqueue_style( 'child-style', get_stylesheet_directory_uri() . '/style.css', array( $parent_style ) ); } add_action( 'wp_enqueue_scripts', 'theme_enqueue_styles' );现在访问您的 WordPress 站点的前端并重新加载您的页面,您应该会看到具有所有 TwentySixteen 样式的正常站点。
修改现有样式
这意味着我们的子主题已经准备好了,是时候用新的 CSS 样式自定义我们的父主题了。 现在在外观 > 编辑器下选择 style.css 文件。 我们将添加一些新样式。
在您的子主题的 style.css 文件中添加以下样式并保存您的文件。
.main-navigation .current-menu-item > a, .main-navigation .current-menu-ancestor > a { font-weight: 700; background: beige; border-radius: 5px; color: #D2691E; box-shadow: 2px 1px 8px #815317; }重新加载您网站的前端并打开任何页面。 我们修改了当前菜单项的默认样式。 请参阅下面的屏幕截图。
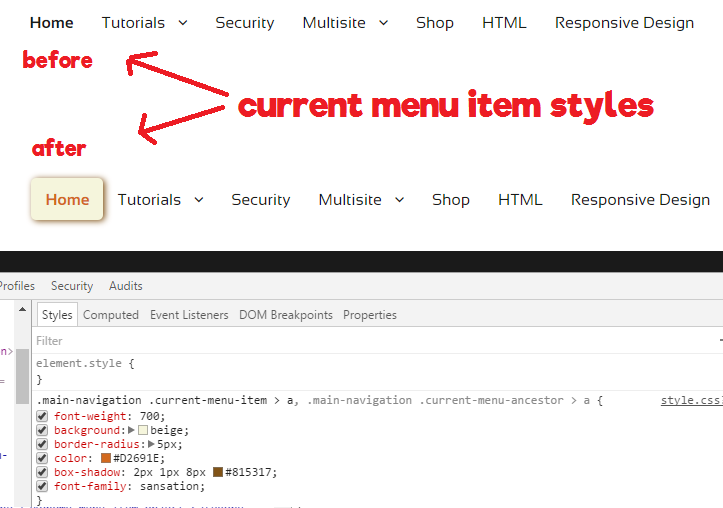
对于当前菜单项,我添加了新的背景颜色、边框半径、颜色和框阴影。 使用 Chrome 开发工具更改样式非常简单易行。
就这样
现在您知道如何创建子主题了。 不是那么简单和容易。 使用 WordPress 子主题,您几乎可以自定义父主题的每个文件,但不建议修改父主题的每个文件。
始终使用子主题来添加必要的功能、特性或自定义页面。
下载设计儿童主题
