WordPress Nasıl Kurulur?
Yayınlanan: 2018-04-12
Son güncelleme - 8 Temmuz 2021
Daha önce bir web sitesi geliştirme sürecindeyseniz veya çalışır durumda bir web siteniz varsa, muhtemelen WordPress'i duymuşsunuzdur. Esnekliği ve kolay kullanımı ile de en çok tercih edilen platformdur. Web sitesi geliştirmede inanılmaz bir kullanım artışı gördü. Yıllar geçtikçe, bloglar ve web siteleri geliştirmeye yardımcı olmaktan içerik yönetim sistemine (CMS), e-ticaret web sitelerine, üyelik sitelerine birkaç isim vermek için büyüdü.
WordPress iki varyasyonda gelir; WordPress.org ve WordPress.com . İlki, kendi kendine barındırılan bir ortamda çalışan ücretsiz, açık kaynaklı indirilebilir bir yazılım iken, bilgisayarınıza kurulup yönetilirken, ikincisi sihirbaz olarak çalışan ve bilgisayarınıza kurulum gerektirmeyen bir blog barındırma platformudur. .
Bu yazımda WordPress yazılımını bilgisayarınıza nasıl kuracağınızı anlatacağım. WordPress'i kullanmak için bir web barındırma sunucusuna ihtiyacımız var. Temel olarak, WordPress'i kurmanın iki yolu vardır; Üçüncü taraf web barındırma sunucunuzda veya bilgisayarınızda localhost kullanarak.
Hızlı erişim:
- WordPress'i Web barındırma sunucusuna yükleme
- FTP İstemci yazılımını kullanma
- İlgili barındırma sunucusunun cPanel'ini kullanma
- Localhost'ta WordPress Kurulumu
- Windows için XAMPP'ye WordPress Kurulumu
- WordPress'i Mac'te MAMP'a Yükleme
WordPress'i Web ana bilgisayar sunucusuna yükleme
Barındırma sunucunuza WordPress yüklemek için iki yöntem vardır:
- FTP İstemci yazılımını kullanma.
- İlgili barındırma sunucusunun cPanel'ini kullanma.
1. FTP İstemci yazılımını kullanma
WordPress klasörünüzü web sitenize yüklemek için FileZilla veya CyberDuck gibi FTP İstemci yazılımını kullanabilirsiniz.
Diyelim ki FileZilla yazılımı kullanıyorsunuz. İşte yapmanız gerekenler:
- FileZilla'yı indirin.
- Barındırma sunucunuzu bağlamak için kurulumu yapılandırın.
- Resmi web sitesinden WordPress yazılımını indirin.
- İndirilen WordPress dosyasını açın ve klasörü sitenize yükleyin.
- MySQL veritabanınızda bir veritabanı oluşturun.
- Web sitenizin URL'sini tarayıcının URL çubuğuna girin ve kurulum prosedürünü takip edin (WordPress kurulumu bu makalenin ilerleyen bölümlerinde anlatılacaktır).
İpucu: FileZilla yapılandırma işlemi bu makalenin kapsamı dışındadır. Sunucu kurulumu ve web sitesi klasörü yükleme işleminin adım adım öğreticisi için bu makaleye başvurabilirsiniz.
2. İlgili barındırma sunucusunun cPanel'ini kullanma
Birçok popüler barındırma hizmeti sağlayıcısı, WordPress ve diğer web sitesi oluşturma araçlarını yüklemek için bir cPanel (veya sihirbaz) oluşturmuştur. Barındırma sunucusu kontrol panelinizi kontrol edebilir veya kurulum işlemi için onlarla iletişime geçebilirsiniz.
Popüler barındırma hizmetlerinden bazılarına WordPress yüklemek için bağlantılar aşağıdadır:
- WordPress'i BlueHost'a Yükleme
- Hostgator'da WordPress Kurulumu
- WordPress'i Kinsta'ya Yükleme
- WordPress'i Site Alanına Yükleme
- A2Hosting'e WordPress Kurulumu
Localhost'ta WordPress nasıl kurulur?
localhost'u kullanmak, web sitenizi canlı yayına geçmeden önce öğrenmenin, geliştirmenin veya test etmenin harika bir yoludur. Bunun için XAMPP , WAMP veya MAMP gibi yerel sunucu yazılımlarını yüklemeniz gerekiyor. Bu araçlar ücretsiz olarak mevcuttur ve benzersiz alan adları bulma veya herhangi bir ücret ödeme gibi bir ek yük yoktur. Sorunsuzdurlar ve en önemlisi, bir web barındırıcısıyla tamamen aynı şekilde çalışırlar.
Burada, hem Windows hem de Mac bilgisayar için WordPress'i yerel olarak yükleme işlemini adım adım açıklayacağım.
Windows için XAMPP'ye WordPress nasıl kurulur?
Windows'ta XAMPP ve WordPress'i yükleme adımları şunlardır:
1. XAMPP'yi indirme ve yükleme
- XAMPP'yi resmi web sitesinden indirin. Aşağıdaki ekran görüntüsünde gösterildiği gibi Windows sürümüne tıklayın.
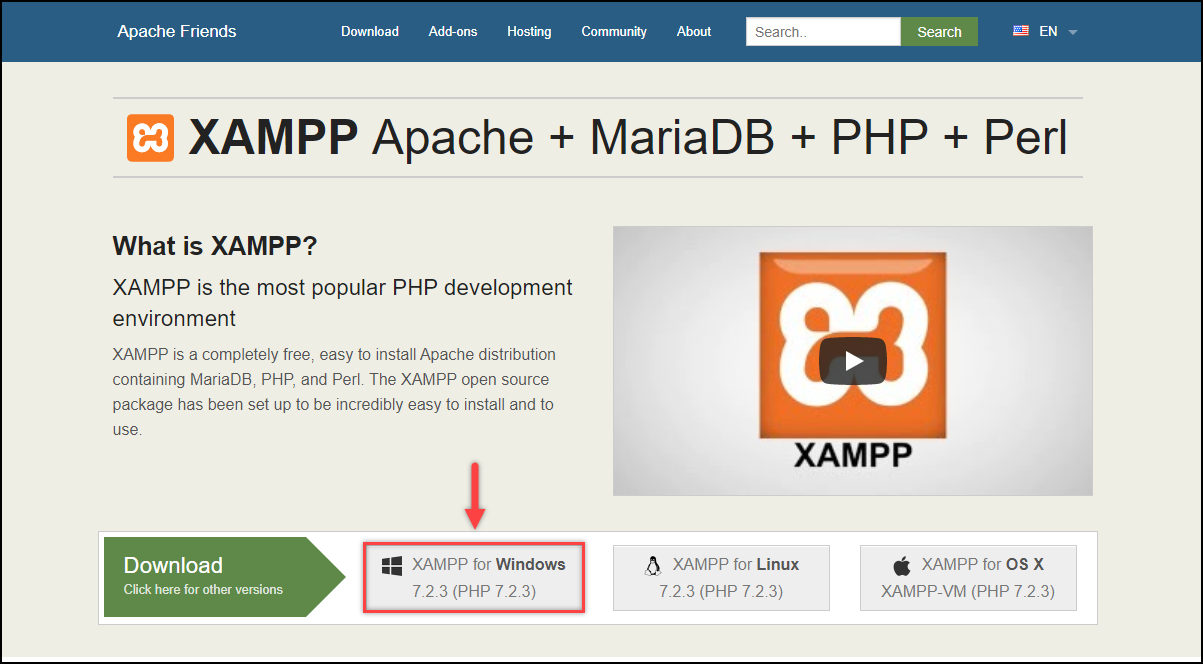
- Dosya indirildikten sonra, kuruluma başlamak için üzerine tıklayın. Kurulum işlemi, bileşenlerin seçilmesi, dizin konumu vb. ile oldukça basittir. Yeni başlayan biriyseniz, her ayar için endişelenmenize gerek yoktur. Ayarları aynı şekilde tutabilir ve Next butonuna tıklayarak ilerleyebilirsiniz.
Kurulum kurulumunun örnek bir ekran görüntüsü aşağıda gösterilmiştir.
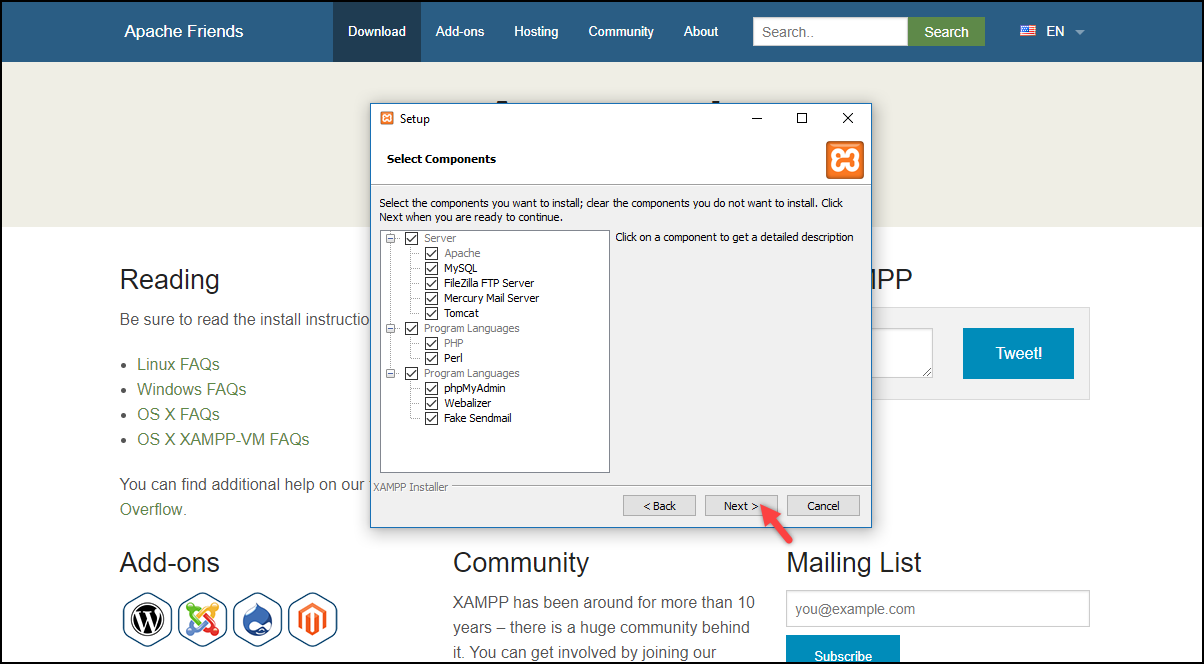
Apache ve MySQL hizmetlerini başlatma: Kurulum tamamlandıktan sonra XAMPP Kontrol Panelini başlatın. Kontrol paneli çeşitli hizmetlerden ve ayarlardan oluşur, ancak gösterimimiz için Apache'yi (sunucu barındırma için) ve MySQL'i (veritabanı için) etkinleştirmemiz gerekiyor.
Aşağıdaki ekran görüntüsünde gösterildiği gibi her iki hizmetin de Başlat düğmesine tıklayın.
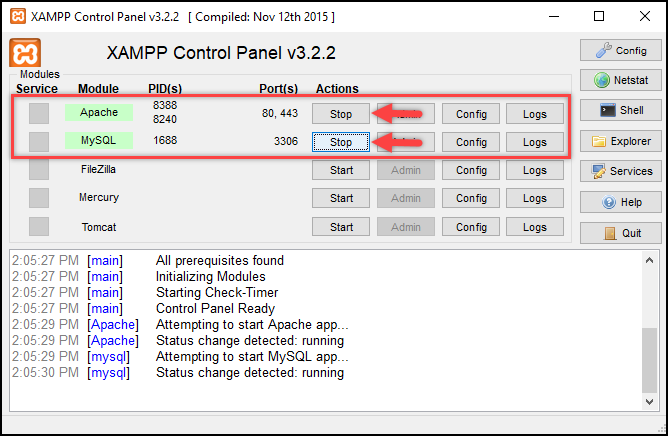
2. Veritabanı oluşturma
- Aşağıdaki ekran görüntüsünde gösterildiği gibi phpMyAdmin arayüzünü açmak için MySQL hizmetinin Yönetici seçeneğine tıklayın.
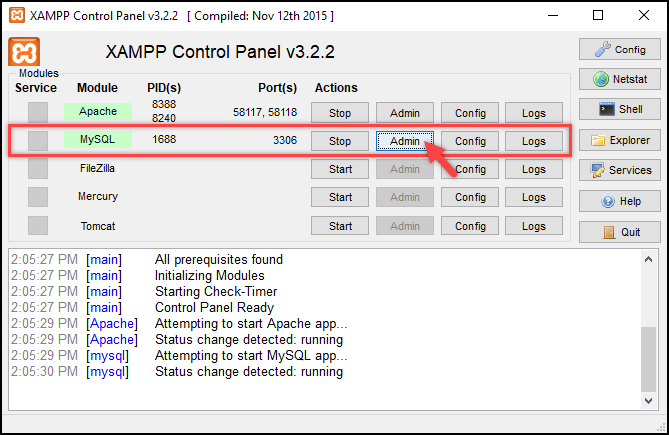
- phpMyAdmin arayüzü, tüm web siteleriniz için veritabanı oluşturmak ve sürdürmek için kullanılır. Yeni bir veritabanı oluşturmak için Veritabanı sekmesine tıklayın, bir veritabanı adı girin (db_wordpress deyin) ve aşağıdaki ekran görüntüsünde gösterildiği gibi Oluştur'a tıklayın.
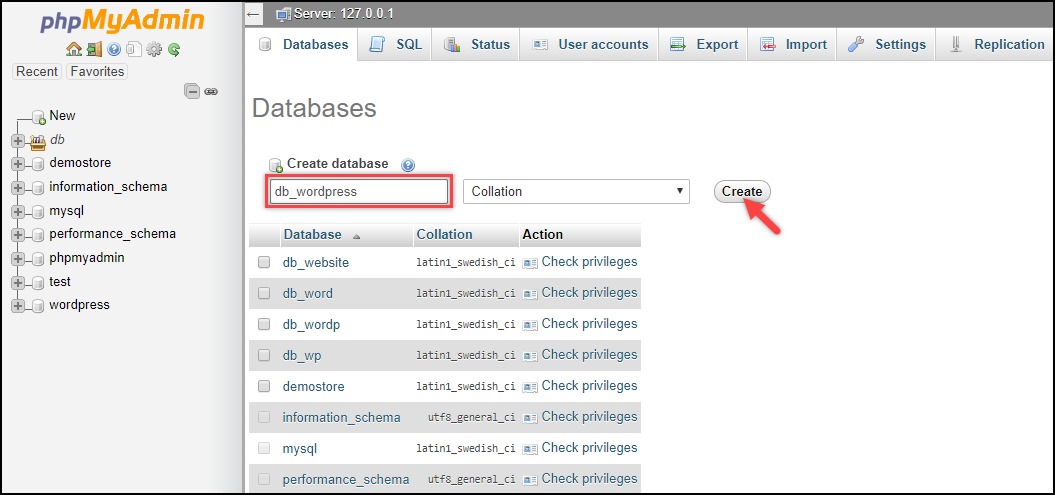
3. WordPress'i İndirme
- WordPress'i resmi web sitesinden indirin. Dosya indirildikten sonra, sıkıştırmasını açın ve XAMPP kurulumunuzun altındaki htdocs klasörüne yükleyin. Bu işlem, web sitenizi web barındırıcınıza yüklemeye eşdeğerdir.
Örneğin, XAMPP'yi C:/ sürücüsüne kurduysanız, WordPress klasörünü aşağıdaki ekran görüntüsünde gösterildiği gibi C:/xampp/htdocs içine yükleyin.
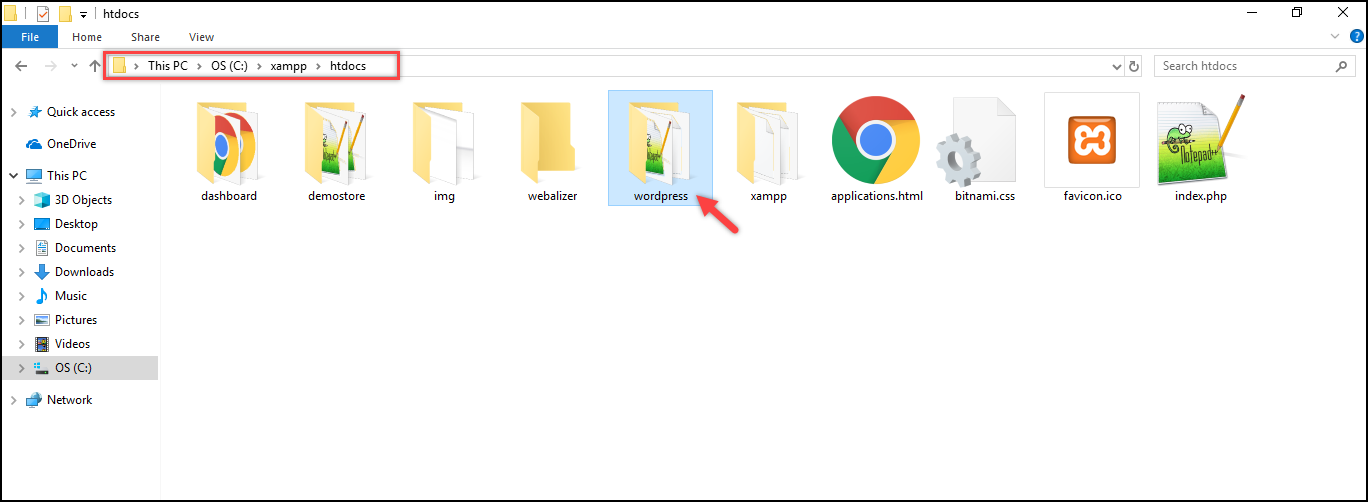
- Ek olarak, klasörü istediğiniz web sitesi adına göre yeniden adlandırmayı seçebilirsiniz. Ancak gösterimiz için wordpress'i tutmayı seçtim.
4. WordPress ve XAMPP'yi Bağlama
- WordPress'i çalıştırmak için web tarayıcınızı açın ve URL'ye localhost/wordpress (web sitenizin klasör adının wordpress olduğu düşünülürse) girin.
- İlk sayfada, aşağıdaki ekran görüntüsünde gösterildiği gibi istediğiniz dili seçmeniz istenir.
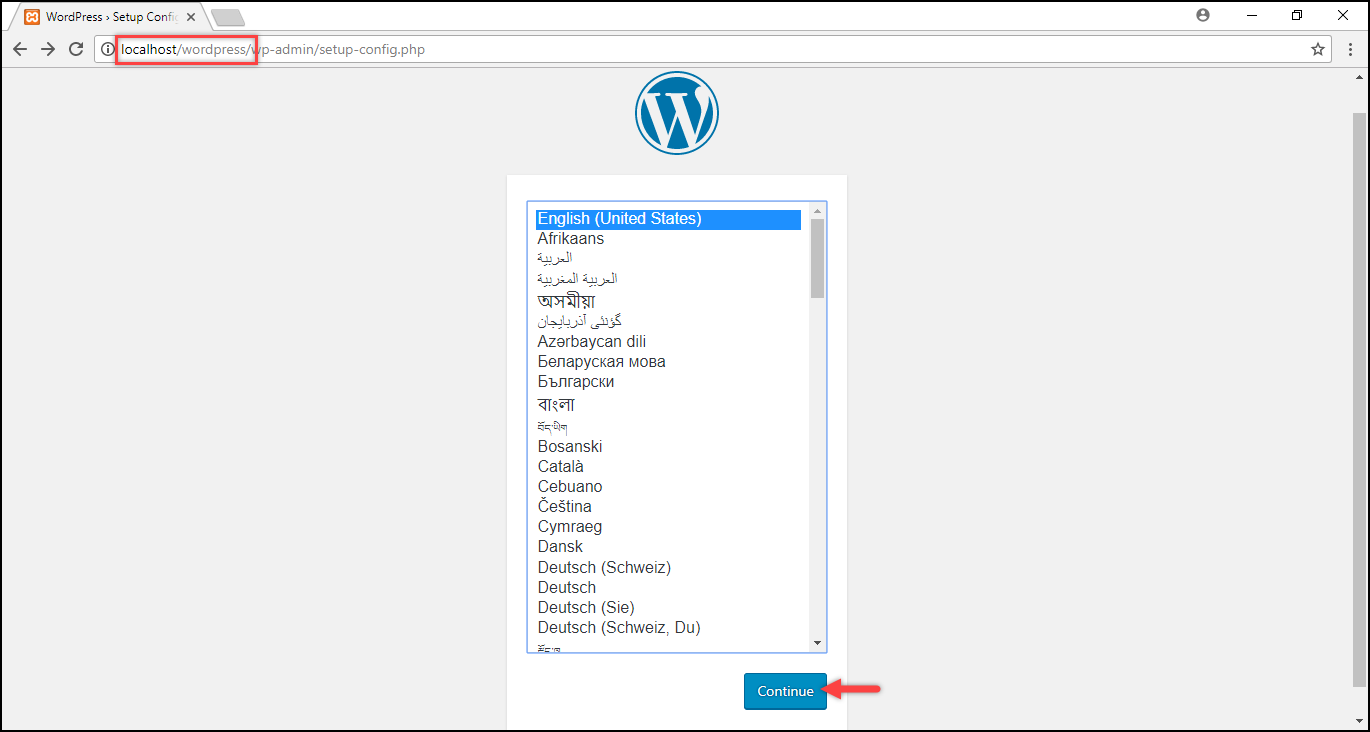
İstediğiniz dili seçin ve Devam'a tıklayın .
- Ardından, wp-config.php oluşturmak için veritabanı adı, veritabanı kullanıcı adı ve şifresi, veritabanı ana bilgisayarı ve veritabanı tablosu öneki (verilen veritabanında oluşturulan her tablo belirtilen önekten başlayacaktır) gibi bilgileri girmek için bir sayfaya yönlendirilirsiniz. dosya. Bu dosya, WordPress sitenizi ve XAMPP'nizi bağlamak için kullanılır.
Ekranın örnek bir ekran görüntüsü aşağıdadır.
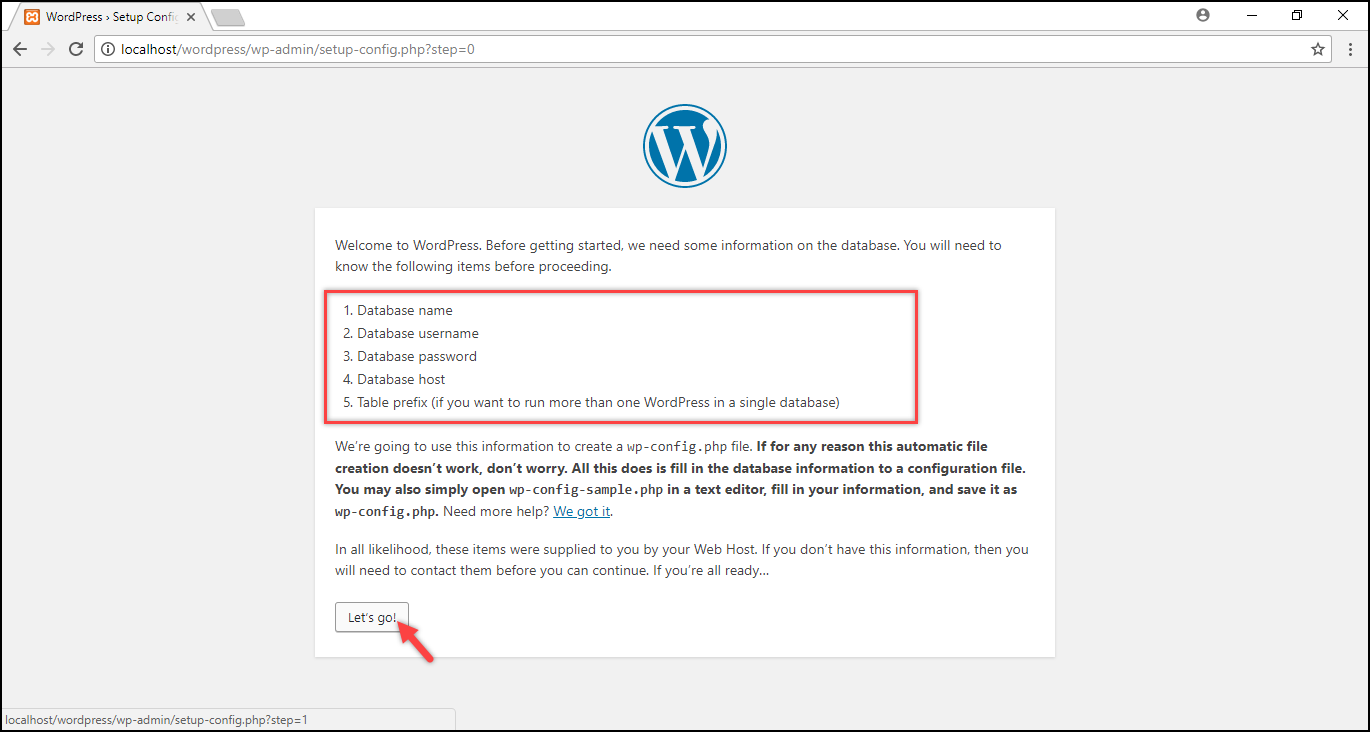
Devam etmek için Hadi Gidelim'e tıklayın.
- Bir sonraki ekranda, verilen metin alanlarına gerekli bilgileri girin ve Gönder'i tıklayın.
Gösterim amacıyla, veritabanı adını db_wordpress (2. adımda veritabanında oluşturduğum) olarak, kullanıcı adı ve parolayı root olarak girdim ve ana bilgisayar adını ve tablo önekini sırasıyla localhost ve wp_ ile aynı tutmayı seçtim.
İpucu: Yalnızca kendi bilgisayarımız üzerinde çalışacağımız için güçlü bir kimlik doğrulama işlemi için gerekli değildir. Bu nedenle (yukarıda yaptığım gibi) basit bir kullanıcı adı ve şifre seçebilirsiniz.
Ancak bir web barındırıcısı kullanırken, uygun bir kullanıcı adı ve güçlü bir şifre seçmenizi öneririm.
Aşağıdaki ekran görüntüsü örnek ayarları göstermektedir.
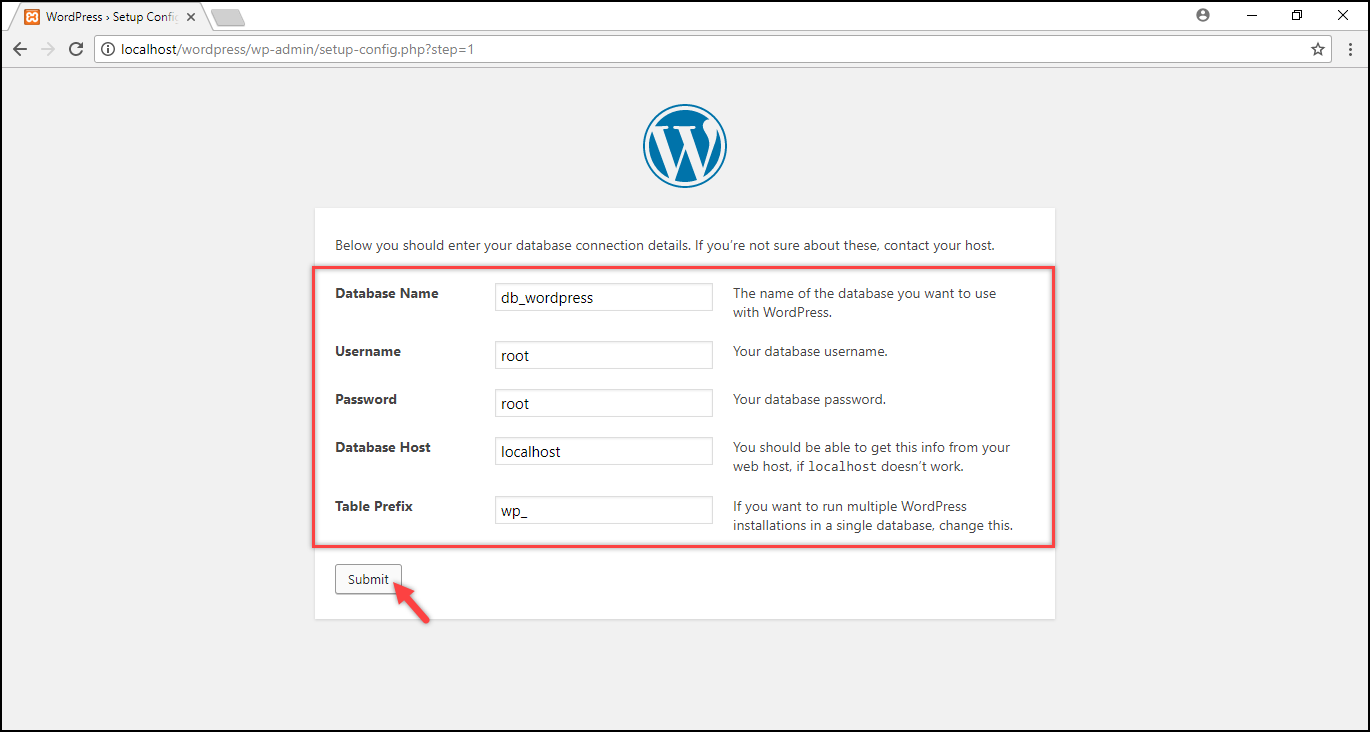
Veritabanı bağlantısı kurarken bir hatayla karşılaşırsanız, bu bilgileri manuel olarak girmeniz gerekir. Bunu yapmak için wp-config-sample.php dosyasını açın. Bu dosya C:\xampp\htdocs\wordpress\wp-config-sample.php içinde bulunur (ilgili WordPress kurulum konumunuza gidin).
Veritabanı adını, veritabanı kullanıcı adını ve şifreyi ekran görüntüsünde gösterildiği gibi kod bölümüne girin.
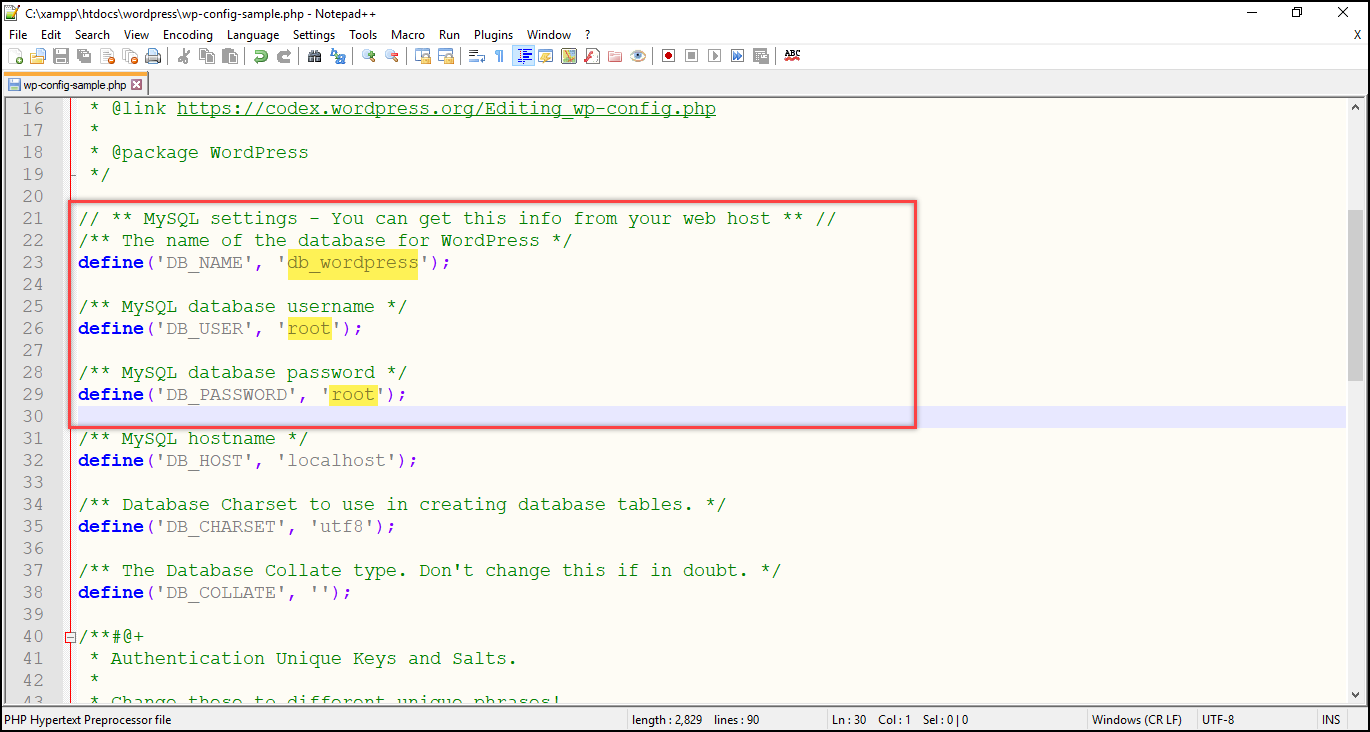
Dosyayı wp-config-sample.php yerine wp-config.php olarak kaydedin ve tarayıcıda kuruluma geri dönün.

- Aşağıdaki ekranda, Kurulumu Çalıştır'ı tıklayın.
5. WordPress'i Yükleme
- Son olarak, ünlü WordPress Beş Dakikalık Kurulum işlemine ulaşırsınız. Bu ekranda istediğiniz site başlığını, wordpress kullanıcı adı ve şifresini, e-posta adresini girin ve WordPress Yükle seçeneğine tıklayın.
Aşağıda örnek ayarlarla bir ekran görüntüsü gösterilmektedir.
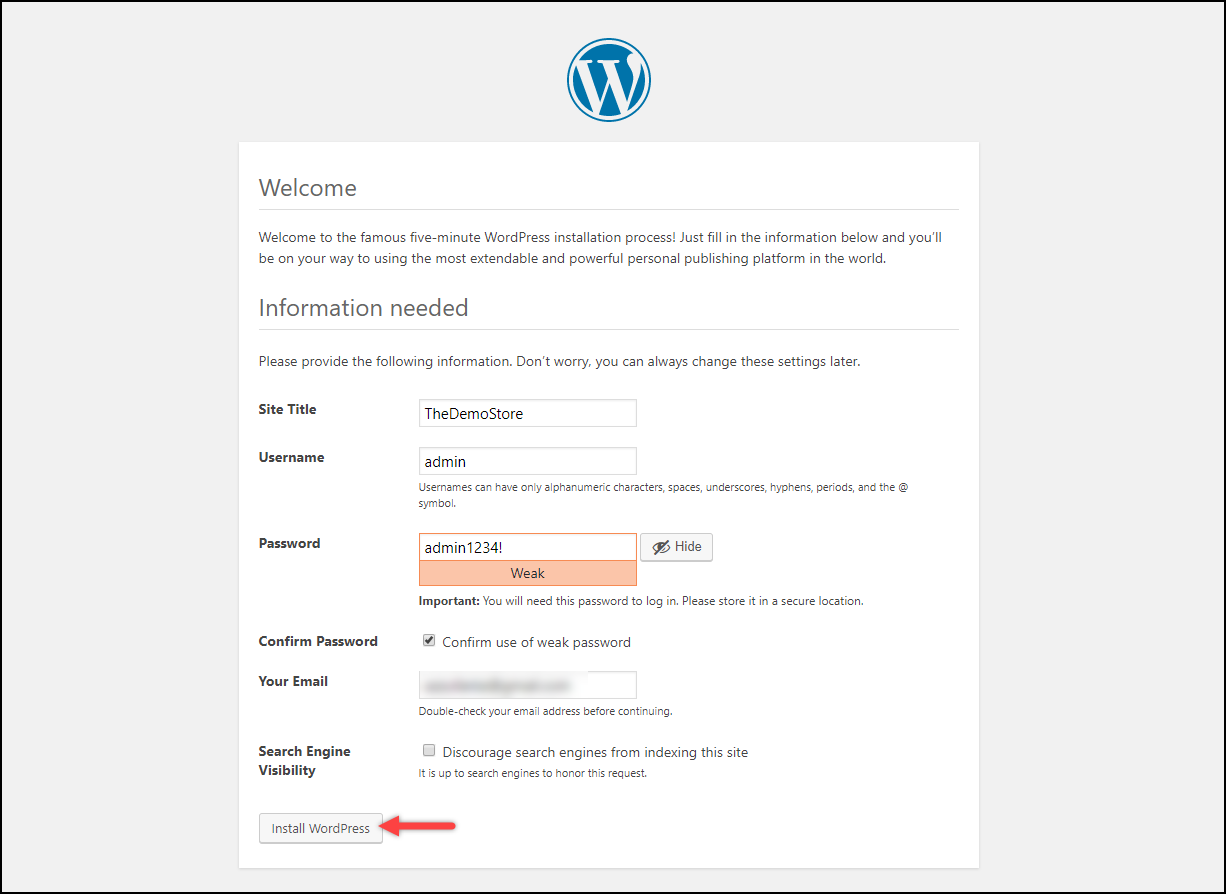
İpucu: Buraya girdiğiniz kullanıcı kimlik bilgileri, her seferinde WordPress web sitenize giriş yapmak için kullanılacaktır. Bu nedenle yerel ve web barındırma için uygun kimlik bilgilerini seçin.
- WordPress kurulduktan sonra, giriş sayfasına ulaşırsınız. Aşağıdaki ekran görüntüsünde gösterildiği gibi, oturum açmak için WordPress kullanıcı adınızı ve şifrenizi girin.
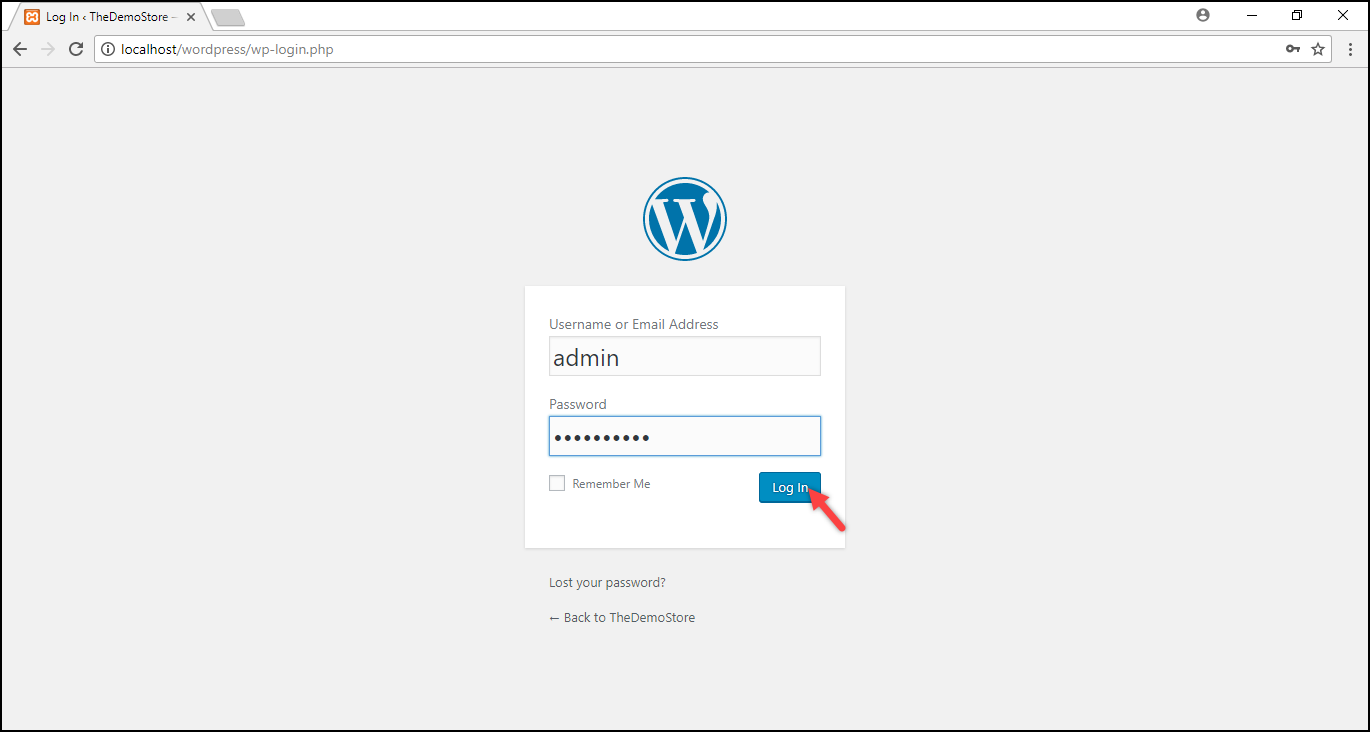
- Giriş başarılı olduğunda, WordPress panosuna ulaşırsınız. Bu, WordPress'i başarıyla yüklediğinizi ve yapılandırdığınızı gösterir.
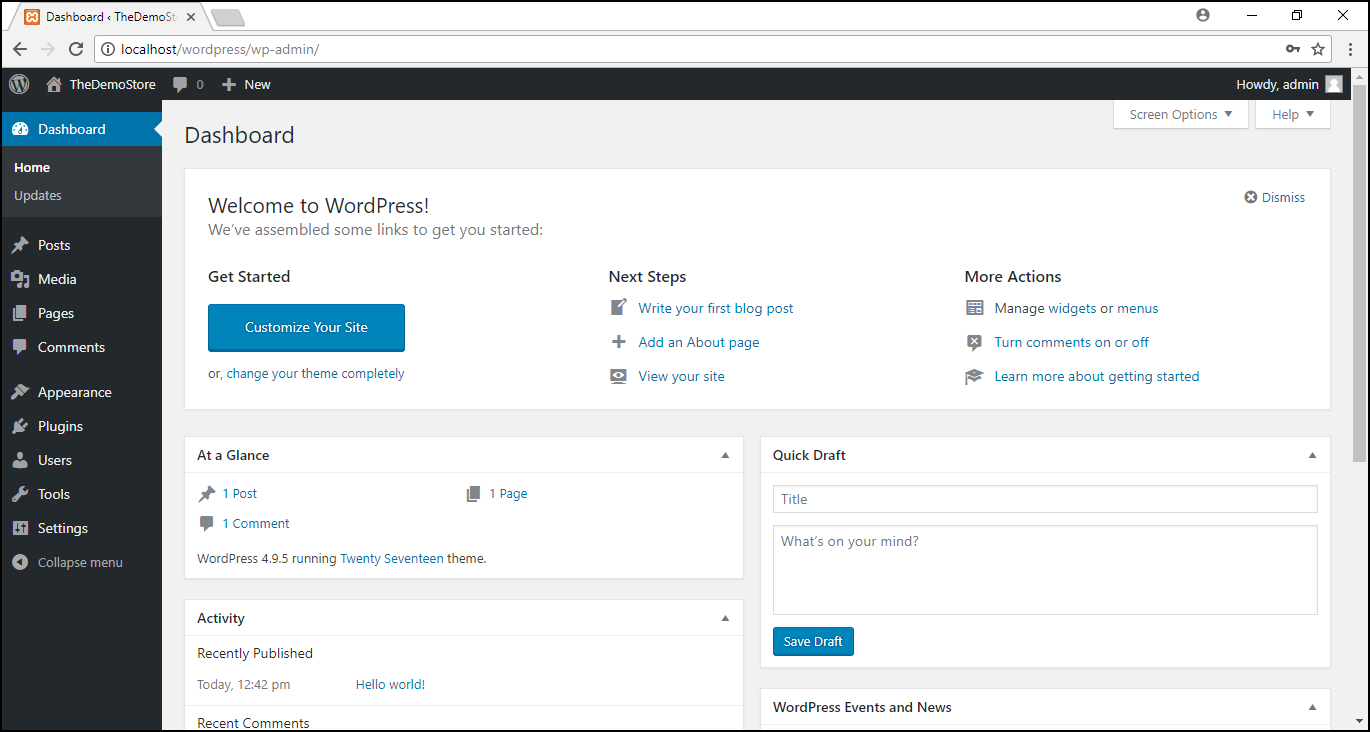
Bu kadar! Artık WordPress web sitenize başlamaya hazırsınız.
Bu işlem için hızlı bir video eğitimi de izleyebilirsiniz.
Mac için MAMP'a WordPress nasıl kurulur?
Mac'te MAMP ve WordPress'i yükleme adımları şunlardır:
1. MAMP'ı indirme ve yükleme
- MAMP resmi sitesine gidin. Aşağıdaki ekran görüntüsünde gösterildiği gibi ücretsiz sürümün İndir düğmesine tıklayın.
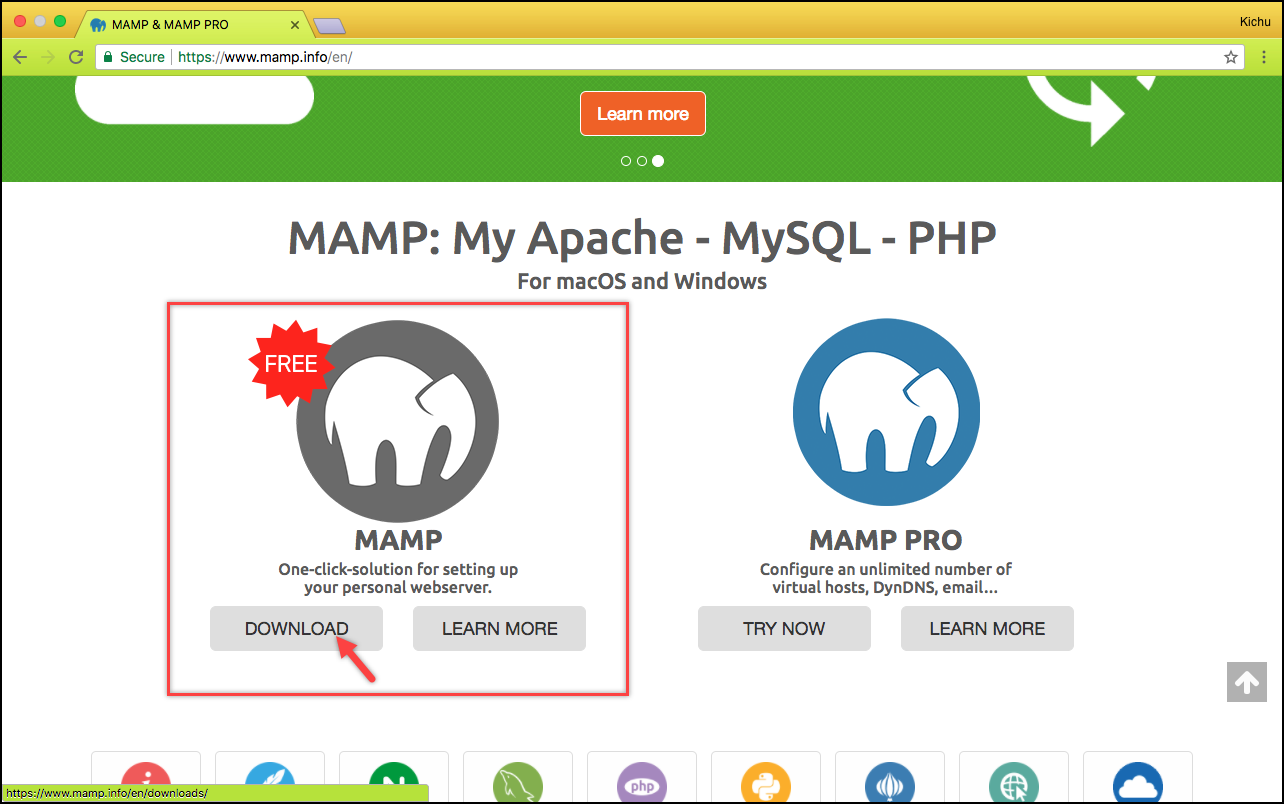
- Ardından, macOS sürümünü seçin ve aşağıdaki ekran görüntüsünde gösterildiği gibi İndir'i tıklayın.
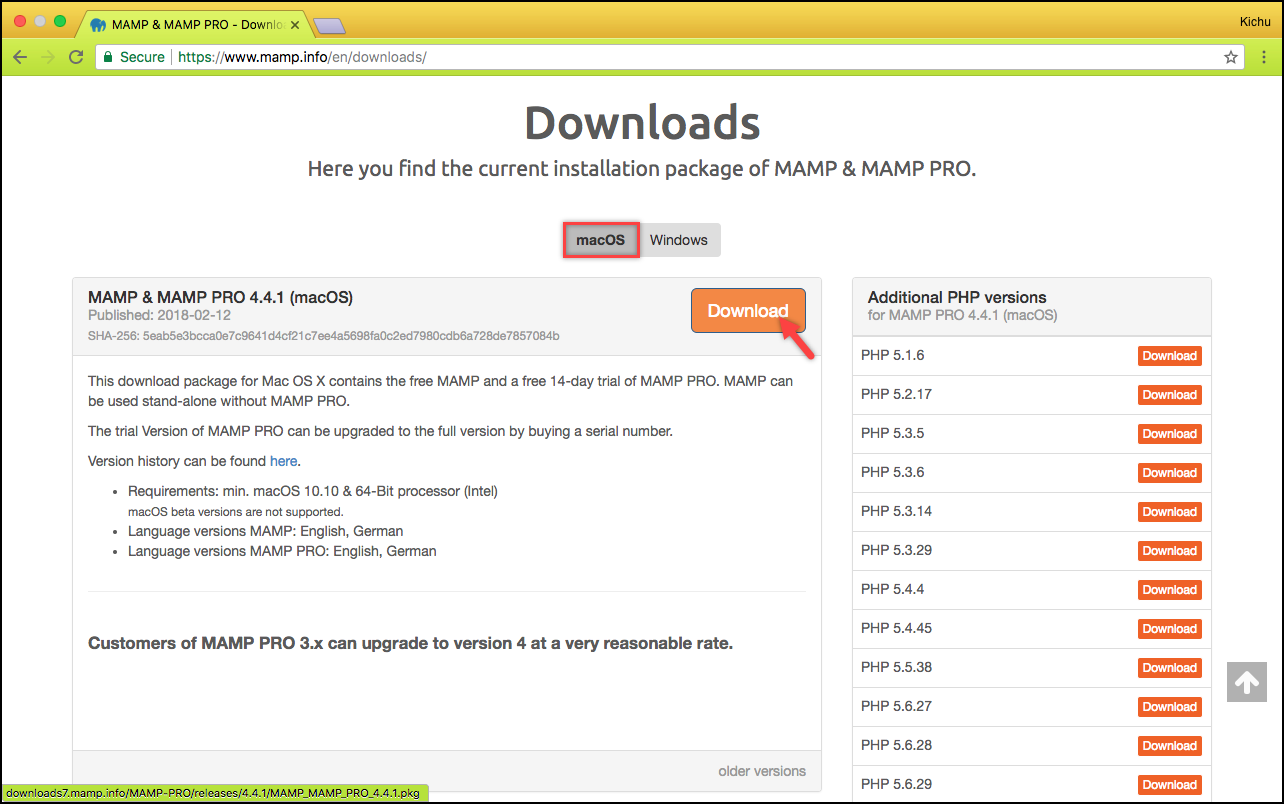
- İndirme işlemi tamamlandıktan sonra, kurulumu çalıştırmak için indirilen dosyaya tıklayın.
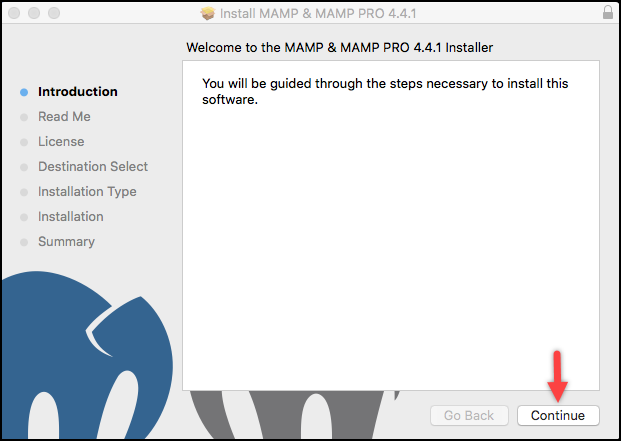
Devam etmek için Devam'ı tıklayın.
- Yazılımı yüklemek için kullanıcı kimlik bilgilerinizi girmeniz istenebilir. Kullanıcı kimlik bilgilerinizi girin ve aşağıdaki ekran görüntüsünde gösterildiği gibi Yazılımı Yükle düğmesine tıklayın.
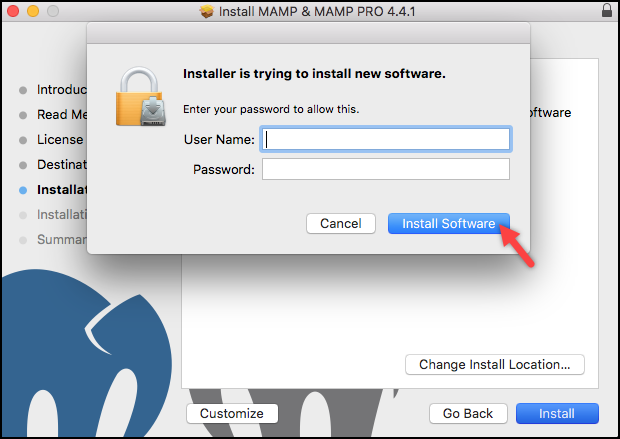
- Kurulumu tamamlamak için kurulumu gözden geçirin.
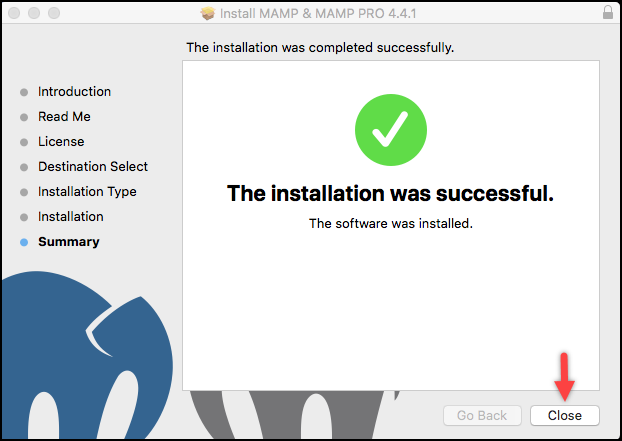
Apache ve MySQL hizmetlerini başlatma: MAMP klasörünü aşağıdaki ekran görüntüsünde gösterildiği gibi Uygulamalar klasöründe bulabilirsiniz.
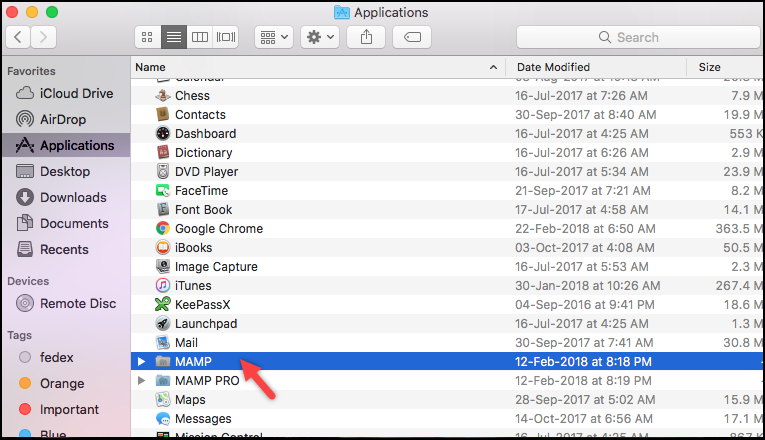
MAMP dosyasını açın ve Sunucuları Başlat simgesine tıklayın. Bu, Sunucuları Başlat simgesinde ve her hizmet için sağ üst köşede yeşil renkli sinyalle gösterilecek olan Apache ve MySQL sunucusunu başlatacaktır.
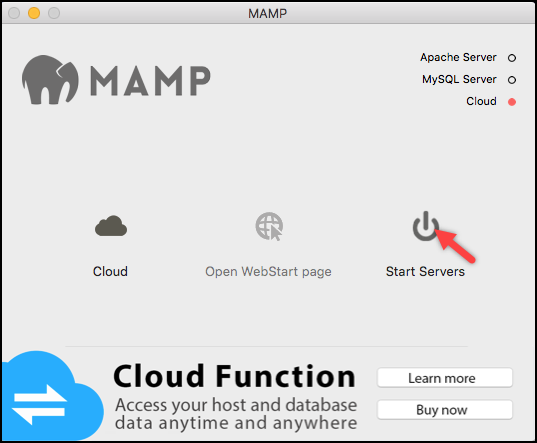
2. Veritabanı oluşturma
- Aynı ekranda, MAMP'ı localhost sayfası olarak açmak için Open WebStart sayfasını tıklayın.
- Ardından, aşağıdaki ekran görüntüsünde gösterildiği gibi MySQL bölümündeki phpMyAdmin seçeneğine tıklayın.
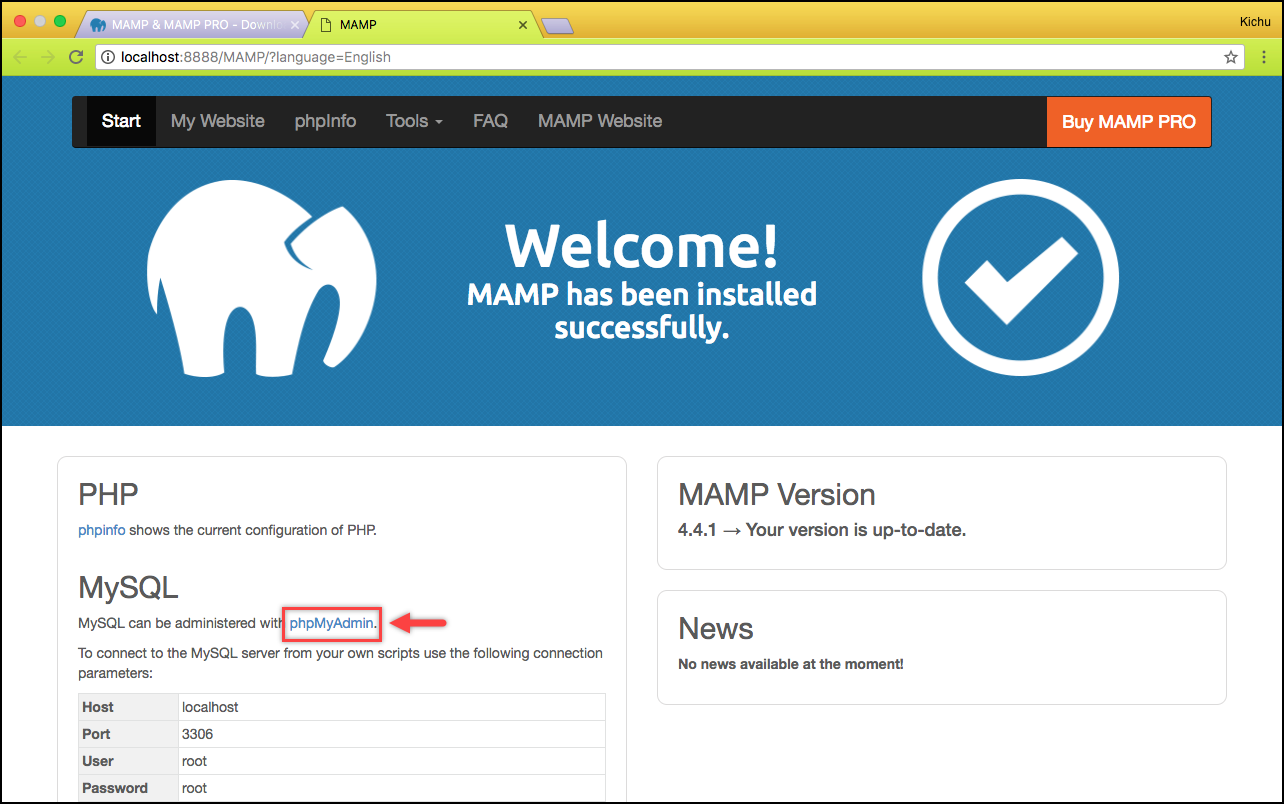
- phpMyAdmin sayfası, web siteniz için bir veritabanı oluşturabileceğiniz yerdir. Bu makalenin önceki bölümünde XAMPP için anlattığım adımlara benzer şekilde bir veritabanı adı girin ve Oluştur düğmesine tıklayın.
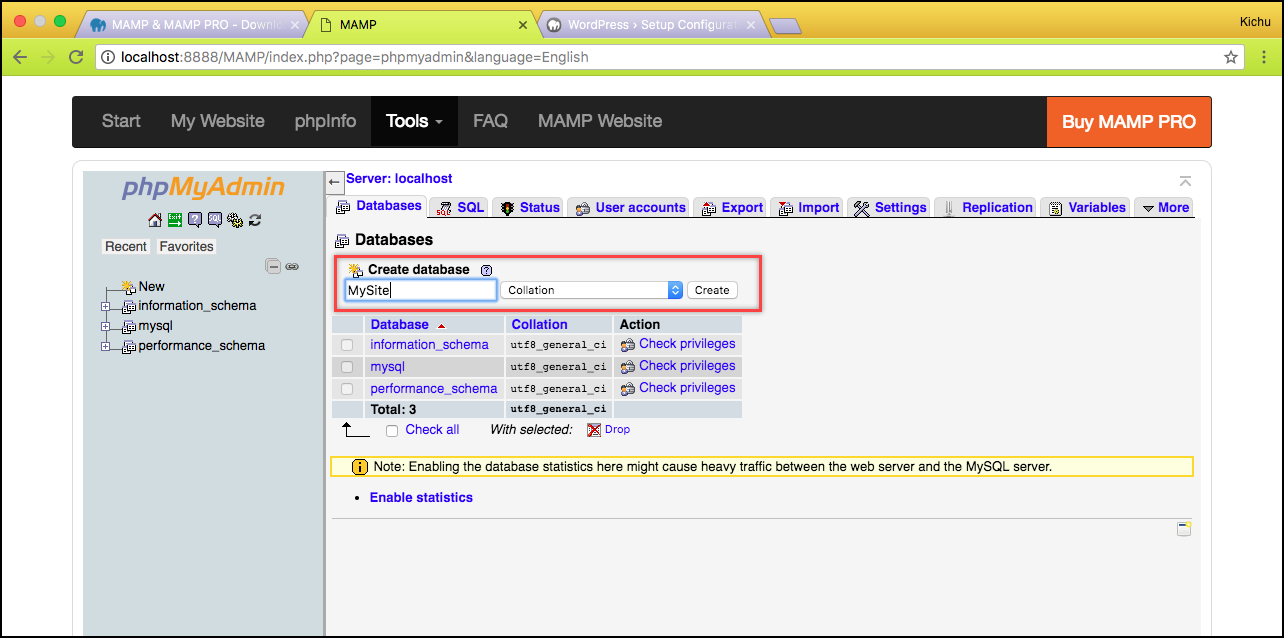
- Buna ek olarak, veritabanı için istediğiniz kullanıcı adını ve şifreyi girmeyi seçebilir veya daha sonra WordPress'i kurarken kimlik bilgilerini girmek için bu adımı atlayabilirsiniz.
Aşağıdaki ekran görüntüsü, veritabanı için kullanıcı kimlik bilgilerini girmek için örnek bir ekran gösterir.
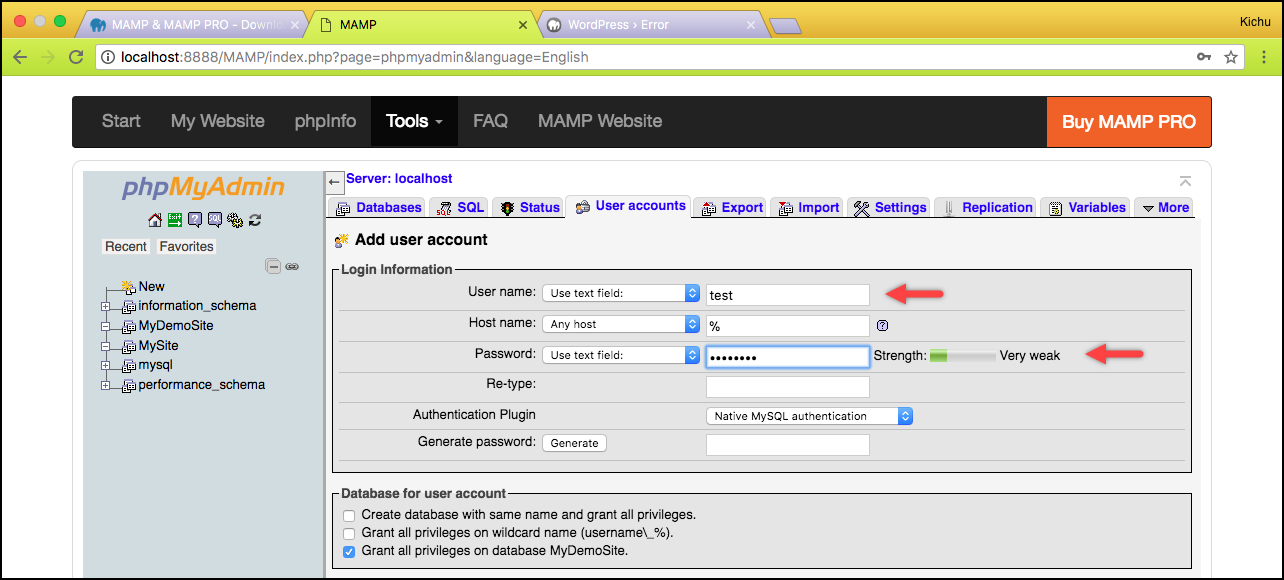
3. WordPress'i İndirme
WordPress'i resmi web sitesinden indirin. Dosya indirildikten sonra, sıkıştırın. Açılan klasörü istediğiniz web sitesi adına göre yeniden adlandırabilirsiniz (MyDemoSite deyin). Yeniden adlandırılan web sitesi klasörünü kopyalayın ve Macintosh HD > Applications > MAMP > htdocs'a giderek onu htdocs klasörüne yapıştırın.
4. WordPress ve MAMP'ı Bağlama
- Web tarayıcınızı açın ve localhost:8888/MyDemoSite adresini girin. MyDemoSite'ı web sitenizin adıyla değiştirin.
- İlk ekran dil ayarlarını gösterir. İstediğiniz dili seçin ve Devam'ı tıklayın.
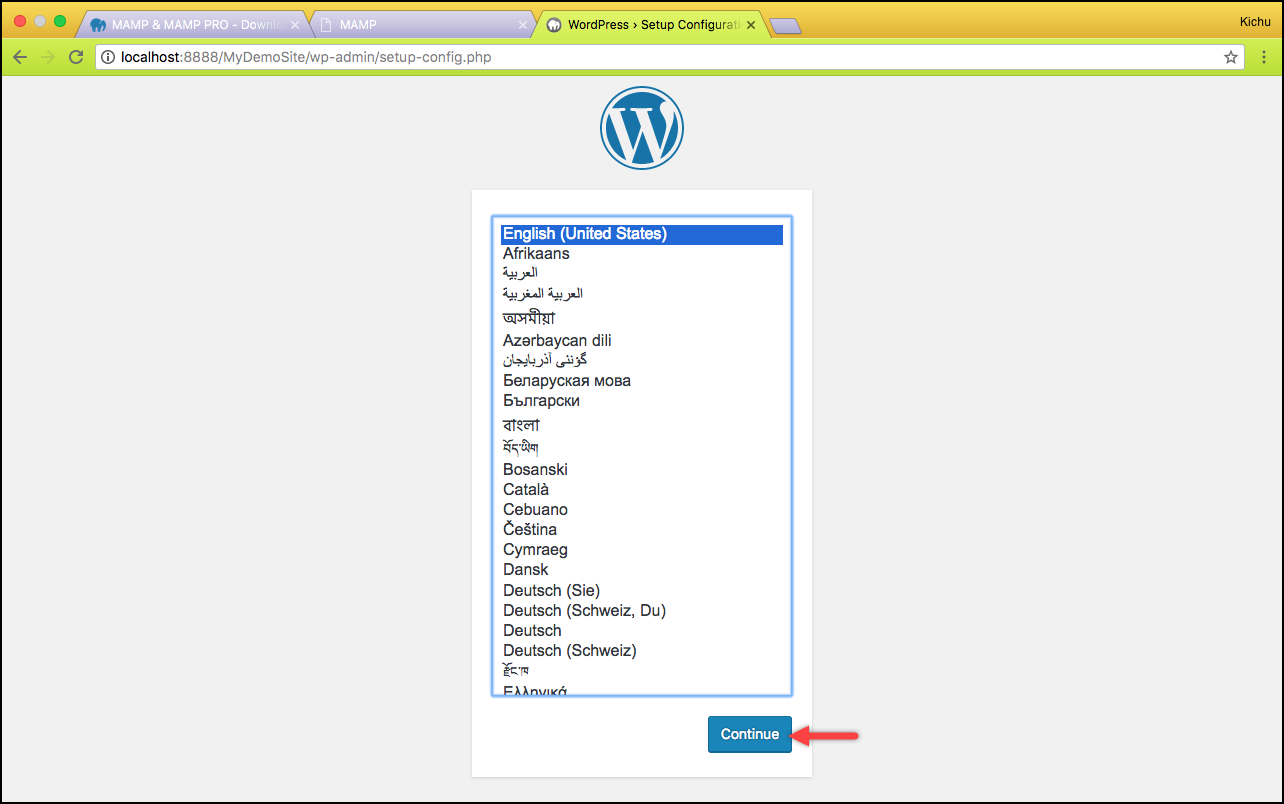
- 2. adımda veritabanına kullanıcı kimlik bilgilerini girmediyseniz, veritabanı adı (Sitem deyin) ve veritabanı kullanıcı adı ve şifresi (root deyin) gibi veritabanı bilgilerini girebilirsiniz. Veritabanı ana bilgisayarı ve tablo öneki için varsayılan değerleri localhost ve wp_ olarak tutabilirsiniz.
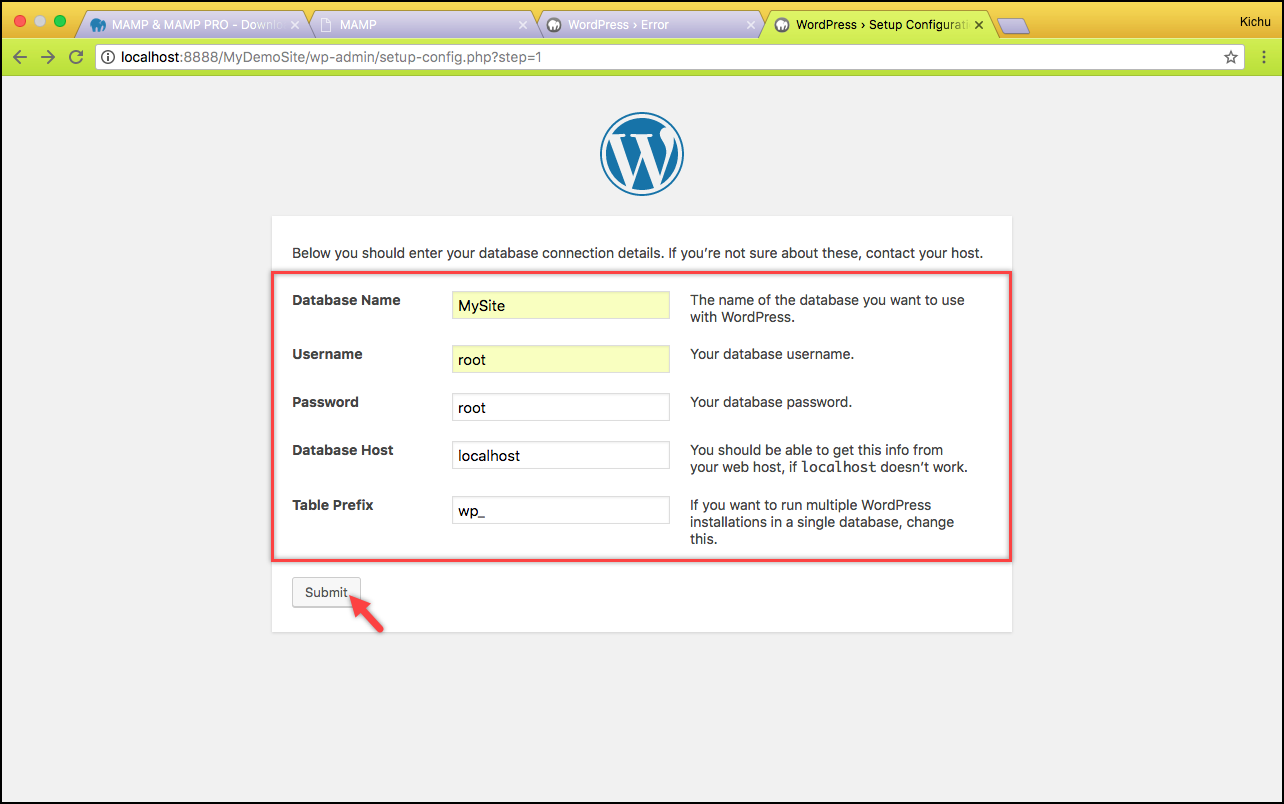
Devam etmek için Gönder'i tıklayın.
- Kurulum işlemini başlatmak için Kurulumu Çalıştır düğmesine tıklayın.
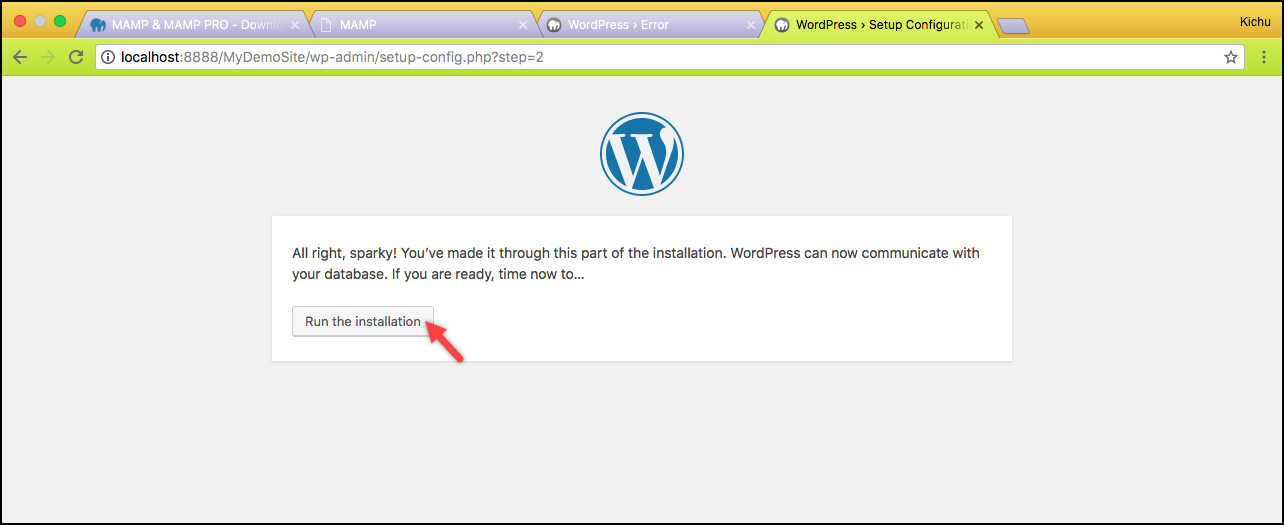
5. WordPress'i Yükleme
- Sonunda, WordPress kurulum sayfasına yönlendirilirsiniz. Bu sayfada, uygun site başlığını, WordPress kullanıcı adını ve şifresini (bu kimlik bilgileri sitenize her seferinde giriş yapmak için kullanılacaktır), e-posta adresini girmeniz ve WordPress'i Kur'a tıklamanız gerekmektedir.
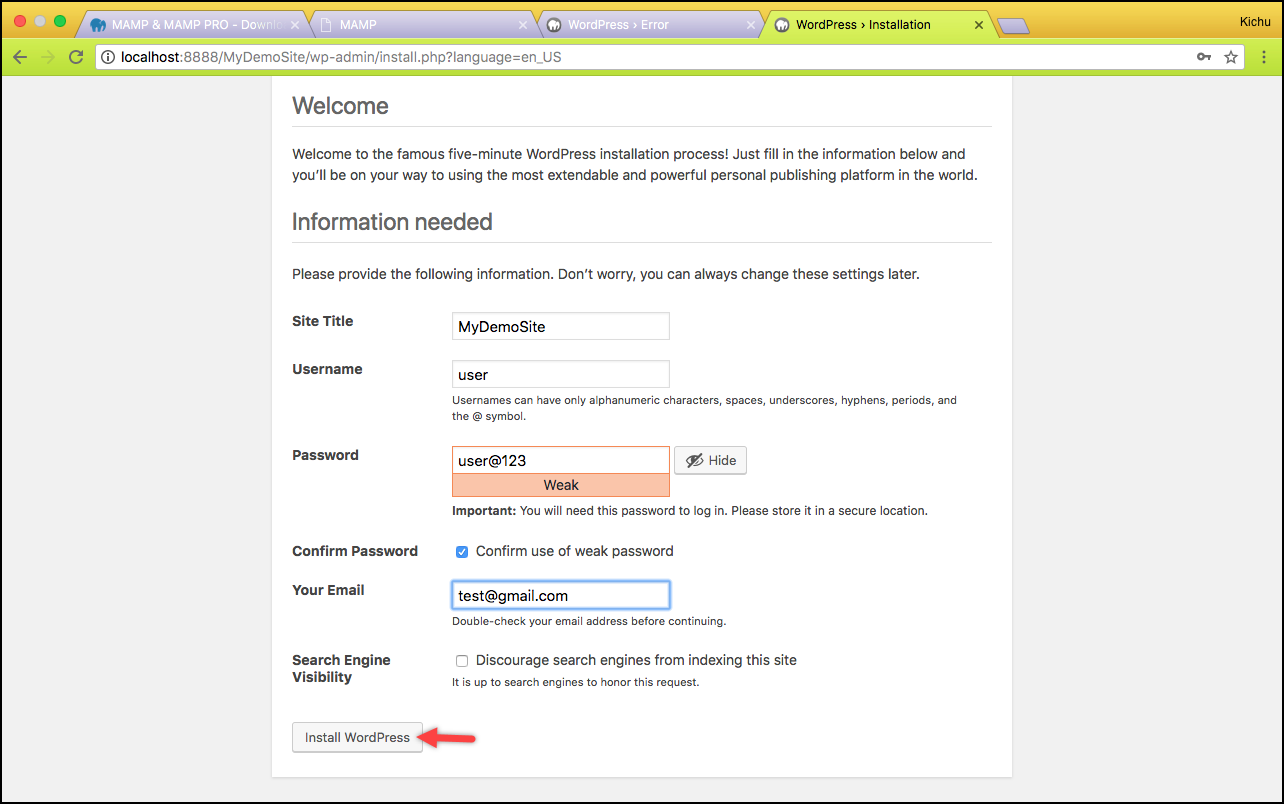
- Ardından, WordPress kontrol panelinize giriş yapmak için WordPress kullanıcı adınızı ve şifrenizi (önceki noktada girilen) girmeniz gereken WordPress giriş sayfasına gidin.
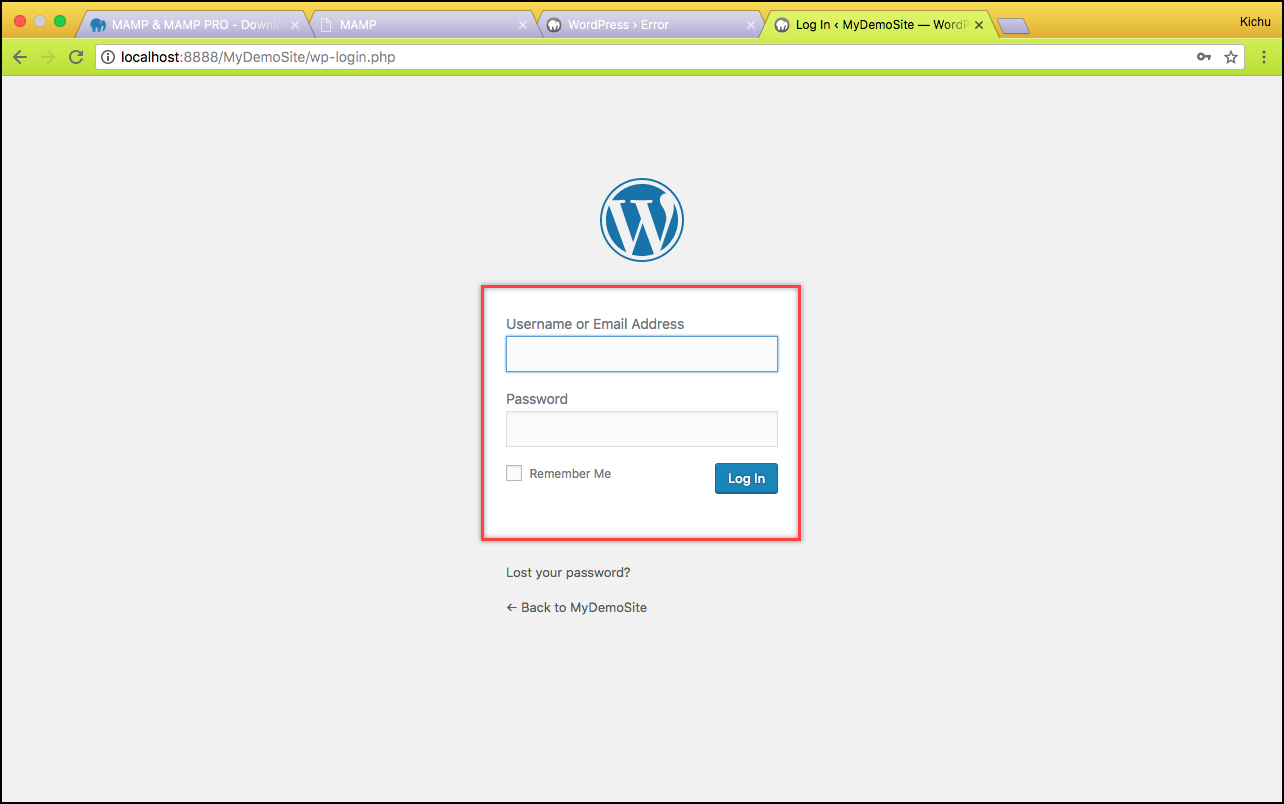
Yuvarlanma zamanı!
Bu şekilde WordPress'i bilgisayarınıza kurabilirsiniz.
Artık WordPress siteniz hazır olduğuna göre, WooCommerce'i kurmaya başlayın.
İlgili Makaleler:
- WordPress'i Başlatmak için Özenle Seçilmiş 15 Başlangıç El Kitabı
- Yeni Bir WordPress Kullanıcı Hesabı Nasıl Oluşturulur?
- WordPress Ücretsiz mi?
- WordPress sitesi nasıl silinir?
WordPress Kullanıcı Rolleri ve Yetenekleri Nasıl Anlaşılır?
