Comment installer WordPress ?
Publié: 2018-04-12
Dernière mise à jour - 8 juillet 2021
Si vous avez déjà participé à un processus de développement de site Web ou si vous avez un site Web opérationnel, vous avez probablement entendu parler de WordPress . C'est également la plate-forme la plus appréciée en raison de sa flexibilité et de sa facilité d'utilisation. Il a connu une croissance d'utilisation incroyable dans le développement de sites Web. Au fil des ans, il est passé de l'aide au développement de blogs et de sites Web au système de gestion de contenu (CMS), aux sites de commerce électronique, aux sites d'adhésion, pour n'en nommer que quelques-uns.
WordPress est disponible en deux variantes ; WordPress.org et WordPress.com . Alors que le premier est un logiciel téléchargeable gratuit et open source qui fonctionne dans un environnement auto-hébergé, tout en étant installé et administré sur votre ordinateur, le second est une plate-forme d'hébergement de blogs qui fonctionne comme un assistant et ne nécessite pas d'installation sur votre ordinateur. .
Dans cet article, je vais vous expliquer comment installer le logiciel WordPress sur votre ordinateur. Pour utiliser WordPress, nous avons besoin d'un serveur d'hébergement Web. Fondamentalement, il existe deux façons d'installer WordPress ; Sur votre serveur d'hébergement Web tiers ou en utilisant localhost sur votre ordinateur.
Accès rapide:
- Installation de WordPress sur le serveur de l'hébergeur Web
- Utilisation du logiciel client FTP
- Utilisation de cPanel du serveur d'hébergement respectif
- Installer WordPress sur Localhost
- Installation de WordPress sur XAMPP pour Windows
- Installer WordPress sur MAMP sur Mac
Installation de WordPress sur le serveur de l'hébergeur Web
Il existe deux méthodes pour installer WordPress sur votre serveur d'hébergement :
- Utilisation du logiciel client FTP.
- Utilisation de cPanel du serveur d'hébergement respectif.
1. Utilisation du logiciel client FTP
Vous pouvez utiliser un logiciel client FTP comme FileZilla ou CyberDuck pour télécharger votre dossier WordPress sur votre site Web.
Disons que vous utilisez le logiciel FileZilla. Voici ce que vous devez faire :
- Téléchargez FileZilla.
- Configurez la configuration pour connecter votre serveur d'hébergement.
- Téléchargez le logiciel WordPress sur le site officiel.
- Décompressez le fichier WordPress téléchargé et téléchargez le dossier sur votre site.
- Créez une base de données sur votre base de données MySQL.
- Entrez l'URL de votre site Web dans la barre d'URL du navigateur et suivez la procédure d'installation (l'installation de WordPress est abordée plus loin dans cet article).
Conseil : Le processus de configuration de FileZilla n'est pas traité dans cet article. Vous pouvez consulter cet article pour un didacticiel pas à pas sur la configuration du serveur et le processus de téléchargement du dossier du site Web.
2. Utilisation de cPanel du serveur d'hébergement respectif
De nombreux fournisseurs de services d'hébergement populaires ont créé un cPanel (ou un assistant) pour installer WordPress et d'autres outils de création de sites Web. Vous pouvez vérifier le tableau de bord de votre serveur d'hébergement ou les contacter pour le processus d'installation.
Voici des liens pour installer WordPress sur certains des services d'hébergement populaires :
- Installer WordPress sur BlueHost
- Installer WordPress sur Hostgator
- Installer WordPress sur Kinsta
- Installer WordPress sur Siteground
- Installer WordPress sur A2Hosting
Comment installer WordPress sur Localhost ?
L'utilisation de localhost est un excellent moyen d'apprendre, de développer ou de tester votre site Web avant de le mettre en ligne. Pour cela, vous devez installer un logiciel serveur local comme XAMPP , WAMP ou MAMP . Ces outils sont disponibles gratuitement et il n'y a pas de frais généraux pour trouver des noms de domaine uniques ou payer n'importe quel prix. Ils sont sans tracas et, plus important encore, fonctionnent exactement de la même manière qu'un hébergeur.
Ici, je vais vous expliquer le processus étape par étape d'installation de WordPress localement pour les ordinateurs Windows et Mac.
Comment installer WordPress sur XAMPP pour Windows ?
Voici les étapes pour installer XAMPP et WordPress sur Windows :
1. Téléchargement et installation de XAMPP
- Téléchargez XAMPP depuis son site officiel. Cliquez sur la version Windows comme indiqué dans la capture d'écran ci-dessous.
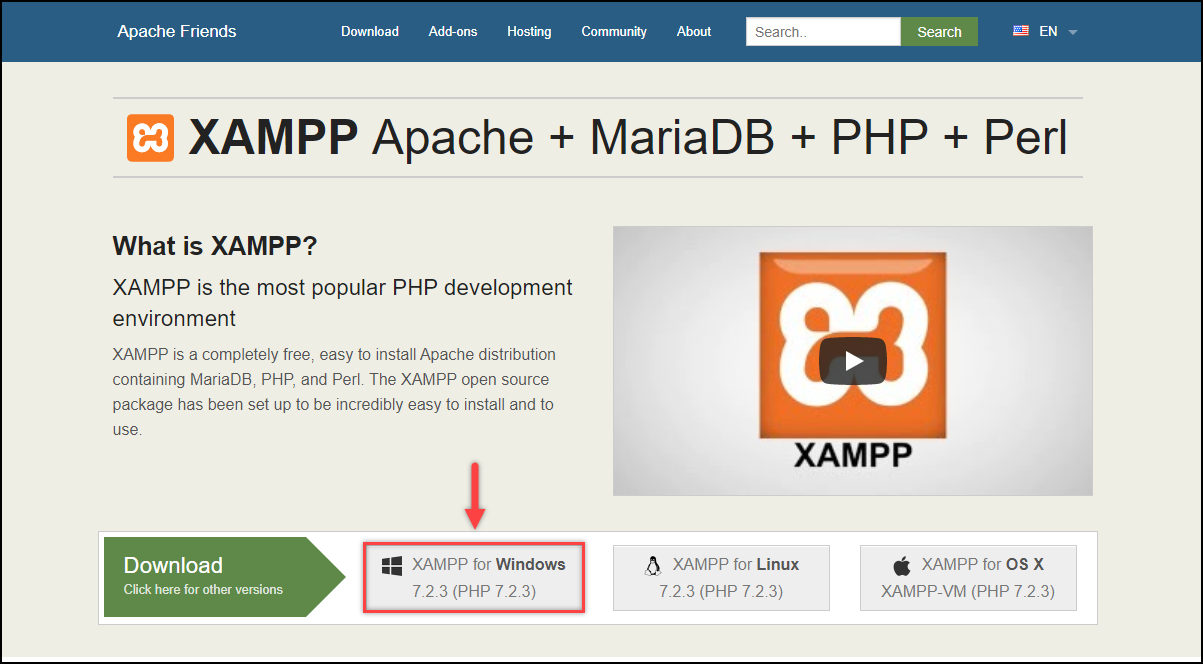
- Une fois le fichier téléchargé, cliquez dessus pour lancer l'installation. Le processus d'installation est assez simple, avec le choix des composants, l'emplacement du répertoire, etc. Si vous êtes débutant, vous n'avez pas à vous soucier de chaque réglage. Vous pouvez conserver les paramètres de la même manière et continuer en cliquant sur le bouton Suivant .
Un exemple de capture d'écran de la configuration de l'installation est illustré ci-dessous.
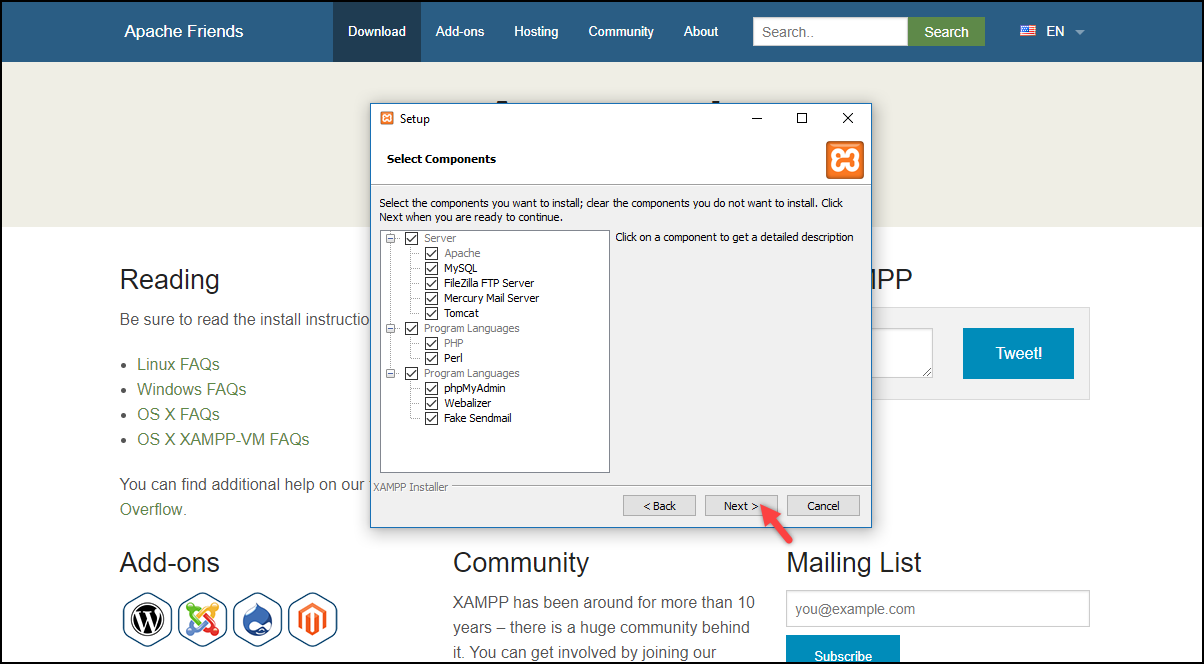
Démarrage des services Apache et MySQL : une fois l'installation terminée, lancez le panneau de configuration XAMPP. Le panneau de contrôle se compose de divers services et paramètres, mais pour notre démonstration, nous devons activer Apache (pour le serveur d'hébergement) et MySQL (pour la base de données).
Cliquez sur le bouton Démarrer des deux services, comme indiqué dans la capture d'écran ci-dessous.
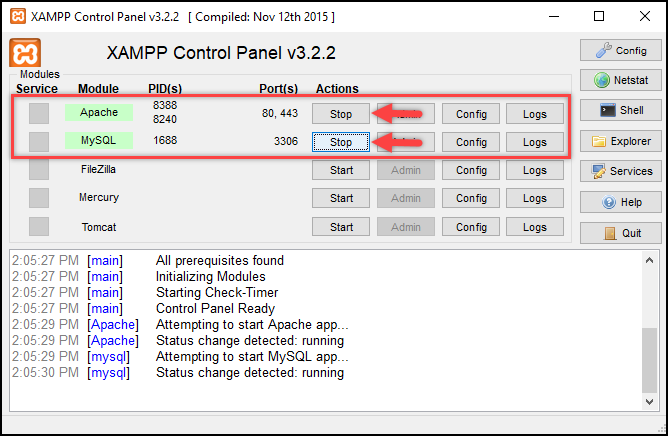
2. Création d'une base de données
- Cliquez sur l'option Admin du service MySQL pour ouvrir l'interface phpMyAdmin , comme indiqué dans la capture d'écran ci-dessous.
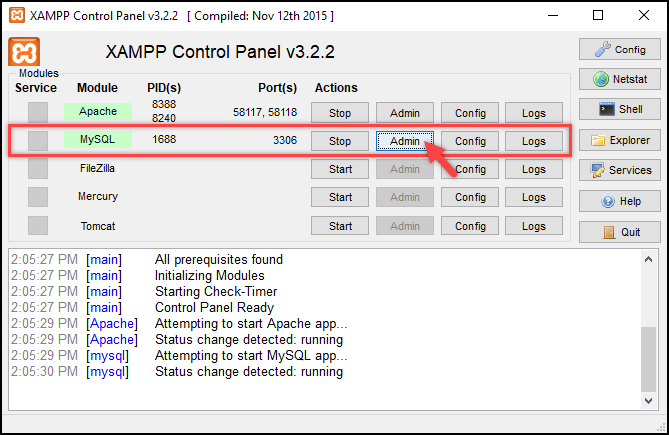
- L'interface phpMyAdmin est utilisée pour créer et maintenir la base de données de tous vos sites Web. Pour créer une nouvelle base de données, cliquez sur l'onglet Base de données, entrez un nom de base de données (par exemple db_wordpress) et cliquez sur Créer comme indiqué dans la capture d'écran ci-dessous.
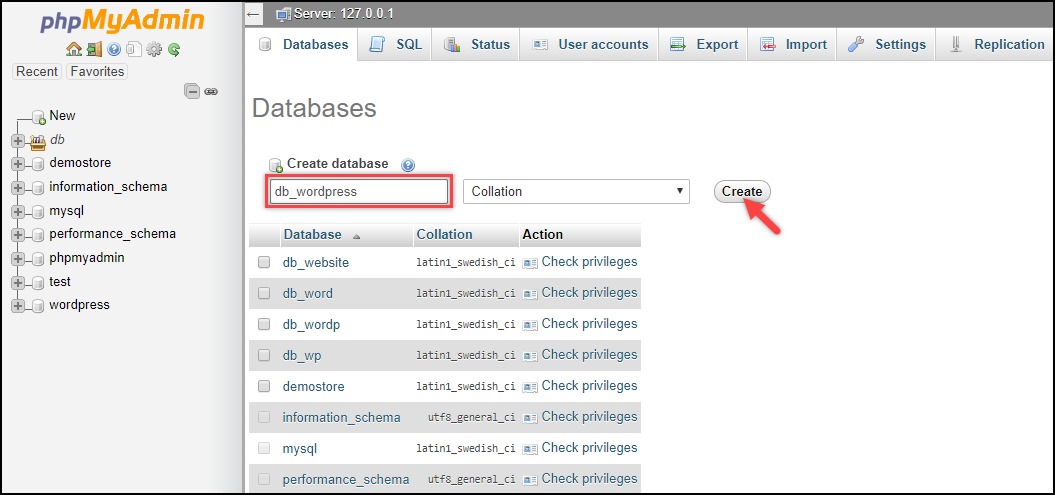
3. Téléchargement de WordPress
- Téléchargez WordPress depuis son site officiel. Une fois le fichier téléchargé, décompressez-le et téléchargez-le dans le dossier htdocs sous votre installation XAMPP. Ce processus équivaut à télécharger votre site Web sur votre hébergeur.
Par exemple, si vous avez installé XAMPP dans le lecteur C:/, téléchargez le dossier WordPress dans C:/xampp/htdocs comme indiqué dans la capture d'écran ci-dessous.
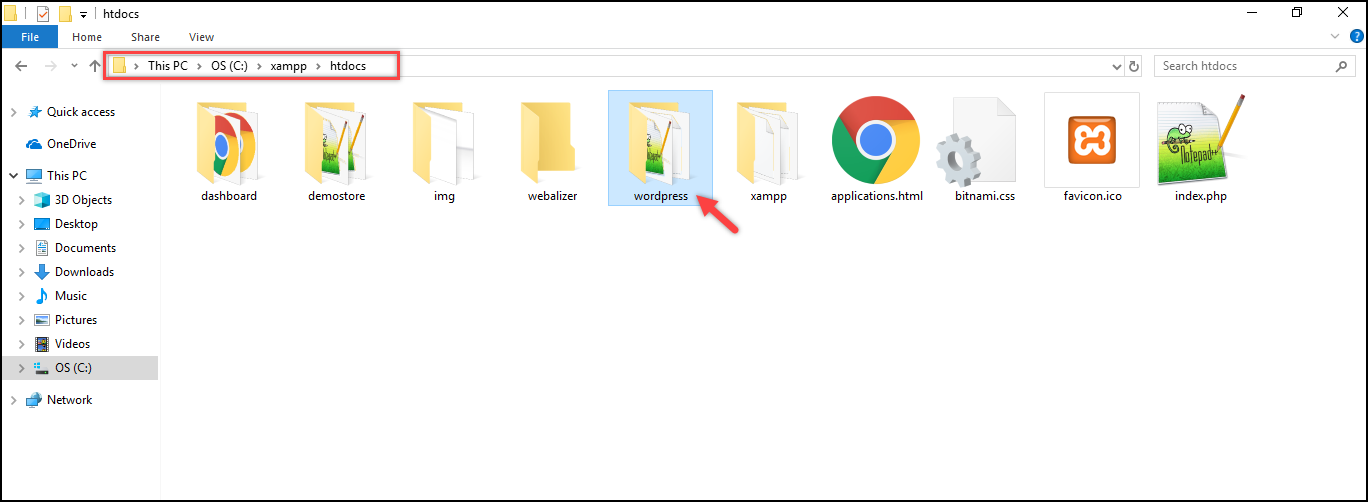
- De plus, vous pouvez choisir de renommer le dossier avec le nom de votre site Web souhaité. Mais pour notre démonstration, j'ai choisi de garder wordpress .
4. Connecter WordPress et XAMPP
- Ouvrez votre navigateur Web et entrez localhost/wordpress (en considérant que le nom du dossier de votre site Web est wordpress) dans l'URL pour exécuter WordPress.
- Dans la toute première page, vous êtes invité à sélectionner la langue souhaitée, comme indiqué dans la capture d'écran ci-dessous.
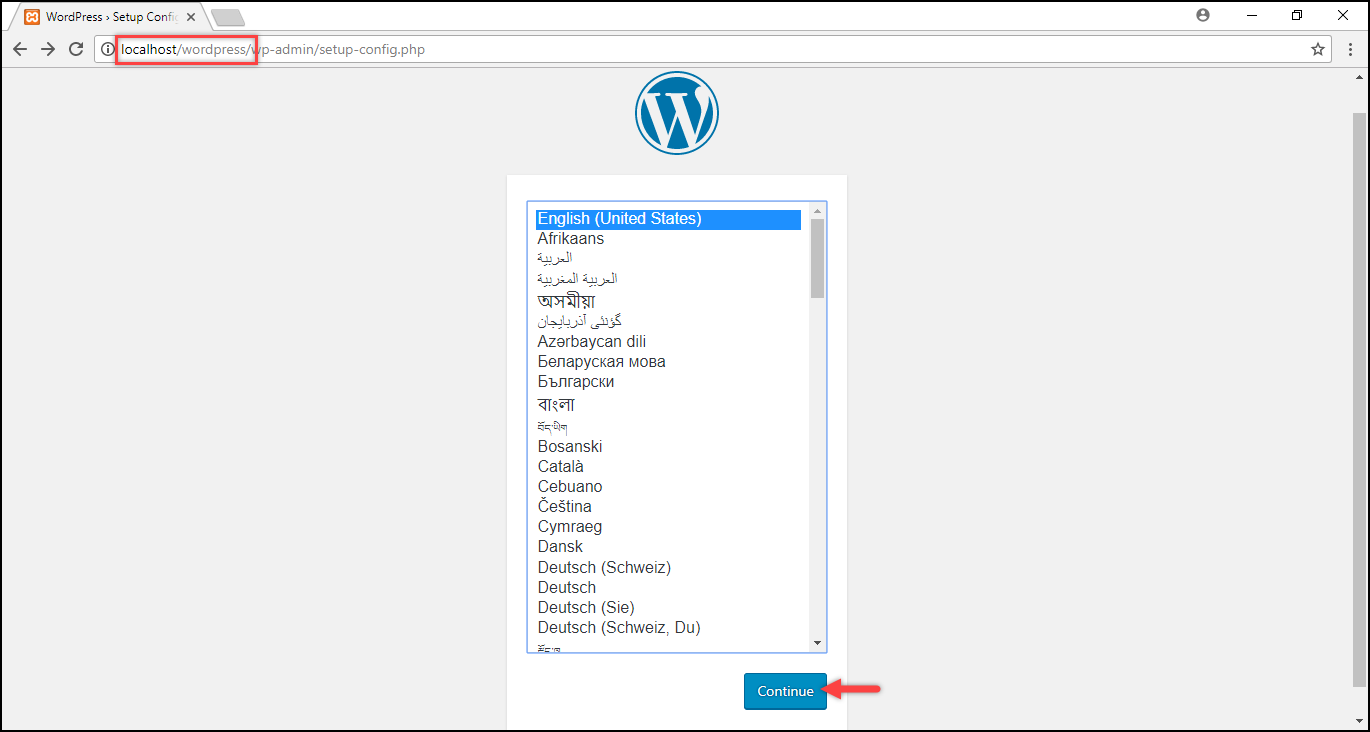
Sélectionnez la langue souhaitée et cliquez sur Continuer .
- Ensuite, vous êtes redirigé vers une page pour entrer des informations telles que le nom de la base de données, le nom d'utilisateur de la base de données et son mot de passe, l'hôte de la base de données et le préfixe de la table de la base de données (chaque table créée dans la base de données donnée commencera à partir du préfixe spécifié) pour créer le wp-config.php dossier. Ce fichier est utilisé pour connecter votre site WordPress et XAMPP.
Voici un exemple de capture d'écran de l'écran.
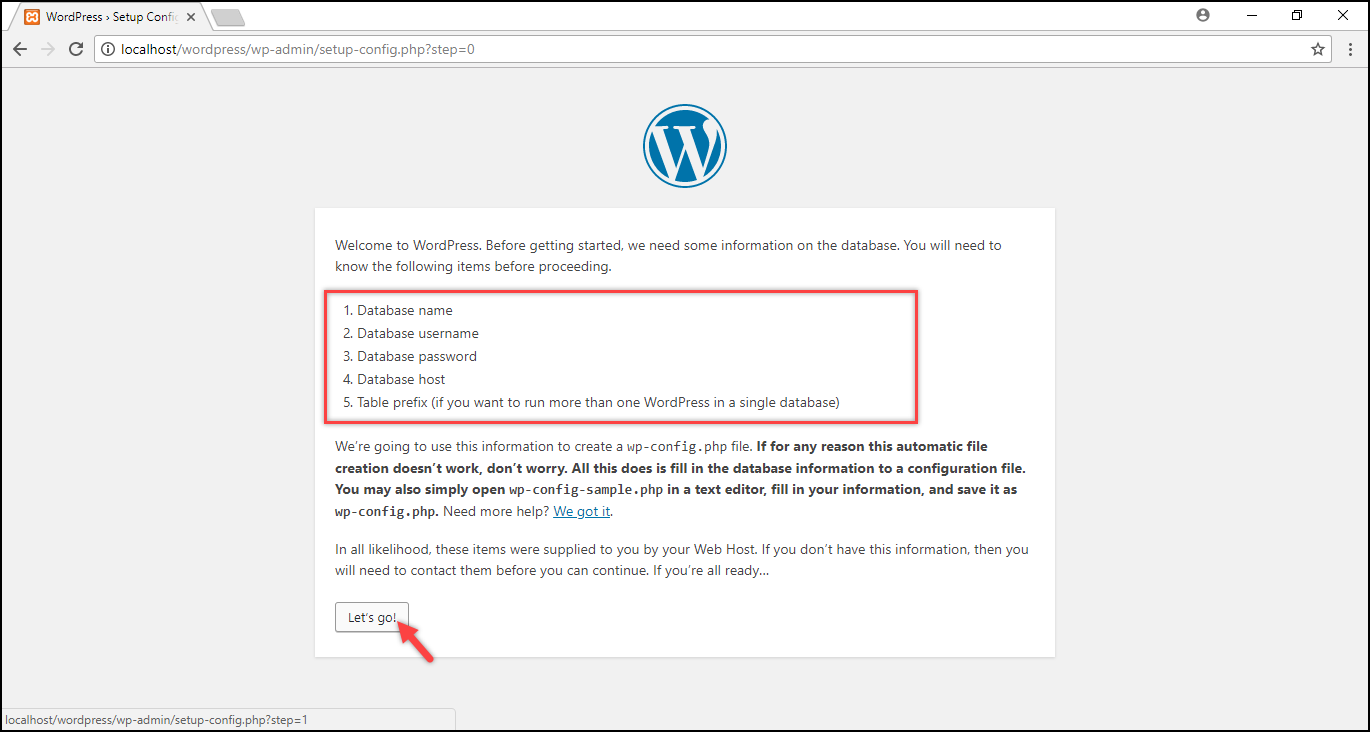
Cliquez sur Allons-y pour continuer.
- Dans l'écran suivant, entrez les informations requises dans les champs de texte donnés et cliquez sur Soumettre .
À des fins de démonstration, j'ai entré le nom de la base de données en tant que db_wordpress (que j'ai créé dans la base de données à l'étape 2), le nom d'utilisateur et le mot de passe en tant que root, et j'ai choisi de conserver le nom d'hôte et le préfixe de table comme localhost et wp_ respectivement.
Astuce : Comme nous ne travaillerons que sur notre ordinateur, ce n'est pas nécessaire pour un processus d'authentification forte. Par conséquent, vous pouvez choisir un simple nom d'utilisateur et un mot de passe (comme je l'ai fait ci-dessus).
Mais lorsque vous utilisez un hébergeur, je vous suggère de choisir un nom d'utilisateur approprié et un mot de passe fort.
La capture d'écran ci-dessous montre les exemples de paramètres.
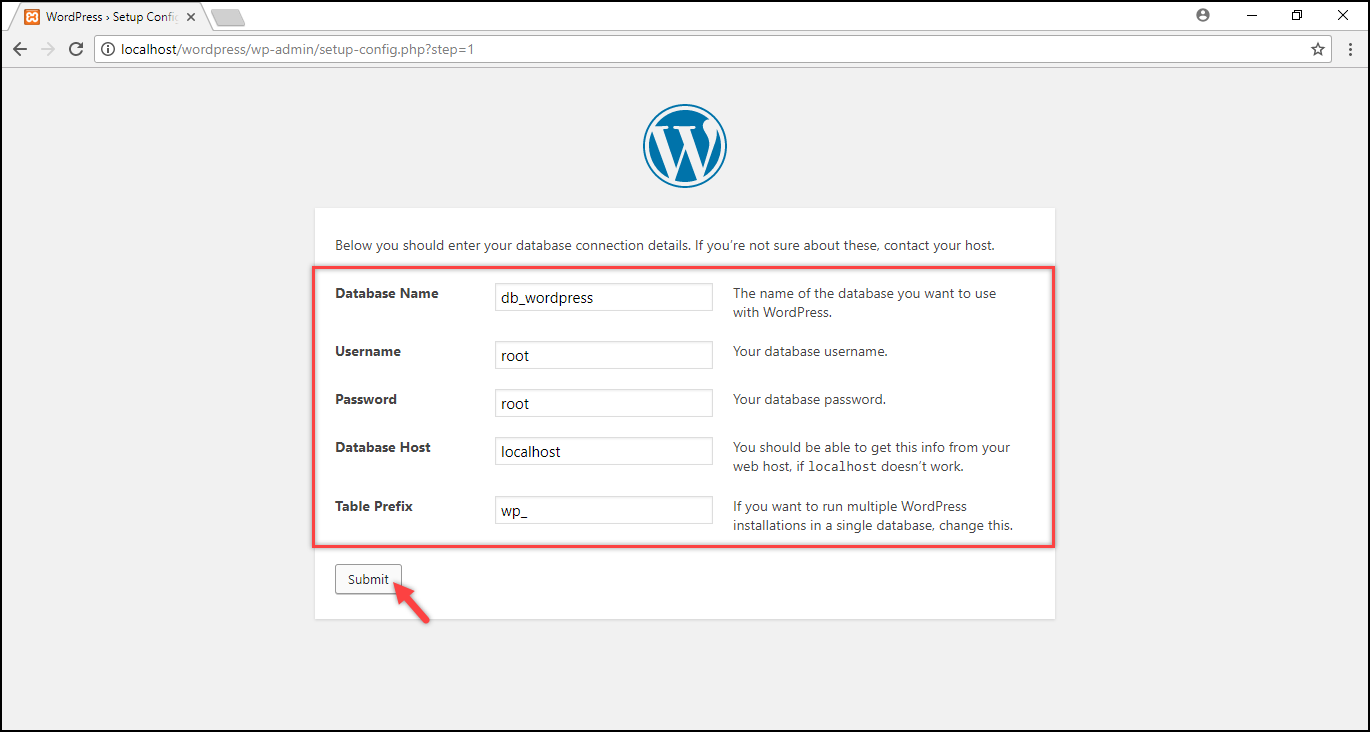
Si vous rencontrez une erreur lors de l'établissement d'une connexion à la base de données, vous devez saisir ces informations manuellement. Pour ce faire, ouvrez le fichier wp-config-sample.php . Ce fichier se trouve dans C:\xampp\htdocs\wordpress\wp-config-sample.php (naviguez jusqu'à votre emplacement d'installation WordPress respectif).
Entrez le nom de la base de données, le nom d'utilisateur et le mot de passe de la base de données dans la section du code, comme indiqué dans la capture d'écran.
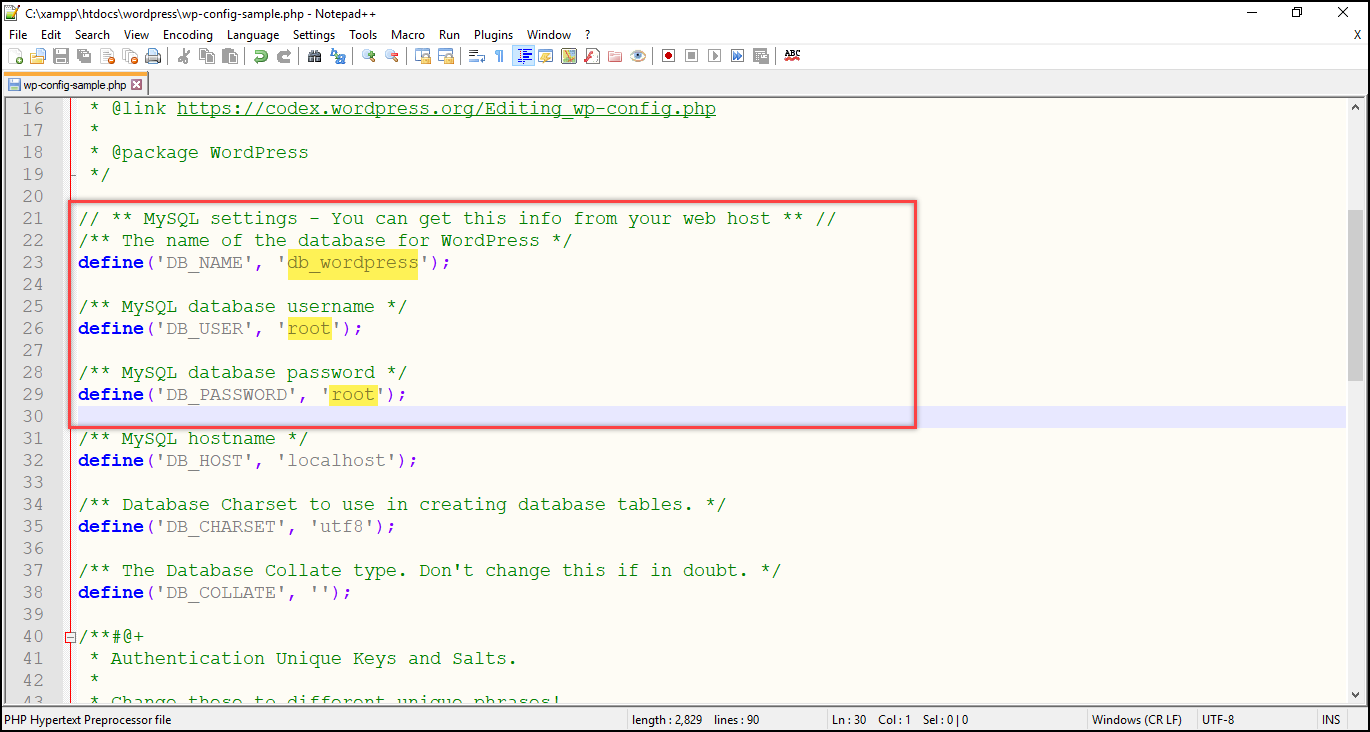
Enregistrez le fichier sous wp-config.php au lieu de wp-config-sample.php et revenez à la configuration dans le navigateur.

- Dans l'écran suivant, cliquez sur Exécuter l'installation .
5. Installer WordPress
- Enfin, vous atteignez le fameux processus d' installation de WordPress en cinq minutes . Dans cet écran, entrez le titre du site souhaité, le nom d'utilisateur et le mot de passe WordPress, l'adresse e-mail et cliquez sur Installer WordPress .
Une capture d'écran avec des exemples de paramètres est présentée ci-dessous.
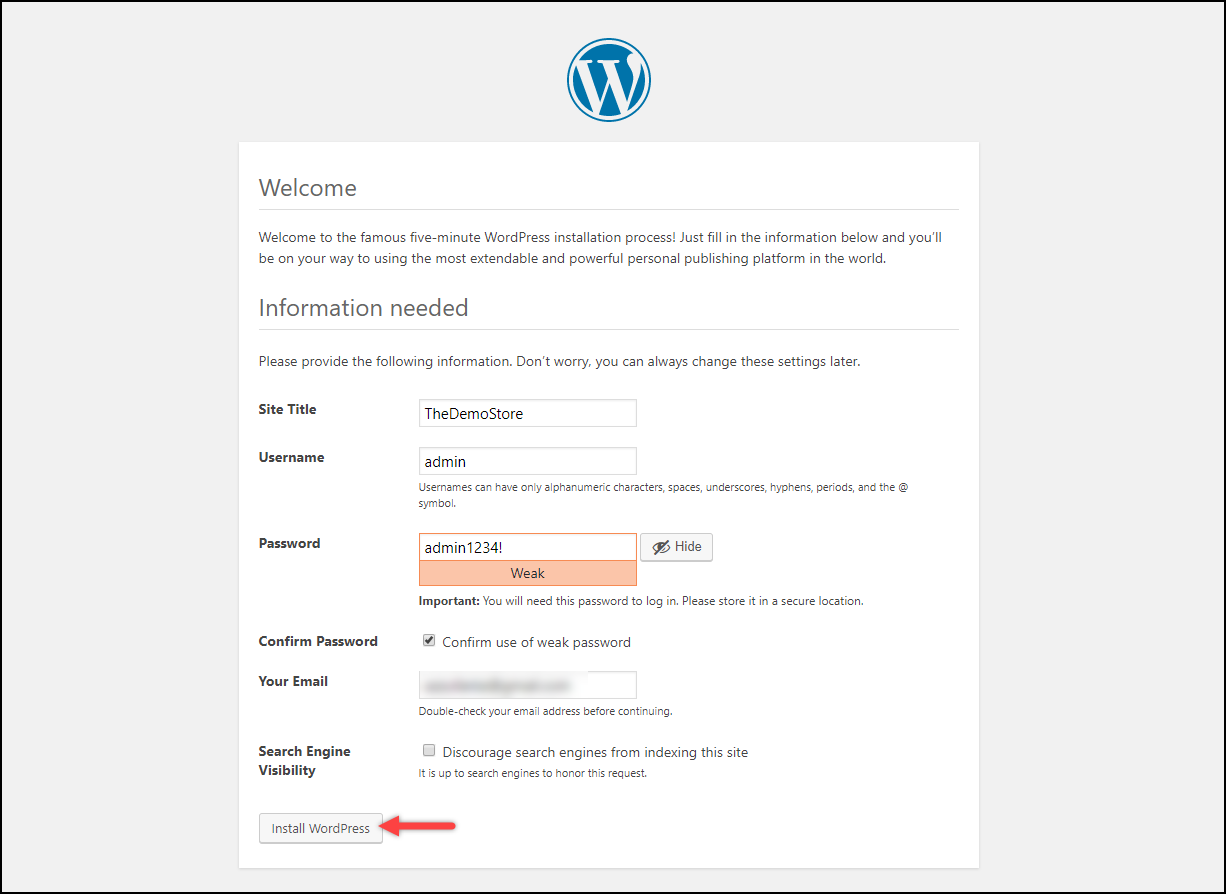
Astuce : Les informations d'identification de l'utilisateur que vous entrez ici seront utilisées pour vous connecter à votre site Web WordPress à chaque fois. Par conséquent, choisissez les informations d'identification appropriées pour les locaux ainsi que pour l'hébergeur Web.
- Une fois WordPress installé, vous vous retrouverez sur la page de connexion. Entrez votre nom d'utilisateur et votre mot de passe WordPress pour vous connecter, comme indiqué dans la capture d'écran ci-dessous.
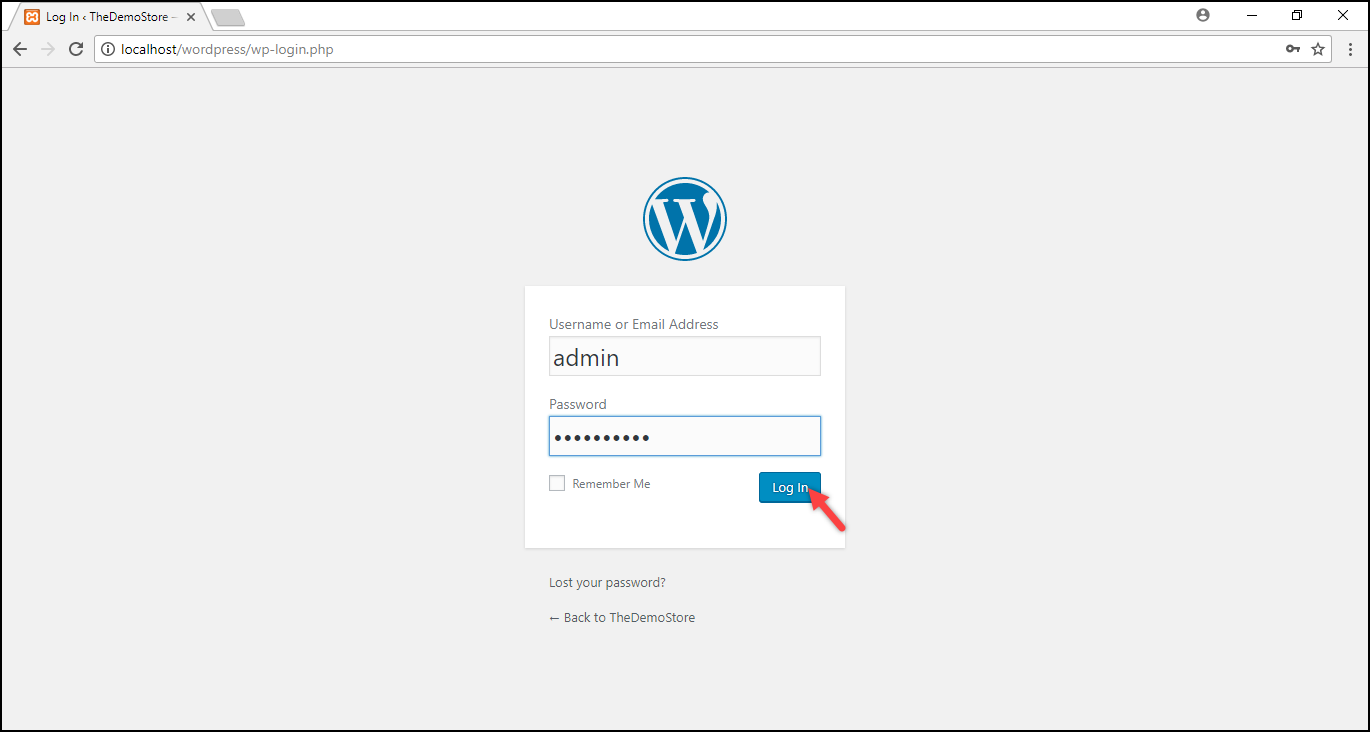
- Une fois la connexion réussie, vous atteindrez le tableau de bord WordPress. Cela indique que vous avez correctement installé et configuré WordPress.
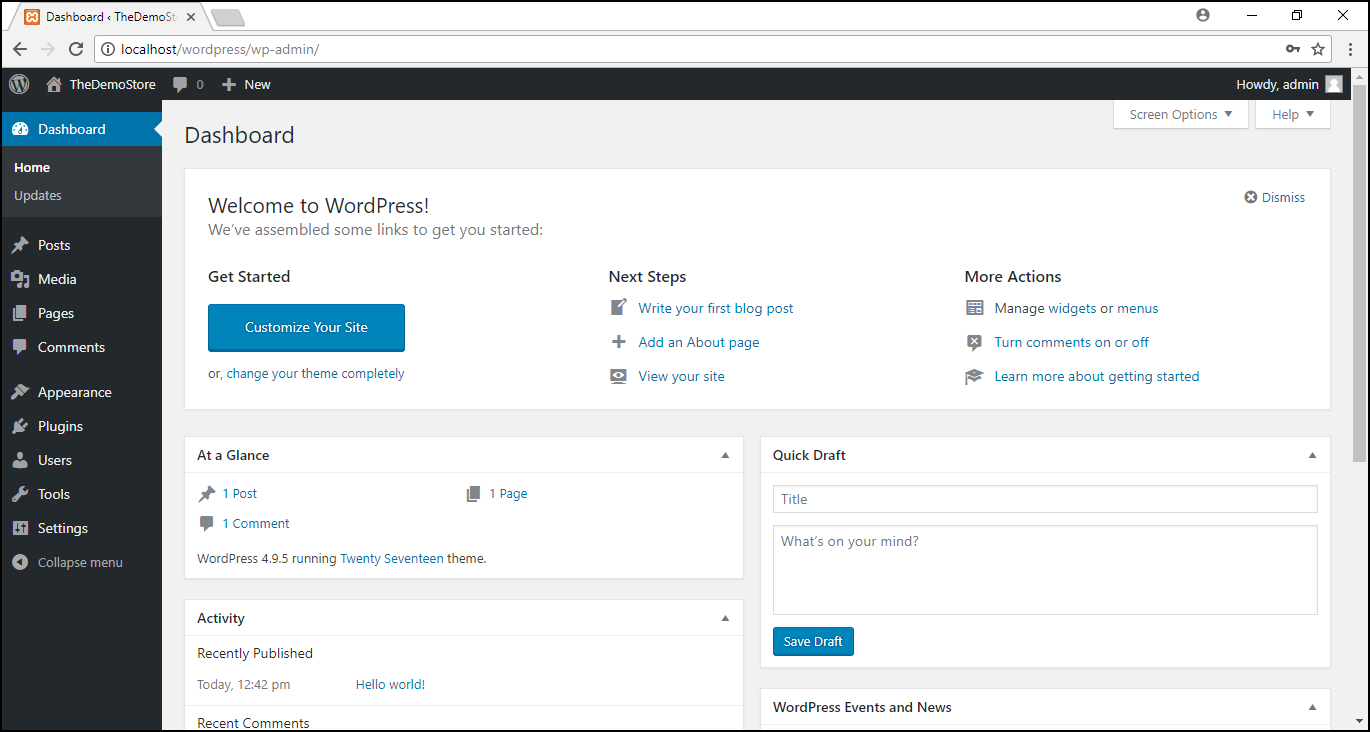
C'est ça! Vous êtes maintenant prêt à démarrer sur votre site WordPress.
Vous pouvez également regarder un didacticiel vidéo rapide pour ce processus.
Comment installer WordPress sur MAMP pour Mac ?
Voici les étapes pour installer MAMP et WordPress sur Mac :
1. Téléchargement et installation de MAMP
- Allez sur le site officiel de MAMP. Cliquez sur le bouton Télécharger de la version gratuite, comme indiqué dans la capture d'écran ci-dessous.
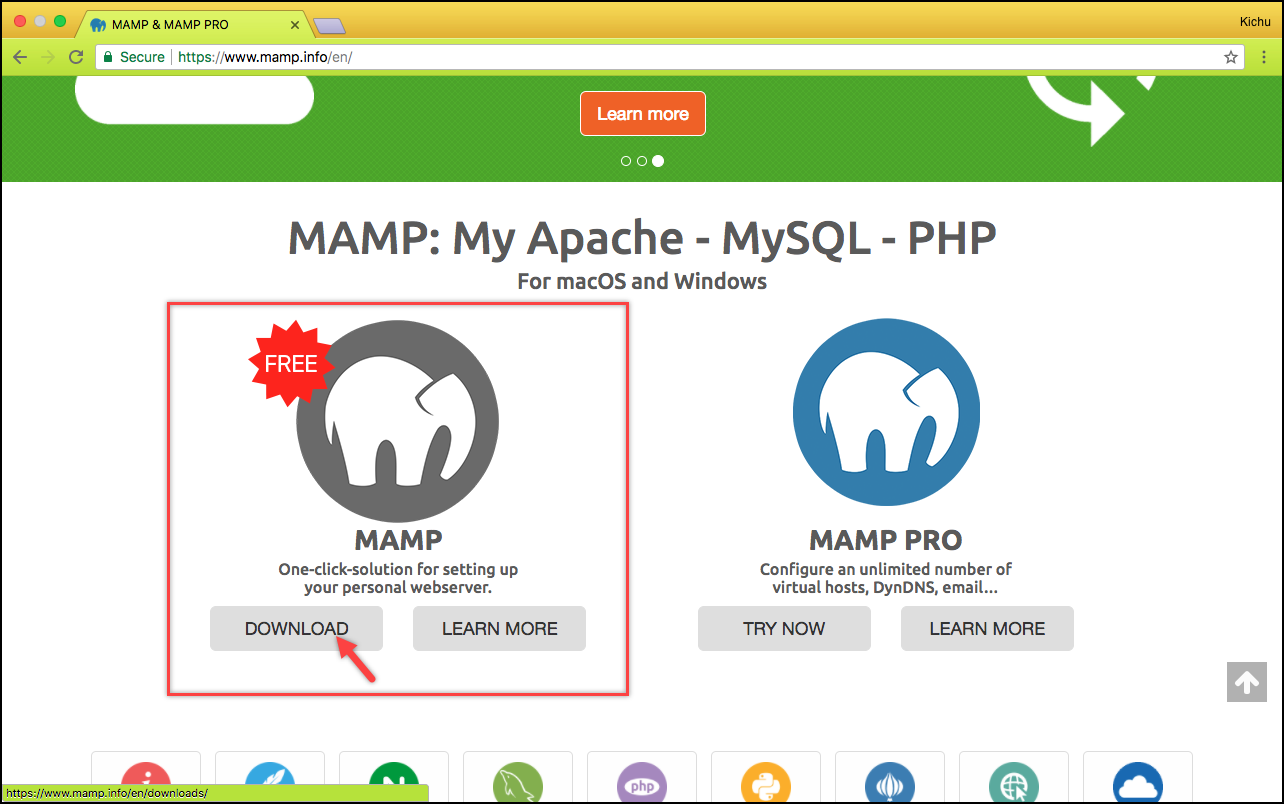
- Ensuite, choisissez la version macOS et cliquez sur Télécharger , comme indiqué dans la capture d'écran ci-dessous.
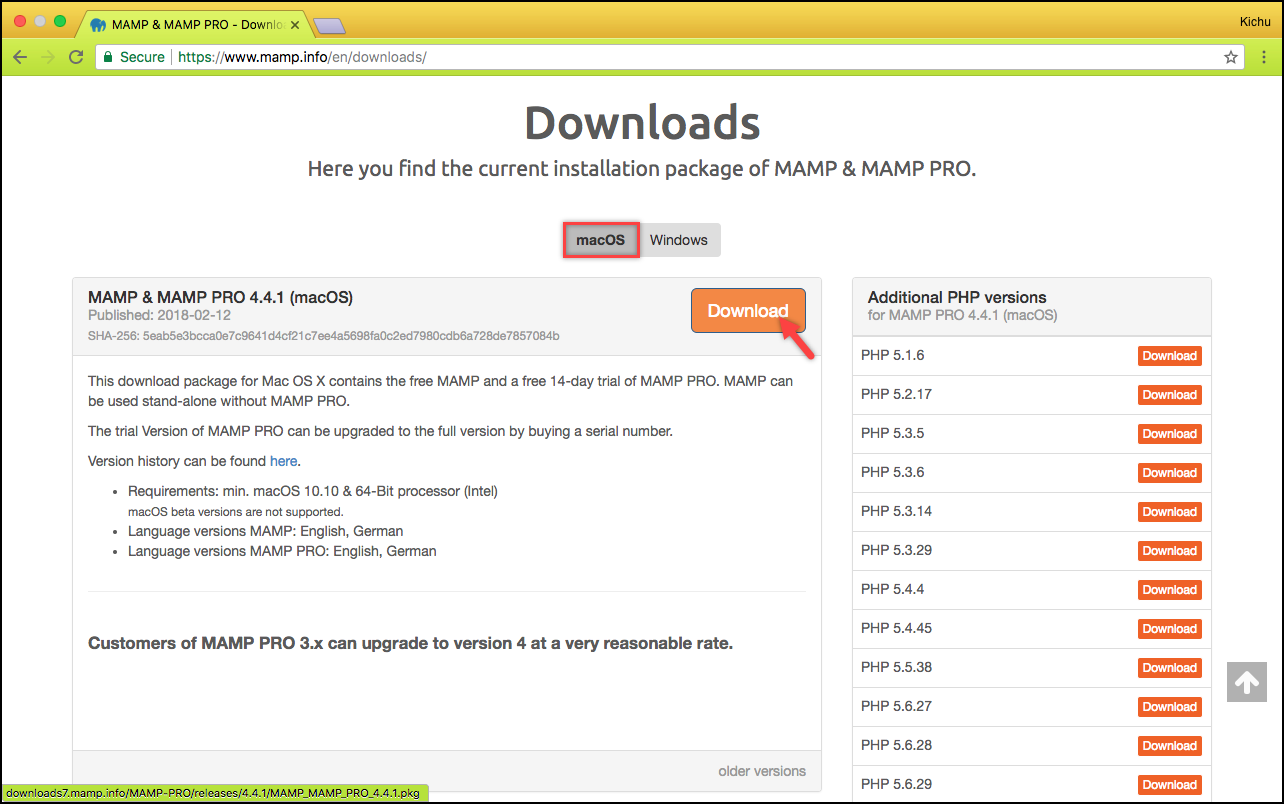
- Une fois le téléchargement terminé, cliquez sur le fichier téléchargé pour lancer l'installation.
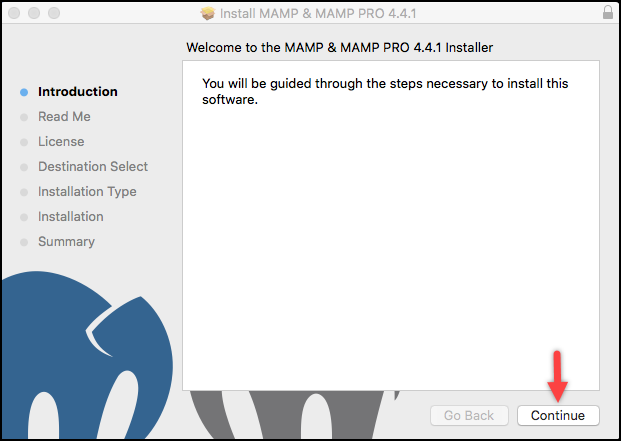
Cliquez sur Continuer pour continuer.
- Vous pouvez être invité à entrer vos informations d'identification d'utilisateur pour installer le logiciel. Entrez vos informations d'identification d'utilisateur et cliquez sur le bouton Installer le logiciel comme indiqué dans la capture d'écran ci-dessous.
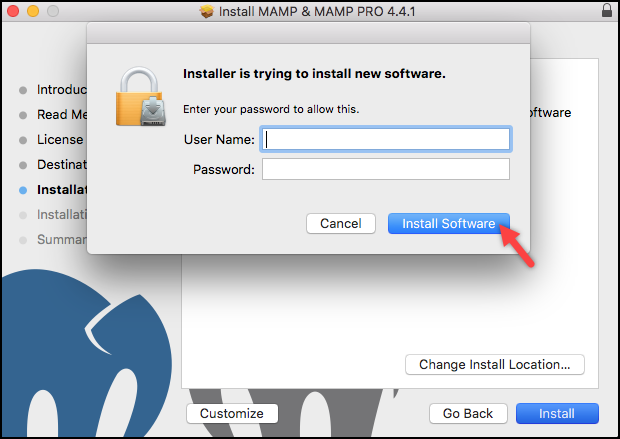
- Passez en revue la configuration pour terminer l'installation.
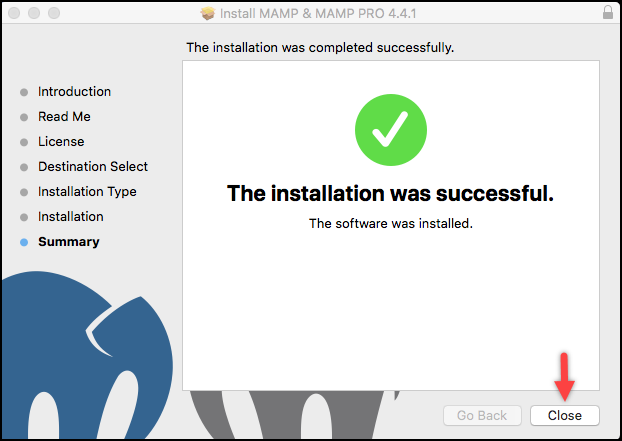
Démarrage des services Apache et MySQL : Vous pouvez trouver le dossier MAMP dans le dossier Applications , comme indiqué dans la capture d'écran ci-dessous.
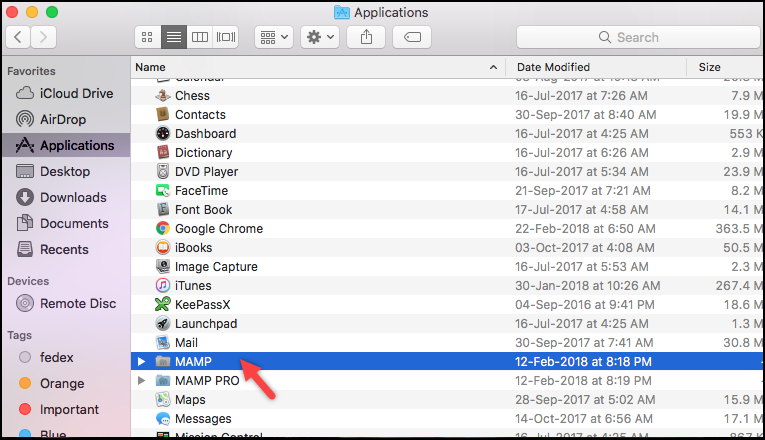
Ouvrez le fichier MAMP et cliquez sur l'icône Démarrer les serveurs . Cela démarrera les serveurs Apache et MySQL, qui seront indiqués par le signal de couleur verte sur l'icône Démarrer les serveurs et pour chaque service dans le coin supérieur droit.
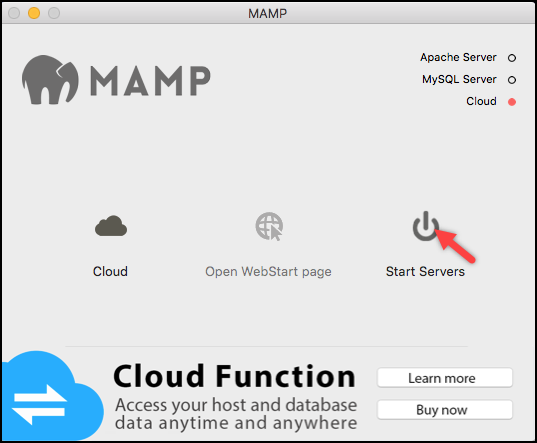
2. Création d'une base de données
- Sur le même écran, cliquez sur Ouvrir la page WebStart pour ouvrir MAMP en tant que page d'hôte local.
- Ensuite, cliquez sur l'option phpMyAdmin dans la section MySQL, comme indiqué dans la capture d'écran ci-dessous.
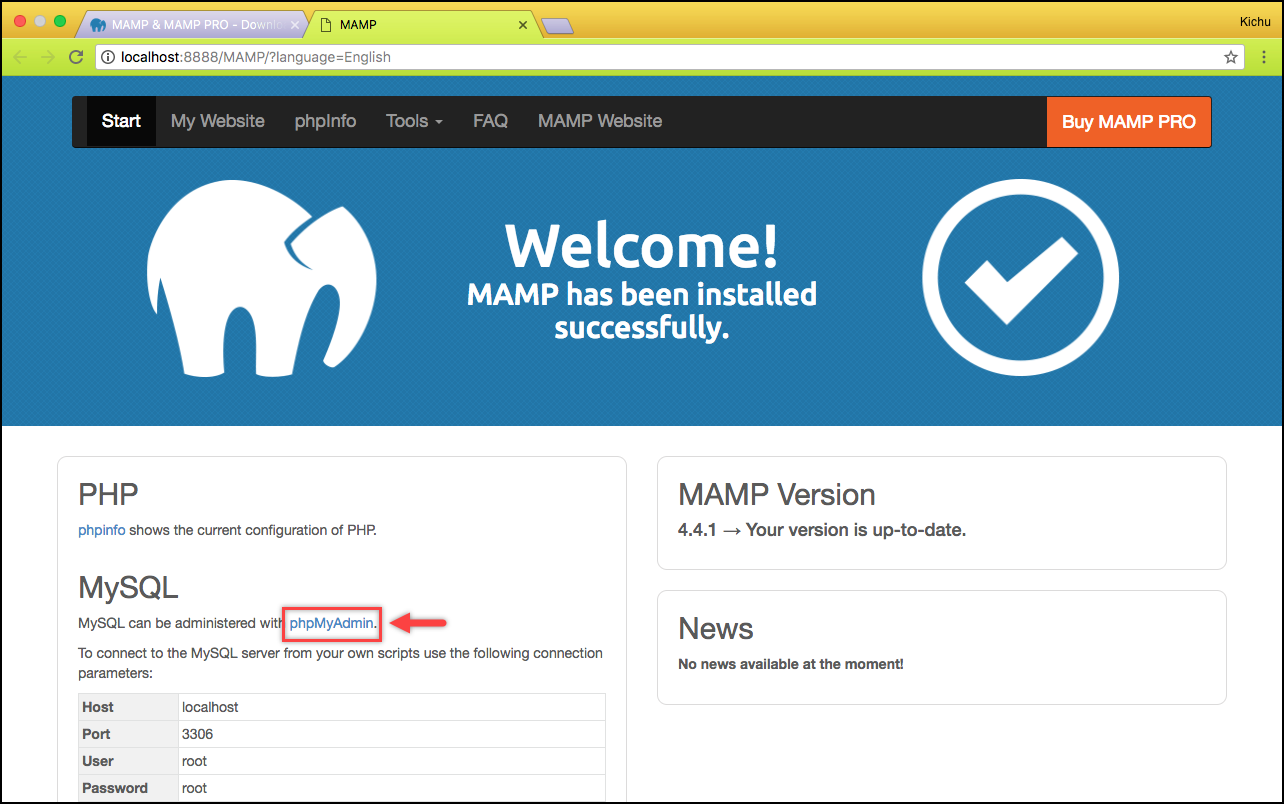
- La page phpMyAdmin est l'endroit où vous pouvez créer une base de données pour votre site Web. Semblable aux étapes que j'ai expliquées pour XAMPP dans la section précédente de cet article, entrez un nom de base de données et cliquez sur le bouton Créer .
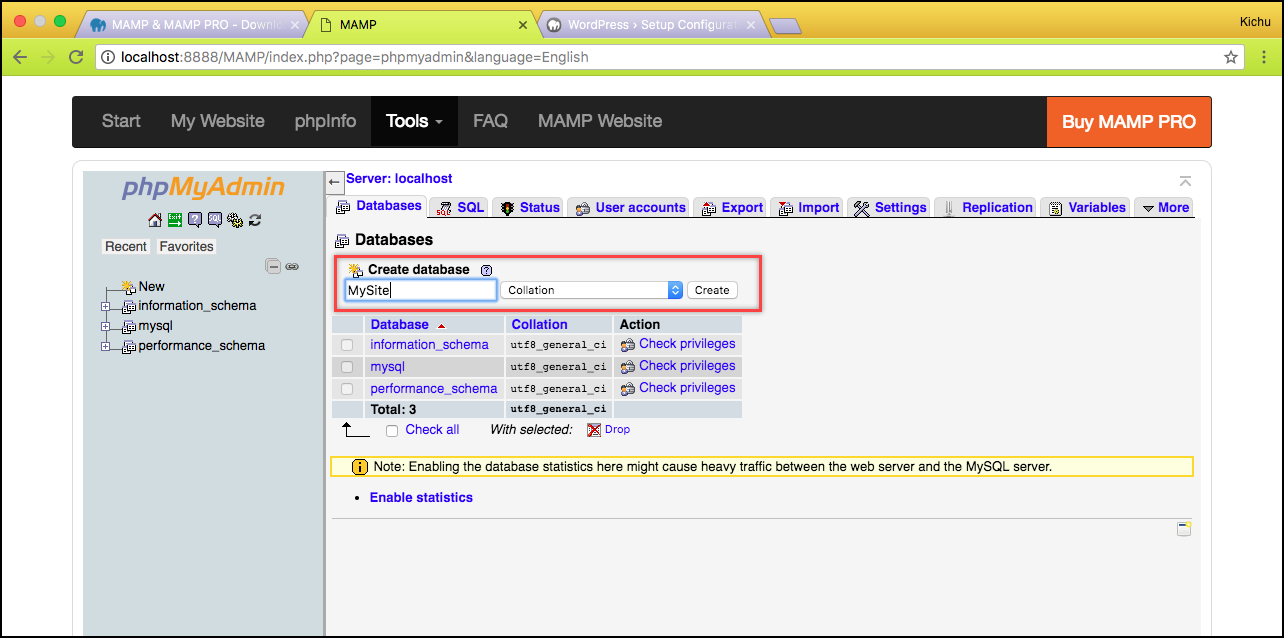
- En plus de cela, vous pouvez choisir d'entrer votre nom d'utilisateur et votre mot de passe souhaités pour la base de données ou ignorer cette étape pour entrer les informations d'identification plus tard lors de la configuration de WordPress.
La capture d'écran suivante montre un exemple d'écran pour entrer les informations d'identification de l'utilisateur pour la base de données.
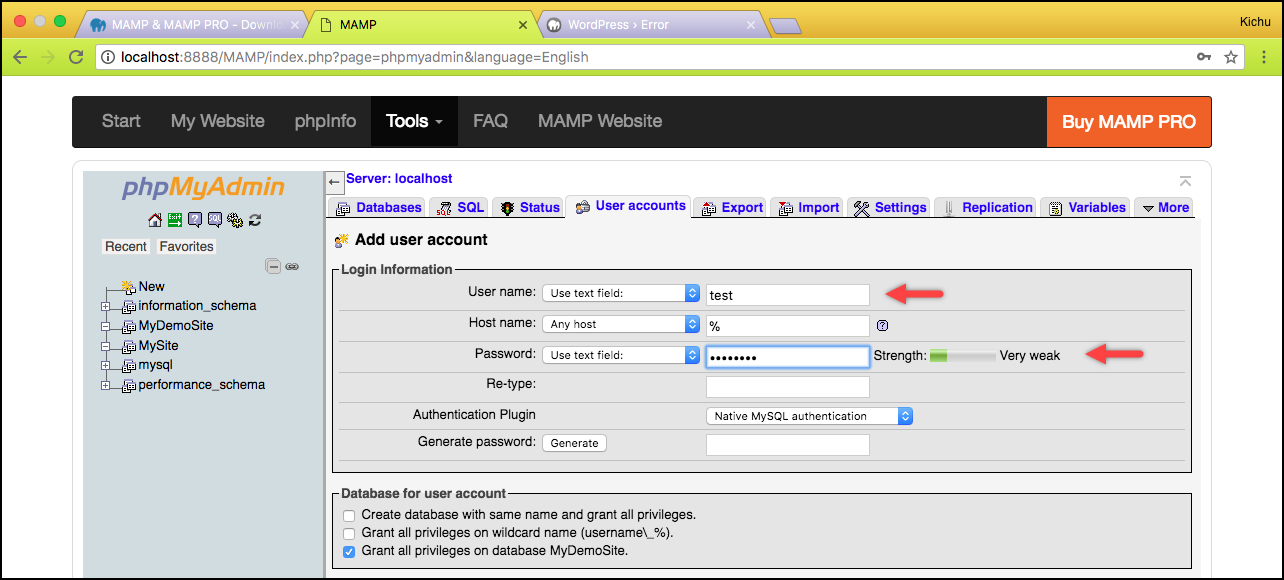
3. Téléchargement de WordPress
Téléchargez WordPress depuis son site officiel. Une fois le fichier téléchargé, décompressez-le. Vous pouvez renommer le dossier décompressé avec le nom de votre site Web souhaité (par exemple, MyDemoSite). Copiez le dossier du site Web renommé et collez-le dans le dossier htdocs en accédant à Macintosh HD > Applications > MAMP > htdocs .
4. Connecter WordPress et MAMP
- Ouvrez votre navigateur Web et entrez l'adresse localhost:8888/MyDemoSite . Remplacez MyDemoSite par le nom de votre site Web.
- Le premier écran affiche les paramètres de langue. Sélectionnez la langue souhaitée et cliquez sur Continuer .
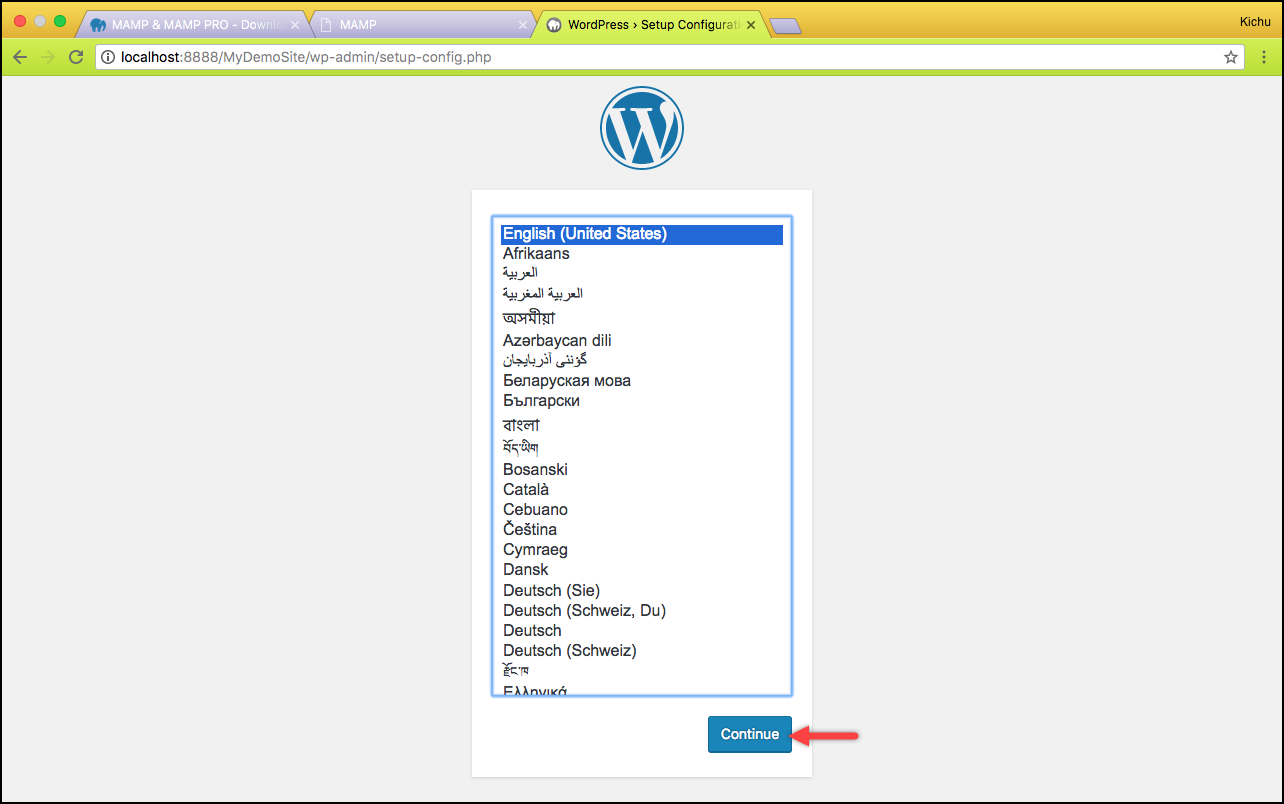
- Si vous n'avez pas saisi les informations d'identification de l'utilisateur dans la base de données à l'étape 2, vous pouvez saisir les informations de la base de données telles que le nom de la base de données (par exemple, MySite) et le nom d'utilisateur et le mot de passe de la base de données (par exemple, root). Vous pouvez conserver les valeurs par défaut pour l'hôte de la base de données et le préfixe de table comme localhost et wp_ .
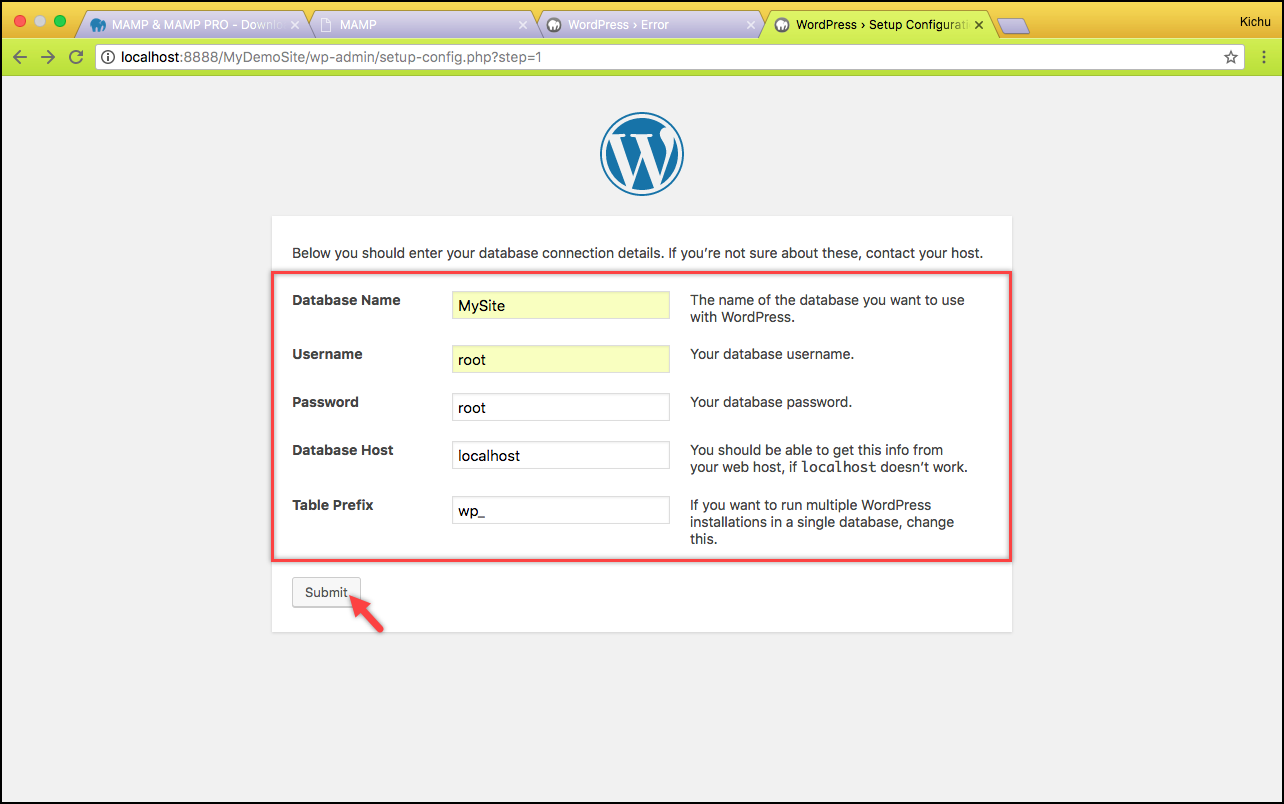
Cliquez sur Soumettre pour continuer.
- Cliquez sur le bouton Exécuter l'installation pour démarrer le processus d'installation.
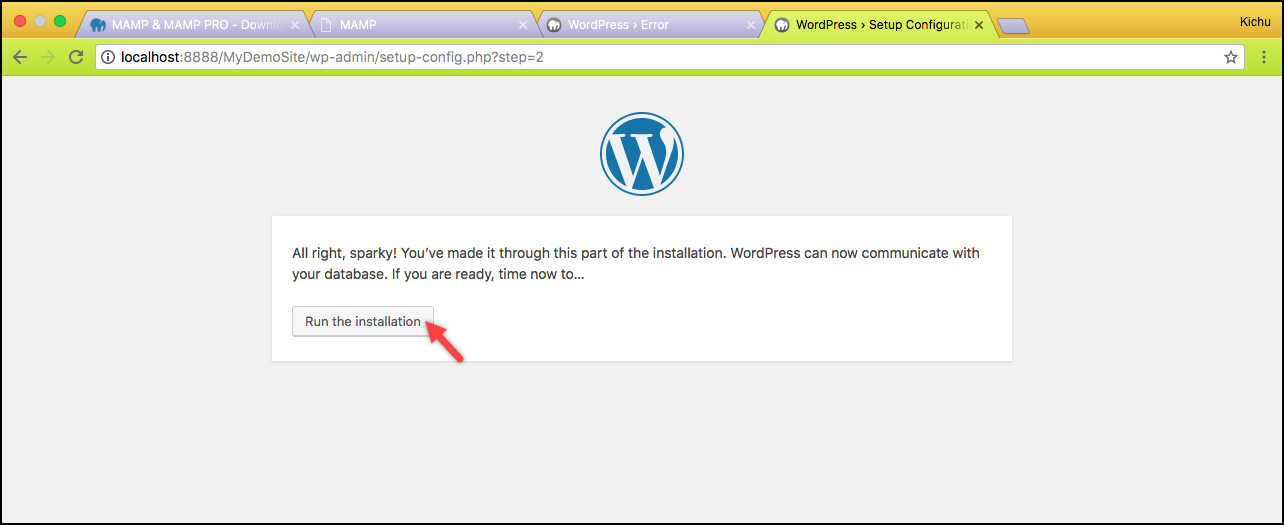
5. Installer WordPress
- Enfin, vous êtes redirigé vers la page d'installation de WordPress. Dans cette page, vous devez entrer le titre du site approprié, le nom d'utilisateur et le mot de passe WordPress (ces informations d'identification seront utilisées pour vous connecter à votre site à chaque fois), l'adresse e-mail et cliquez sur Installer WordPress .
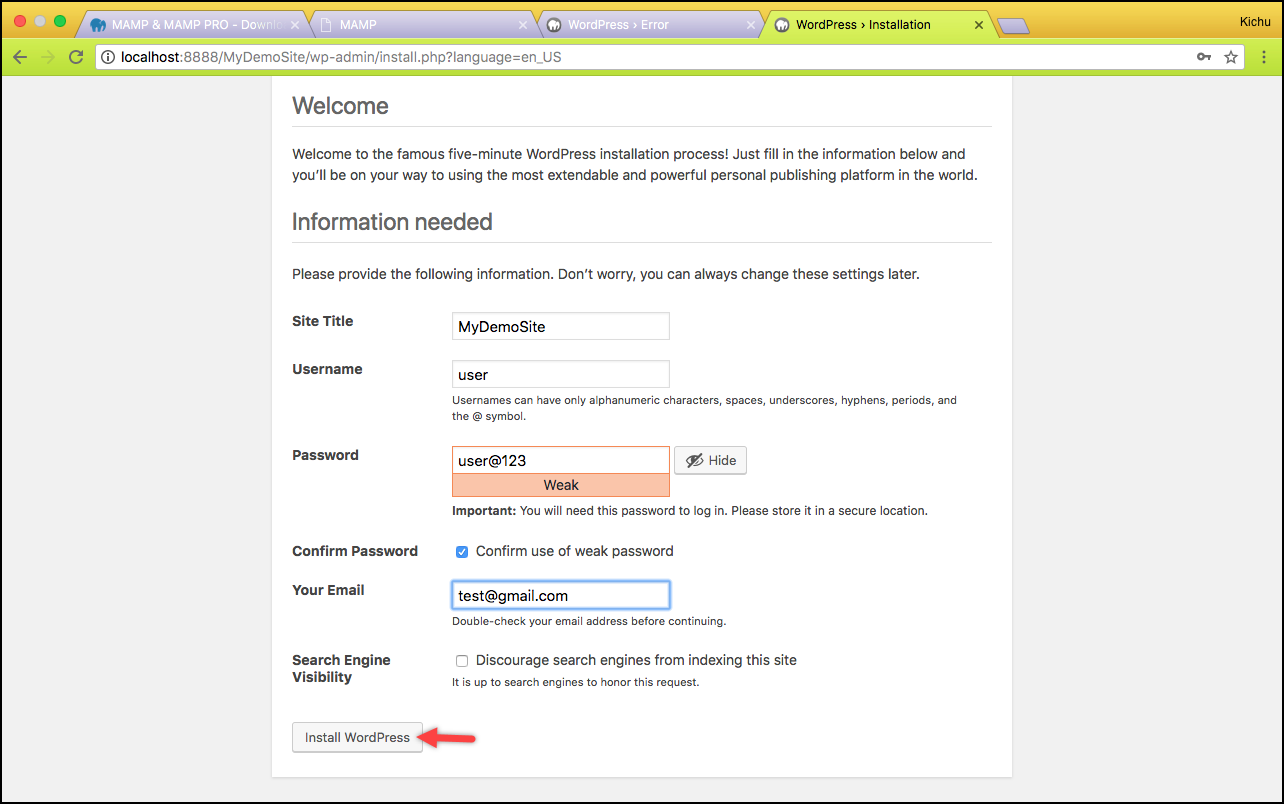
- Ensuite, suivez la page de connexion WordPress, où vous devez entrer votre nom d'utilisateur et votre mot de passe WordPress (saisis au point précédent) pour vous connecter à votre tableau de bord WordPress.
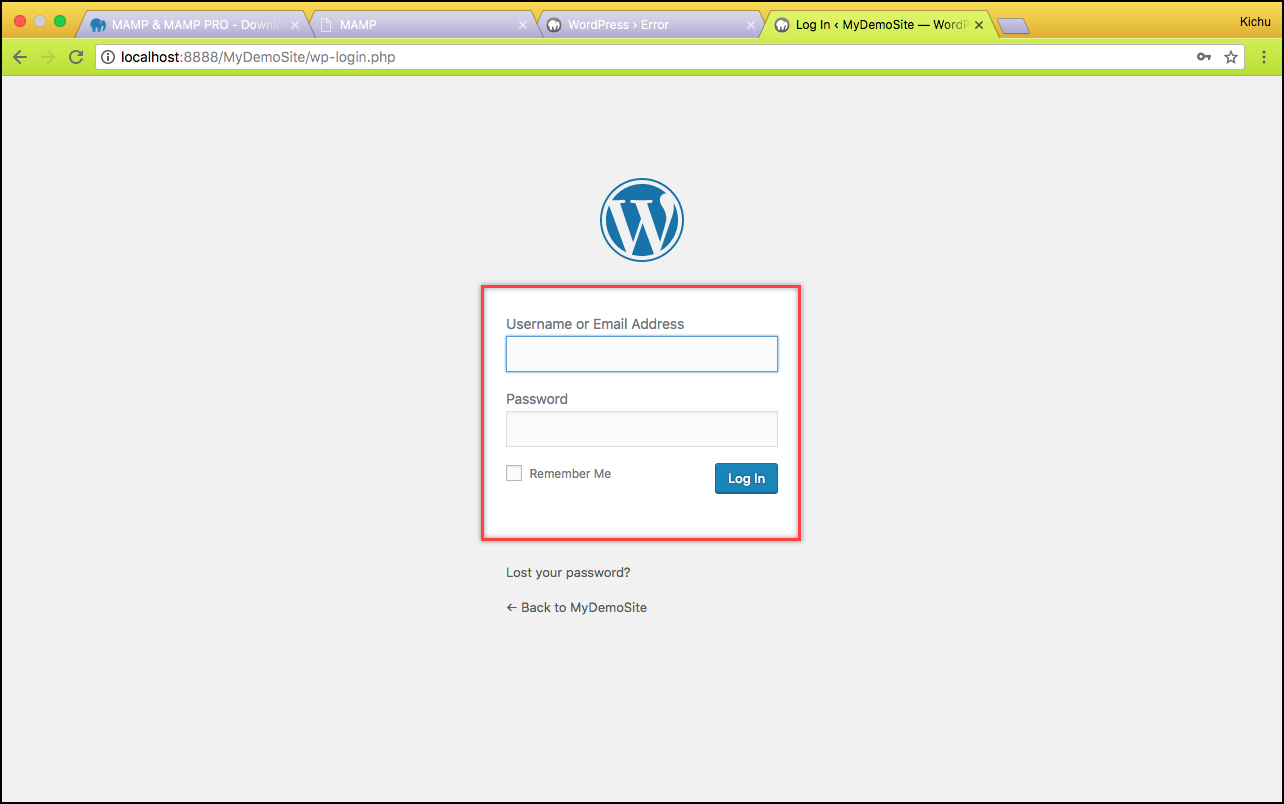
Il est temps de rouler !
De cette façon, vous pouvez installer WordPress sur votre ordinateur.
Maintenant que votre site WordPress est prêt, commencez par installer WooCommerce.
Articles Liés:
- 15 manuels du débutant triés sur le volet pour démarrer WordPress
- Comment créer un nouveau compte utilisateur WordPress ?
- WordPress est-il gratuit ?
- Comment supprimer un site WordPress ?
Comment comprendre les rôles et les capacités des utilisateurs de WordPress ?
