3 วิธีง่ายๆ ในการแก้ไข “ไฟล์ที่อัพโหลดเกินคำสั่ง upload_max_filesize ใน php.ini” ข้อผิดพลาด
เผยแพร่แล้ว: 2022-03-03คุณเคยพยายามอัปโหลดบางอย่างบน WordPress เพียงเพื่อให้ได้รับข้อความที่น่าขนลุกว่า "ไฟล์ที่อัปโหลดเกินคำสั่ง upload_max_filesize ใน php.ini" หรือไม่?
เป็นที่เข้าใจได้ว่ามันน่าหงุดหงิดเพียงใดเมื่อมีข้อผิดพลาดเช่นนี้ทำลายขั้นตอนการทำงานของคุณ หรือแม้กระทั่งตลอดทั้งวันของคุณ สำหรับผู้ที่ไม่คุ้นเคยกับข้อผิดพลาดเช่นนี้ อาจใช้เวลานานและน่าหงุดหงิดในการพยายามหาสาเหตุและวิธีแก้ไข
แต่อย่ากลัวไปเลย เราเข้าใจถึงความหงุดหงิดของคุณ เพราะเราทุกคนต่างเคยประสบปัญหานี้ในการพยายามทำงานร่วมกับ WordPress ในบางช่วงเวลา และเราทราบดีว่าข้อผิดพลาดเช่นนี้อาจใช้เวลานานเท่าใดจากชั่วโมงทำงานของคุณ
ดังนั้น อย่ากังวลและนั่งเฉยๆ เราจะแสดงวิธีแก้ปัญหานี้ให้คุณเห็นได้อย่างรวดเร็วและง่ายดาย
เมื่อใด “ไฟล์ที่อัพโหลดเกินคำสั่ง upload_max_filesize ใน php.ini” เกิดข้อผิดพลาด?
ข้อผิดพลาดนี้เกิดขึ้นเมื่อคุณพยายาม:
- ขณะอัปโหลดรูปภาพขนาดใหญ่ ไฟล์ หรือวิดีโอไปยังเว็บไซต์ WordPress ของคุณ
- การติดตั้งปลั๊กอินหรือธีมขนาดใหญ่
- เกินขนาดไฟล์อัปโหลดสูงสุด
ที่นี่เราจะแสดงคำแนะนำทีละขั้นตอนเกี่ยวกับวิธีการแก้ไขปัญหานี้
แต่ก่อนอื่น มาทำความรู้จักกับสาเหตุเบื้องหลังปัญหานี้กันก่อน
บริษัทโฮสติ้งที่มีชื่อเสียงหลายแห่งสนับสนุนแคมเปญโฆษณาของตนโดยใช้คำต่างๆ เช่น "ไม่จำกัด ไม่จำกัด ไม่จำกัดจำนวน และอื่นๆ"
แต่นั่นไม่เป็นความจริงเลย แคมเปญโฆษณาที่มีสโลแกน เช่น "ไม่จำกัดในแง่ของพื้นที่จัดเก็บและแบนด์วิดท์" อยู่ไกลจากความเป็นจริง
บางบริษัทมักจะประหยัดทรัพยากรอันมีค่าของพวกเขาด้วยการกำหนดข้อจำกัดบนเซิร์ฟเวอร์ของตนโดยไม่อนุญาตให้ไฟล์ที่มีขนาดเกิน 25 Mb หรือสูงกว่า
WordPress ต้องตำหนิสำหรับข้อผิดพลาดนี้หรือไม่?
คำตอบคือไม่ดังก้อง WordPress ไม่มีส่วนเกี่ยวข้องกับ php.ini หรือเกิดข้อผิดพลาดที่ชื่อ “ไฟล์ที่อัปโหลดเกินคำสั่ง upload_max_filesize ใน php.ini”
php.ini นี้ ไม่ได้มาพร้อมกับการติดตั้ง WordPress เริ่มต้น
คุณสามารถตรวจสอบได้ด้วยตัวเองโดยดาวน์โหลด ไฟล์ WordPress ต้นฉบับได้โดยตรงจากเว็บไซต์ทางการ

ข้อจำกัดทั้งหมดที่ดำเนินการกับไฟล์ที่อัปโหลดนั้นเกินคำสั่ง upload_max_filesize ใน php.ini ข้อผิดพลาด WordPress ถูกกำหนดโดยบริการโฮสติ้งและเซิร์ฟเวอร์สิ้นสุดการทดสอบทั้งหมด
เริ่มต้นด้วยวิธีแก้ปัญหา:
3 วิธีง่ายๆ ในการแก้ไข “ ไฟล์ที่อัปโหลดเกินคำสั่ง upload_max_filesize ใน php.ini” ข้อผิดพลาด
วิธีที่ 1: WordPress cPanel
หากผู้ให้บริการโฮสติ้งของคุณใช้ cPanel คุณสามารถแก้ไข php.ini ของคุณได้ และปรับแต่งค่าคำสั่ง upload_max_filesize ผ่าน cPanel
cPanel ช่วยให้ผู้ใช้จัดการเว็บไซต์ของตนได้ง่ายจากแผงเดียว
cPanel มีเครื่องมือเฉพาะสำหรับการเพิ่มขีดจำกัดขนาดการอัปโหลดสูงสุดที่เรียกว่า “MultiPHP INI Editor”
จาก "ตัวแก้ไข MultiPHP INI" คุณสามารถแก้ไขค่าสำหรับขีดจำกัดขนาดการอัปโหลดสูงสุดได้
จากแผง MultiPHP ให้คลิกที่เมนูแบบเลื่อนลง ''กำหนดการตั้งค่าพื้นฐานของ PHP INI'' และเลือกเว็บไซต์ WordPress ของคุณจากเมนูนี้
ที่นี่ คุณจะพบคำสั่ง PHP ที่เลือกไว้ ในการแก้ปัญหา upload_max_filesize ของคุณ ให้แก้ไขค่าต่อไปนี้ตามความต้องการของคุณ
- post_max_size: 3000M
- upload_max_filesize: 3000M
ป้อนค่าที่ต้องการและใส่ "M" ต่อจากนี้ ซึ่งย่อมาจาก Megabytes
ขอแสดงความยินดี คุณเพิ่งแก้ไขค่าขนาดไฟล์สูงสุดเป็น 3GB
วิธีที่ 2: แก้ไข php.ini ผ่าน FTP
ดังที่คุณทราบ วิธีที่ไฟล์ php.ini ควบคุม เซิร์ฟเวอร์ของคุณทำงานกับแอปพลิเคชัน PHP อย่างไร
เริ่มต้นด้วยการเชื่อมต่อกับเซิร์ฟเวอร์ของคุณผ่าน FTP และไปที่โฟลเดอร์รากของเว็บไซต์
คุณสามารถแก้ไขไฟล์ php.ini ที่มีอยู่แล้วในโฟลเดอร์รูทหรือสร้างไฟล์ใหม่ชื่อ php.ini:
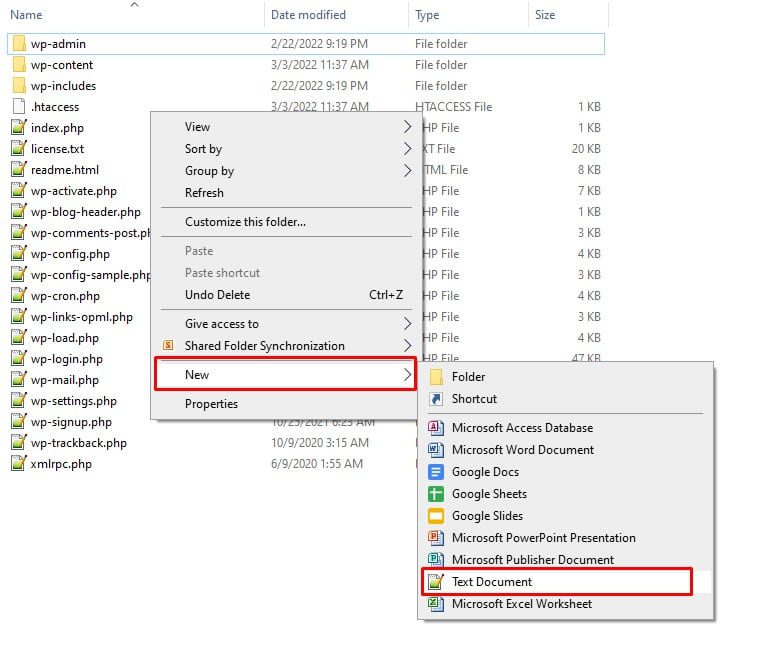
เพิ่มหรือแก้ไขข้อมูลโค้ดที่ระบุด้านล่าง:
วางข้อมูลโค้ดลงในไฟล์ใหม่ แล้วปรับตัวเลขให้เหมาะกับความต้องการของคุณ
หรือ หากคุณกำลังแก้ไขไฟล์ที่มีอยู่ ให้ค้นหาคำสั่งเดียวกันและแก้ไขตัวเลขตามนั้น
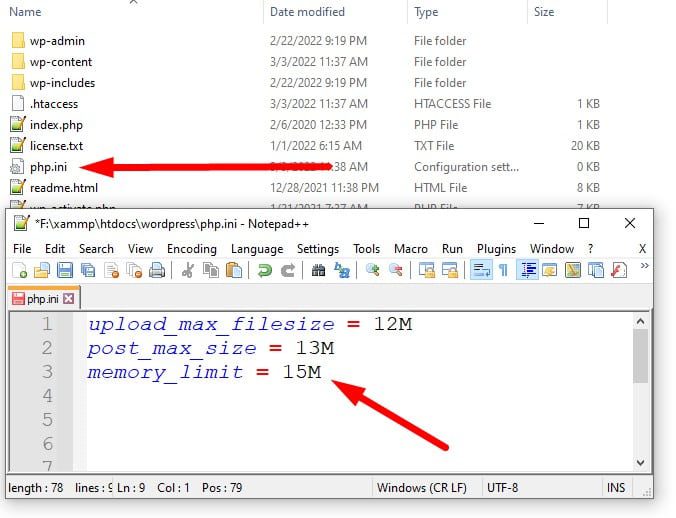
upload_max_filesize = 12M post_max_size = 13M memory_limit = 15Mวิธีที่ 3: แก้ไขค่า upload_max_filesize โดยแก้ไข .htaccess ค่า
คำสั่ง upload_max_filesize สามารถแก้ไขได้ด้วยการแก้ไขไฟล์ .htaccess ของเว็บไซต์ของคุณ หากการสร้างหรือแก้ไขไฟล์ php.ini ไม่ทำงาน

สิ่งแรกที่คุณต้องทำคือเชื่อมต่อกับเว็บไซต์ของคุณผ่าน FTP และแก้ไขไฟล์ .htaccess ที่พบในโฟลเดอร์รูท
เพิ่มข้อมูลโค้ดต่อไปนี้ เพื่อให้แน่ใจว่าคุณได้ปรับค่าตามความต้องการของคุณ:
php_value upload_max_filesize (Value) php_value post_max_size (Value) php_value memory_limit (Value) 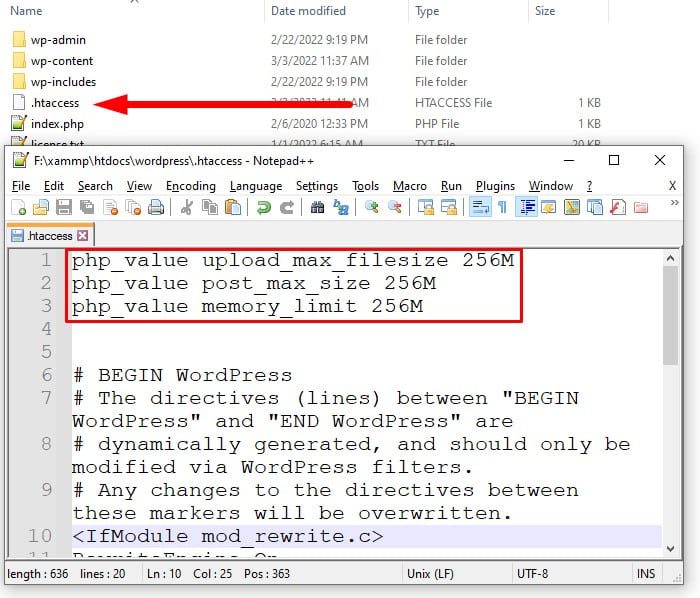
โบนัส สำหรับผู้ใช้ GoDaddy ของคุณ:
วิธีแก้ไข 'ไฟล์ที่อัปโหลดเกินคำสั่ง upload_max_filesize ใน php.ini' ข้อผิดพลาดใน WordPress, GoDaddy:
หากคุณกำลังเผชิญกับ GoDaddy ไฟล์ที่อัปโหลดนั้นเกินคำสั่ง upload_max_filesize ใน php.ini เกิดข้อผิดพลาดขณะพยายามอัปโหลดธีมใหม่ไปยังเว็บไซต์ WordPress หรือไฟล์ขนาดใหญ่ใดๆ
จากนั้นทำตามขั้นตอนเหล่านี้ และคุณควรจะสามารถแก้ไขปัญหานี้ได้:
ขั้นตอนที่ 1: คลิกที่ “บัญชีของฉัน” บนแดชบอร์ด GoDaddy
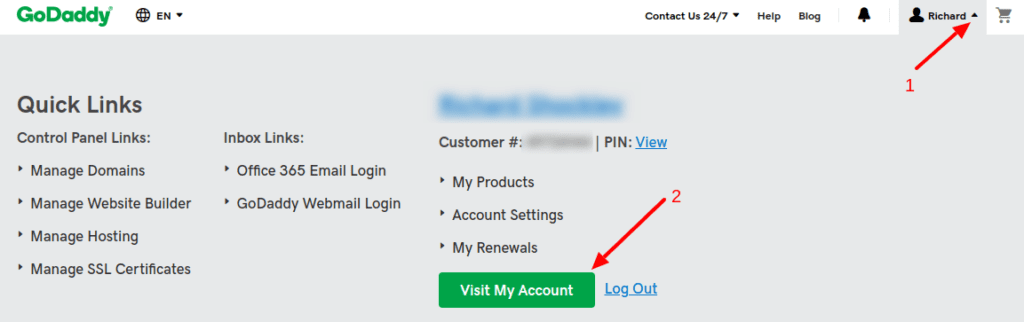
ขั้นตอนที่ 2: คลิกที่แท็บ "เว็บโฮสติ้ง" และปุ่ม "จัดการ"

ขั้นตอนที่ 3: ไปที่แดชบอร์ดผู้ดูแลระบบ cPanel
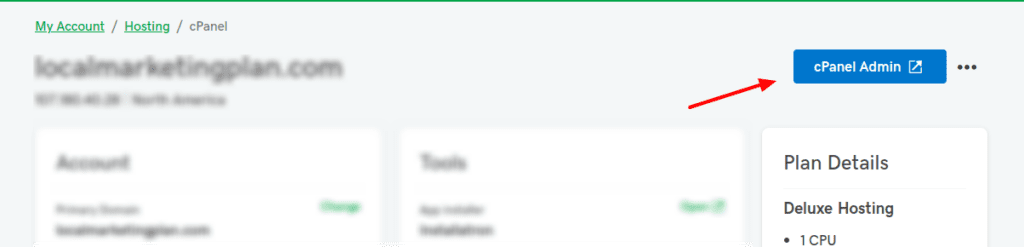
ขั้นตอนที่ 4: คลิกไอคอน "ตัวจัดการไฟล์"
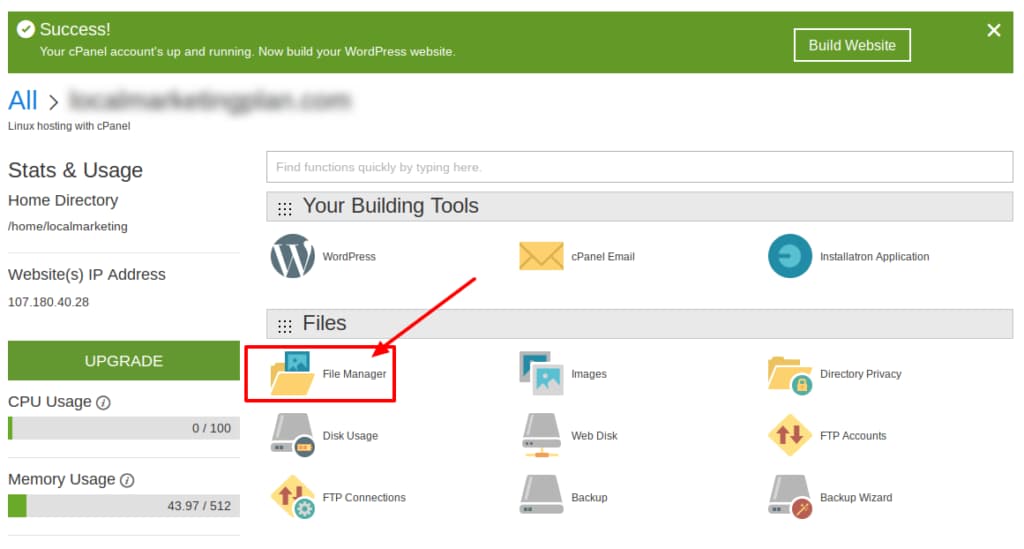
เมื่อคุณคลิก "ตัวจัดการไฟล์" คุณจะเห็นเมนูป๊อปอัปให้เลือกไดเรกทอรี เลือก "รูทเอกสารสำหรับ"
ขั้นตอนที่ 5: คลิกขวาที่ไฟล์ “ .htaccess ”
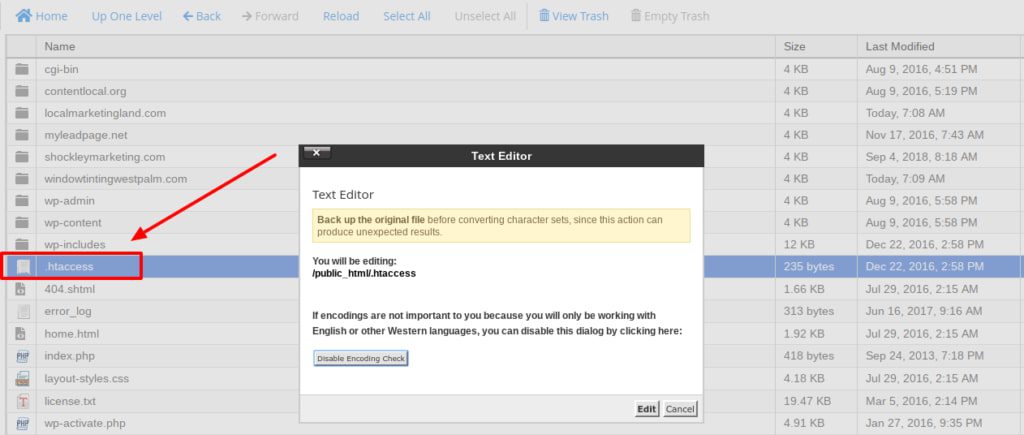
คุณจะพบไฟล์ “ .htaccess ” ใต้โฟลเดอร์ “wp-includes” จากนั้นคลิก "แก้ไข" ในช่องป๊อปอัป
ขั้นตอนที่ 6: เพิ่มรหัสต่อไปนี้ & กดบันทึก
php_value upload_max_filesize 256Mโดยทำตามขั้นตอนง่าย ๆ เหล่านี้ คุณจะสามารถแก้ไขไฟล์ที่อัปโหลดเกินคำสั่ง upload_max_filesize ในปัญหา php.ini GoDaddy
และไม่ใช่แค่ GoDaddy; ขั้นตอนที่คล้ายกันสามารถใช้เพื่อแก้ไขปัญหาเดียวกันบนบริการเว็บโฮสติ้งยอดนิยมทั้งหมด เช่น – Bluehost, Hostgator, Hostinger, Dreamhost เป็นต้น
สรุป
หลังจากที่คุณได้ดำเนินการเปลี่ยนแปลงเหล่านี้เรียบร้อยแล้ว เราหวังว่าคุณจะเป็นเช่นนั้น – ไฟล์ที่อัปโหลดเกินคำสั่ง upload_max_filesize ในข้อผิดพลาด php.ini ได้รับการแก้ไขแล้ว
หากทุกอย่างเป็นไปด้วยดี การแก้ไข php.ini ของคุณทำงานได้อย่างสมบูรณ์ และค่าที่คุณเปลี่ยนแปลงช่วยแก้ไขปัญหาของคุณได้
หากต้องการตรวจสอบว่ามีการเปลี่ยนแปลงทั้งหมดหรือไม่ ให้กลับไปที่ แดชบอร์ด WordPress > สื่อ > เพิ่มใหม่ แล้วลองอัปโหลดไฟล์ แสดงว่าคุณพยายามอัปโหลดในตอนแรก ตอนนี้คุณควรจะสามารถอัปโหลดไฟล์ดังกล่าวได้โดยไม่ต้องกังวลใดๆ
สุดท้ายนี้ เราหวังว่าคุณจะพบว่าสิ่งนี้มีประโยชน์ โปรดแชร์สิ่งนี้กับคนที่กำลังประสบปัญหาคล้ายกัน

