修正する3つの簡単な方法「アップロードされたファイルがphp.iniのupload_max_filesizeディレクティブを超えています。」 エラー
公開: 2022-03-03WordPressに何かをアップロードしようとしたことがありますが、「アップロードされたファイルがphp.iniのupload_max_filesizeディレクティブを超えています」という不気味なメッセージが表示されます。
このようなエラーがワークフローや1日を台無しにする場合、それがどれほど苛立たしいことになるかは理解できます。 さらに、このようなエラーに慣れていない人にとっては、原因と解決策を見つけようとすると、非常に時間がかかり、イライラする可能性があります。
しかし、恐れることはありません。私たちは皆、ある時点でWordPressを操作しようとしてきたので、あなたの不満を理解しています。また、このようなエラーがあなたの勤務時間からどれだけの時間を費やす可能性があるかを知っています。
ですから、心配しないで、しっかりと腰を下ろしてください。この問題の迅速で簡単な解決策をいくつか紹介します。
「アップロードされたファイルがphp.iniのupload_max_filesizeディレクティブを超えています。」 エラーが発生しましたか?
このエラーは、次のことを実行しようとすると発生します。
- 大きな画像、ファイル、またはビデオをWordPressWebサイトにアップロードしているとき。
- 大きなプラグインまたはテーマをインストールします。
- アップロードファイルの最大サイズを超えています。
ここでは、この問題を解決する方法についてのステップバイステップガイドを紹介します。
しかし、最初に、この問題の背後にある原因を最初に理解しましょう。
多くの評判の良いホスティング会社は、「無制限、無制限、上限なしなど」などの言葉を使用して広告キャンペーンを強化しています。
しかし、それは単に真実ではありません。 「ストレージと帯域幅の点で無制限」などのタグラインを含む広告キャンペーンは現実にはほど遠いです。
一部の企業は、25 Mb以上のサイズのファイルを許可しないことでサーバーに制限を設けることにより、貴重なリソースを節約する傾向があります。
WordPressはこのエラーのせいですか?
答えは断然ノーです。 WordPressはphp.iniとは何の関係もありません。 または、「アップロードされたファイルがphp.iniのupload_max_filesizeディレクティブを超えています」というタイトルのエラーが発生します。
このphp.ini。 デフォルトのWordPressインストールには付属していません。
公式サイトから直接オリジナルのWordPressファイルをダウンロードすることで、自分で確認することができます。

アップロードされたファイルに進むすべての制限は、php.iniのupload_max_filesizeディレクティブを超えています。 WordPressエラーは、ホスティングサービスとサーバーの試練全体の終わりによって課せられます。
解決策から始めましょう:
修正する3つの簡単な方法「アップロードされたファイルがphp.iniのupload_max_filesizeディレクティブを超えています。」 エラー
方法1:WordPress cPanel
ホスティングサービスプロバイダーがcPanelを使用している場合は、 php.iniを編集できます。 cPanelを介してupload_max_filesizeディレクティブ値をカスタマイズします。
cPanelを使用すると、ユーザーは1つのパネルからWebサイトを簡単に管理できます。
cPanelは、「MultiPHPINIEditor」と呼ばれる最大アップロードサイズ制限を増やすための専用ツールを提供します。
「MultiPHPINIEditor」から、最大アップロードサイズ制限の値を編集できます。
MultiPHPパネルで、[ PHP INIの基本設定の構成]ドロップダウンメニューをクリックし、このメニューからWordPressWebサイトを選択します。
ここには、選択されたPHPディレクティブがあります。 upload_max_filesizeの問題を解決するには、要件に従って次の値を編集します。
- post_max_size:3000M
- upload_max_filesize:3000M
必要な値を入力し、その後に「M」を入力します。これはメガバイトを表します。
おめでとうございます。最大ファイルサイズの値を3GBに編集しました。
方法2:FTP経由でphp.iniを編集する
ご存知のように、php.iniファイルがどのように制御するか、サーバーがPHPアプリケーションとどのように連携するか。
FTP経由でサーバーに接続することから始めて、Webサイトのルートフォルダーに移動します。
ルートフォルダにすでに存在するphp.iniファイルを編集するか、php.iniという名前の新しいファイルを作成できます。
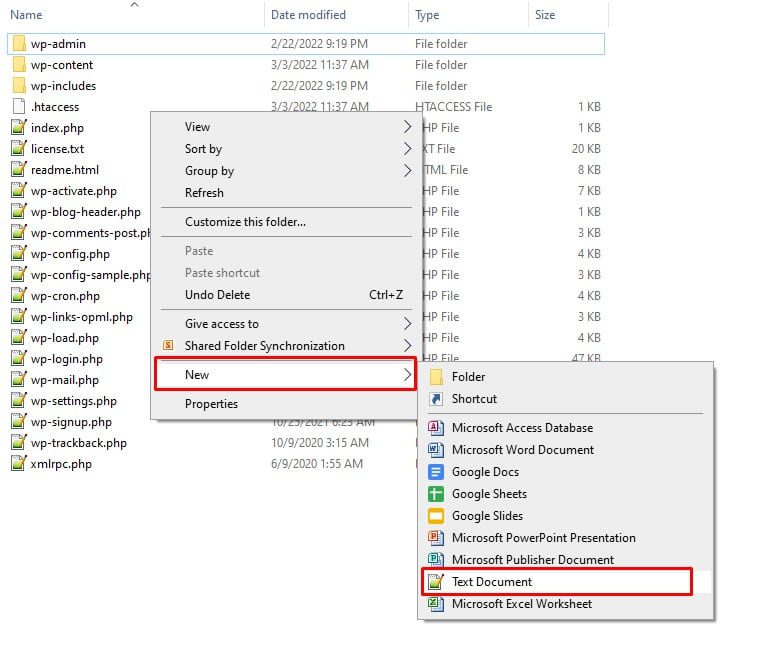
以下に示すコードスニペットを追加または変更します。
コードスニペットを新しいファイルに貼り付け、必要に応じて数値を調整します。
または、既存のファイルを編集している場合は、同じディレクティブを見つけて、それに応じて番号を変更します。
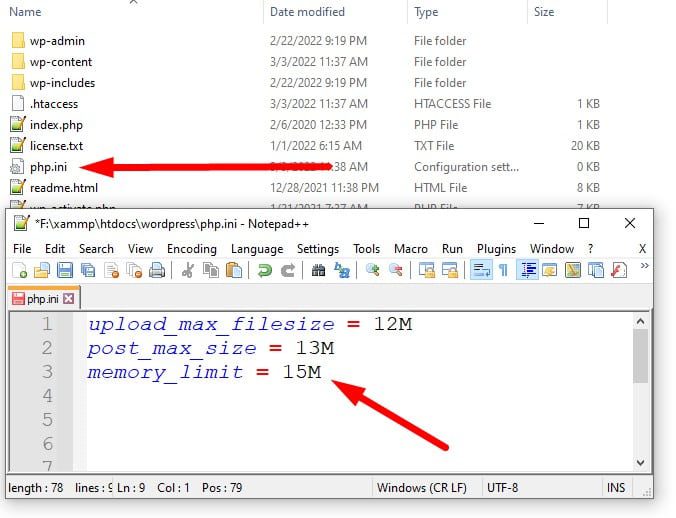
upload_max_filesize = 12M post_max_size = 13M memory_limit = 15M方法3:.htaccess値を編集してupload_max_filesize値を修正する
php.iniファイルの作成または編集が機能しない場合は、upload_max_filesizeディレクティブをWebサイトの.htaccessファイルを編集して変更することもできます。

最初に行う必要があるのは、FTP経由でWebサイトに接続し、ルートフォルダーにある.htaccessファイルを編集することです。
次のコードスニペットを追加して、要件に応じて値を調整したことを確認します。
php_value upload_max_filesize (Value) php_value post_max_size (Value) php_value memory_limit (Value) 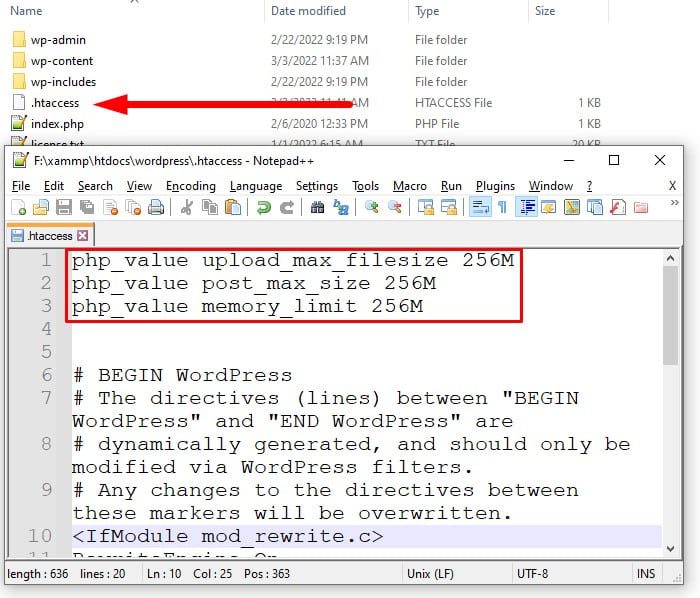
ボーナス、あなたのためにそこにGoDaddyユーザー:
'アップロードされたファイルがphp.iniのupload_max_filesizeディレクティブを超えている場合の修正方法'WordPress、GoDaddyでのエラー:
GoDaddyに直面している場合、アップロードされたファイルがphp.iniのupload_max_filesizeディレクティブを超えています。 WordPressWebサイトまたは大きなファイルに新しいテーマをアップロードしようとしたときにエラーが発生しました。
次に、次の手順を実行すると、この問題を解決できるはずです。
ステップ1:GoDaddyダッシュボードの[マイアカウント]をクリックします。
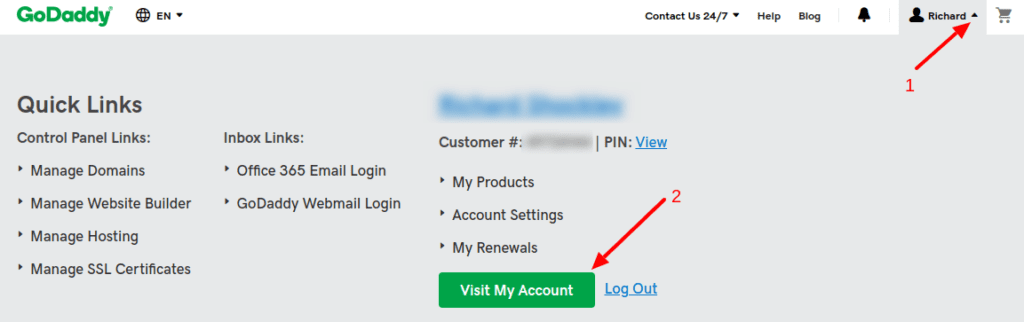
ステップ2:「ウェブホスティング」タブと「管理」ボタンをクリックします。

ステップ3:cPanel管理ダッシュボードにアクセスします。
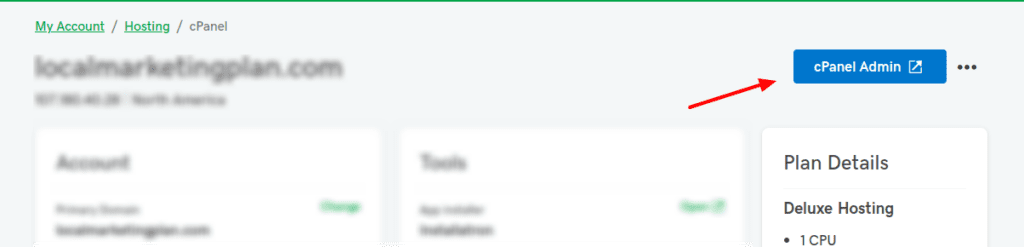
ステップ4:「ファイルマネージャー」アイコンをクリックします。
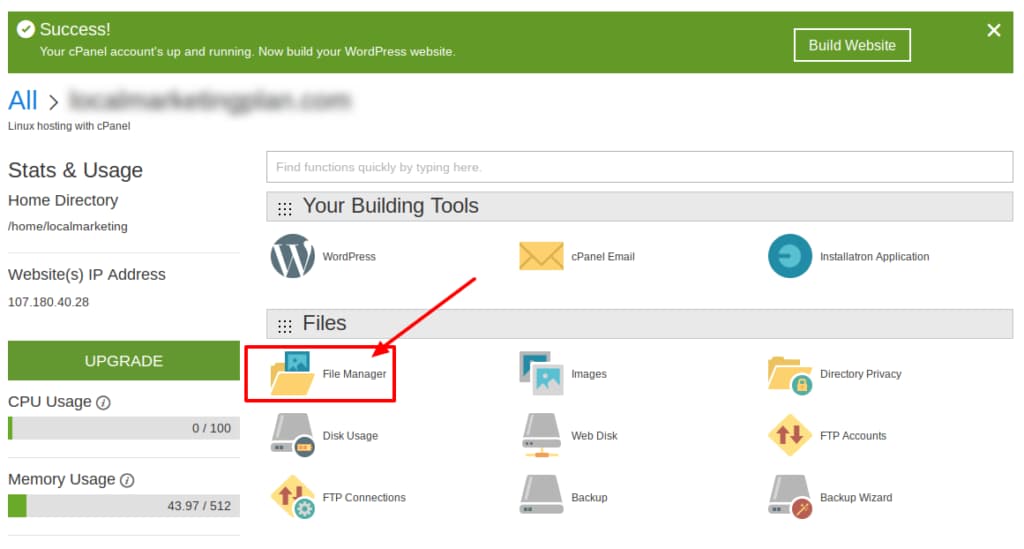
「ファイルマネージャ」をクリックすると、ディレクトリを選択するためのポップアップメニューが表示されます。 「ドキュメントルート」を選択します。
ステップ5:「。 htaccess 」ファイルを右クリックします。
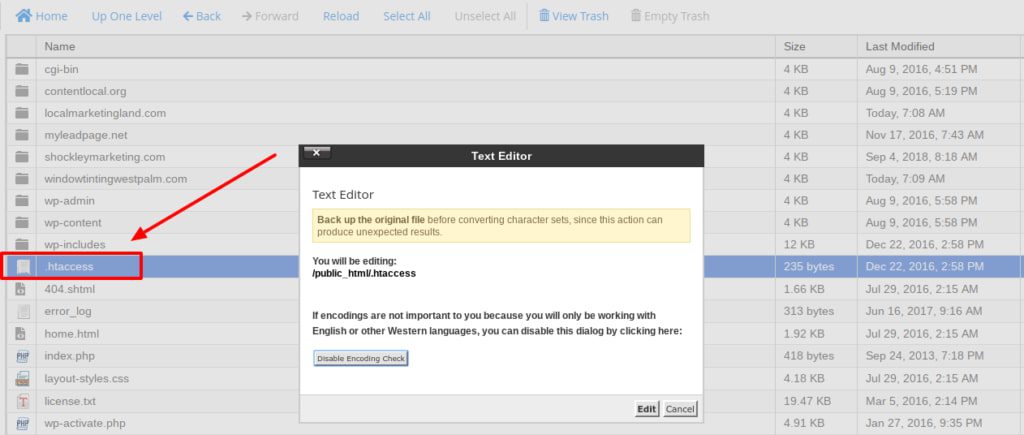
「 .htaccess 」ファイルは「wp-includes」フォルダのすぐ下にあります。 次に、ポップアップボックスの「編集」をクリックします。
ステップ6:次のコードを追加して保存を押します
php_value upload_max_filesize 256Mこれらの簡単な手順に従うことで、アップロードされたファイルがphp.iniGoDaddyの問題のupload_max_filesizeディレクティブを超えていることを解決できます。
そして、GoDaddyだけではありません。 同様の手順を使用して、Bluehost、Hostgator、Hostinger、Dreamhostなどの一般的なすべてのWebホスティングサービスで同じ問題を解決できます。
概要
これらの変更をすべて正常に実装したら、次のようになります。アップロードされたファイルがphp.iniのupload_max_filesizeディレクティブを超えているというエラーが解決されました。
すべてがうまくいけば、php.iniの編集は完全に機能し、変更した値で問題が修正されました。
すべての変更が実装されているかどうかを確認するには、 WordPressダッシュボード>メディア>新規追加に戻ってファイルをアップロードしてみてください。最初はアップロードしようとしていました。 これで、心配することなく、上記のファイルをアップロードできるようになります。
最後に、これがお役に立てば幸いです。 同様の問題を経験している誰かとこれを共有してください。

