วิธีเปิดใช้งานการติดตามผู้แต่งใน WordPress
เผยแพร่แล้ว: 2022-10-21คุณต้องการเปิดใช้งานการติดตามผู้เขียนบนเว็บไซต์ WordPress ของคุณหรือไม่?
หากคุณใช้ไซต์ WordPress ที่มีผู้เขียนหลายคน คุณอาจสงสัยว่าผู้เขียนคนใดเขียนบทความที่ได้รับความนิยมมากที่สุด ข้อมูลนี้สามารถช่วยเพิ่มการเข้าชมและทำให้เว็บไซต์ของคุณเติบโตได้
ในบทความนี้ เราจะแชร์วิธีเปิดใช้งานการติดตามผู้เขียนใน WordPress
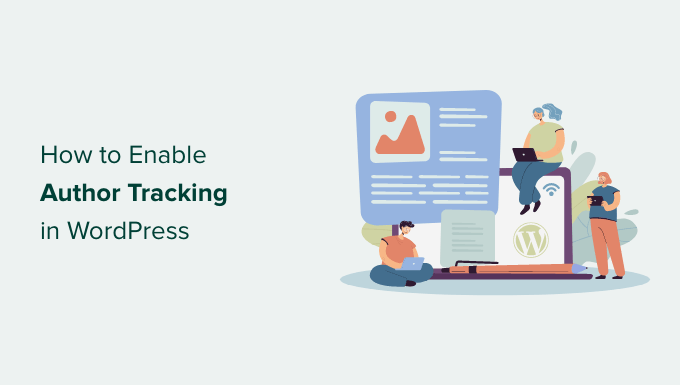
เหตุใดจึงเปิดใช้งานการติดตามผู้แต่งใน WordPress?
หากคุณเปิดบล็อกที่มีผู้เขียนหลายคน คุณต้องเปิดใช้งานการติดตามผู้เขียนใน WordPress ช่วยให้คุณสามารถรวบรวมข้อมูลเกี่ยวกับประสิทธิภาพของโพสต์ของผู้เขียนแต่ละคนบนเว็บไซต์ WordPress ของคุณ
จากนั้นคุณสามารถส่งเสริมนักเขียนที่มีประสิทธิภาพสูงและให้ความช่วยเหลือเพิ่มเติมแก่ผู้ที่กำลังดิ้นรน
นอกจากนี้ยังเป็นวิธีที่ยอดเยี่ยมในการค้นหาว่าโพสต์ของใครมีผู้เข้าชมมากที่สุดและบทความใดที่ผู้อ่านมีส่วนร่วม
ตัวอย่างเช่น คุณอาจมีผู้เขียนที่เชี่ยวชาญในการเขียนโพสต์ซึ่งมีผู้เข้าชมจำนวนมาก อย่างไรก็ตาม ผู้เข้าชมเหล่านั้นอาจไม่ติดอยู่บนไซต์ของคุณ ซึ่งอาจส่งผลให้อัตราตีกลับสูง การดูหน้าเว็บน้อยลง และเวลาที่ใช้บนเว็บไซต์น้อยลง
หลังจากรวบรวมข้อมูลนี้แล้ว คุณสามารถตัดสินใจอย่างมีข้อมูลโดยการปรับปรุงเวิร์กโฟลว์ด้านบรรณาธิการและเสนอเคล็ดลับเพิ่มเติมและช่วยเหลือนักเขียนที่มีปัญหา คุณอาจพบวิธีที่จะเชื่อมโยงผู้ใช้จากโพสต์ของผู้เขียนคนแรกไปยังผู้เขียนที่คุณต้องการให้ได้รับความสนใจมากขึ้น
ที่กล่าวว่า มาดูกันว่าคุณสามารถเปิดใช้งานการติดตามผู้เขียนบนเว็บไซต์ของคุณได้อย่างไร
การตั้งค่าการติดตามผู้แต่งใน WordPress
วิธีที่ง่ายที่สุดในการติดตามผู้เขียนยอดนิยมบน WordPress คือการใช้ MonsterInsights เป็นปลั๊กอิน Analytics ที่ดีที่สุดสำหรับ WordPress และช่วยคุณตั้งค่า Google Analytics โดยไม่ต้องแก้ไขโค้ด
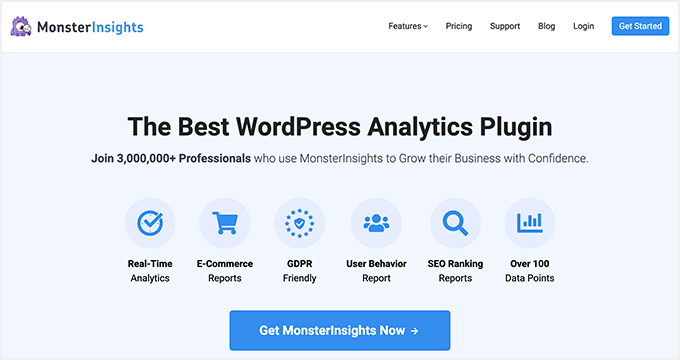
MonsterInsights เสนอส่วนเสริมของมิติที่ให้คุณตั้งค่ามิติข้อมูลที่กำหนดเองใน Google Analytics
ช่วยให้คุณติดตามข้อมูลเพิ่มเติมใน Google Analytics ที่ไม่สามารถใช้ได้ตามค่าเริ่มต้น ซึ่งรวมถึงการติดตามผู้เขียน ประเภทโพสต์ยอดนิยม หมวดหมู่ แท็ก และอื่นๆ
โปรดทราบว่าคุณต้องมีอย่างน้อยแผน MonsterInsights Pro เนื่องจากมีคุณลักษณะมิติข้อมูลที่กำหนดเอง นอกจากนี้ยังมี MonsterInsights Lite เวอร์ชันที่คุณใช้งานได้ฟรีอีกด้วย
ขั้นแรก คุณต้องติดตั้งและเปิดใช้งานปลั๊กอิน MonsterInsights สำหรับรายละเอียดเพิ่มเติม โปรดดูคำแนะนำทีละขั้นตอนเกี่ยวกับวิธีการติดตั้งปลั๊กอิน WordPress
เมื่อเปิดใช้งาน คุณจะเห็นหน้าจอต้อนรับ ไปข้างหน้าและคลิกปุ่ม 'เปิดวิซาร์ด'
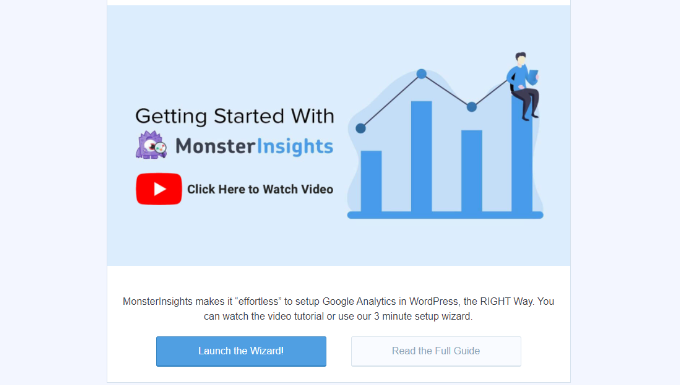
ถัดไป คุณสามารถทำตามคำแนะนำในตัวช่วยสร้างการตั้งค่าเพื่อเชื่อมต่อ Google Analytics กับเว็บไซต์ของคุณ สำหรับรายละเอียดเพิ่มเติม โปรดดูคำแนะนำในการติดตั้ง Google Analytics ใน WordPress
เมื่อเชื่อมต่อแล้ว Google Analytics จะเริ่มติดตามการเข้าชมเว็บไซต์ของคุณทั้งหมด
ด้วย MonsterInsights คุณสามารถตั้งค่าการติดตามคู่และเริ่มรวบรวมข้อมูลในพร็อพเพอร์ตี้ Google Analytics 4 (GA4) ได้อย่างง่ายดาย GA4 เป็นเวอร์ชันล่าสุดของการวิเคราะห์ และจะแทนที่ Universal Analytics ในวันที่ 1 กรกฎาคม 2023
หลังจากวันที่นี้ คุณจะติดตามการเข้าชมเว็บไซต์ในพร็อพเพอร์ตี้ Universal Analytics ไม่ได้ นั่นเป็นเหตุผลว่าทำไมจึงเป็นเวลาที่ดีที่สุดในการเปลี่ยนมาใช้ Google Analytics 4
การตั้งค่าขนาดที่กำหนดเองของผู้แต่งเพื่อการติดตามที่แม่นยำ
เมื่อทุกอย่างพร้อมใช้งานแล้ว มาบอก Google Analytics ให้เริ่มติดตามผู้เขียนโดยเพิ่มมิติข้อมูลที่กำหนดเอง
คุณต้องเริ่มต้นด้วยการไปที่หน้า Insights » Addons จากที่นี่ คุณต้องไปที่ส่วนเสริม 'ขนาด' และคลิกที่ปุ่ม 'ติดตั้ง'
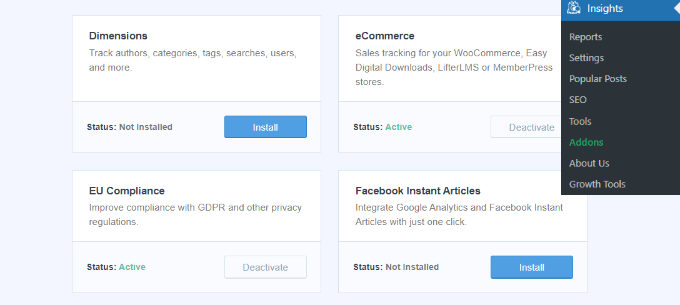
ส่วนเสริมจะติดตั้งและเปิดใช้งานโดยอัตโนมัติ
ถัดไป คุณสามารถไปที่หน้า ข้อมูลเชิงลึก » การตั้งค่า และสลับไปที่แท็บ 'Conversion'
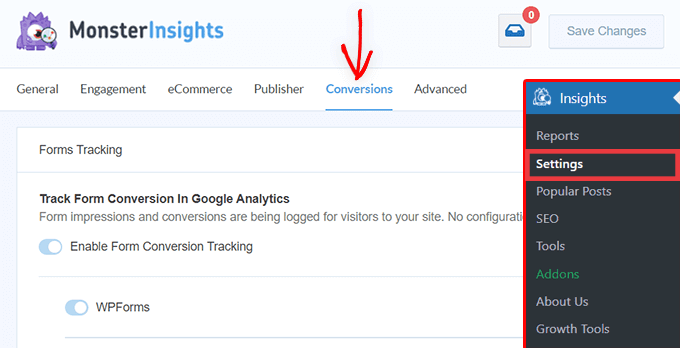
จากที่นี่ เพียงเลื่อนลงมาเล็กน้อย แล้วคุณจะเห็นกล่อง 'ขนาดที่กำหนดเอง'
นี่คือที่ที่คุณสามารถเพิ่มมิติข้อมูลที่กำหนดเองใหม่ได้ ไปข้างหน้าและคลิกที่ปุ่ม 'เพิ่มมิติข้อมูลที่กำหนดเองใหม่'
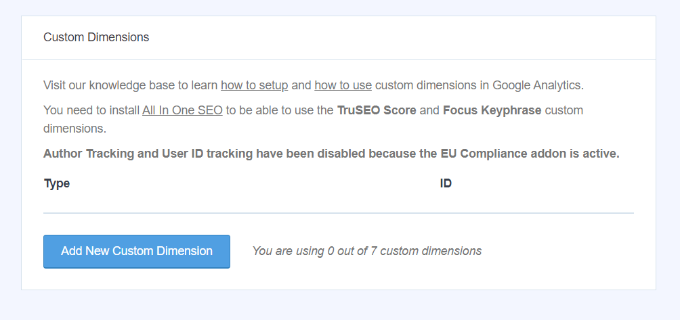
ถัดไป คุณจะต้องเลือกมิติข้อมูล 'ผู้เขียน' จากเมนูแบบเลื่อนลง
นอกจากนั้น คุณจะต้องเพิ่ม ID ที่จะกรอกให้คุณด้วย
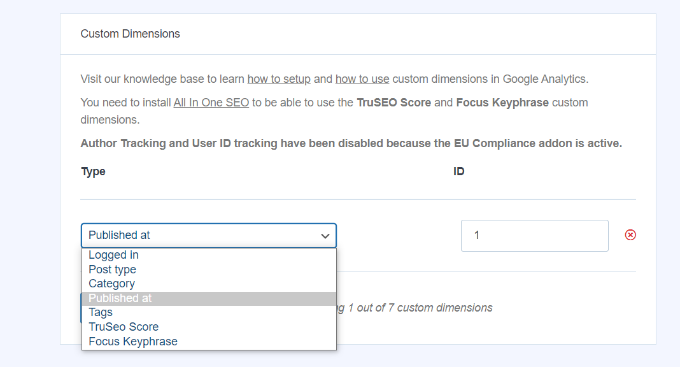
อย่าลืมคลิกเพื่อจัดเก็บการตั้งค่าของคุณ
ตอนนี้คุณได้ตั้งค่ามิติข้อมูลที่กำหนดเองใน MonsterInsights แล้ว ขั้นตอนต่อไปคือทำเช่นเดียวกันใน Google Analytics

เราจะดำเนินการตามขั้นตอนสำหรับ Universal Analytics และ Google Analytics 4
เพิ่มมิติข้อมูลที่กำหนดเองใน Universal Analytics
ขั้นแรก คุณสามารถเยี่ยมชมเว็บไซต์ Google Analytics และเปิดพร็อพเพอร์ตี้เว็บไซต์ของคุณ ตรวจสอบให้แน่ใจว่ารหัสสำหรับพร็อพเพอร์ตี้นี้ขึ้นต้นด้วย 'UA'
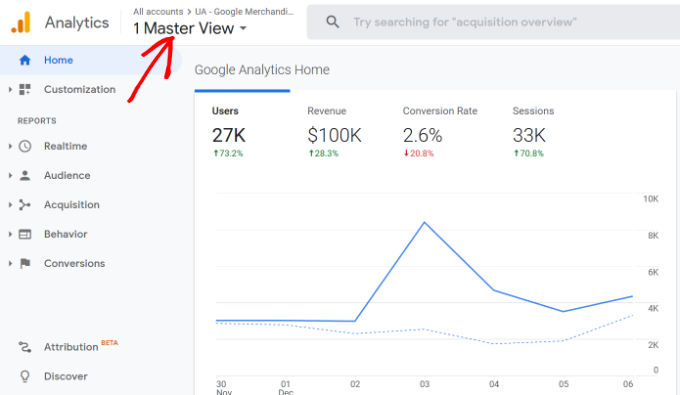
จากที่นี่ คุณต้องคลิกที่ปุ่ม 'ผู้ดูแลระบบ' ที่มุมล่างซ้ายของหน้าจอ
จากนั้นคุณสามารถเลือก คำจำกัดความที่กำหนดเอง » มิติข้อมูล ที่กำหนดเอง ใต้คอลัมน์คุณสมบัติ
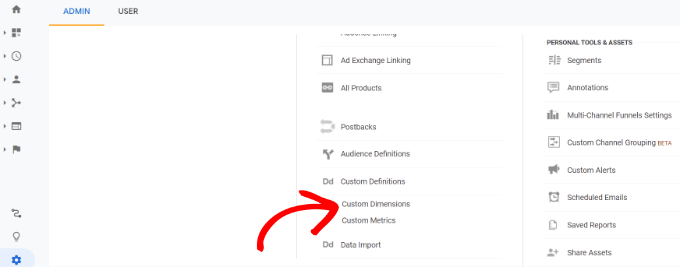
ถัดไป คุณจะต้องเพิ่มมิติใหม่
เพียงคลิกปุ่ม '+ มิติข้อมูลที่กำหนดเองใหม่'
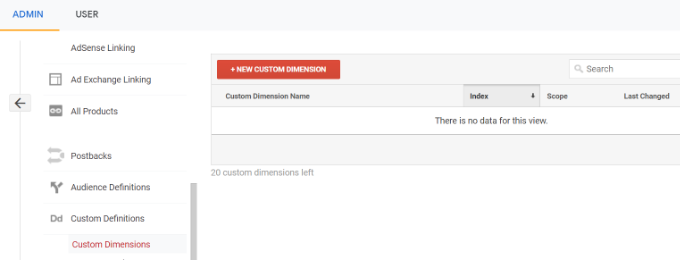
ในหน้าจอถัดไป ให้พิมพ์ 'ผู้เขียน' สำหรับชื่อและปล่อยให้รายละเอียดอื่นๆ ไม่เปลี่ยนแปลง
หลังจากนั้น ให้คลิกปุ่ม 'สร้าง' และ Google Analytics จะบันทึก
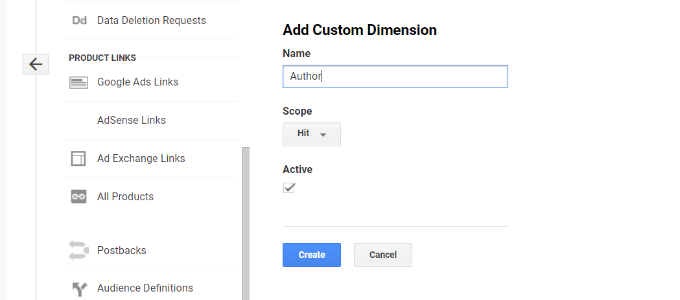
ถัดไป คุณจะเห็นโค้ดบางส่วนในหน้าจอถัดไป
คุณไม่จำเป็นต้องดำเนินการใดๆ เนื่องจาก MonsterInsights จะจัดการทุกอย่างให้คุณ เพียงคลิก 'เสร็จสิ้น' เพื่อดำเนินการต่อ
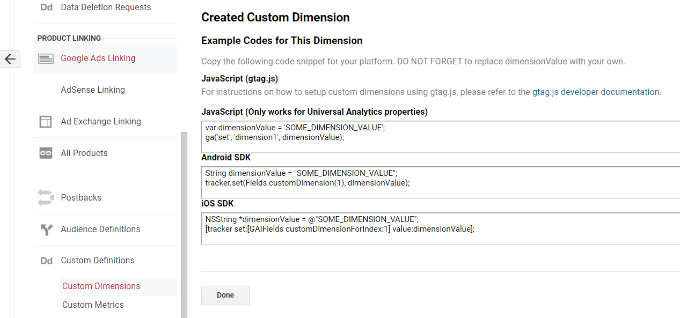
ถัดไป คุณจะเห็นมิติข้อมูลที่กำหนดเองสำหรับ "ผู้เขียน" แสดงในตารางที่มีคอลัมน์ "ดัชนี"
ตรวจสอบให้แน่ใจว่าค่าในคอลัมน์ 'ดัชนี' เหมือนกับรหัสที่กำหนดให้กับมิติข้อมูลที่กำหนดเองของผู้เขียนรายนั้นใน MonsterInsights
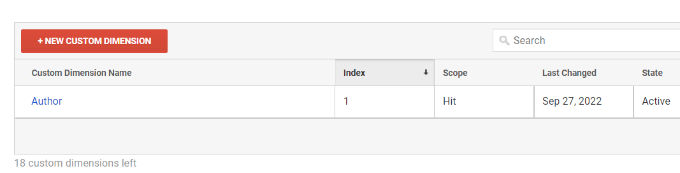
หากไม่เป็นเช่นนั้น ก็ไม่ต้องกังวลเพราะคุณสามารถแก้ไขมิติข้อมูลที่กำหนดเองได้ใน MonsterInsights
ตอนนี้ มาดูกันว่าคุณจะตั้งค่ามิติข้อมูลที่กำหนดเองใน GA4 ได้อย่างไร
เพิ่มมิติข้อมูลที่กำหนดเองใน Google Analytics 4
ก่อนอื่น คุณจะต้องไปที่พร็อพเพอร์ตี้ Google Analytics 4
เมื่อเข้าสู่ระบบแล้ว ให้ไปที่แท็บ 'กำหนดค่า' ทางด้านซ้าย
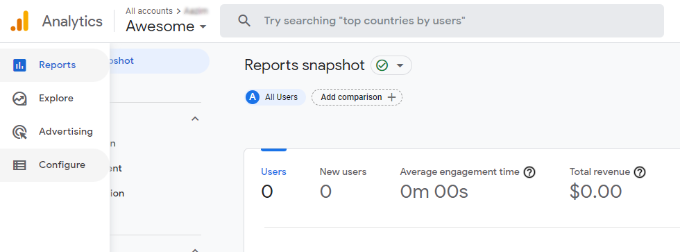
ถัดไป คุณสามารถคลิกตัวเลือก 'คำจำกัดความที่กำหนดเอง' จากเมนูที่ปรากฏขึ้น
หลังจากนั้น ให้คลิกปุ่ม 'สร้างมิติข้อมูลที่กำหนดเอง'
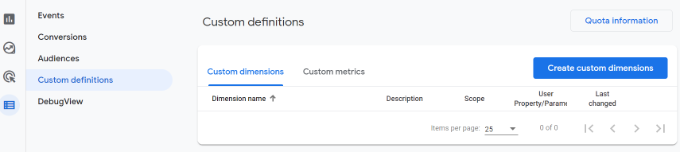
หน้าต่างจะเลื่อนเข้ามาจากด้านขวา ซึ่งคุณจะต้องป้อนรายละเอียดของมิติข้อมูลที่คุณกำหนดเอง
ในการเริ่มต้น ให้ป้อนชื่อสำหรับมิติข้อมูลของคุณ นอกจากนี้ยังมีตัวเลือกในการเพิ่มคำอธิบาย
จากที่นี่ คุณสามารถตั้งค่าขอบเขตเป็น 'เหตุการณ์' จากนั้นป้อนพารามิเตอร์เหตุการณ์ เช่น 'author_tracking' พารามิเตอร์เหตุการณ์คือสิ่งที่ Google Analytics 4 จะใช้เพื่อแสดงมิติข้อมูลของคุณในรายงาน
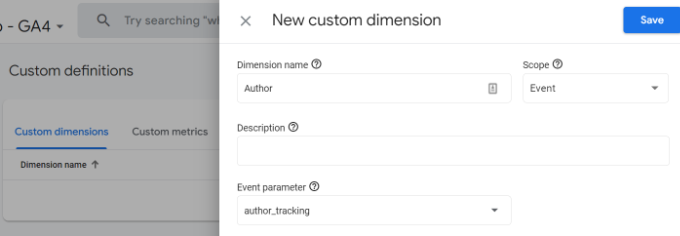
หลังจากป้อนรายละเอียดเหล่านี้แล้ว อย่าลืมคลิกปุ่ม 'บันทึก'
คุณได้ตั้งค่าการติดตามผู้เขียนบนเว็บไซต์ WordPress เรียบร้อยแล้ว ตอนนี้ มาดูส่วนที่สนุกของการดูรายงานและค้นหาว่าผู้เขียนของคุณเป็นอย่างไรบ้าง
การดูรายงานการติดตามผู้แต่งของคุณ
หลังจากที่เว็บไซต์ของคุณได้รวบรวมข้อมูลการเข้าชมแล้ว คุณสามารถดูผู้เขียนอันดับต้น ๆ ของคุณได้บนแดชบอร์ด WordPress
เพียงไปที่หน้า ข้อมูลเชิงลึก »รายงาน แล้วสลับไปที่แท็บมิติข้อมูล
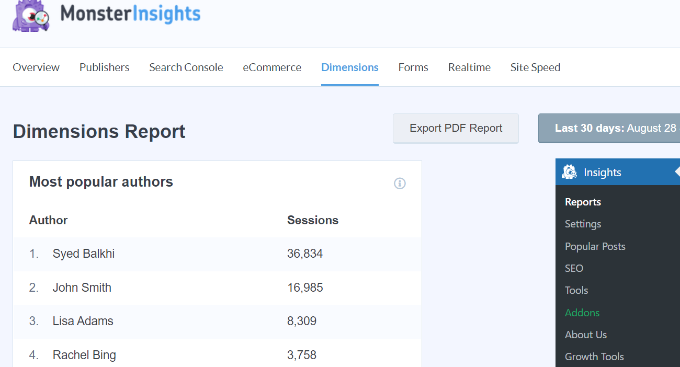
จากที่นี่ คุณสามารถดูผู้เขียนอันดับต้นๆ ที่สร้างการเข้าชมบนเว็บไซต์ของคุณได้มากที่สุด
ตอนนี้คุณสามารถใช้ข้อมูลนี้เพื่อปรับปรุงเวิร์กโฟลว์ด้านบรรณาธิการและส่งเสริมเนื้อหาจากผู้เขียนที่มีประสิทธิภาพสูง ตัวอย่างเช่น คุณสามารถแสดงเนื้อหาของพวกเขาเป็นโพสต์ยอดนิยมและรับการดูหน้าเว็บมากขึ้น
นอกจากนี้ ข้อมูลจะช่วยให้คุณเห็นว่านักเขียนคนใดกำลังมีปัญหา คุณจึงสามารถทำงานร่วมกับพวกเขาและเพิ่มปริมาณการเข้าชมโพสต์ในบล็อกของพวกเขาได้
เราหวังว่าบทความนี้จะช่วยให้คุณเรียนรู้วิธีเปิดใช้งานการติดตามผู้เขียนใน WordPress คุณอาจต้องการดูคำแนะนำของเราในการเริ่มต้นร้านค้าออนไลน์และปลั๊กอิน WordPress ที่ต้องมี
หากคุณชอบบทความนี้ โปรดสมัครรับข้อมูลจากบทแนะนำวิดีโอ YouTube Channel สำหรับ WordPress คุณสามารถหาเราได้ที่ Twitter และ Facebook
