Как включить отслеживание авторов в WordPress
Опубликовано: 2022-10-21Вы хотите включить отслеживание авторов на своем веб-сайте WordPress?
Если вы ведете сайт WordPress с несколькими авторами, вам, вероятно, интересно, кто из ваших авторов пишет самые популярные посты. Эта информация может помочь вам увеличить трафик и расширить свой сайт.
В этой статье мы расскажем, как включить отслеживание авторов в WordPress.
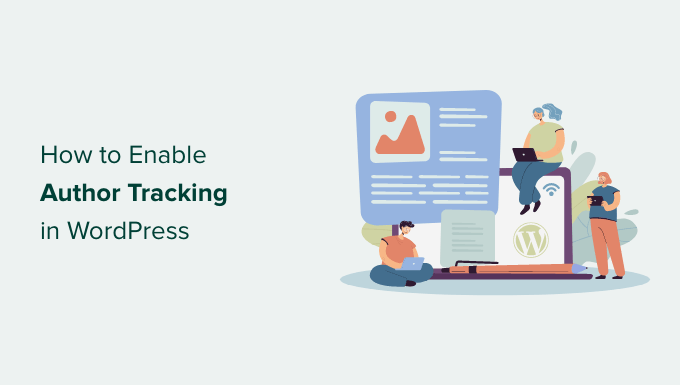
Зачем включать отслеживание авторов в WordPress?
Если вы ведете блог с несколькими авторами, вам необходимо включить отслеживание авторов в WordPress. Это позволяет вам собирать данные о том, как сообщения каждого автора работают на вашем веб-сайте WordPress.
Затем вы можете продвигать высокоэффективных авторов и предлагать дополнительную помощь тем, кто испытывает трудности.
Это также отличный способ узнать, чьи посты приносят больше всего трафика и какие статьи привлекают читателей.
Например, у вас может быть автор, который отлично пишет посты, которые привлекают много посетителей. Однако эти посетители могут не задерживаться на вашем сайте. Это может привести к высокому показателю отказов, меньшему количеству просмотров страниц и меньшему времени, проведенному на веб-сайте.
Собрав эти данные, вы сможете принимать обоснованные решения, улучшая свой редакционный рабочий процесс и предлагая больше советов и помощи испытывающим трудности писателям. Вы можете найти способ направить пользователей от постов первого автора к авторам, которым вы хотите привлечь больше внимания.
Тем не менее, давайте посмотрим, как вы можете включить отслеживание авторов на своем веб-сайте.
Настройка отслеживания авторов в WordPress
Самый простой способ отслеживать самых популярных авторов в WordPress — использовать MonsterInsights. Это лучший плагин Analytics для WordPress, который помогает настроить Google Analytics без редактирования кода.
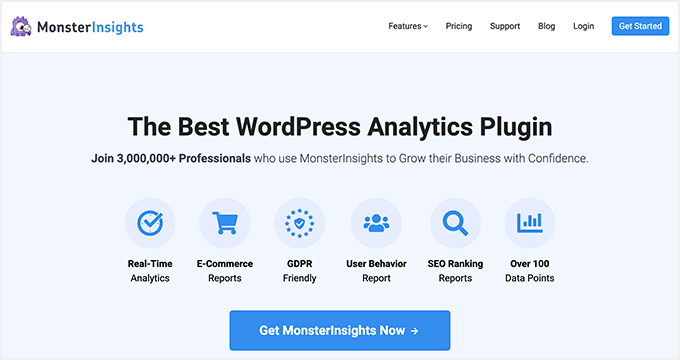
MonsterInsights предлагает надстройку «Измерения», которая позволяет настраивать пользовательские измерения в Google Analytics.
Это помогает отслеживать дополнительную информацию в Google Analytics, которая недоступна по умолчанию. Это включает в себя отслеживание авторов, самые популярные типы сообщений, категории, теги и многое другое.
Обратите внимание, что вам понадобится как минимум план MonsterInsights Pro, поскольку он включает функцию пользовательских измерений. Существует также версия MonsterInsights Lite, которую вы можете использовать бесплатно.
Во-первых, вам нужно установить и активировать плагин MonsterInsights. Для получения более подробной информации см. наше пошаговое руководство по установке плагина WordPress.
После активации вы увидите экран приветствия. Нажмите кнопку «Запустить мастер».
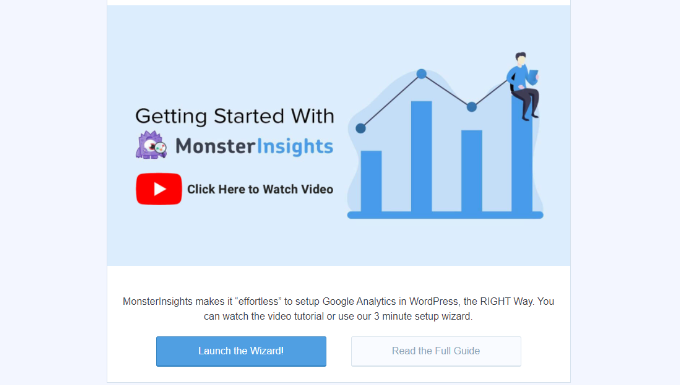
Далее вы можете следовать инструкциям мастера настройки, чтобы подключить Google Analytics к вашему веб-сайту. Для получения более подробной информации ознакомьтесь с нашим руководством по установке Google Analytics в WordPress.
После подключения Google Analytics начнет отслеживать весь трафик вашего сайта.
С MonsterInsights вы можете легко настроить двойное отслеживание и начать собирать данные в ресурсе Google Analytics 4 (GA4). GA4 — это последняя версия аналитики, которая заменит Universal Analytics 1 июля 2023 года.
После этой даты вы не сможете отслеживать трафик веб-сайта в своем ресурсе Universal Analytics. Вот почему сейчас самое подходящее время для перехода на Google Analytics 4.
Настройка авторских пользовательских параметров для точного отслеживания
Теперь, когда все настроено и работает, давайте скажем Google Analytics начать отслеживать авторов, добавив специальный параметр.
Вам нужно начать с посещения страницы Insights »Addons . Отсюда вам нужно перейти к надстройке «Размеры» и нажать кнопку «Установить».
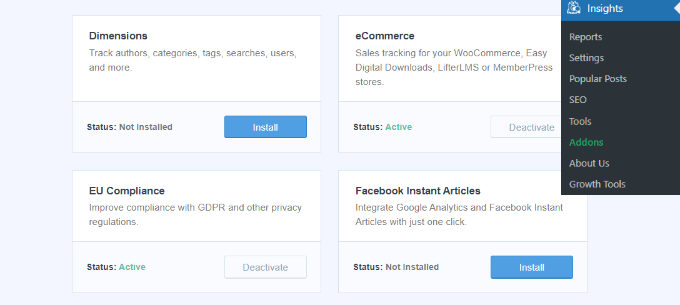
Аддон теперь автоматически установится и активируется.
Затем вы можете перейти на страницу « Статистика» »Настройки и перейти на вкладку «Конверсии».
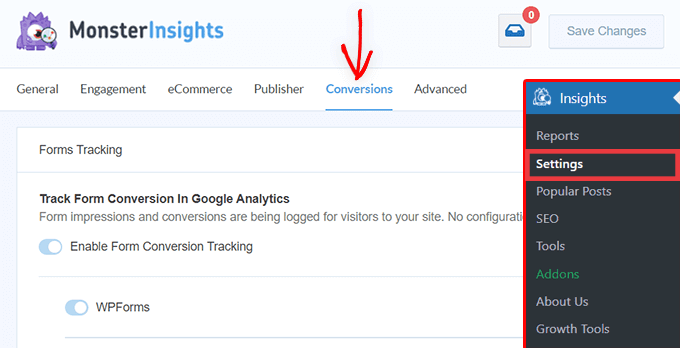
Отсюда просто прокрутите немного вниз, и вы увидите поле «Пользовательские параметры».
Здесь вы можете добавить новый настраиваемый параметр. Нажмите кнопку «Добавить новый настраиваемый параметр».
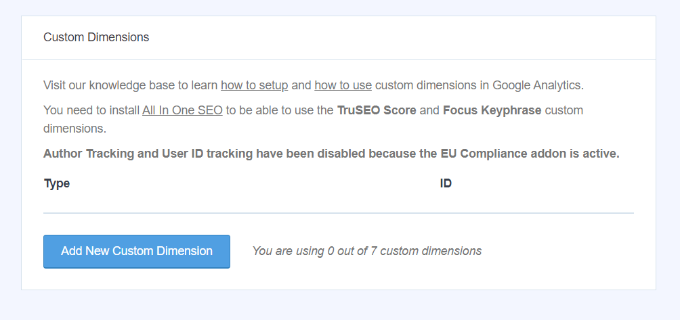
Затем вам нужно будет выбрать параметр «Автор» в раскрывающемся меню.
Кроме того, вам также нужно будет добавить идентификатор, который будет заполнен для вас.
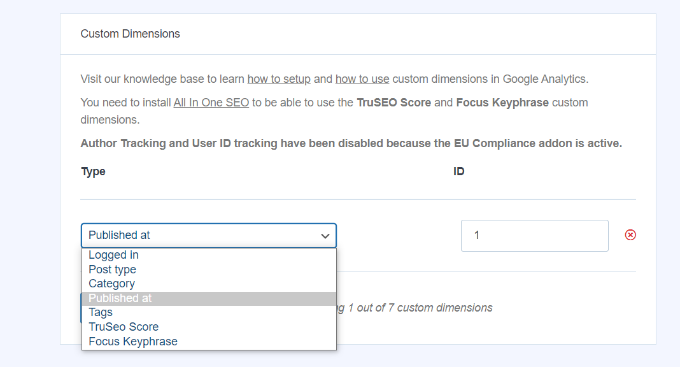
Не забудьте нажать для сохранения настроек.

Теперь, когда вы настроили специальные параметры в MonsterInsights, следующим шагом будет сделать то же самое в Google Analytics.
Мы рассмотрим шаги для Universal Analytics и Google Analytics 4.
Добавьте специальные параметры в Universal Analytics
Во-первых, вы можете посетить веб-сайт Google Analytics и открыть свой веб-сайт. Убедитесь, что идентификатор этого свойства начинается с «UA».
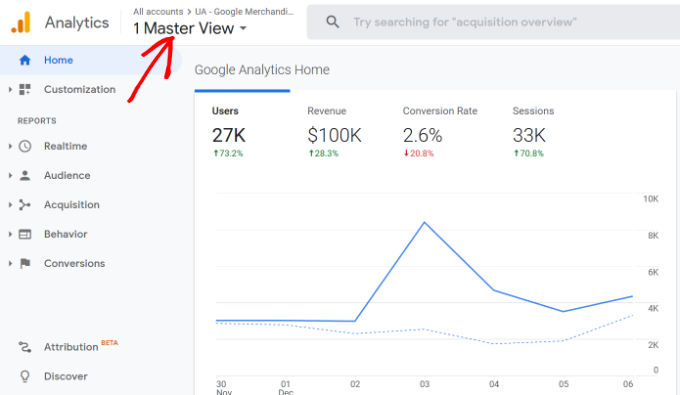
Отсюда вам нужно нажать на кнопку «Администратор» в левом нижнем углу экрана.
Затем вы можете выбрать « Пользовательские определения» «Пользовательские параметры» в столбце «Свойства».
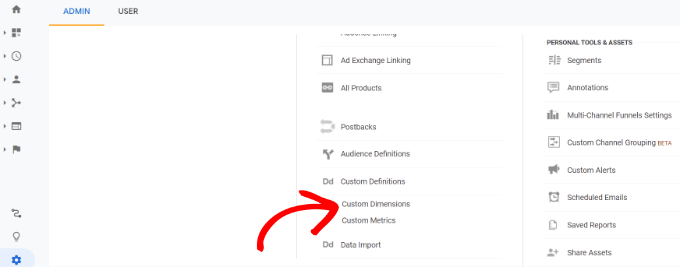
Далее вам нужно добавить новое измерение.
Просто нажмите кнопку «+ Новый настраиваемый параметр».
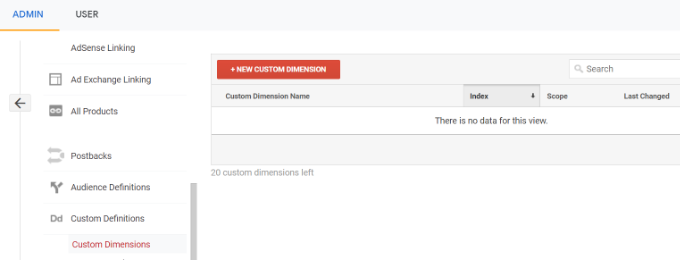
На следующем экране введите «Автор» в качестве имени и оставьте другие данные без изменений.
После этого нажмите кнопку «Создать», и Google Analytics сохранит его.
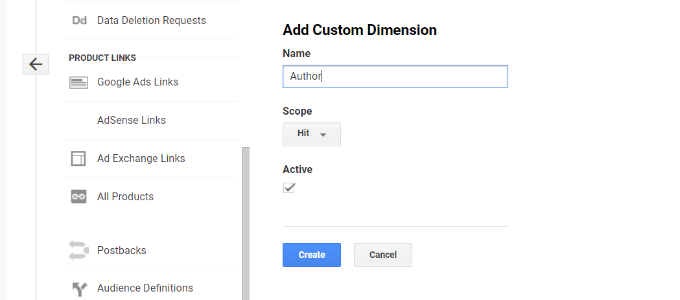
Далее вы увидите код на следующем экране.
Вам не нужно ничего делать, поскольку MonsterInsights сделает все за вас. Просто нажмите «Готово», чтобы продолжить.
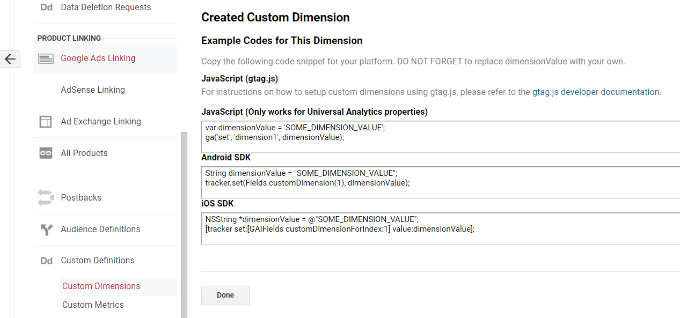
Затем вы увидите свой настраиваемый параметр «Автор», указанный в таблице со столбцом «Индекс».
Убедитесь, что значение в столбце «Индекс» совпадает с идентификатором, присвоенным пользовательскому параметру этого автора в MonsterInsights.
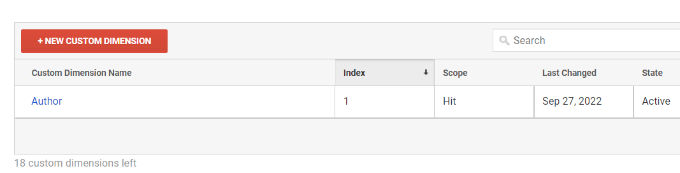
Если нет, не беспокойтесь, потому что вы можете редактировать пользовательский параметр в MonsterInsights.
Теперь давайте посмотрим, как можно настроить специальные параметры в GA4.
Добавить пользовательский параметр в Google Analytics 4
Во-первых, вам нужно будет зайти в свой ресурс Google Analytics 4.
После входа в систему перейдите на вкладку «Настроить» слева.
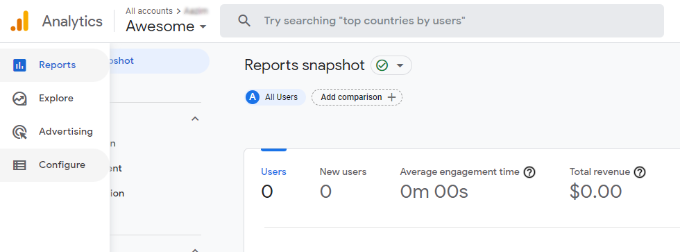
Затем вы можете выбрать опцию «Пользовательские определения» в появившемся меню.
После этого нажмите кнопку «Создать специальные параметры».
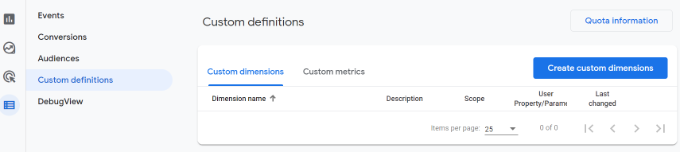
Справа появится окно, в котором вам нужно будет ввести данные о ваших пользовательских размерах.
Для начала введите имя для вашего измерения. Также есть возможность добавить описание.
Отсюда вы можете оставить Scope установленным на «Event», а затем ввести параметр события, например «author_tracking». Параметр Event — это то, что Google Analytics 4 будет использовать для отображения вашего измерения в отчетах.
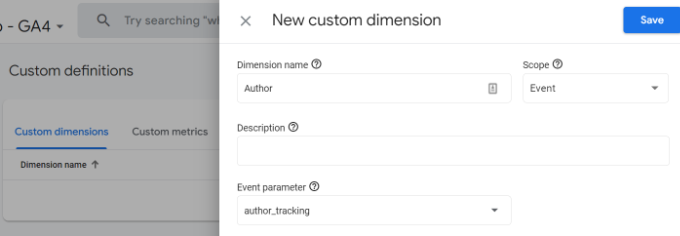
После ввода этих данных не забудьте нажать кнопку «Сохранить».
Вы успешно настроили отслеживание авторов на своем веб-сайте WordPress. Теперь давайте перейдем к самой интересной части просмотра отчетов и выяснению того, как обстоят дела у ваших авторов.
Просмотр отчетов об отслеживании авторов
После того, как ваш веб-сайт соберет данные о трафике, вы сможете просмотреть своих лучших авторов на панели управления WordPress.
Просто перейдите на страницу Аналитика » Отчеты и перейдите на вкладку Параметры.
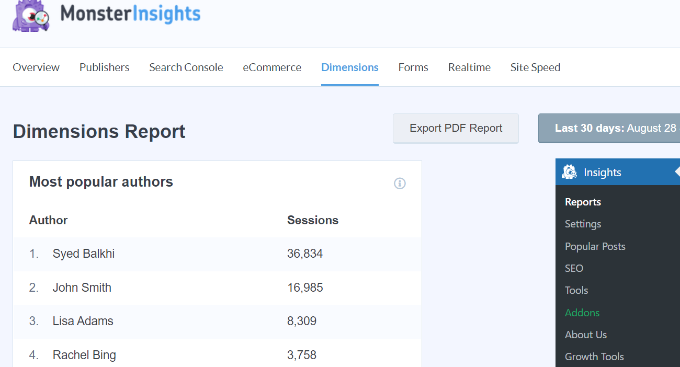
Отсюда вы можете увидеть лучших авторов, которые генерируют наибольший трафик на вашем сайте.
Теперь вы можете использовать эти данные для улучшения редакционного рабочего процесса и продвижения контента от высокоэффективных авторов. Например, вы можете отображать их контент как популярные сообщения и получать больше просмотров страниц.
Кроме того, эта информация поможет вам увидеть, какие авторы испытывают трудности, чтобы вы могли работать с ними и увеличить трафик на их сообщения в блогах.
Мы надеемся, что эта статья помогла вам узнать, как включить отслеживание авторов в WordPress. Вы также можете ознакомиться с нашим руководством о том, как запустить интернет-магазин и какие обязательные плагины WordPress.
Если вам понравилась эта статья, подпишитесь на наш канал YouTube для видеоуроков по WordPress. Вы также можете найти нас в Twitter и Facebook.
