วิธีสร้างเว็บไซต์ WordPress Portfolio ในปี 2023
เผยแพร่แล้ว: 2023-03-06- การสร้างเว็บไซต์ Portfolio มีค่าใช้จ่ายเท่าไหร่?
- จะสร้างเว็บไซต์ผลงานได้อย่างไร?
- บทสรุป
สงสัยว่าจะสร้างเว็บไซต์ผลงาน WordPress ได้อย่างไร?
เว็บไซต์พอร์ตโฟลิโอถูกใช้โดยผู้ประกอบการเดี่ยวและเอเจนซีเพื่อแสดงผลงาน ทักษะ และความสำเร็จของตนต่อผู้มีโอกาสเป็นลูกค้า นายจ้าง หรือผู้ทำงานร่วมกัน
ไซต์ผลงานยังสามารถช่วยสร้างความน่าเชื่อถือ สร้างแบรนด์ของคุณ และทำให้ผู้สนใจติดต่อคุณได้ง่ายขึ้น
ในยุคดิจิทัลปัจจุบัน เว็บไซต์พอร์ตโฟลิโอเป็นเครื่องมือที่มีประสิทธิภาพสำหรับทุกคนที่ต้องการแสดงความสามารถและแสดงผลงานทางออนไลน์
ในบทความนี้ เราจะแสดงวิธีสร้างเว็บไซต์พอร์ตโฟลิโอด้วย WordPress โดยใช้ธีมพอร์ตโฟลิโอเฉพาะที่เรียกว่า Remake
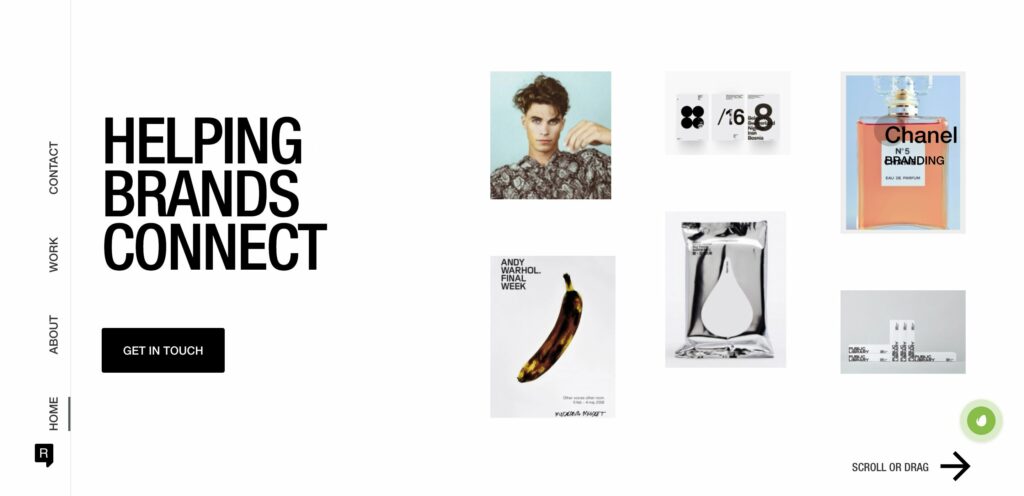
มาเริ่มกันเลย.
การสร้างเว็บไซต์ Portfolio มีค่าใช้จ่ายเท่าไหร่?
ในการสร้างเว็บไซต์พอร์ตโฟลิโอ คุณต้องมี 5 สิ่ง ได้แก่ ชื่อโดเมน แผนการโฮสต์ ใบรับรอง SSL ธีมพรีเมียม และปลั๊กอิน
มาดูต้นทุนเฉลี่ยสำหรับแต่ละรายการเหล่านี้กัน:
- ชื่อโดเมน: $10
- แผนการโฮสต์ที่ใช้ร่วมกัน: $80
- ใบรับรอง SSL: ฟรี/$8
- ธีมพรีเมียม: 59 ดอลลาร์
- ปลั๊กอิน: ฟรี
เพื่อให้เว็บไซต์พอร์ตโฟลิโอของคุณทำงานได้ คุณต้องใช้เงินทั้งหมด $159
มี 3 สิ่งที่ควรสังเกตที่นี่:
สิ่งแรกที่คุณต้องรู้คือค่าใช้จ่ายเหล่านี้ไม่ใช่รายเดือน แต่เป็นค่าใช้จ่ายรายปี ซึ่งหมายความว่าหลังจากสร้างเว็บไซต์แล้ว คุณจะไม่ต้องเสียเงินสักบาทเป็นเวลาอย่างน้อยหนึ่งปี
สิ่งที่สองที่คุณต้องรู้คือผู้ให้บริการโฮสติ้งส่วนใหญ่เสนอใบรับรอง SSL ฟรีสำหรับปีแรก ดังนั้นค่าใช้จ่ายของคุณน่าจะลดลงเหลือ 150 ดอลลาร์
และประการสุดท้าย ผู้ขายโดเมนส่วนใหญ่เสนอส่วนลดระหว่างการลงทะเบียน ดังนั้นในปีหน้า การต่ออายุชื่อโดเมนของคุณอาจมีค่าใช้จ่าย $15-20
ตอนนี้คุณทราบต้นทุนในการสร้างเว็บไซต์พอร์ตโฟลิโอแล้ว เรามาดำดิ่งสู่บทช่วยสอนกัน
จะสร้างเว็บไซต์ผลงานได้อย่างไร?
ในการสร้างเว็บไซต์พอร์ตโฟลิโอ คุณต้องทำตามขั้นตอนต่อไปนี้:
- ขั้นตอนที่ 1: ซื้อชื่อโดเมนและแผนการโฮสต์
- ขั้นตอนที่ 2: ซื้อใบรับรอง SSL
- ขั้นตอนที่ 3: ติดตั้ง WordPress
- ขั้นตอนที่ 4: กำหนดการตั้งค่า WordPress
- ขั้นตอนที่ 5: ติดตั้งธีมพอร์ตโฟลิโอเฉพาะ
- ขั้นตอนที่ 6: แก้ไขหน้าเกี่ยวกับและหน้าติดต่อ
- ขั้นตอนที่ 7: ติดตั้งปลั๊กอิน
เราจะลงลึกในแต่ละขั้นตอนและแสดงให้คุณเห็นว่าคุณต้องทำอะไร ในตอนท้ายของขั้นตอนที่ 7 คุณจะมีเว็บไซต์พอร์ตโฟลิโอและทำงาน
ขั้นตอนที่ 1: ซื้อชื่อโดเมนและแผนโฮสติ้ง
ชื่อของเว็บไซต์ (เช่น ไม่มีรหัส) พร้อมกับ TLD (เช่น com) เรียกว่าชื่อโดเมน
ต้องเลือกชื่อโดเมนอย่างระมัดระวังเนื่องจากไม่สามารถเปลี่ยนแปลงได้หลังจากจดทะเบียนกับผู้ขายชื่อโดเมนแล้ว
วิธีเลือกชื่อโดเมน
คุณสามารถใช้ชื่อของคุณเองเป็นชื่อโดเมนของคุณ (เช่น https://sufiabanu.com) หรือใช้ชื่อธุรกิจที่จดทะเบียนของคุณ (เช่น https://codeless.co) แค่ตั้งชื่อให้สั้นและจำง่าย
คุณสามารถสร้างชื่อโดเมนของคุณโดยใช้ AI ผ่านเครื่องมือของเราได้ที่นี่: AI Domain generator
หลังจากเลือกชื่อโดเมนแล้ว คุณต้องเลือก TLD ซึ่งย่อมาจากโดเมนระดับบนสุด TLD หมายถึงส่วนสุดท้ายของชื่อโดเมน “.co” คือ TLD ของชื่อโดเมน codeless.co ของเรา
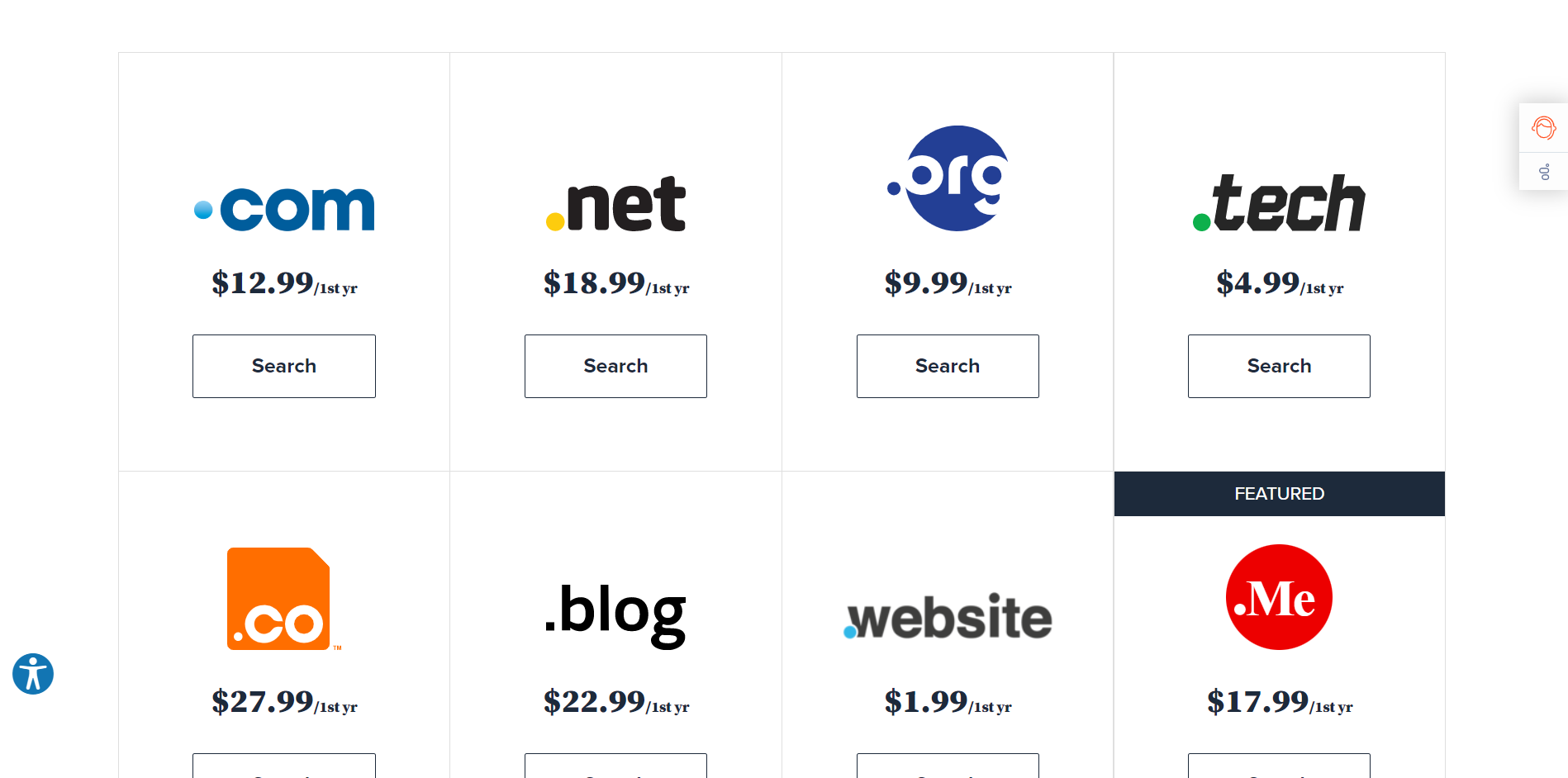
TLD มีอยู่สองประเภท ได้แก่ TLD เฉพาะประเทศและ TLD ทั่วไป
TLD เฉพาะประเทศใช้เพื่อระบุตำแหน่งของโดเมน ตัวอย่างเช่น ธุรกิจที่ตั้งอยู่ในยุโรปใช้ .eu, .fr สำหรับฝรั่งเศส, .nl สำหรับนอร์เวย์, .de สำหรับเยอรมนี, .co.uk สำหรับสหราชอาณาจักร เป็นต้น
คุณสามารถใช้ TLD เฉพาะประเทศได้หากไซต์ผลงานของคุณกำหนดเป้าหมายลูกค้าจากประเทศใดประเทศหนึ่ง
แต่ถ้าคุณกำหนดเป้าหมายลูกค้าจากทุกที่ในโลก ให้ใช้ TLD ทั่วไป เช่น .art, .blog, .business, .club, .dog, .life, .design, .events, .tech, .reviews, .cafe, สนุก ฯลฯ
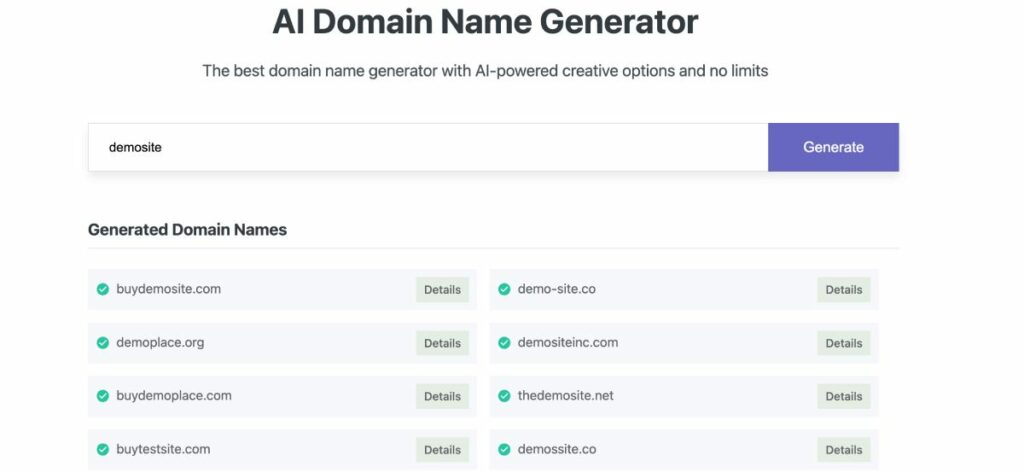
TLD ทั่วไปที่ได้รับความนิยมมากที่สุดคือ .com, .net และ .org (สำหรับองค์กรเท่านั้น) เราขอแนะนำอย่างยิ่งให้คุณ เลือก .com, .net หรือ .org เนื่องจากสิ่งเหล่านี้เชื่อถือได้มากกว่า TLD อื่นๆ
ถึงตอนนี้ คุณได้เรียนรู้วิธีเลือกชื่อโดเมนและ TLD แล้ว ต่อไป คุณจะได้เรียนรู้วิธีซื้อทั้งสองอย่าง และแม้ว่าจะมีผู้ให้บริการจดทะเบียนโดเมนหลายรายให้เลือก เราขอแนะนำให้ขอชื่อโดเมนจากผู้ให้บริการโฮสติ้งเนื่องจากจะช่วยลดความยุ่งยาก เพิ่มเติมเกี่ยวกับเรื่องนี้ในส่วนถัดไป
วิธีเลือกผู้ให้บริการโฮสติ้ง
เว็บไซต์ผลงานประกอบด้วยไฟล์และโฟลเดอร์ คุณต้องมีที่ว่างเพื่อจัดเก็บไฟล์และโฟลเดอร์เหล่านี้แบบออนไลน์
ผู้ให้บริการโฮสติ้งเสนอบริการที่คุณสามารถเช่าพื้นที่สำหรับจัดเก็บไฟล์หรือโฟลเดอร์ของคุณ (เช่น เว็บไซต์ของคุณ)
มีผู้ให้บริการโฮสติ้งมากมายให้เลือก คนที่นิยมคือ:
- บลูโฮสต์
- โฮสต์เกเตอร์
- โฮสติงเกอร์
- ดรีมโฮสต์
- ไซต์กราวด์
- A2 โฮสติ้ง ฯลฯ
ผู้ให้บริการโฮสติ้งส่วนใหญ่มีแผนโฮสติ้ง 4 ประเภท: แชร์ จัดการ เฉพาะ และ VPS โฮสติ้ง
โฮสติ้งที่มีการจัดการ เฉพาะ และ VPS เป็นแผนการโฮสต์ที่แพงที่สุด แผนเหล่านี้มีทรัพยากรมากมายและการควบคุมเซิร์ฟเวอร์โฮสติ้งของคุณอย่างมีนัยสำคัญ คุณต้องมีทักษะขั้นสูงในการใช้งาน
โฮสติ้งที่ใช้ร่วมกันเป็นแผนที่ถูกที่สุดเนื่องจากพื้นที่เก็บข้อมูลถูกแชร์กับเว็บไซต์อื่น แผนการโฮสต์เหล่านี้มีความปลอดภัยอย่างสมบูรณ์และทรัพยากรจะถูกแบ่งเท่า ๆ กัน เว็บไซต์ใหม่ควรเลือกใช้แผนโฮสติ้งที่ใช้ร่วมกันเพราะมีราคาถูกและมือใหม่สามารถดำเนินการได้
ในกรณีที่คุณใช้เครื่องกำเนิดชื่อ AI หลังจากเลือกโดเมน คุณจะเปลี่ยนเส้นทางไปยัง Bluehost
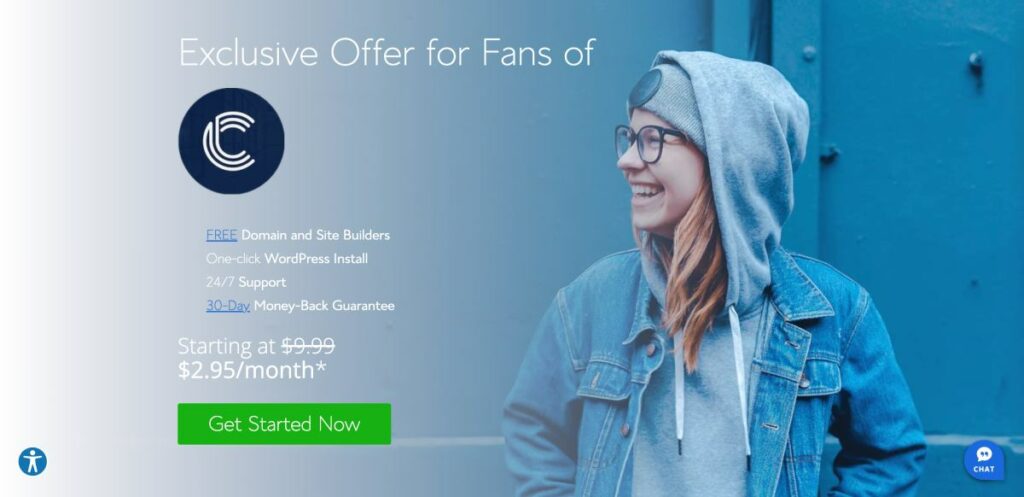
ผู้ให้บริการโฮสติ้งทั้งหมดที่เรากล่าวถึงข้างต้นมีแผนโฮสติ้งที่ใช้ร่วมกัน อย่าลืมซื้อแผนการโฮสต์พร้อมกับชื่อโดเมนและใบรับรอง SSL ข้อมูลเพิ่มเติมเกี่ยวกับใบรับรอง SSL ในหัวข้อถัดไป
ขั้นตอนที่ 2: ซื้อใบรับรอง SSL
ใบรับรอง SSL เป็นใบรับรองดิจิทัลที่ช่วยตรวจสอบตัวตนของเว็บไซต์ว่าเป็นบล็อกหรือธุรกิจที่ถูกต้องตามกฎหมาย
ใบรับรองจะปรากฏที่จุดเริ่มต้นของชื่อโดเมนของคุณในรูปแบบของการล็อกและโปรโตคอล “https”

จำเป็นต้องติดตั้งใบรับรอง SSL เว็บไซต์ที่ไม่มีใบรับรอง SSL จะถูกทำเครื่องหมายว่าไม่ปลอดภัยโดยเว็บเบราว์เซอร์ เว็บไซต์ที่ไม่ปลอดภัยอย่างเห็นได้ชัดไม่ส่งเสริมความไว้วางใจและอาจส่งผลเสียต่อผู้มีโอกาสเป็นลูกค้าของคุณ
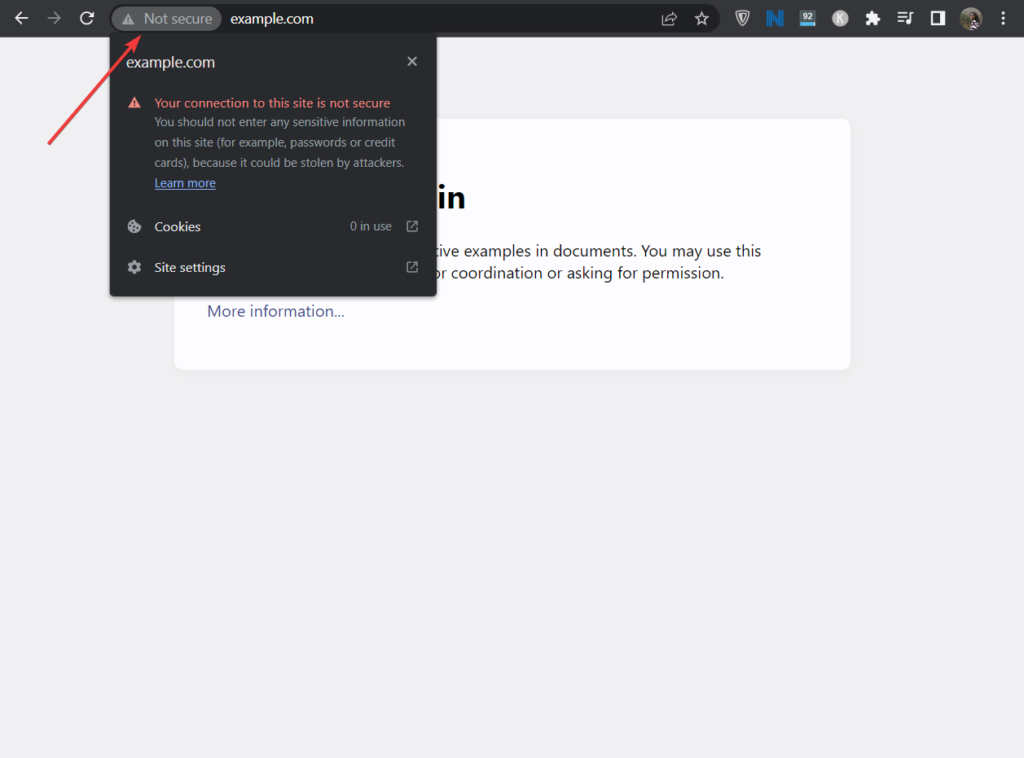
มีใบรับรอง SSL หลายรายการที่จำหน่ายโดยบริการโฮสติ้งและผู้ให้บริการใบรับรอง SSL โดยเฉพาะ คุณต้องมีใบรับรองพื้นฐานซึ่งคุณจะได้รับจากผู้ให้บริการโฮสติ้งฟรีในปีแรก อย่าลืมซื้อใบรับรองพร้อมกับชื่อโดเมนและแผนการโฮสต์
หมายเหตุ: หากคุณจะใช้ Bluehost ใบรับรอง SSL จะมาพร้อมกับโฮสติ้งและโดเมนฟรี ดังนั้นฉันแนะนำให้เลือกผู้ให้บริการโฮสติ้งที่มาพร้อมกับใบรับรอง SSL ฟรี
หากต้องการติดตั้งใบรับรอง ให้มองหาเอกสารช่วยเหลือจากผู้ให้บริการโฮสติ้งของคุณ หรือขอความช่วยเหลือจากฝ่ายสนับสนุนโฮสติ้งของคุณ
ขั้นตอนที่ 3: ติดตั้ง WordPress
WordPress เป็นแพลตฟอร์มสร้างเว็บไซต์ เช่นเดียวกับชื่อโดเมน แผนการโฮสต์ และใบรับรอง SSL แพลตฟอร์มสร้างเว็บไซต์ (เรียกอีกอย่างว่า CMS) เป็นส่วนบังคับของไซต์ของคุณ
แม้ว่าจะมี CMS ให้เลือกมากมาย แต่ WordPress ก็เป็นที่นิยมมากที่สุด
หมายเหตุ: คุณยังสามารถเลือกที่จะสร้างเว็บไซต์ของคุณด้วยเครื่องมือสร้างเว็บไซต์พอร์ตโฟลิโอโดยเฉพาะ
เราจะแสดงวิธีการติดตั้ง WordPress บนเว็บไซต์ของคุณ ซึ่งสามารถทำได้ผ่าน cPanel ในบัญชีโฮสติ้งของคุณ ค้นหา cPanel จากนั้นไปที่ Softaculous Apps Installer และเลือก WordPress
คุณสามารถค้นหาผู้ให้บริการเว็บโฮสติ้ง cPanel ที่ดีที่สุดได้ที่นี่
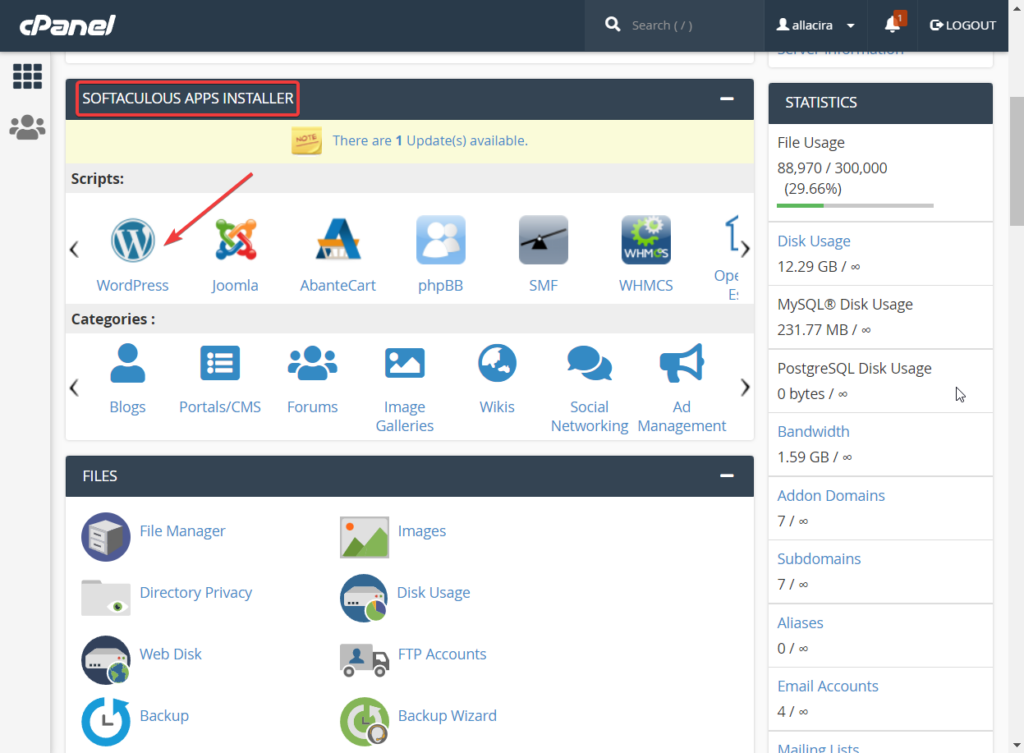
คุณจะถูกนำไปที่แดชบอร์ดของ Softaculous ซึ่งคุณสามารถติดตั้ง WordPress ลงในเว็บไซต์ของคุณได้ สิ่งที่คุณต้องทำคือ เลือกโปรโตคอล ระบุชื่อโดเมน และกดปุ่ม ติดตั้งด่วน
การติดตั้งควรใช้เวลาสองสามวินาที
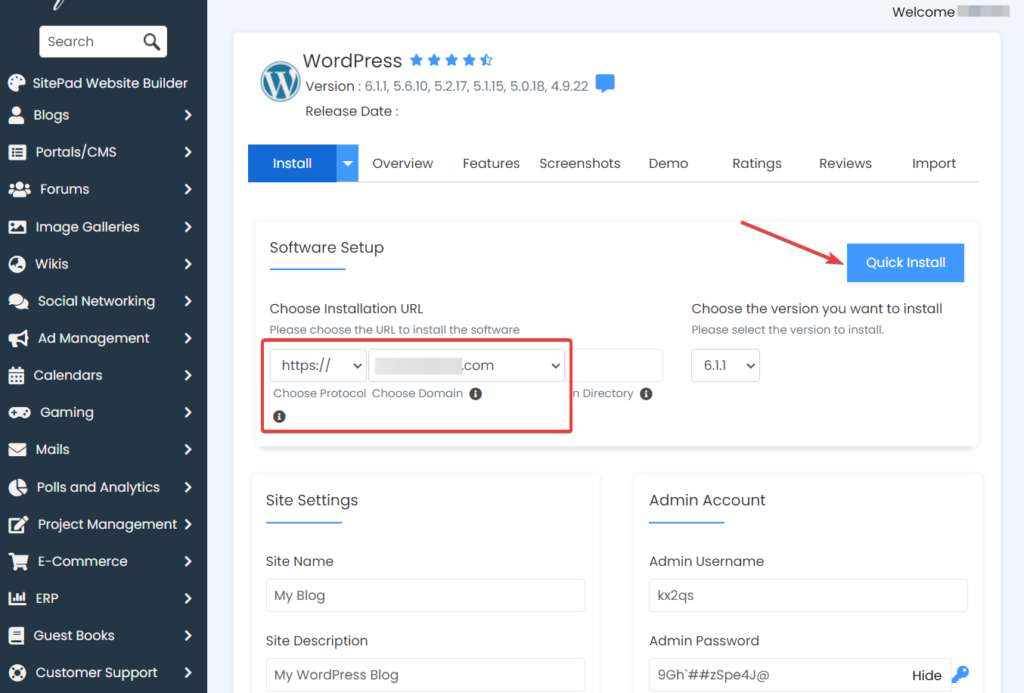
หลังจากการติดตั้งเสร็จสิ้น Softaculous จะให้ URL ของหน้าเข้าสู่ระบบของไซต์ของคุณ พร้อมกับ ชื่อผู้ใช้ และ รหัสผ่าน จดข้อมูลนี้ไว้ที่ใดที่หนึ่งเพราะคุณจะต้องใช้ข้อมูลเหล่านี้ในขั้นตอนถัดไป
ขั้นตอนที่ 4: กำหนดการตั้งค่า WordPress
หลังจากติดตั้ง WordPress คุณต้องกำหนดค่าให้ถูกต้องก่อนดำเนินการอย่างอื่น
คุณจะต้อง ลงชื่อเข้าใช้เว็บไซต์ WordPress โดยใช้ URL เข้าสู่ระบบ ชื่อผู้ใช้ และรหัสผ่าน
หลังจากเข้าสู่ระบบ คุณจะเข้าสู่หน้า wp-admin หรือที่เรียกว่าแดชบอร์ดของ WordPress ที่ด้านซ้ายของแดชบอร์ด คุณจะสังเกตเห็นเมนูที่มีหลายตัวเลือก ไปที่ตัวเลือก การตั้งค่า และจะแสดง 7 หน้า คุณจะเยี่ยมชมแต่ละหน้าและกำหนดค่าตามความต้องการของคุณ

คำแนะนำต่อไปนี้จะช่วยให้คุณทำเช่นนั้นได้:
- ทั่วไป
- การเขียน
- การอ่าน
- การอภิปราย
- สื่อ
- ลิงก์ถาวร
- ความเป็นส่วนตัว
ขั้นตอนที่ 5: ติดตั้งธีมผลงานเฉพาะ
Remake เป็นธีม WordPress แบบพอร์ตโฟลิโอที่สร้างขึ้นโดย Codeless ชุดรูปแบบมี การออกแบบที่เรียบง่าย และมุ่งเน้นไปที่ประสบการณ์การใช้งานที่ราบรื่นและง่ายดาย
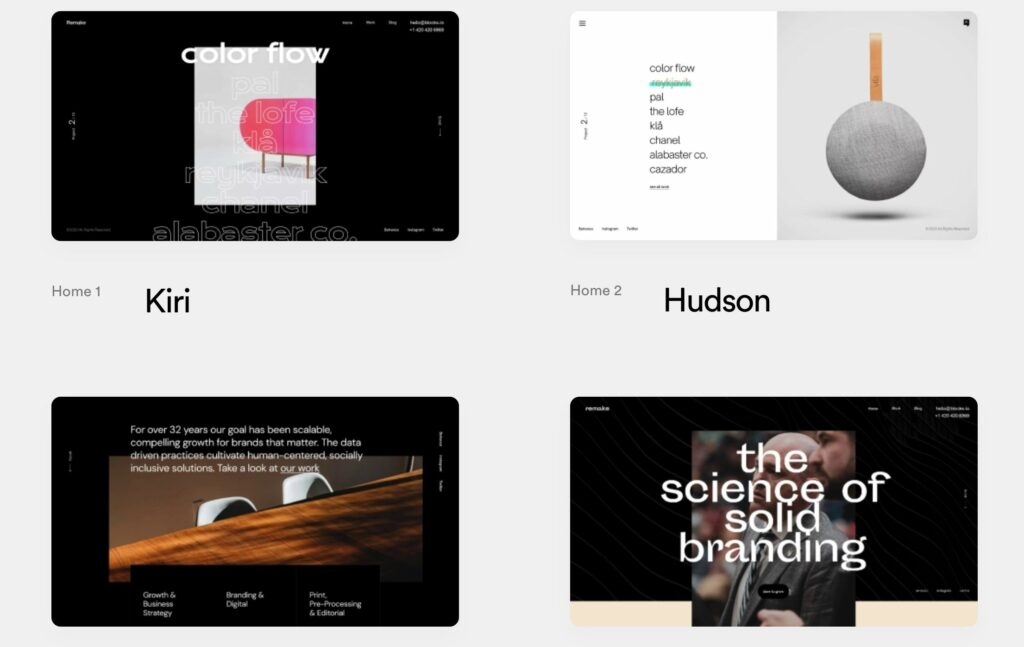
ผู้ใช้ชอบ Remake เพราะมันให้เว็บไซต์ที่สร้างไว้ล่วงหน้าที่ปรับแต่งได้อย่างเต็มที่พร้อมตัวเลือกในการปรับเปลี่ยนการออกแบบของเว็บไซต์
มี สกินแบบคงที่หรือแบบวิดีโอมินิมัลลิสต์ที่สร้างไว้ล่วงหน้าที่แตกต่างกัน 10 แบบ (เรียกอีกอย่างว่าไซต์สาธิต) และเลย์ เอาต์บล็อกสองสามแบบ ให้เลือก
ธีมนี้รวมเข้ากับ Elementor ซึ่งเป็นเครื่องมือสร้างหน้าภาพแบบลากและวางที่มาพร้อมกับบล็อกการออกแบบที่สร้างไว้ล่วงหน้าเพื่อช่วยสร้างการออกแบบที่ตอบสนอง นอกจากนี้ยังมีความสามารถในการแก้ไขและดูตัวอย่างงานของคุณแบบสดๆ เหนือสิ่งอื่นใด
เนื่องจาก Remake สร้างขึ้นสำหรับทั้งบุคคลและเอเจนซี่ที่ต้องการแสดงผลงานให้กับลูกค้า คุณจึงมีส่วนที่สร้างไว้ล่วงหน้าเพื่อแสดง รายการพอร์ตโฟลิโอ คำนิยมของลูกค้า และรายละเอียดพนักงาน
ชุดรูปแบบนี้จะสร้าง ร้านค้าอีคอมเมิร์ซ ที่คุณสามารถขายสินค้าของคุณและแม้แต่เพิ่มคูปองเพื่อเสนอส่วนลดให้กับผู้เยี่ยมชมไซต์ของคุณ
ในกรณีที่คุณต้องการตรวจสอบผลงาน WordPress Theme อื่น ๆ โปรดตรวจสอบบทความของเราที่นี่
เราจะแสดงวิธีเข้าถึงคุณลักษณะเหล่านี้ แต่ก่อนอื่น คุณจะต้องติดตั้งธีมบนเว็บไซต์ WordPress ของคุณ เราจะแสดงวิธีการทำเช่นนั้น
การติดตั้งธีม Remake
Remake เป็นธีมพรีเมียมและมาในราคา 59 ดอลลาร์ต่อปี คุณจะต้องซื้อธีมและ ดาวน์โหลดลง ในเครื่องคอมพิวเตอร์ของคุณ
จากนั้น เปิดแด ชบอร์ด WordPress ของคุณแล้วไปที่ ลักษณะที่ปรากฏ > ธีม > เพิ่มธีม แล้วเลือกปุ่ม อัปโหลดธีม
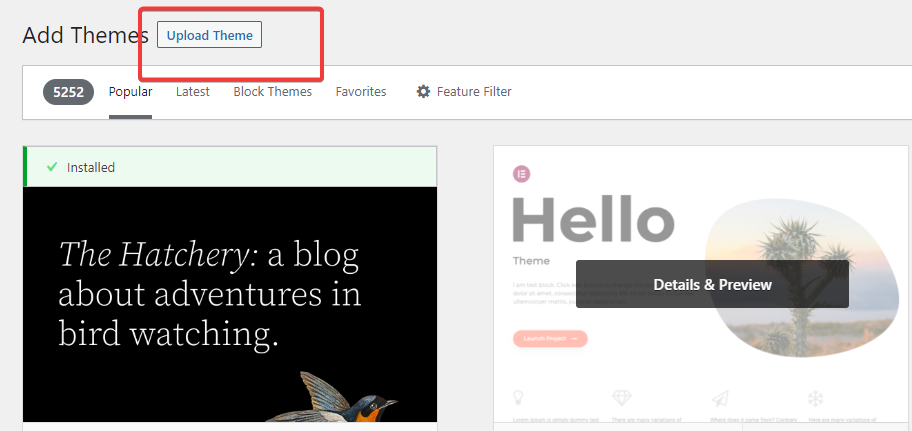
จากนั้นอัปโหลดธีมโดยใช้ตัวเลือก ไฟล์เลือก และกดปุ่ม ติดตั้งทันที และเปิดใช้งานเพื่อติดตั้งธีมบนไซต์ของคุณ
แค่นั้นแหละ. ตอนนี้คุณได้ติดตั้งธีมพอร์ตโฟลิโอเฉพาะบนเว็บไซต์ของคุณแล้ว ถัดไป คุณจะต้องติดตั้งไซต์สาธิต
การติดตั้ง Remake ไซต์สาธิต
หลังจากติดตั้งธีม คุณจะเข้าสู่หน้าลักษณะที่ปรากฏซึ่งเป็นที่ตั้ง ของวิซาร์ดการตั้งค่า เพื่อเริ่มต้นการตั้งค่า ให้เลือกปุ่ม ตั้งค่าทันที
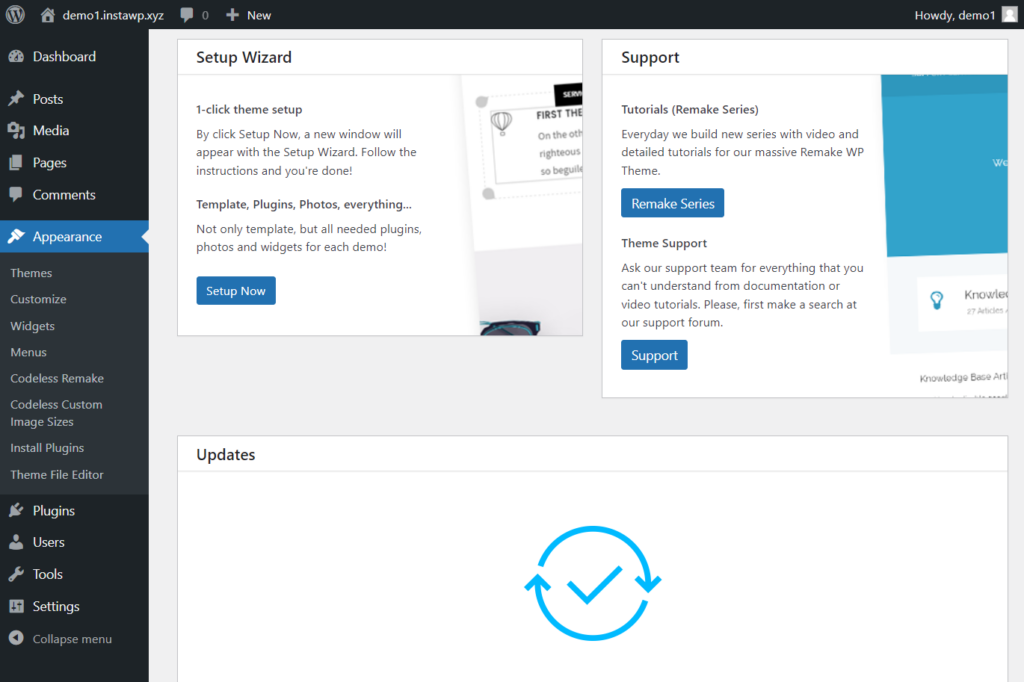
จะนำคุณไปยังหน้าที่คุณสามารถเลือกสกินหรือไซต์สาธิตเพื่อติดตั้งบนไซต์ของคุณได้ เราขอแนะนำให้ดูตัวอย่างไซต์ก่อนที่จะกดปุ่ม ติดตั้งการสาธิต
หมายเหตุ: ในกรณีที่คุณปิดแท็บโดยไม่ได้ตั้งใจ คุณสามารถเข้าถึงไซต์สาธิตได้โดยไปที่ ลักษณะที่ปรากฏ > นำเข้าข้อมูลสาธิต
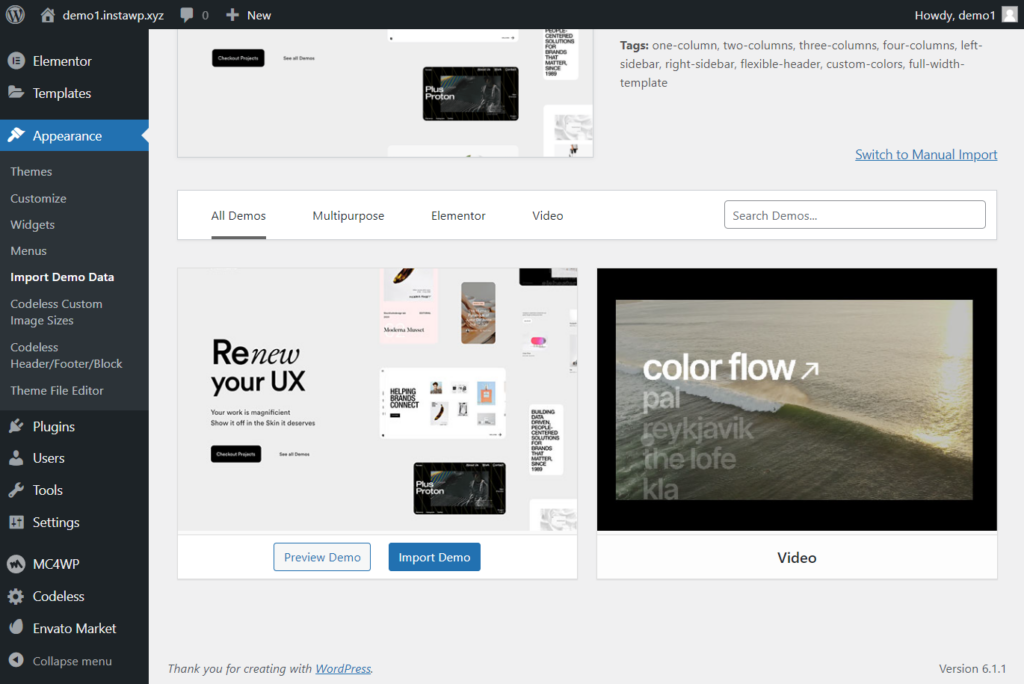
หลังจากเลือกปุ่มนำเข้าการสาธิต คุณจะถูกนำไปที่หน้าซึ่งระบบจะถามว่าคุณต้องการติดตั้งปลั๊กอิน 3 ตัวเหล่านี้หรือไม่: WPForms, All in One SEO และ MonsterInsights
คุณจะต้องใช้ WPForms เพื่อสร้างแบบฟอร์มการติดต่อ และ All-in-One SEO จะช่วยเพิ่มประสิทธิภาพโพสต์และเพจของคุณสำหรับการจัดอันดับของเครื่องมือค้นหา เราขอแนะนำให้เก็บสองสิ่งนี้ไว้
MonsterInsight รวบรวมข้อมูลเกี่ยวกับผู้เยี่ยมชมไซต์ของคุณและแสดงบนแดชบอร์ดของคุณ เนื่องจากเป็นเว็บไซต์ใหม่ จึงมีข้อมูลผู้ใช้ไม่เพียงพอ และจะทำให้แดชบอร์ดของคุณยุ่งเหยิง ดังนั้นเราขอแนะนำให้หยุดการติดตั้ง MonsterInsight ไว้ก่อน
เลือกปลั๊กอินสองตัวแรก จากนั้นกดปุ่ม ดำเนินการต่อและนำเข้า
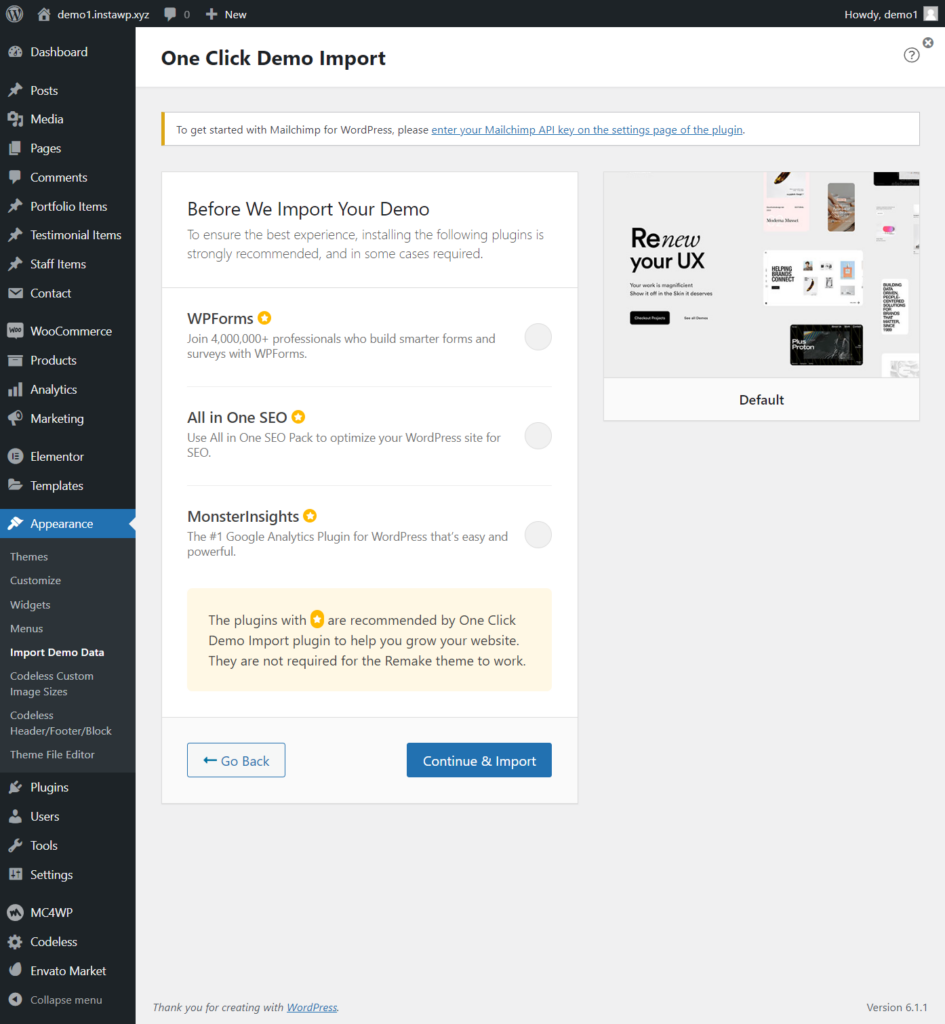
จะใช้เวลาสองสามวินาทีในการนำเข้าให้เสร็จสมบูรณ์ เมื่อเสร็จแล้ว หน้าแรกของคุณควรมีลักษณะดังนี้:
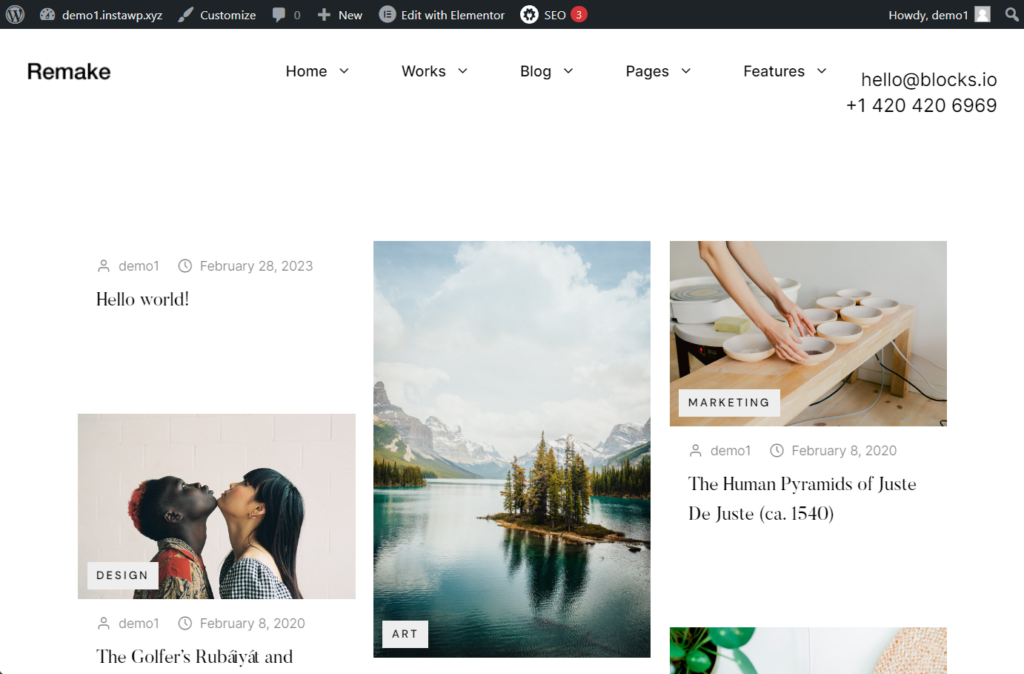
การกำหนดค่าธีม Remake
หลังจากติดตั้งธีม Remake แล้ว หากคุณไปที่แดชบอร์ดของ WordPress คุณจะสังเกตเห็นตัวเลือกใหม่ในเมนูด้านซ้ายมือ มาดูตัวเลือกเหล่านี้อย่างรวดเร็วและเรียนรู้วิธีใช้งาน
รายการพอร์ตโฟลิโอ มีหน้าพอร์ตโฟลิโอที่สร้างไว้ล่วงหน้าซึ่งสามารถแก้ไขได้ตามที่คุณต้องการ รายการรับรองและพนักงาน มีประโยชน์อย่างยิ่งสำหรับหน่วยงาน พวกเขาสามารถแสดงข้อความรับรองของลูกค้าและรายละเอียดของพนักงานเพื่อให้ได้รับความไว้วางใจจากลูกค้าที่มีศักยภาพ หน้ารับรองที่มีอยู่ก่อนหน้านี้สามารถแก้ไขได้โดยใช้ตัวสร้างหน้า Elementor
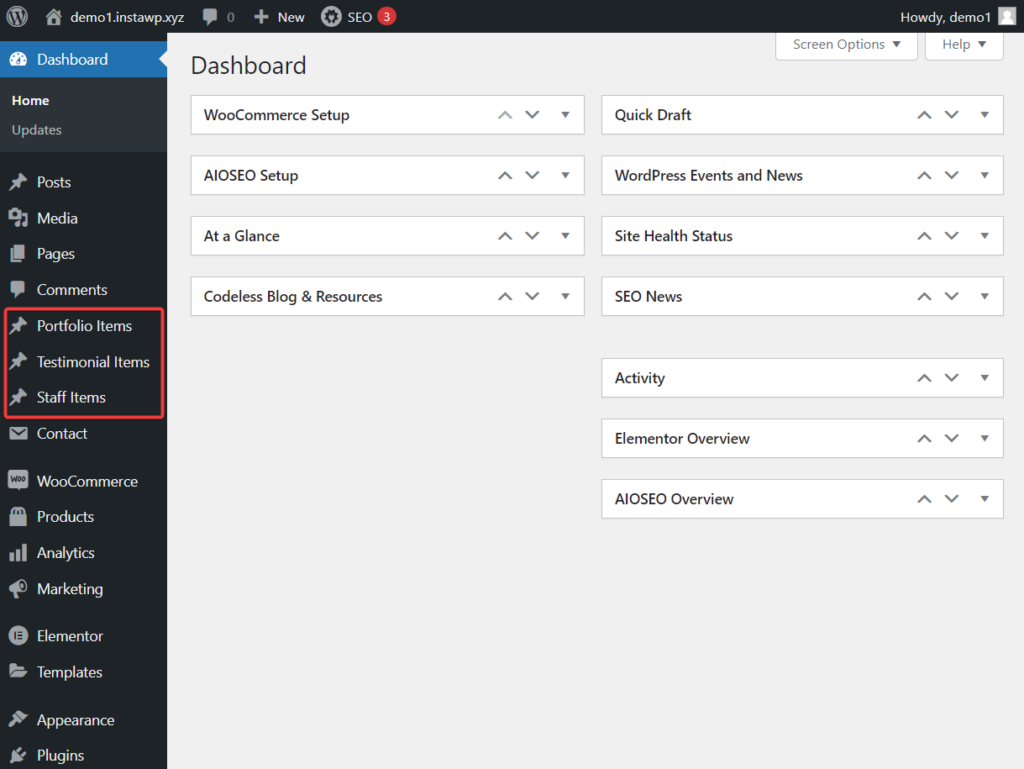
ดังที่เราได้กล่าวไว้ก่อนหน้านี้ Elementor เป็นเครื่องมือสร้างเพจแบบลากและวางที่สามารถใช้เพื่อแก้ไขเนื้อหาและการออกแบบที่มีอยู่ เครื่องมือนี้ยังมีบล็อกการออกแบบที่สร้างไว้ล่วงหน้าซึ่งคุณสามารถใช้เพื่อเพิ่มองค์ประกอบการออกแบบใหม่ไปยังเพจที่มีอยู่หรือเพื่อสร้างเพจใหม่ตั้งแต่เริ่มต้น
ตัว เลือก WooCommerce, ผลิตภัณฑ์, Analytics และการตลาด นำเสนอพื้นที่อีคอมเมิร์ซที่คุณสามารถขายสินค้าของคุณเพื่อส่งเสริมแบรนด์ของคุณและรักษาความสัมพันธ์ของคุณกับลูกค้าและลูกค้าของคุณ ใช้เอกสารช่วยเหลือเหล่านี้เพื่อกำหนดการตั้งค่า WooCommerce และเรียนรู้วิธีเพิ่มสินค้า คูปอง และอื่นๆ
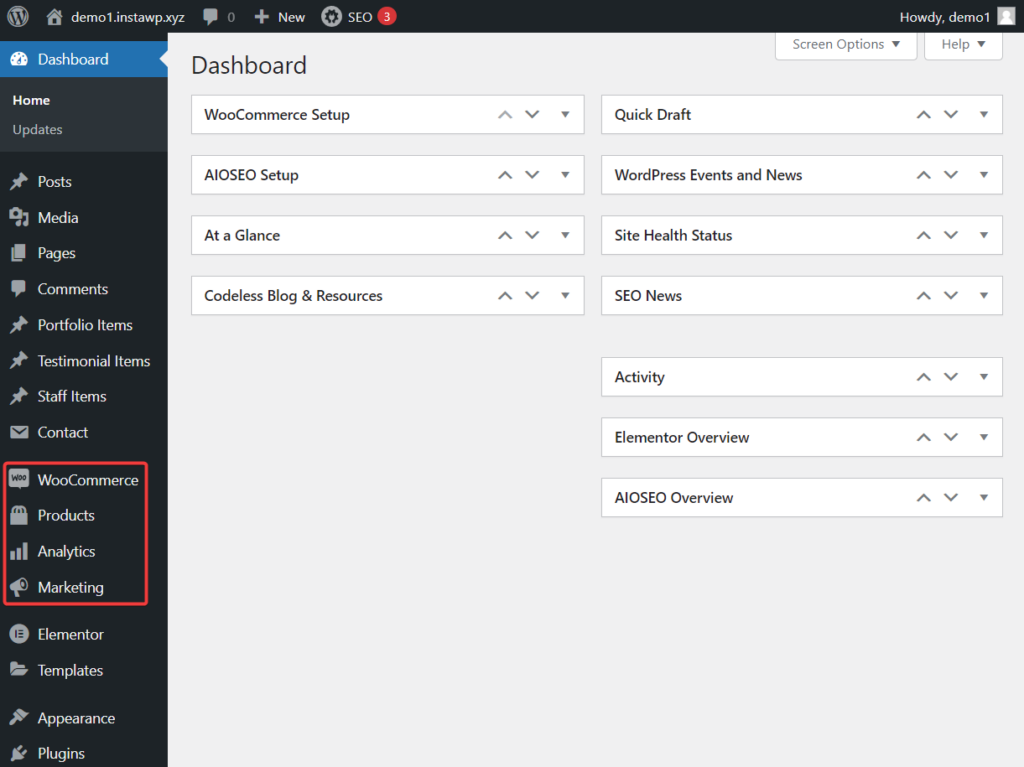
ขนาดรูปภาพที่กำหนดเองแบบไม่มีรหัส ซึ่งอยู่ใต้ตัวเลือกลักษณะที่ปรากฏของ wp-admin ช่วยกำหนดขนาดรูปภาพของเว็บไซต์
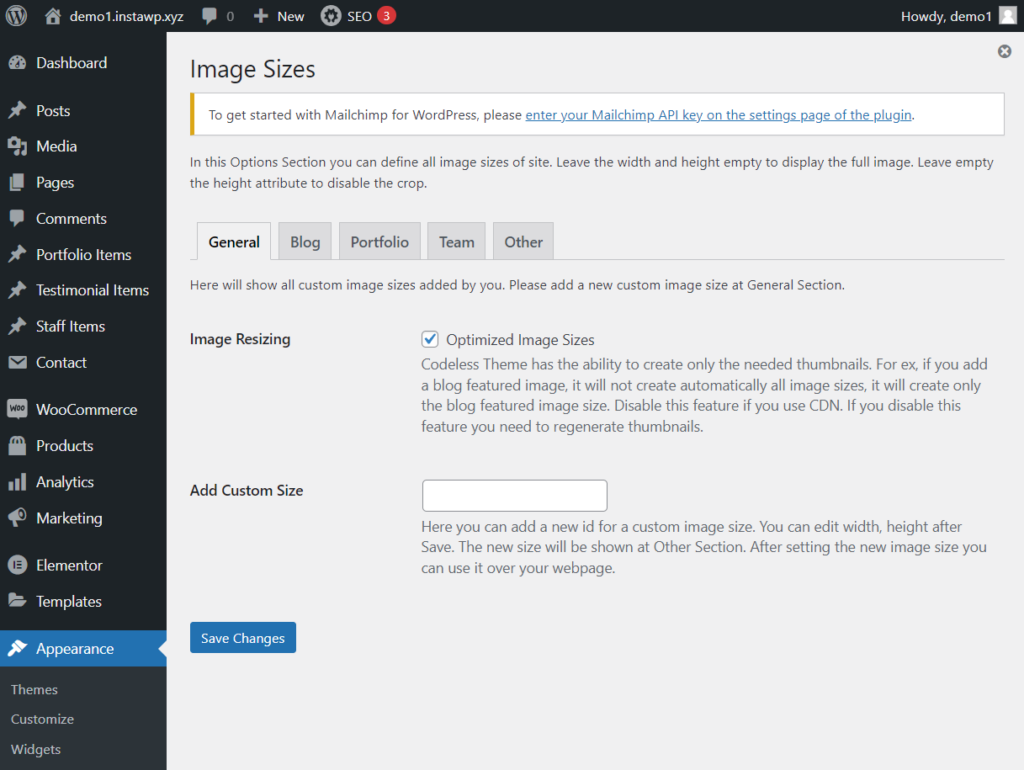
และ ส่วนหัว/ส่วนท้าย/บล็อกแบบไม่มีโค้ด ประกอบด้วยการออกแบบส่วนหัวและส่วนท้ายของหน้าต่างๆ ในเว็บไซต์ของคุณ การออกแบบเหล่านี้สามารถแก้ไขได้โดยใช้เครื่องมือสร้างเพจ Elementor
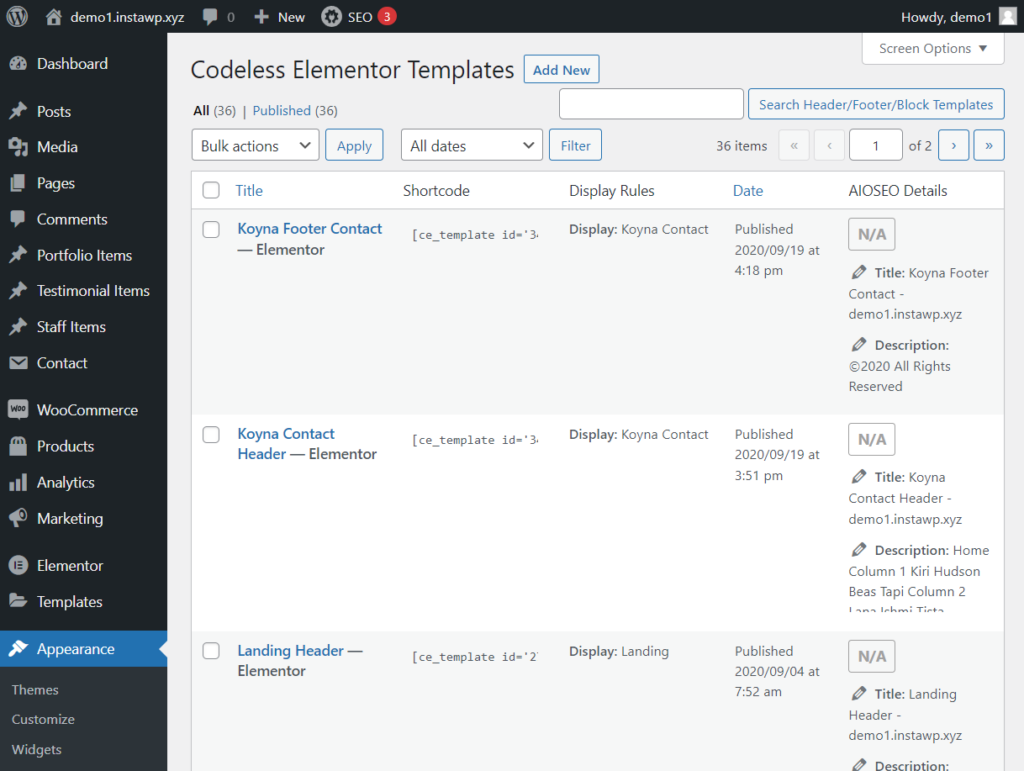
คุณลักษณะอื่นที่ควรกล่าวถึงคือ Kirki Advanced WordPress Customizer สามารถเข้าถึงได้จากตัวเลือกการตั้งค่า เครื่องมือปรับแต่งจะช่วยให้คุณสามารถขยายขีดความสามารถของธีมไซต์ของคุณ (เช่น สร้างใหม่) คุณจะต้องใช้เครื่องมือนี้ในอนาคตอันใกล้นี้เมื่อคุณต้องการเพิ่มคุณสมบัติเพิ่มเติมให้กับเว็บไซต์ของคุณ
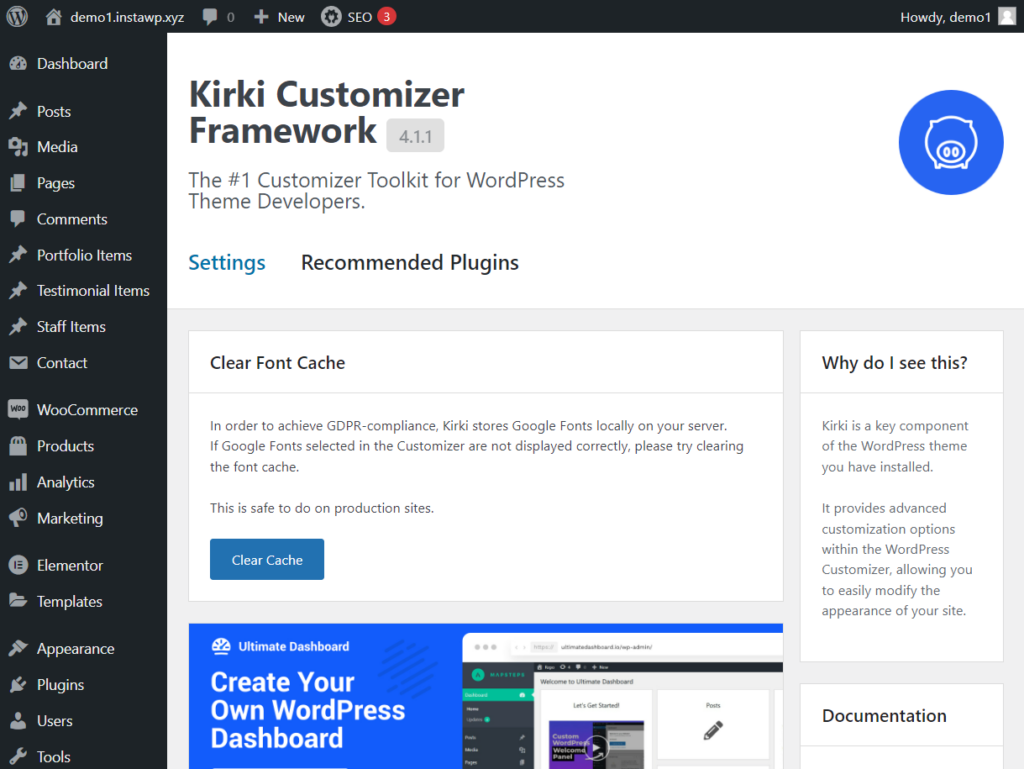
หลังจากกำหนดค่าธีม Remake แล้ว เว็บไซต์ของคุณก็เกือบจะพร้อมแล้ว สิ่งที่ต้องทำตอนนี้คือสร้างหน้าสำคัญสองหน้า เพิ่มเติมในส่วนถัดไป
ขั้นตอนที่ 7: แก้ไขหน้าเกี่ยวกับ & ติดต่อ
หน้าที่สำคัญที่สุดสองหน้าของเว็บไซต์พอร์ตโฟลิโอคือหน้าเกี่ยวกับและหน้าติดต่อ
หน้าเกี่ยวกับส่งเสริมความไว้วางใจเนื่องจากช่วยให้ผู้มีโอกาสเป็นลูกค้าเห็นบุคคล (หรือผู้คน) ที่อยู่เบื้องหลังธุรกิจ
และอย่างที่คุณอาจเดาไว้แล้ว หน้าติดต่อช่วยให้ผู้มีโอกาสเป็นลูกค้าเชื่อมต่อกับคุณได้
โชคดีที่คุณไม่จำเป็นต้องสร้างหน้าเหล่านี้ตั้งแต่เริ่มต้น
เมื่อติดตั้งธีม Remake หน้าเกี่ยวกับจะถูกสร้างขึ้นบนเว็บไซต์ของคุณ สิ่งที่คุณต้องทำคือไปที่ หน้า > ทุกหน้า จากนั้นแก้ไขหน้าติดต่อ
หากคุณต้องการหน้าติดต่อใหม่ คุณจะต้องสร้างใหม่ มีแบบฟอร์มติดต่อที่มีอยู่แล้วซึ่งสามารถเข้าถึงได้โดยไปที่ ติดต่อ > แบบฟอร์มติดต่อ คัดลอกรหัสย่อ ของแบบฟอร์ม เพิ่ม ไปยังหน้าใหม่ และ เผยแพร่ หน้า
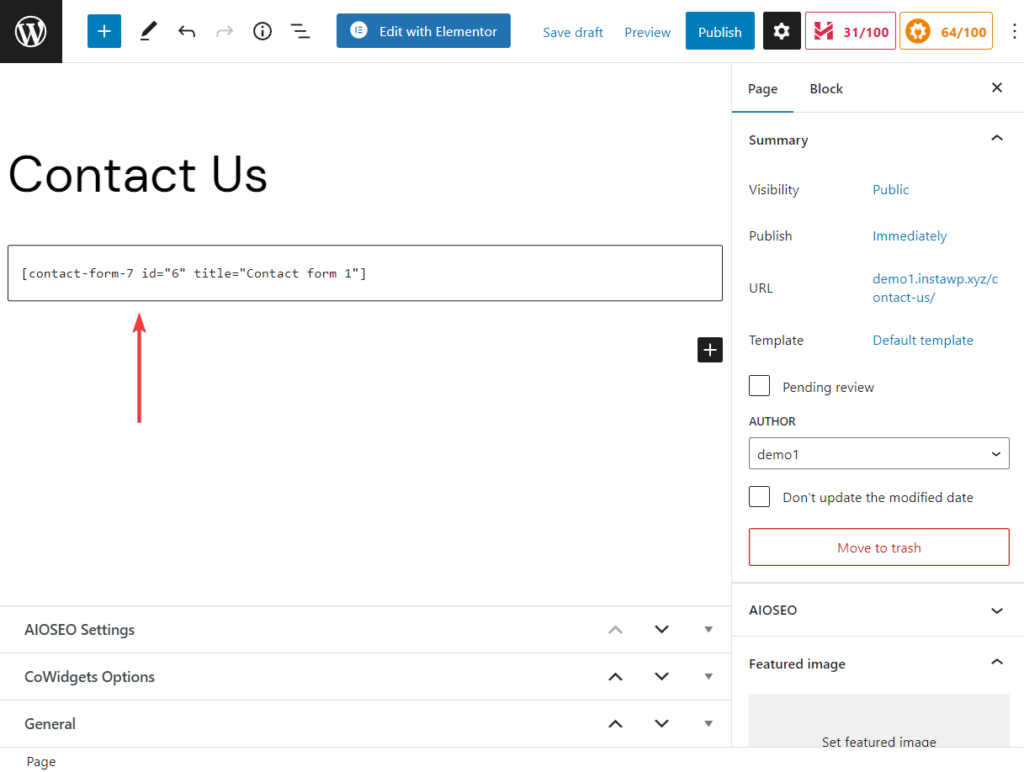
หลังจากที่คุณสร้างหน้าทั้งสองนี้ เว็บไซต์พอร์ตโฟลิโอของคุณก็พร้อมแล้ว แต่ก่อนที่เราจะไปสู่ข้อสรุปเกี่ยวกับการติดตั้งปลั๊กอินใหม่
ขั้นตอนที่ 6: ติดตั้งปลั๊กอินใหม่
เมื่อเวลาผ่านไป คุณอาจต้องติดตั้งปลั๊กอินเพิ่มเติมเพื่อเพิ่มคุณสมบัติเพิ่มเติมให้กับไซต์ของคุณ ตัวอย่างเช่น หากคุณต้องการให้ผู้เข้าชมลงทะเบียนรับจดหมายข่าว คุณจะต้องใช้ปลั๊กอินการสมัครรับข้อมูลทางอีเมล
ในการเพิ่มปลั๊กอินใหม่ในไซต์ของคุณ ให้ไปที่ ปลั๊กอิน > เพิ่มใหม่ พิมพ์ชื่อปลั๊กอินใน ช่องค้นหา เมื่อคุณพบแล้ว ให้กดปุ่ม ติดตั้งทันที และ เปิดใช้งาน
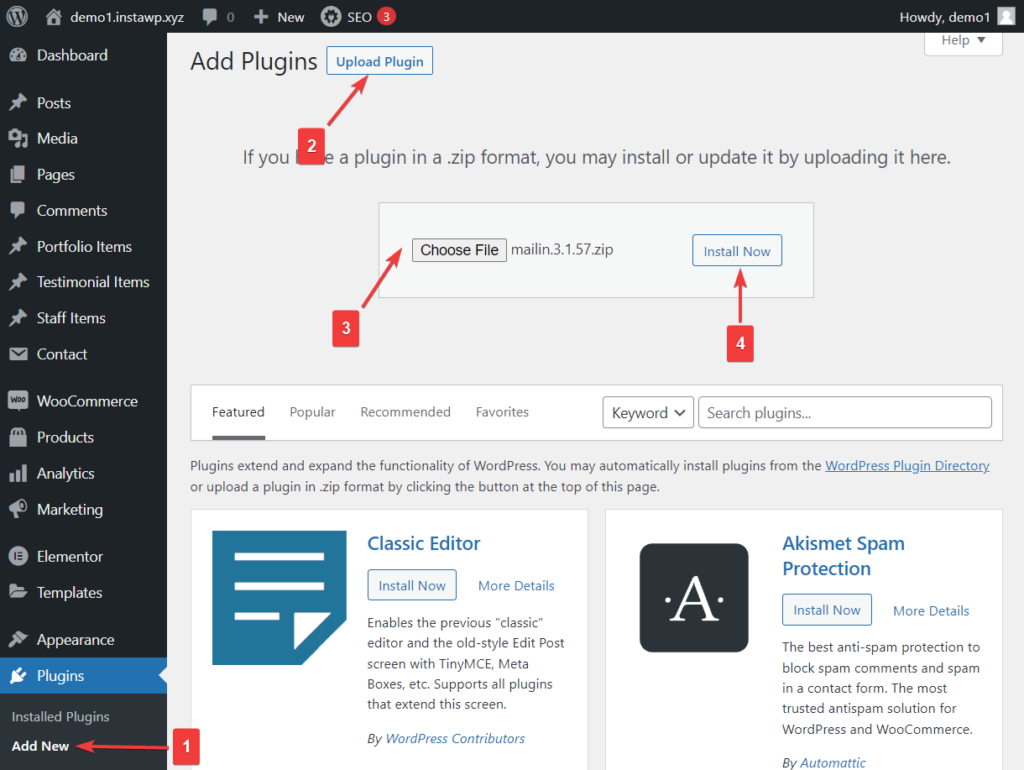
บทสรุป
การสร้างเว็บไซต์ผลงานไม่ใช่เรื่องยาก แต่เป็นงานที่ต้องใช้เวลามาก ควรใช้เวลาสองสามชั่วโมงในการทำให้ไซต์ของคุณทำงาน สิ่งที่คุณต้องทำคือทำตามขั้นตอนด้านล่าง:
- ซื้อชื่อโดเมน แผนการโฮสต์ และใบรับรอง SSL
- ติดตั้งใบรับรอง SSL และ WordPress
- กำหนดค่าเวิร์ดเพรส
- ติดตั้งธีมพอร์ตโฟลิโอโดยเฉพาะ
- กำหนดค่าธีม
- แก้ไขหน้าเกี่ยวกับที่มีอยู่แล้ว
- เพิ่มแบบฟอร์มการติดต่อไปยังเพจและเผยแพร่เพจ
- ติดตั้งปลั๊กอินใหม่ หากจำเป็น
แค่นี้แหละสำหรับคนๆ นี้! หากคุณมีคำถามใด ๆ โปรดแจ้งให้เราทราบในส่วนความคิดเห็นด้านล่าง
