Как создать сайт-портфолио WordPress в 2023 году
Опубликовано: 2023-03-06- Сколько стоит создать сайт-портфолио?
- Как создать сайт-портфолио?
- Заключение
Хотите знать, как создать сайт портфолио WordPress?
Веб-сайты портфолио используются индивидуальными предпринимателями и агентствами для демонстрации своей работы, навыков и достижений потенциальным клиентам, работодателям или сотрудникам.
Сайт-портфолио также может помочь завоевать доверие, создать ваш бренд и упростить контакт с вами для заинтересованных сторон.
В сегодняшнюю цифровую эпоху веб-сайт портфолио является мощным инструментом для всех, кто хочет продемонстрировать свои возможности и показать свою работу в Интернете.
В этой статье мы покажем вам, как создать веб-сайт портфолио с помощью WordPress, используя специальную тему портфолио под названием Remake.
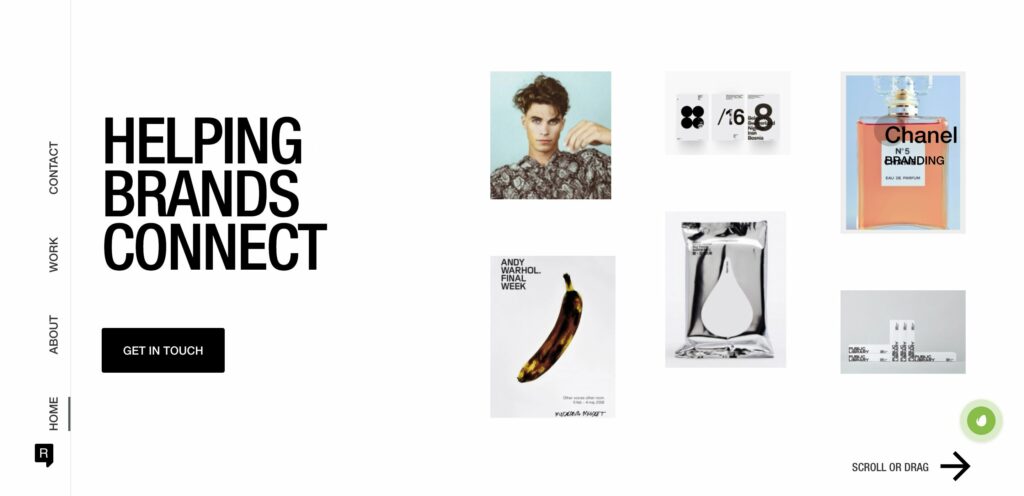
Давайте начнем.
Сколько стоит создать сайт-портфолио?
Чтобы создать веб-сайт портфолио, вам нужно 5 вещей: доменное имя, тарифный план хостинга, SSL-сертификат, премиальная тема и плагины.
Давайте посмотрим на среднюю стоимость для каждого из этих предметов:
- Доменное имя: $10
- План общего хостинга: $80
- SSL-сертификат: бесплатно/$8
- Премиум-тема: $59
- Плагины: бесплатно
Таким образом, чтобы запустить и запустить веб-сайт вашего портфолио, вам нужно потратить в общей сложности 159 долларов.
Здесь стоит отметить 3 вещи:
Первое, что вам нужно знать, это не ежемесячные, а ежегодные расходы. Это означает, что после запуска сайта вам не придется тратить ни копейки как минимум в течение года.
Второе, что вам нужно знать, это то, что большинство хостинг-провайдеров предлагают бесплатный SSL-сертификат в течение первого года. Таким образом, ваши расходы, вероятно, сократятся до 150 долларов.
И, наконец, большинство продавцов доменов предлагают скидку при регистрации. Так что в следующем году продление вашего доменного имени может стоить 15-20 долларов.
Теперь, когда вы знаете стоимость создания веб-сайта-портфолио, давайте углубимся в руководство.
Как создать сайт-портфолио?
Чтобы создать сайт-портфолио, вам необходимо выполнить следующие шаги:
- Шаг 1: Купите доменное имя и план хостинга
- Шаг 2: Купите SSL-сертификат
- Шаг 3: Установите WordPress
- Шаг 4: Настройте параметры WordPress
- Шаг 5: Установите специальную тему портфолио
- Шаг 6. Измените страницы «О нас» и «Контакты»
- Шаг 7: Установите плагины
Мы собираемся погрузиться в каждый шаг и показать вам, что вам нужно сделать. К концу шага 7 у вас будет запущенный и работающий веб-сайт портфолио.
Шаг 1: Купите доменное имя и план хостинга
Имя веб-сайта (т. е. без кода) вместе с TLD (т. е. com) называется доменным именем.
Доменное имя нужно выбирать тщательно, потому что оно не может быть изменено после регистрации у продавца доменного имени.
Как выбрать доменное имя
Вы можете использовать свое собственное имя в качестве доменного имени (например, https://sufiabanu.com) или использовать название зарегистрированного бизнеса (например, https://codeless.co). Просто сделайте имя коротким и легко запоминающимся.
Вы можете сгенерировать свое доменное имя с помощью ИИ с помощью нашего инструмента здесь: Генератор доменов ИИ.
После того, как вы выберете доменное имя, вам нужно выбрать TLD, сокращение от домена верхнего уровня. TLD относится к последней части доменного имени. «.co» — это TLD нашего доменного имени, codeless.co.
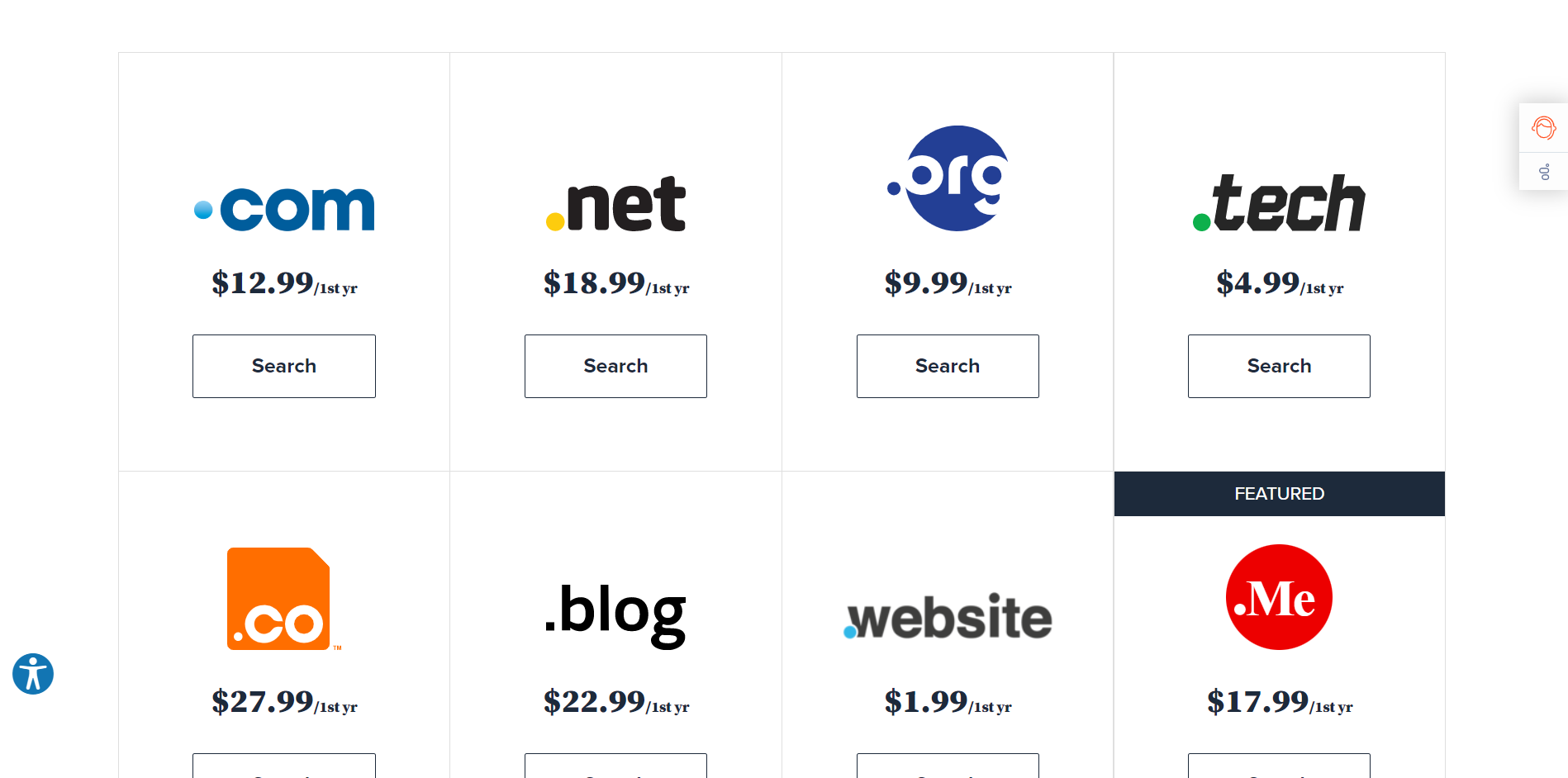
Существует два типа TLD — TLD для конкретных стран и общие TLD.
TLD для конкретных стран используются для указания местоположения домена. Например, предприятия, расположенные в Европе, используют .eu, .fr для Франции, .nl для Норвегии, .de для Германии, .co.uk для Великобритании и т. д.
Вы можете использовать TLD для конкретной страны, если сайт вашего портфолио ориентирован на клиентов из определенной страны.
Но если вы ориентируетесь на клиентов, находящихся в любой точке мира, используйте общие домены верхнего уровня, такие как .art, .blog, .business, .club, .dog, .life, .design, .events, .tech, .reviews, .cafe, . веселье и др.
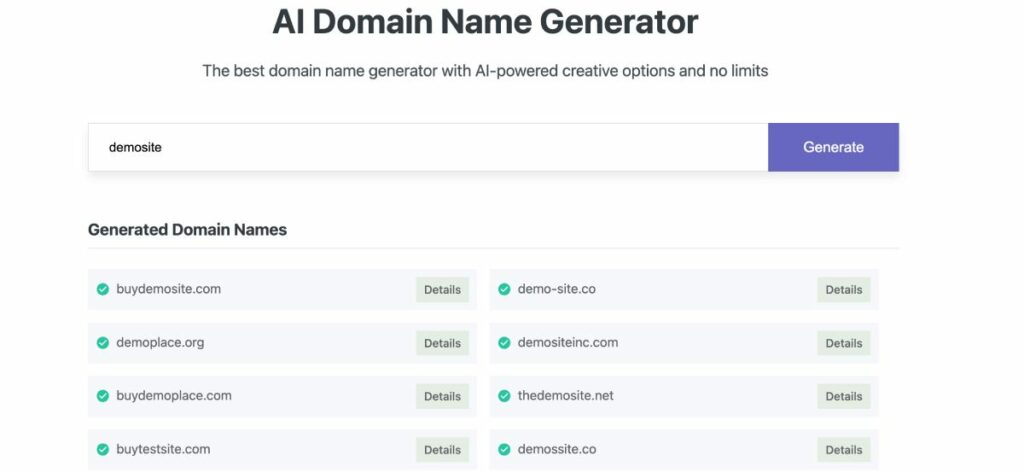
Наиболее популярными общими TLD являются .com, .net и .org (предназначены только для организаций). Мы настоятельно рекомендуем вам выбрать .com, .net или .org, потому что им доверяют больше, чем любым другим TLD.
Итак, вы узнали, как выбрать доменное имя и TLD. Далее вы узнаете, как приобрести их обоих. И хотя на выбор есть несколько регистраторов доменов, мы рекомендуем получить доменное имя у хостинг-провайдера, так как это упростит работу. Подробнее об этом в следующем разделе.
Как выбрать хостинг-провайдера
Сайт-портфолио состоит из файлов и папок. Вам нужно место для хранения этих файлов и папок в Интернете.
Хостинг-провайдер предлагает услугу, при которой вы можете арендовать место для хранения ваших файлов или папок (например, вашего веб-сайта).
Есть множество хостинг-провайдеров на выбор. Популярными являются:
- Блюхост
- HostGator
- Хостингер
- DreamHost
- СайтЗемля
- Хостинг А2 и др.
Большинство хостинг-провайдеров предлагают 4 типа планов хостинга: общий, управляемый, выделенный и VPS-хостинг.
Управляемый, выделенный и VPS-хостинг — самый дорогой тарифный план. Эти планы предлагают множество ресурсов и значительный контроль над вашим сервером хостинга. Чтобы управлять ими, нужно иметь продвинутые навыки.
Общий хостинг — самый дешевый план, потому что пространство для хранения используется совместно с другими веб-сайтами. Эти планы хостинга полностью безопасны, а ресурсы разделены поровну. Новые веб-сайты должны выбирать планы виртуального хостинга, потому что они дешевы и могут управляться новичком.
Если вы используете генератор имен AI, после выбора домена вы будете перенаправлены на Bluehost.
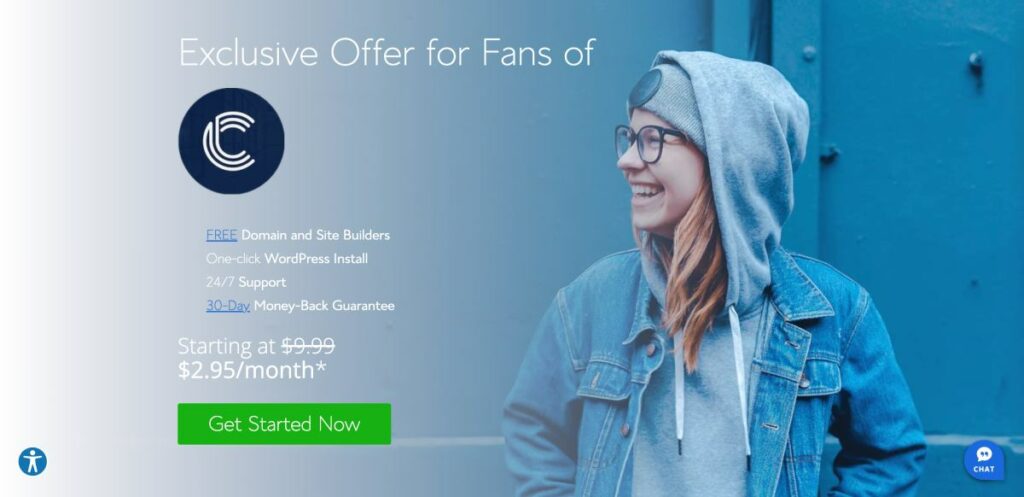
Все хостинг-провайдеры, о которых мы упоминали выше, предлагают планы виртуального хостинга. Обязательно приобретите хостинг-план вместе с доменным именем и SSL-сертификатом. Подробнее о SSL-сертификате в следующем разделе.
Шаг 2: Купите SSL-сертификат
SSL-сертификат — это цифровой сертификат, который помогает удостоверить подлинность веб-сайта как законного блога или бизнеса.
Сертификат появляется в начале вашего доменного имени в виде замка и протокола «https».

Установка SSL-сертификата обязательна. Веб-сайты без SSL-сертификата помечаются веб-браузерами как небезопасные. Заметно небезопасный веб-сайт не вызывает доверия и может негативно повлиять на ваших потенциальных клиентов.
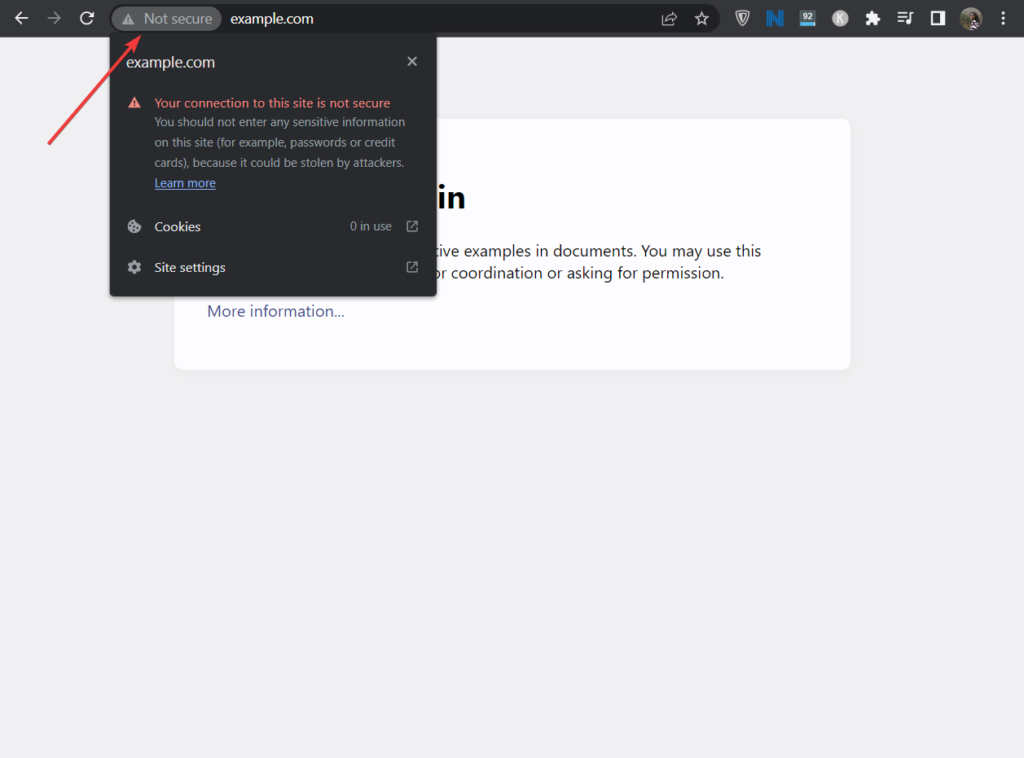
Есть несколько SSL-сертификатов, продаваемых хостинговыми службами и выделенными поставщиками SSL-сертификатов. Вам нужен базовый сертификат, который вы можете бесплатно получить у своего хостинг-провайдера в течение первого года. Обязательно приобретите сертификат вместе с доменным именем и хостинг-планом.
ПРИМЕЧАНИЕ. Если вы будете использовать Bluehost, сертификат SSL предоставляется бесплатно вместе с хостингом и доменом. Поэтому я рекомендую выбирать хостинг-провайдеров, у которых есть бесплатные SSL-сертификаты.
Чтобы установить сертификат, найдите справочные документы у своего хостинг-провайдера или обратитесь за помощью в службу поддержки хостинга.
Шаг 3: Установите WordPress
WordPress — это платформа для создания веб-сайтов. Так же, как доменное имя, план хостинга и SSL-сертификат, платформа для создания веб-сайтов (также называемая CMS) является обязательной частью вашего сайта.
Несмотря на то, что существует множество CMS на выбор, WordPress является самой популярной.
Примечание. Вы также можете создать свой веб-сайт с помощью специальных конструкторов портфолио.
Мы покажем вам, как установить WordPress на ваш сайт. Это можно сделать через cPanel в вашей учетной записи хостинга. Найдите cPanel, затем перейдите в Softaculous Apps Installer и выберите WordPress .
Здесь вы можете найти лучших провайдеров веб-хостинга cPanel.
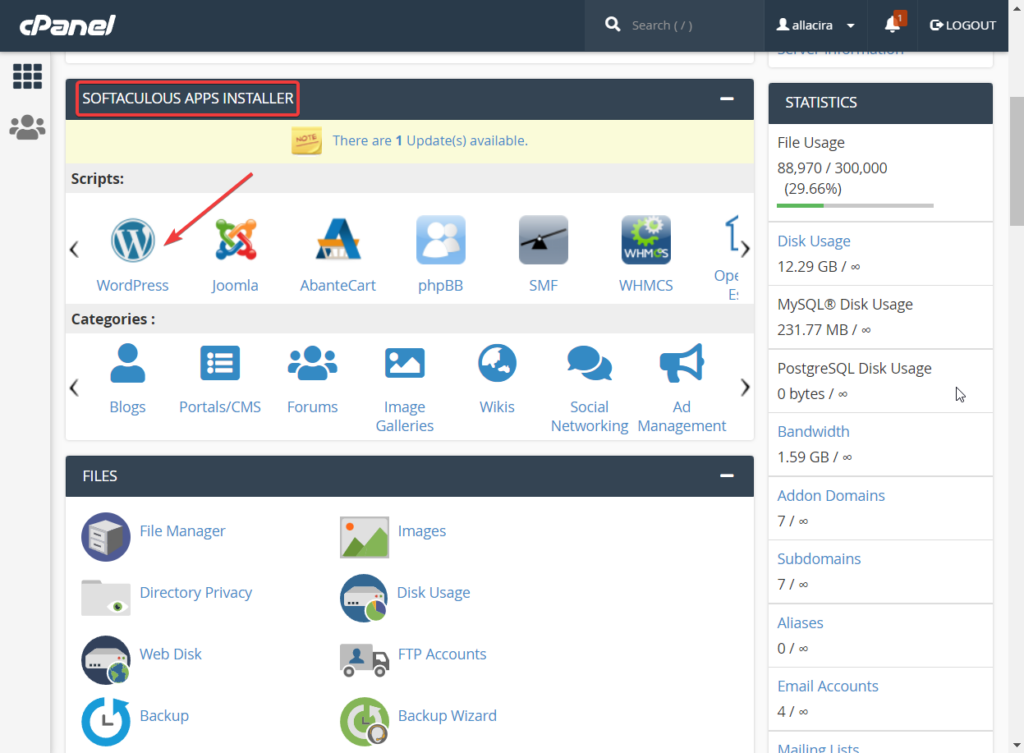
Вы попадете на панель инструментов Softaculous, где сможете установить WordPress на свой сайт. Все, что вам нужно сделать, это выбрать протокол , указать доменное имя и нажать кнопку «Быстрая установка» .
Установка должна занять пару секунд.
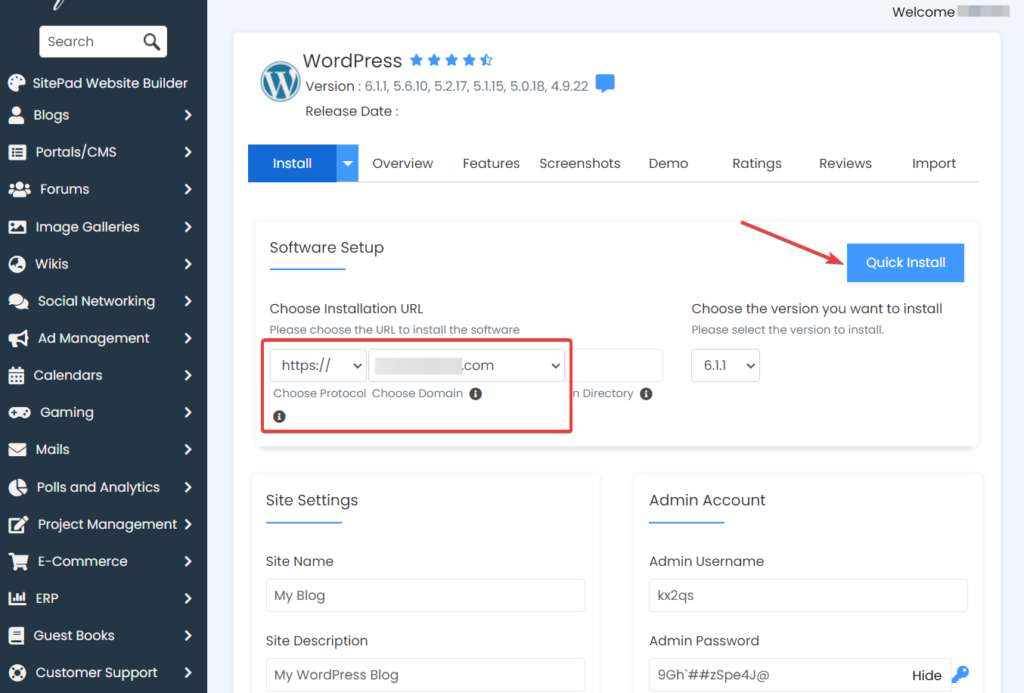
После завершения установки Softaculous предоставит вам URL-адрес страницы входа на ваш сайт вместе с именем пользователя и паролем . Запишите эту информацию где-нибудь, потому что она понадобится вам на следующем шаге.
Шаг 4: Настройте параметры WordPress
После установки WordPress вы должны правильно настроить его, прежде чем делать что-либо еще.
Вам нужно будет войти на свой веб-сайт WordPress, используя URL-адрес для входа, имя пользователя и пароль.
После входа в систему вы попадете на страницу wp-admin, также называемую панелью управления WordPress. В левой части приборной панели вы увидите меню с несколькими параметрами. Перейдите к опции «Настройки» , и она покажет 7 страниц. Вы будете посещать каждую страницу и настраивать их в соответствии с вашими потребностями.
Следующие руководства помогут вам сделать это:
- Общий
- Письмо
- Чтение
- Обсуждение
- СМИ
- Постоянные ссылки
- Конфиденциальность
Шаг 5. Установите специальную тему портфолио
Remake — это специальная тема WordPress для портфолио, созданная компанией Codeless. Тема имеет минималистичный дизайн и ориентирована на плавный и простой пользовательский интерфейс.

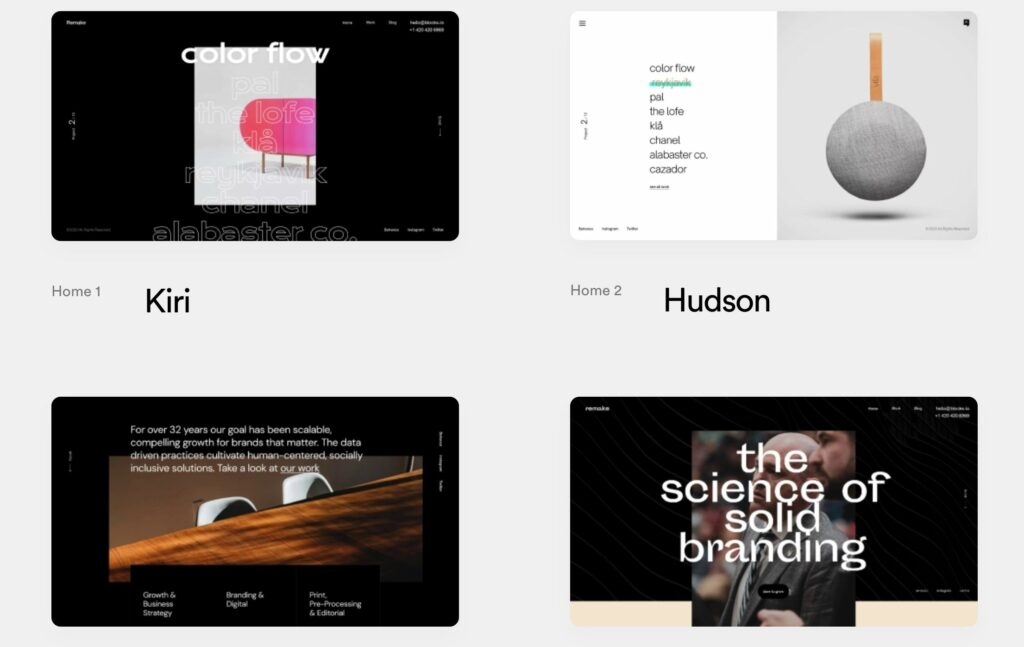
Пользователи любят Remake, потому что он дает им полностью настраиваемый предварительно созданный веб-сайт с возможностью изменения дизайна сайта.
На выбор предлагается 10 различных готовых минималистичных статических или видео-скинов (также называемых демонстрационными сайтами) и несколько различных макетов блога .
Тема полностью интегрируется с Elementor , визуальным конструктором страниц с перетаскиванием, который поставляется с готовыми блоками дизайна, помогающими создавать адаптивные дизайны. Помимо прочего, он также предлагает возможность редактирования и предварительного просмотра вашей работы в реальном времени.
Поскольку Remake создан как для частных лиц, так и для агентств, которые хотят продемонстрировать свою работу клиентам, у вас есть предварительно созданные разделы, предназначенные для демонстрации элементов портфолио, отзывов клиентов и сведений о персонале .
Тема также создаст магазин электронной коммерции , где вы сможете продавать свои товары и даже добавлять купоны, чтобы предлагать скидки посетителям вашего сайта.
Если вы хотите проверить другую тему WordPress для портфолио, ознакомьтесь с нашей статьей здесь.
Мы покажем вам, как получить доступ к этим функциям, но сначала вам нужно будет установить тему на свой веб-сайт WordPress. Мы покажем вам, как это сделать.
Установка темы ремейка
Remake — это тема премиум-класса, за которую взимается годовая плата в размере 59 долларов. Вам нужно будет приобрести тему и загрузить ее на свой локальный компьютер.
Затем откройте панель управления WordPress и перейдите в раздел «Внешний вид» > «Темы» > «Добавить тему» и нажмите кнопку «Загрузить тему» .
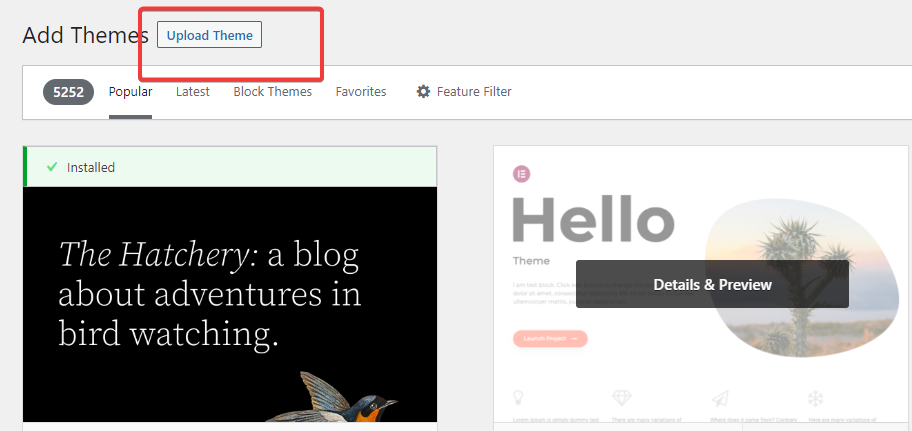
Затем загрузите тему, используя опцию «Выбрать файл» , и нажмите кнопки «Установить сейчас» и «Активировать», чтобы установить тему на свой сайт.
Вот и все. Теперь вы установили на свой веб-сайт специальную тему портфолио. Далее вам нужно будет установить демо-сайт.
Установка демонстрационного сайта Remake
После установки темы вы попадете на страницу Внешний вид, где находится мастер установки . Чтобы начать настройку, нажмите кнопку «Настроить сейчас» .
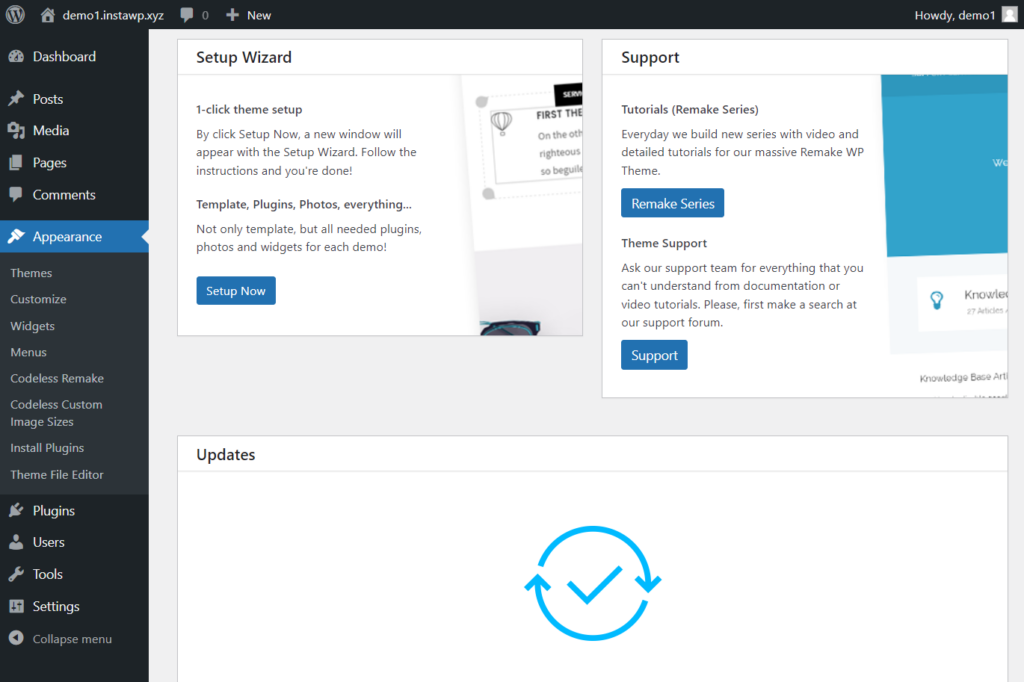
Вы попадете на страницу, где сможете выбрать скин или демонстрационный сайт для установки на свой сайт. Мы рекомендуем просмотреть сайты, прежде чем нажимать кнопку «Установить демо» .
Примечание. Если вы случайно закрыли вкладку, вы можете получить доступ к демонстрационному сайту, выбрав «Внешний вид» > «Импорт демонстрационных данных» .
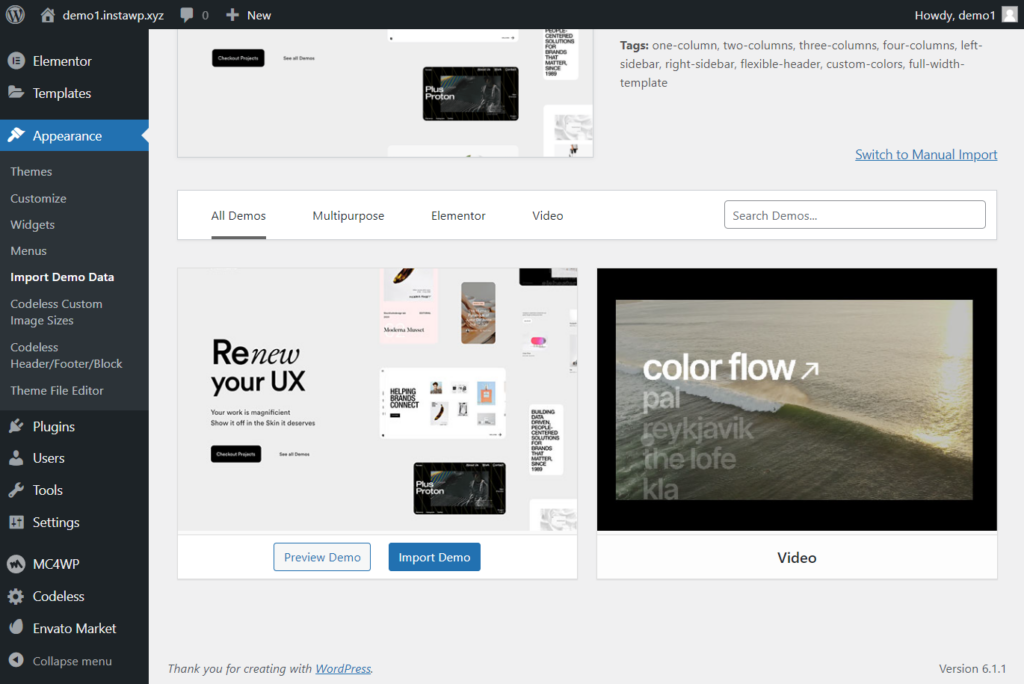
После нажатия кнопки «Импортировать демо» вы попадете на страницу, где вас спросят, хотите ли вы установить эти 3 плагина: WPForms, All in One SEO и MonsterInsights.
Вам понадобится WPForms для создания контактной формы, а All-in-One SEO поможет оптимизировать ваши сообщения и страницы для ранжирования в поисковых системах. Мы рекомендуем оставить эти два.
MonsterInsight собирает данные о посетителях вашего сайта и отображает их на панели инструментов. Поскольку это новый веб-сайт, пользовательских данных будет недостаточно, и они просто загромождают вашу панель инструментов. Поэтому мы рекомендуем пока отложить установку MonsterInsight.
Выберите первые два плагина и нажмите кнопку «Продолжить и импортировать» .
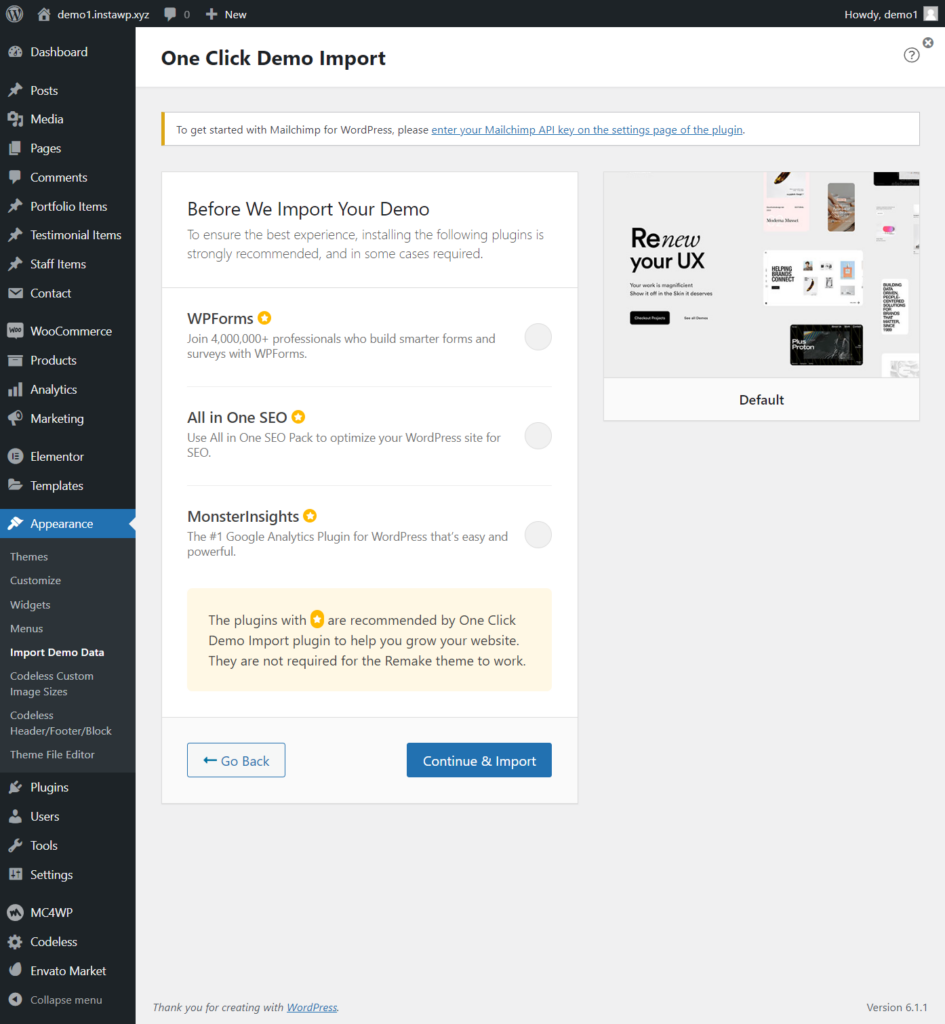
Завершение импорта займет несколько секунд. Когда все будет готово, ваша домашняя страница должна выглядеть примерно так:
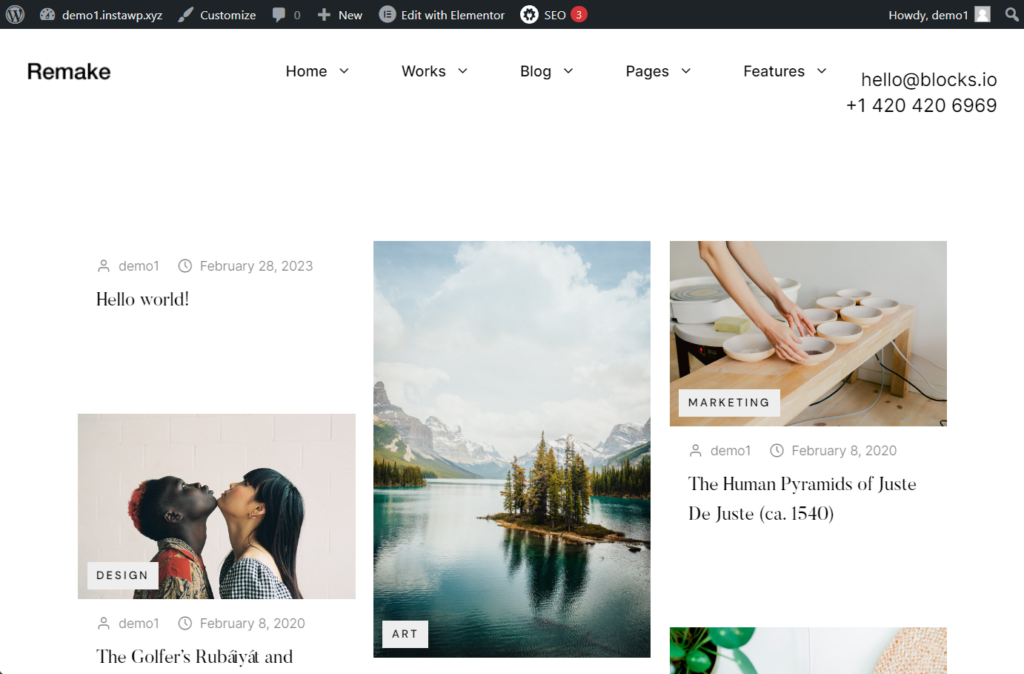
Настройка темы ремейка
После установки темы Remake, если вы зайдете на панель инструментов WordPress, вы увидите новые параметры в меню слева. Давайте кратко рассмотрим эти параметры и узнаем, как вы можете их использовать.
Элементы портфолио содержат предварительно созданные страницы портфолио, которые можно изменить по своему усмотрению. Элементы Testimonial и Staff особенно полезны для агентств. Они могут демонстрировать отзывы клиентов и информацию о персонале, чтобы завоевать доверие потенциальных клиентов. Существующие страницы отзывов можно изменить с помощью конструктора страниц Elementor.
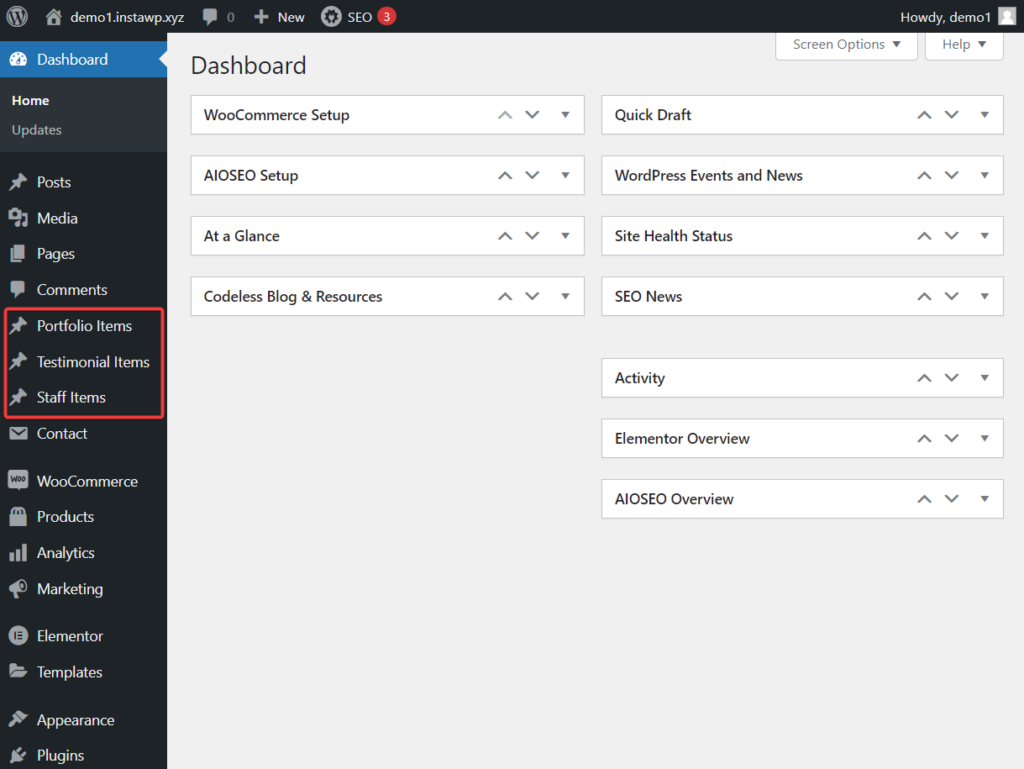
Как мы упоминали ранее, Elementor — это визуальный конструктор страниц с перетаскиванием, который можно использовать для изменения существующего контента и дизайна. Инструмент также предлагает готовые блоки дизайна, которые можно использовать для добавления новых элементов дизайна на существующую страницу или для создания новой страницы с нуля.
Варианты WooCommerce, Products, Analytics и Marketing предлагают пространство электронной коммерции, где вы можете продавать свои товары, продвигать свой бренд и развивать отношения со своими клиентами и покупателями. Используйте эти справочные документы, чтобы настроить параметры WooCommerce и узнать, как добавлять товары, купоны и другие вещи.
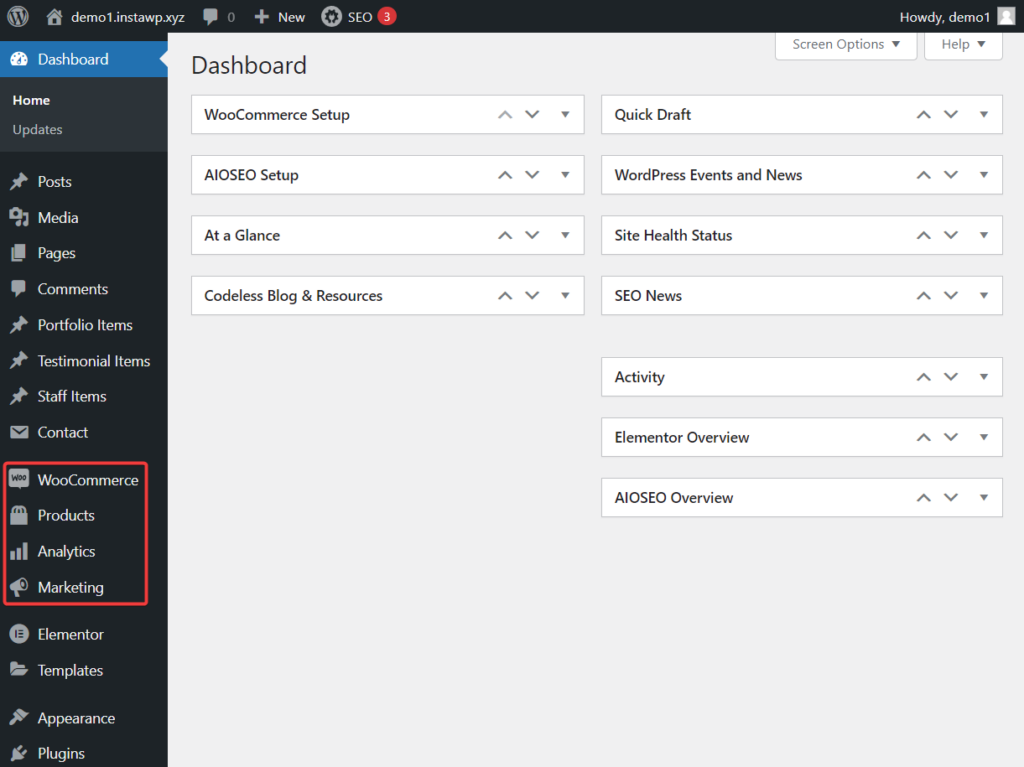
Пользовательские размеры изображений без кода, которые можно найти в разделе «Внешний вид» вашего wp-admin, помогают определить размеры изображений веб-сайтов.
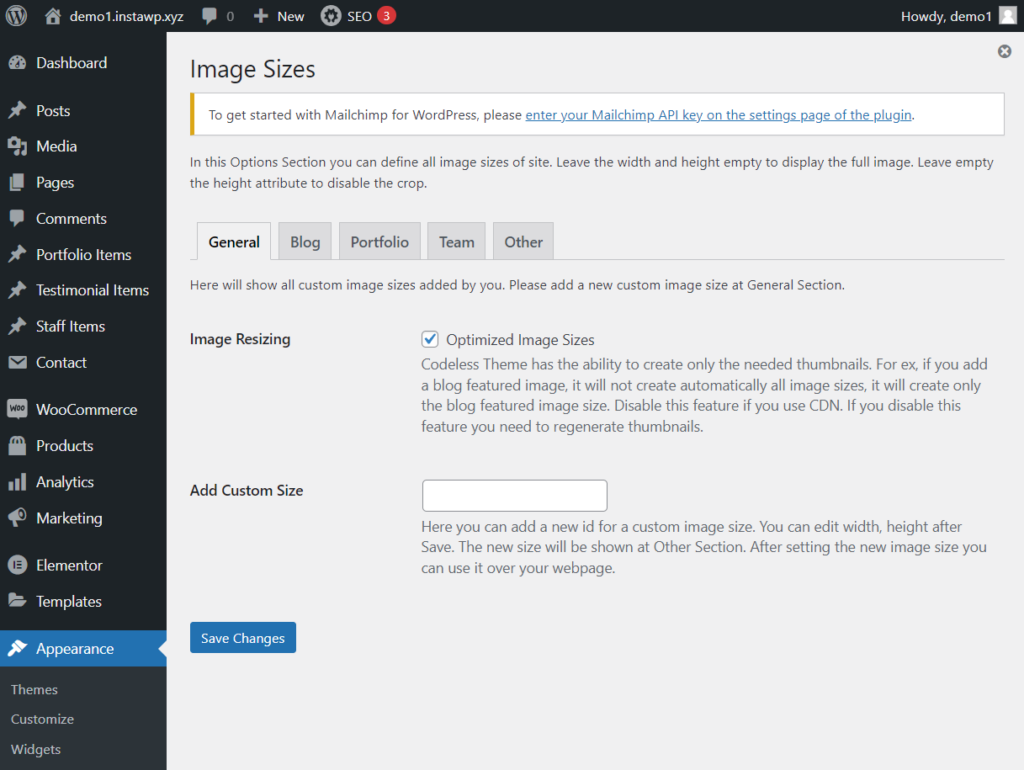
А заголовок/нижний колонтитул/блок без кода содержит дизайны верхнего и нижнего колонтитула различных страниц вашего сайта. Излишне говорить, что эти дизайны можно изменить с помощью конструктора страниц Elementor.
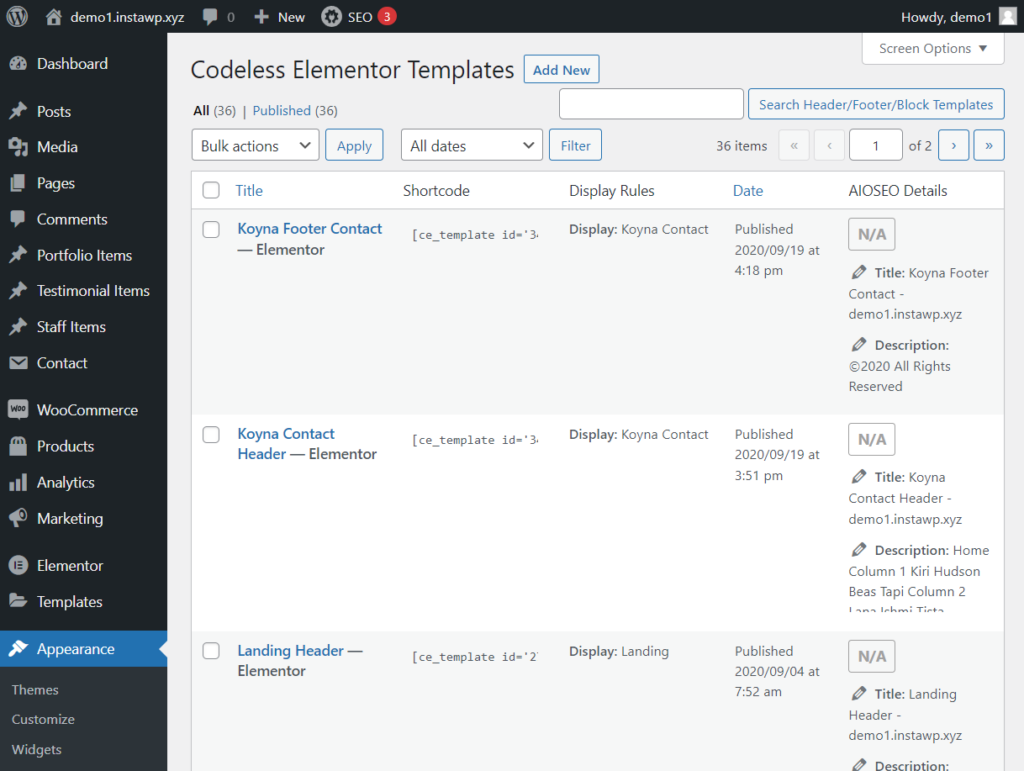
Еще одна функция, о которой стоит упомянуть, — это Kirki Advanced WordPress Customizer . Доступ к нему можно получить из параметра «Настройки». Настройщик позволит вам расширить возможности темы вашего сайта (т.е. переделать). Этот инструмент понадобится вам в ближайшем будущем, когда вы захотите добавить больше функций на свой веб-сайт.
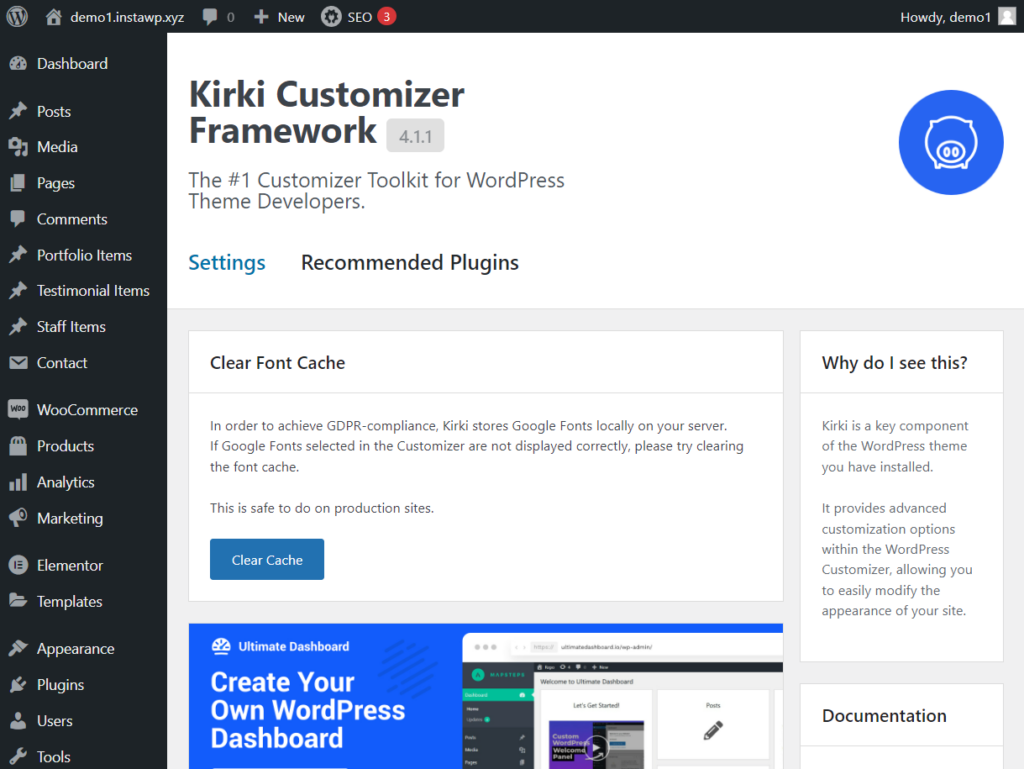
После настройки темы Remake ваш сайт почти готов. Все, что осталось сделать сейчас, это создать две важные страницы. Подробнее об этом в следующем разделе.
Шаг 7. Измените страницу «О нас и контакты»
Две самые важные страницы любого веб-сайта с портфолио — это страницы с информацией и контакты.
Страница «О компании» способствует доверию, поскольку позволяет потенциальным клиентам увидеть человека (или людей), стоящего за бизнесом.
И, как вы, наверное, уже догадались, страница контактов позволяет потенциальным клиентам связаться с вами.
К счастью, вам не нужно создавать эти страницы с нуля.
После установки темы Remake на вашем сайте была создана страница о вас. Все, что вам нужно сделать, это перейти в «Страницы» > «Все страницы» , а затем отредактировать страницу «Контакты».
Если вам нужна новая страница контактов, вам нужно будет ее создать. Существует уже существующая контактная форма, доступ к которой можно получить, выбрав «Контакты» > «Контактные формы» . Скопируйте шорткод формы, добавьте его на новую страницу и опубликуйте страницу.
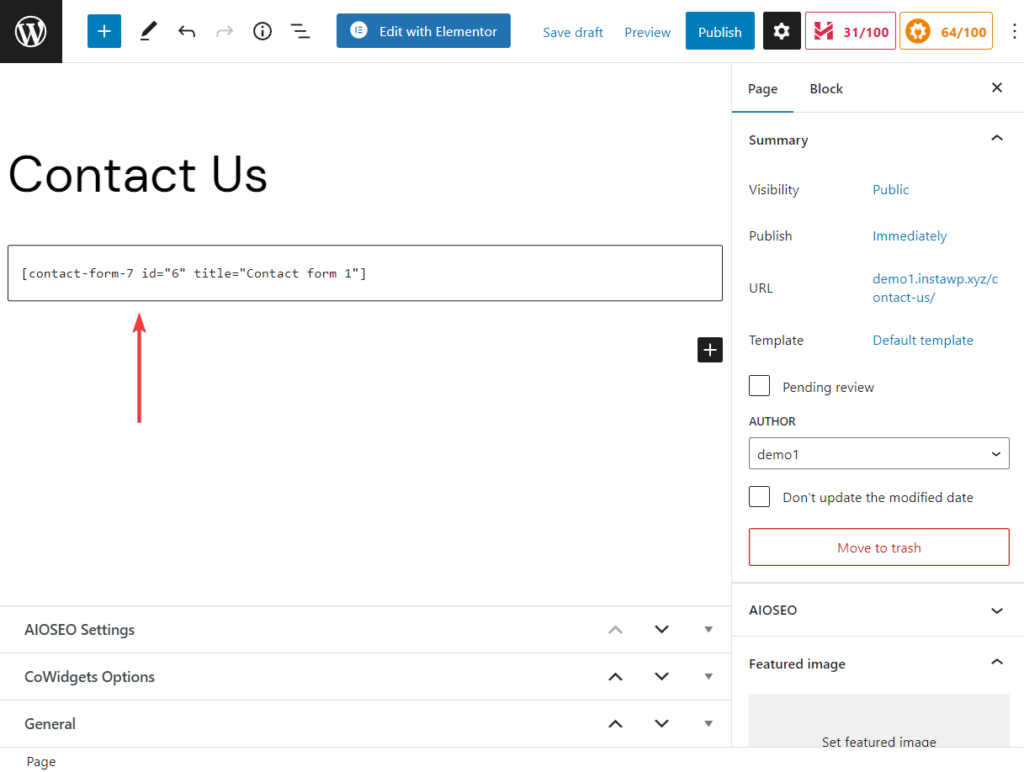
После того, как вы создадите эти две страницы, ваш сайт-портфолио будет готов. Но прежде чем мы перейдем к заключению, несколько слов об установке новых плагинов.
Шаг 6: Установите новые плагины
Со временем вам может потребоваться установить больше плагинов, чтобы добавить больше функций на ваш сайт. Например, если вы хотите, чтобы ваши посетители подписывались на вашу рассылку новостей, вам нужно будет использовать плагин подписки по электронной почте.
Чтобы добавить новые плагины на свой сайт, выберите «Плагины» > «Добавить новый» . Введите название плагина в поле поиска . Когда вы найдете его, нажмите кнопки «Установить сейчас» и «Активировать» .
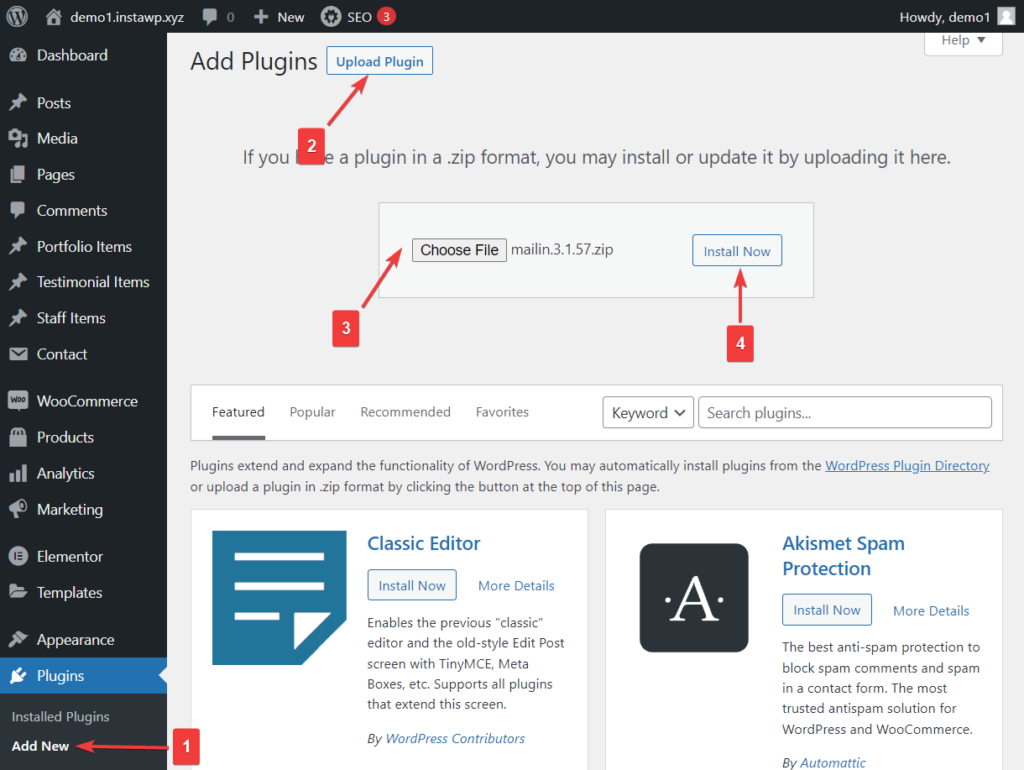
Заключение
Создать сайт-портфолио несложно, но это трудоемкая задача. Вам понадобится несколько часов, чтобы ваш сайт заработал. Все, что вам нужно сделать, это выполнить следующие шаги:
- Приобретите доменное имя, тарифный план хостинга и SSL-сертификат.
- Установите SSL-сертификат и WordPress
- Настроить WordPress
- Установите специальную тему портфолио
- Настроить тему
- Изменить существующую страницу «О нас»
- Добавьте контактную форму на страницу и опубликуйте страницу
- Установите новый плагин, если это необходимо
Вот и все для этого народа! Если у вас есть какие-либо вопросы, сообщите нам об этом в разделе комментариев ниже.
