Как повысить качество видео с помощью ИИ (Руководство на 2024 год)
Опубликовано: 2024-03-27Видео — мощный инструмент для маркетологов, стремящихся привлечь потенциальных клиентов или привлечь подписчиков в социальных сетях. Однако бывают случаи, когда качество ваших видео может быть лучше. Такие ошибки, как тряска и низкое качество разрешения, могут помешать вашим усилиям, и для их исправления потребуется немало времени на редактирование, если вы используете традиционные методы.
К счастью, вы можете сэкономить время и усилия, используя масштабирование видео с помощью искусственного интеллекта. Они могут улучшить качество ваших видео с помощью искусственного интеллекта, увеличив разрешение без ущерба для четкости. В этом посте мы воспользуемся Video AI от Topaz Labs, чтобы показать вам, как повышать качество видео с помощью AI!
Давайте начнем.
- 1. Что такое масштабирование видео с помощью искусственного интеллекта?
- 2 преимущества использования AI-апскейлера видео
- 3 Что такое Topaz Labs Video AI 4?
- 3.1 Загрузка и установка видео AI
- 3.2 Изучение интерфейса видео AI
- 4. Как улучшить видео с помощью ИИ
- 4.1 Выбор пресета
- 4.2 Выбор фильтров
- 4.3 Предварительный просмотр вашего видео
- 4.4 Экспорт вашего видео
- 5. Каковы ограничения использования AI-апскейлера видео?
- 6 заключительных мыслей об масштабировании видео с помощью ИИ
- 7 часто задаваемых вопросов
Что такое масштабирование видео AI?
Устройства масштабирования видео с использованием искусственного интеллекта используют машинное обучение и искусственный интеллект для повышения разрешения и качества ваших видео. Традиционное программное обеспечение для масштабирования видео интерполирует существующие пиксели. Однако средства масштабирования видео AI генерируют новые, которые синхронизируются со старыми. В результате получается видео потрясающего качества, меньше артефактов и более четкое видео. Такие инструменты, как Topaz Labs Video AI, AVCLabs Video Enhancer AI и Movavi, отлично справляются с созданием видеороликов превосходного качества. В этом посте мы будем работать с Video AI от Topaz Labs, одним из лучших средств масштабирования видео AI на рынке.
Преимущества использования AI-апскейлера видео
Масштабирование видео с помощью искусственного интеллекта просты в использовании и предлагают множество преимуществ. Прежде всего, они могут улучшить разрешение и качество ваших видео, прогнозируя и генерируя новые пиксели. Они также могут масштабировать видео с помощью искусственного интеллекта до 16 раз по сравнению с исходным размером. Если ваши видео низкого качества, зернистые или имеют нежелательные артефакты, они также могут это исправить. Они также обычно доступны по цене, экономят время и усилия и универсальны. Их можно использовать в различных отраслях и приложениях, таких как развлечения, маркетинг, обучение или для улучшения качества старых домашних фильмов.
Что такое Topaz Labs Video AI 4?
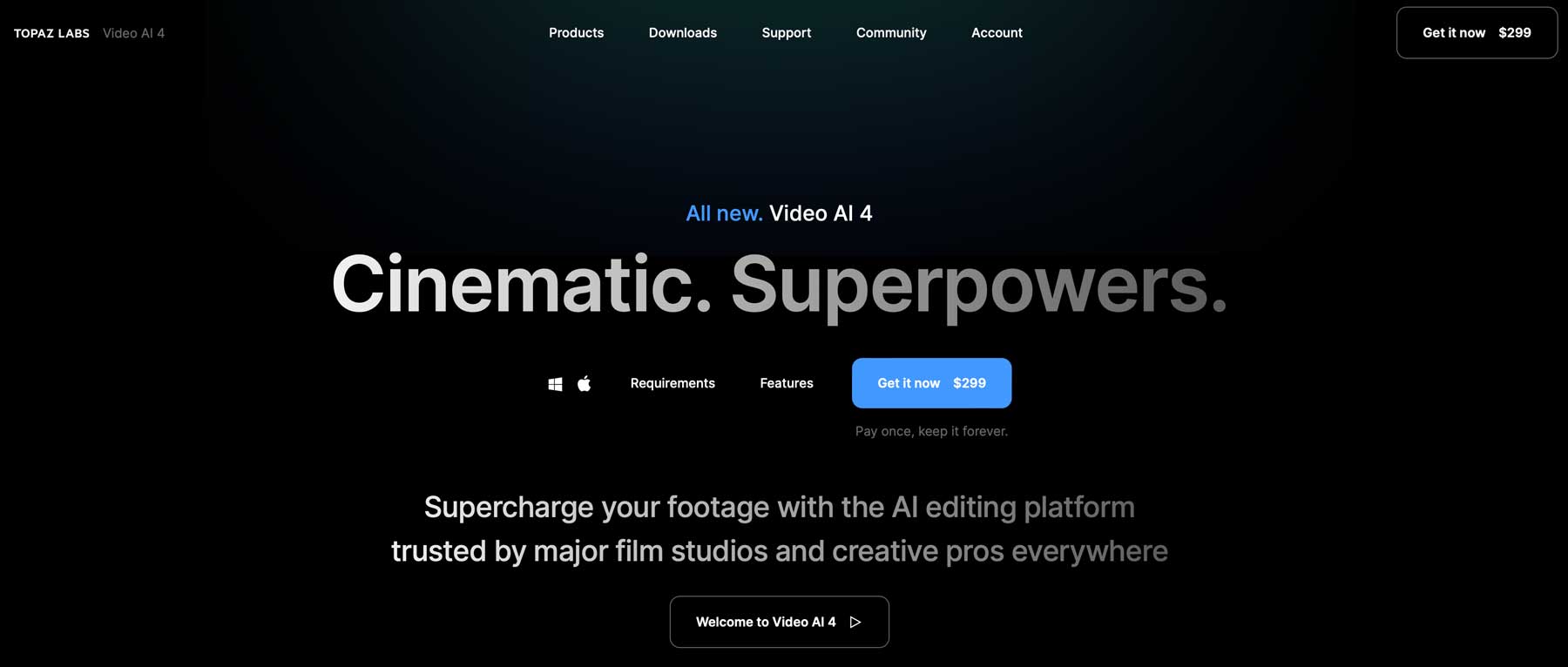
Video AI — это революционная программа от Topaz Labs, которая предлагает множество функций, позволяющих с легкостью улучшать и масштабировать видео. Некоторые из его наиболее примечательных функций — деинтерлейсинг, масштабирование видео с низким разрешением, удаление размытия при движении и создание крутых эффектов замедленного движения.
Программа требует серьезной вычислительной мощности, поэтому пользователям необходимо убедиться, что их компьютер сможет ее запустить. Последняя версия Topaz Video AI 4 предоставляет еще больше улучшений, помимо простого улучшения видео. Некоторые из них включают улучшенное обучение модели искусственного интеллекта и режим двукратного масштабирования, который повышает резкость, а также обнаруживает и устраняет визуальные артефакты. Iris MQ также улучшает восстановление лиц, увеличивает скорость на 50% для более быстрой обработки и новые пользовательские режимы для черно-белых видео.
Загрузка и установка видео AI
Выбор правильной программы имеет важное значение при повышении качества видео с помощью ИИ. Video AI от Topaz Lab является одним из лучших благодаря своим возможностям и простоте использования. Программное обеспечение действительно стоит немало, но это единоразовая покупка, поэтому цену в 299 долларов легче проглотить. Они предлагают полнофункциональную бесплатную демо-версию без функции сохранения, что позволяет вам протестировать ее и определить, подходит ли она.
Начните с перехода на веб-сайт Video AI. Прокрутите вниз, пока не увидите кнопку «Попробовать бесплатно» .
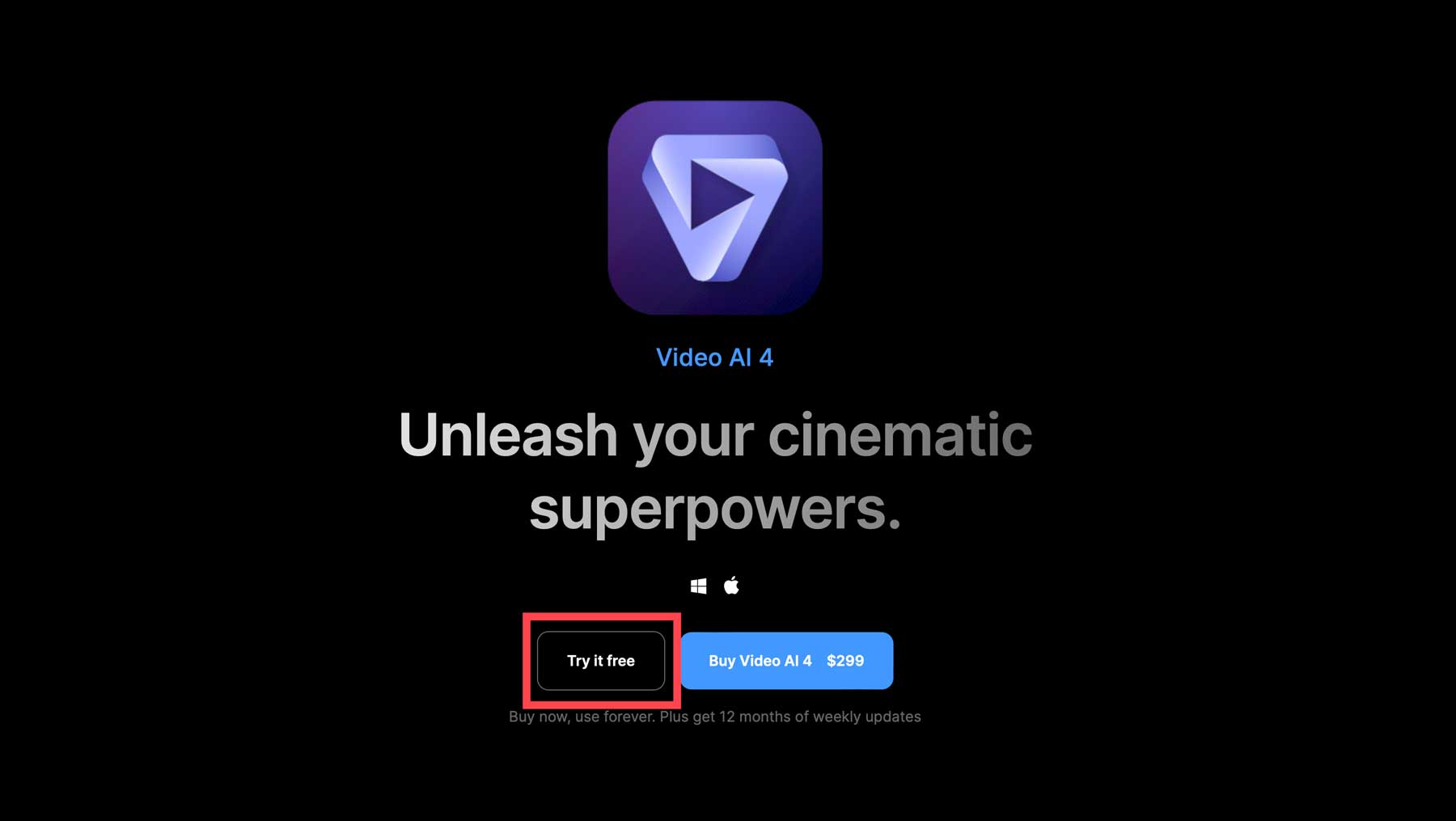
После нажатия кнопки вам будет предложено ввести свой адрес электронной почты, затем нажмите кнопку «Получить бесплатную загрузку» .
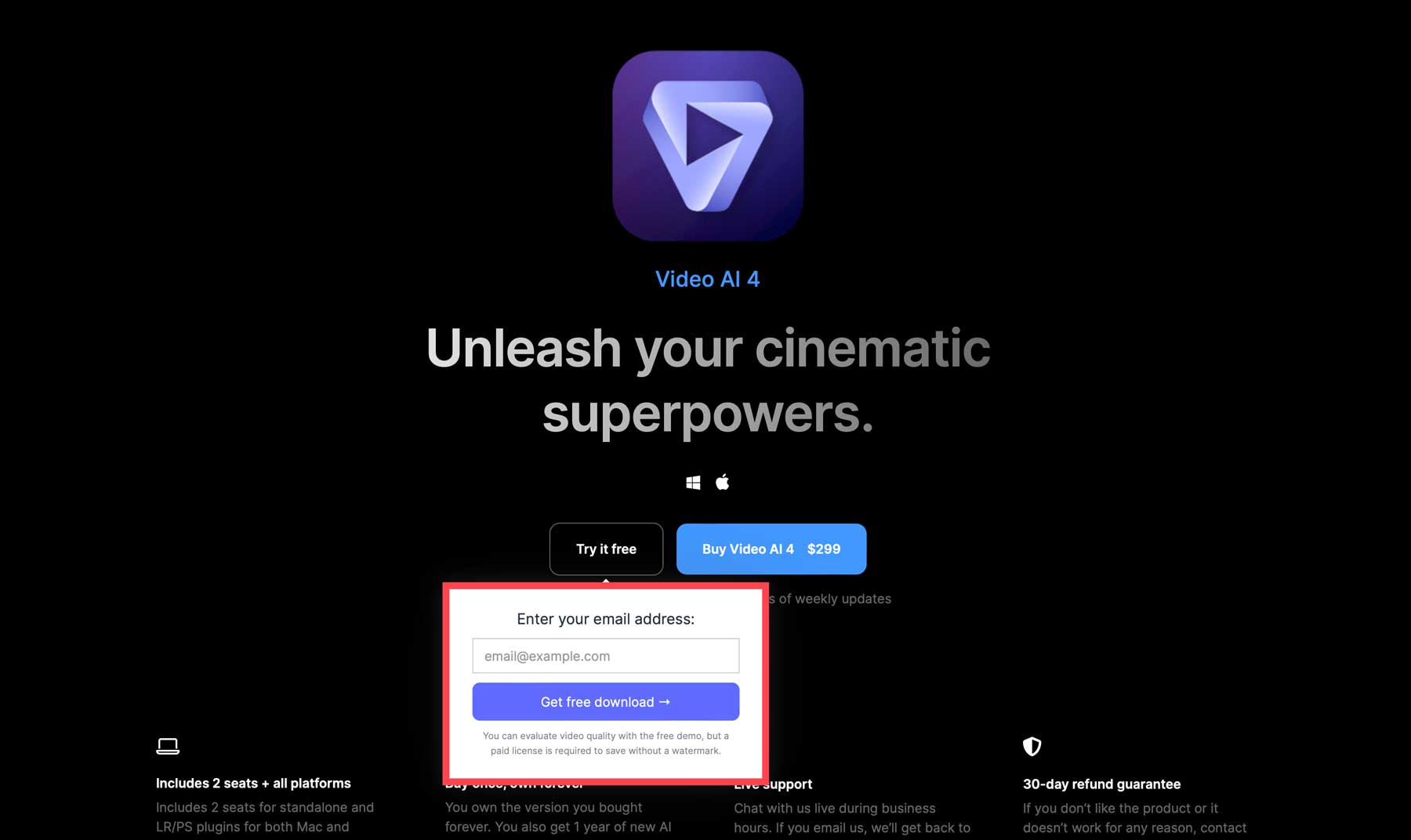
Сразу после ввода адреса электронной почты программа загрузится на ваш компьютер. Найдите его в папке загрузок и дважды щелкните по нему, чтобы установить программное обеспечение. Вам необходимо будет принять условия соглашения .
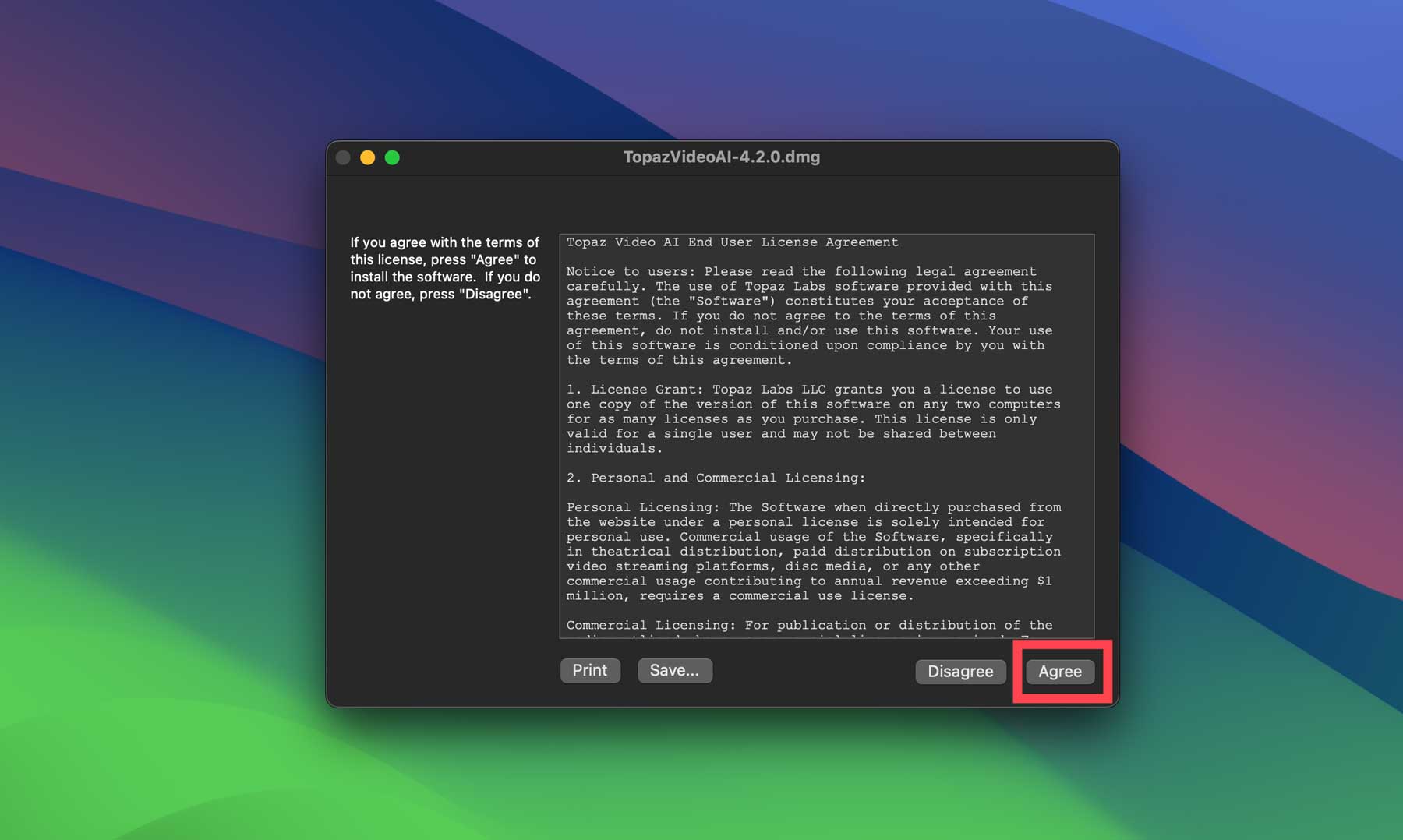
Изучение интерфейса видео AI
Открыв программное обеспечение, вы можете выбрать между покупкой лицензии или запуском бесплатной демо-версии. Мы будем работать с бесплатной версией этого урока.
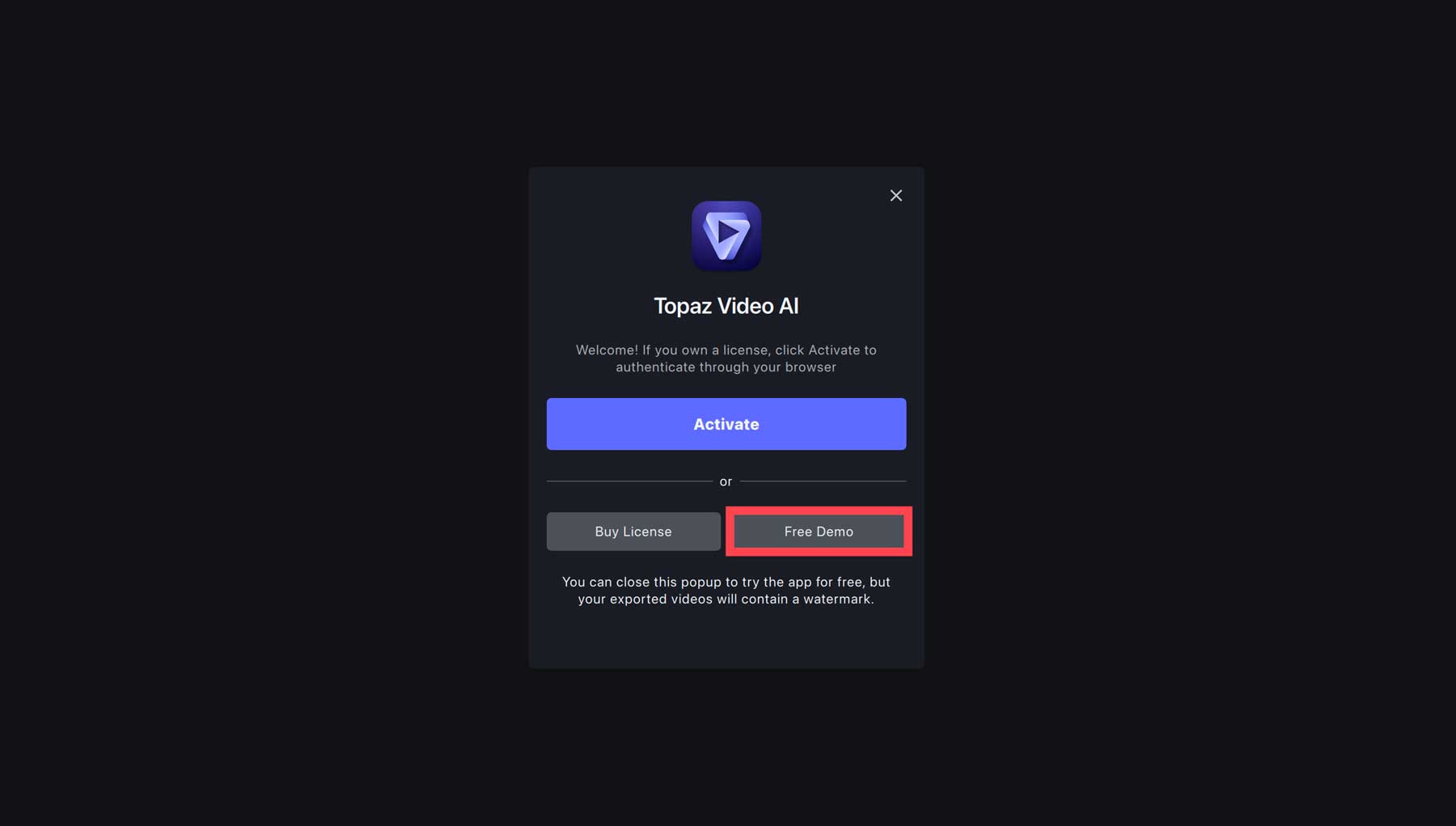
Далее вам будет предложено загрузить видео. Нажмите кнопку обзора и выберите файл на своем компьютере.
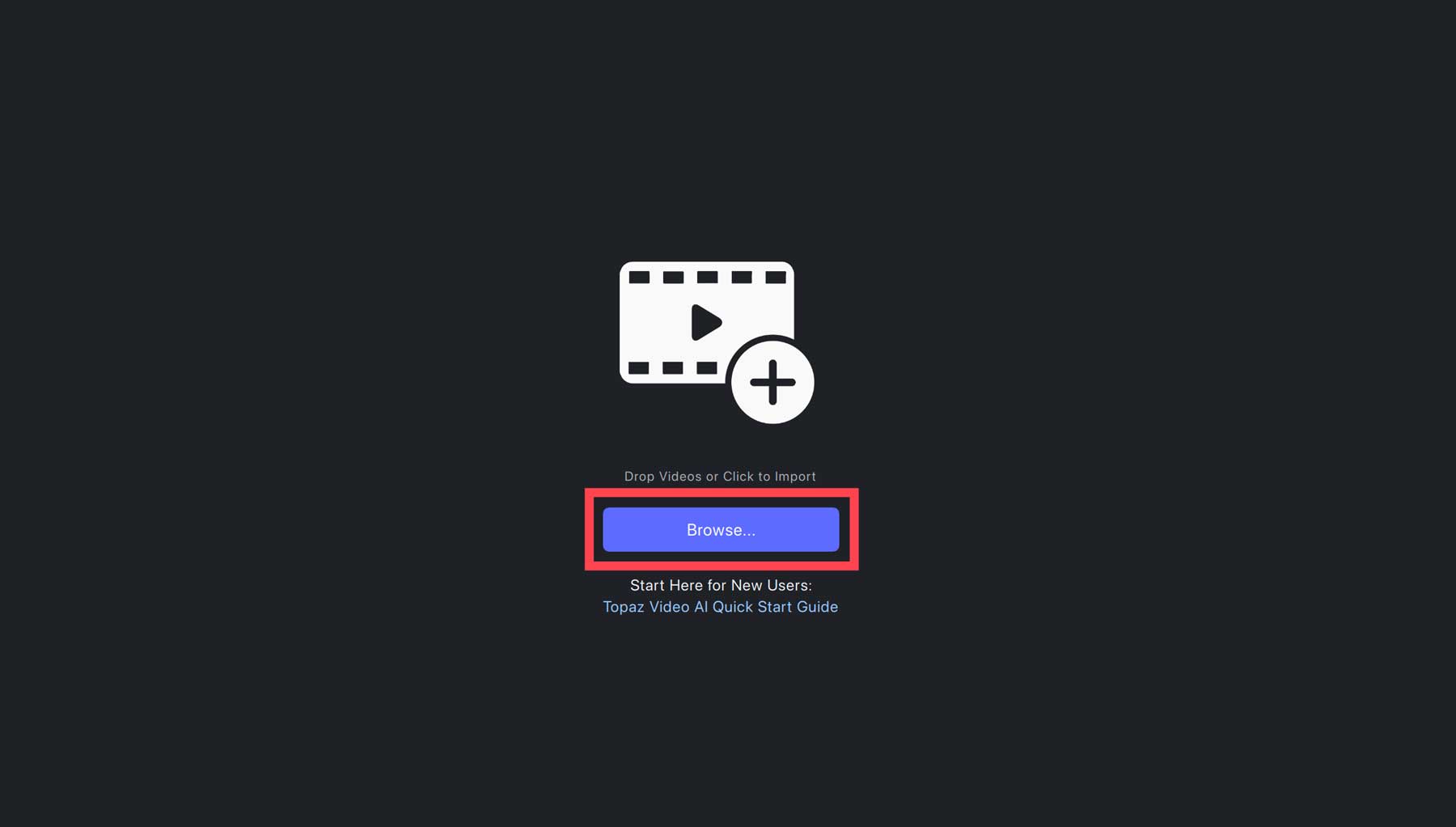
При загрузке видео интерфейс сразу бросается в глаза. Приборная панель оснащена хорошо видимыми инструментами и имеет исключительно обтекаемый дизайн, обеспечивающий удобство работы. Давайте вместе изучим настройки, чтобы вы могли понять, как повысить качество видео с помощью ИИ.
- Исходное видео: в левой части интерфейса вы можете просмотреть исходную версию вашего видео в большом объеме.
- Видео в увеличенном масштабе: когда вы вносите изменения в свое видео, они появляются здесь в увеличенной версии.
- Временная шкала: временная шкала позволяет пользователям располагать видеоклипы, аудиоклипы, эффекты и переходы в хронологическом порядке для целей редактирования. Он служит основой, на которой редакторы могут изменять порядок, обрезать и улучшать свои клипы, не изменяя исходные файлы.
- Добавить медиа: добавьте дополнительные видео.
- Предварительный просмотр и экспорт: здесь будут отображаться все предварительные просмотры и экспортированные файлы (вместе с их изменениями).
- Предустановки: выбирайте из различных предустановок, включая замедленную съемку в 4 раза, суперзамедленную съемку в 8 раз, автоматическую стабилизацию кадрирования, преобразование до 60 кадров в секунду, деинтерлейсинг и повышение разрешения до FHD, повышение разрешения до 4K, повышение разрешения до 4K и повышение разрешения до 60 кадров в секунду, а также повышение разрешения до FHD.
- Настройки видео: изменение входного разрешения, выходного разрешения и частоты кадров.
- Стабилизация: включает стабилизацию, которая может уменьшить дрожание видео.
- Motion Deblur: Уменьшите размытие изображения при движении камеры.
- Интерполяция кадров: генерирует соответствующее количество новых кадров в соответствии с выходными кадрами в секунду (кадров в секунду).
- Улучшение: выберите чересстрочный, прогрессивный или чересстрочный прогрессивный типы входного сигнала для улучшения видео.
- Зерно: добавьте зернистость на выходе для более естественного вида.
Как улучшить видео с помощью ИИ
Теперь самое интересное. В этом разделе мы покажем вам, как повысить качество видео с помощью ИИ. Хорошее эмпирическое правило — применять до двух фильтров. Добавление большего количества может привести к нежелательным результатам.
Выберите пресет
После загрузки видео первым шагом будет выбор пресета, который вы хотите использовать. Это будет зависеть от того, что вы хотите улучшить в своем видео. В нашем примере видео имеет разрешение 720×1280 с некоторой тряской. Мы хотим увеличить разрешение до 4K и преобразовать его в 60 кадров в секунду .
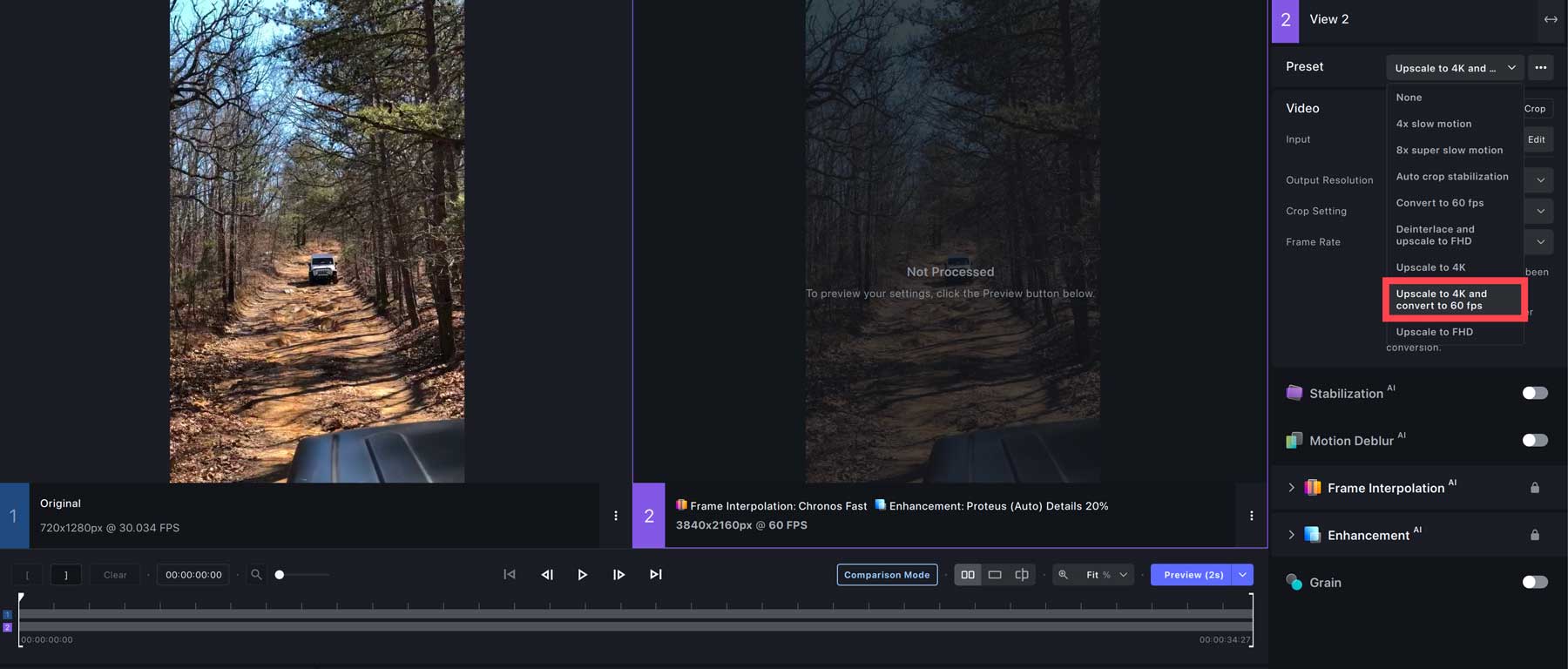

Выберите фильтры
Далее вам нужно будет выбрать фильтры, которые вы хотите использовать. Мы хотим уменьшить дрожание нашего видео, поэтому включим фильтр стабилизации (1). Для этого метода выберите полный кадр (2), оставьте значение силы по умолчанию 50 (3), включите дрожащее движение (4) и выберите 2 для количества проходов (5).
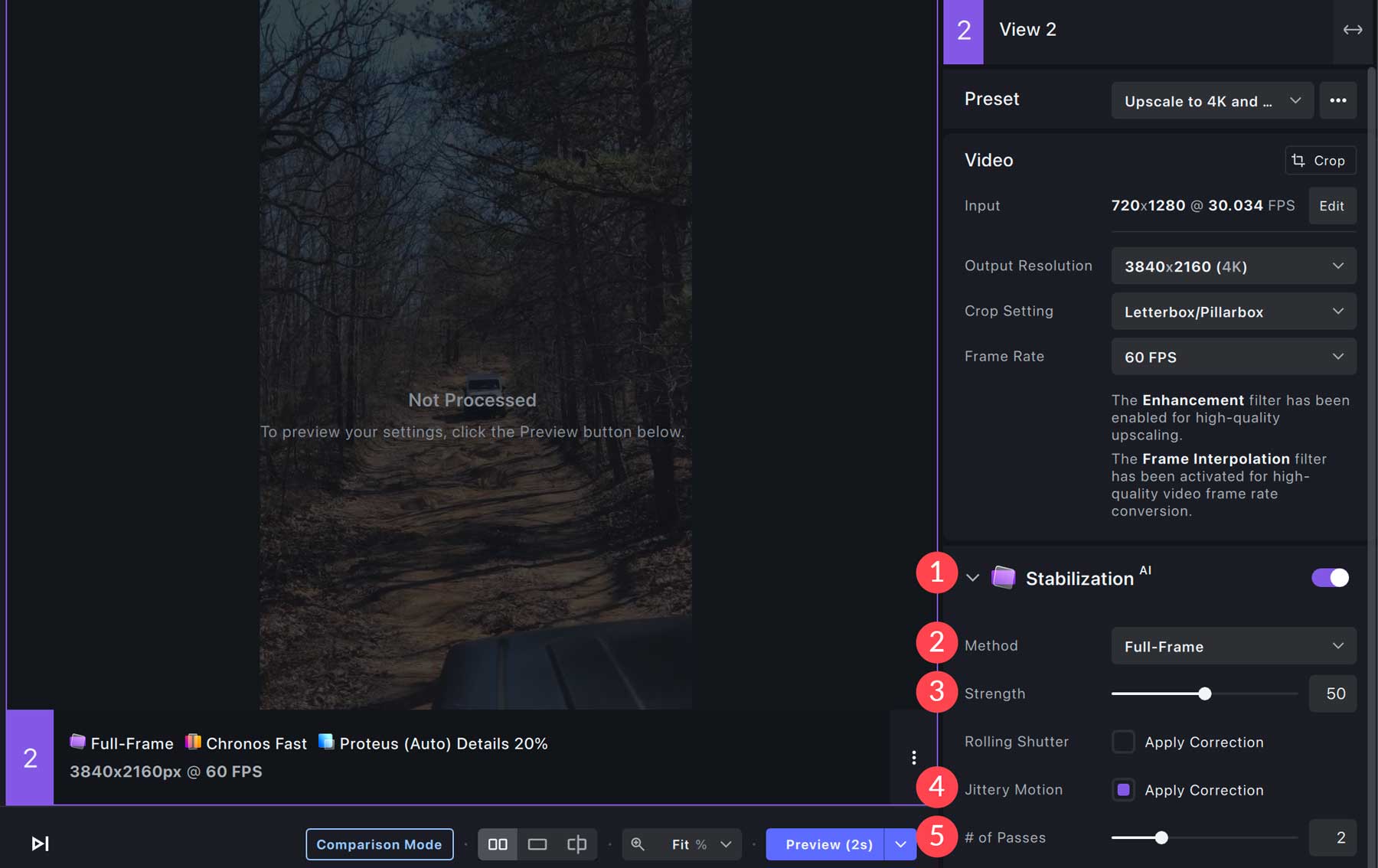
Мы также захотим использовать функцию улучшения, чтобы получить наилучший результат. В разделе «Тип видео» выберите прогрессивное (1). В качестве модели ИИ выберите Тейю (2). Это повысит детализацию и точность вашего видео. В разделе «Предпочтения модели» выберите «Точная настройка точности» (3). Для ползунков установите фиксированное сжатие на 39 (4), резкость на 9 (5) и уменьшите шум на 3 (6).
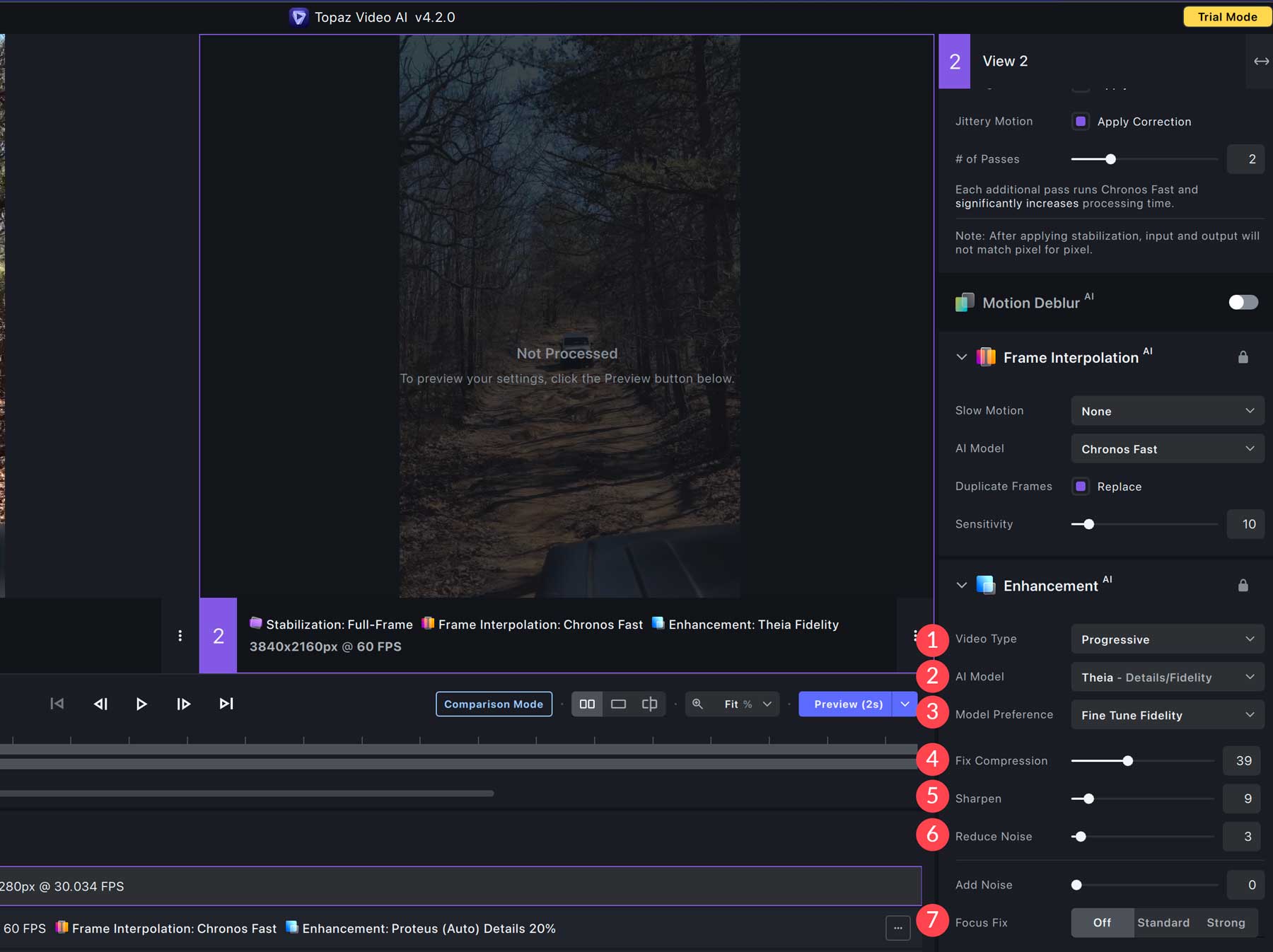
Предварительный просмотр вашего видео
Прежде чем экспортировать видео, вам необходимо убедиться, что выбранные вами настройки и фильтр соответствуют вашим ожиданиям. Для предварительного просмотра нажмите кнопку предварительного просмотра (1) непосредственно под окном предварительного просмотра увеличенного видео. По умолчанию время предварительного просмотра установлено на 2 секунды, но вы можете изменить его от 1 секунды до полного видео, щелкнув стрелку рядом с кнопкой (2).
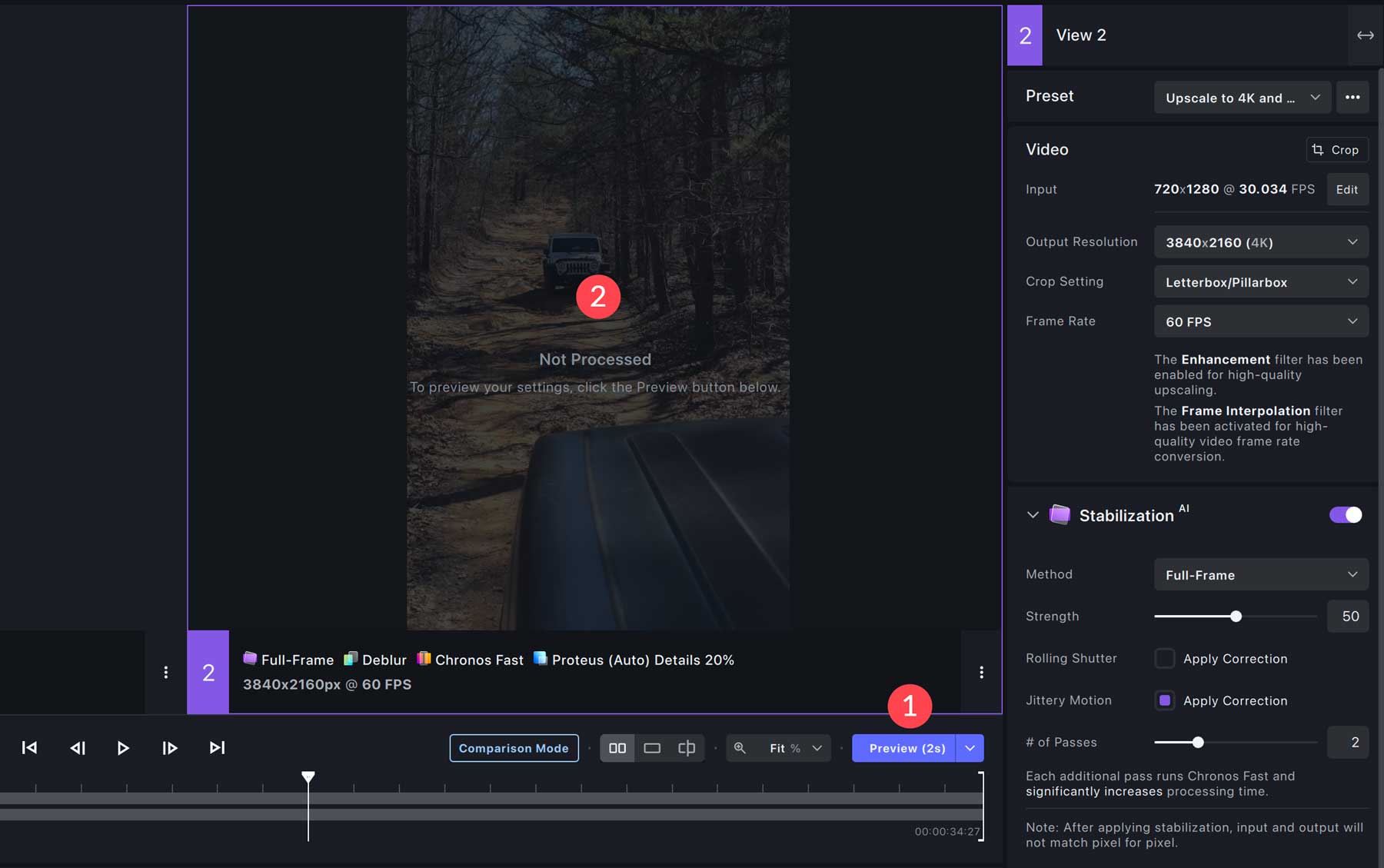
В зависимости от размера файла этот процесс может занять несколько минут. После завершения предварительного просмотра вы можете увеличить масштаб и воспроизвести расширенную версию видео в окне предварительного просмотра. Как вы можете видеть на скриншоте ниже, Video AI размещает водяной знак поверх видео. Чтобы удалить водяной знак, необходимо приобрести полную версию.
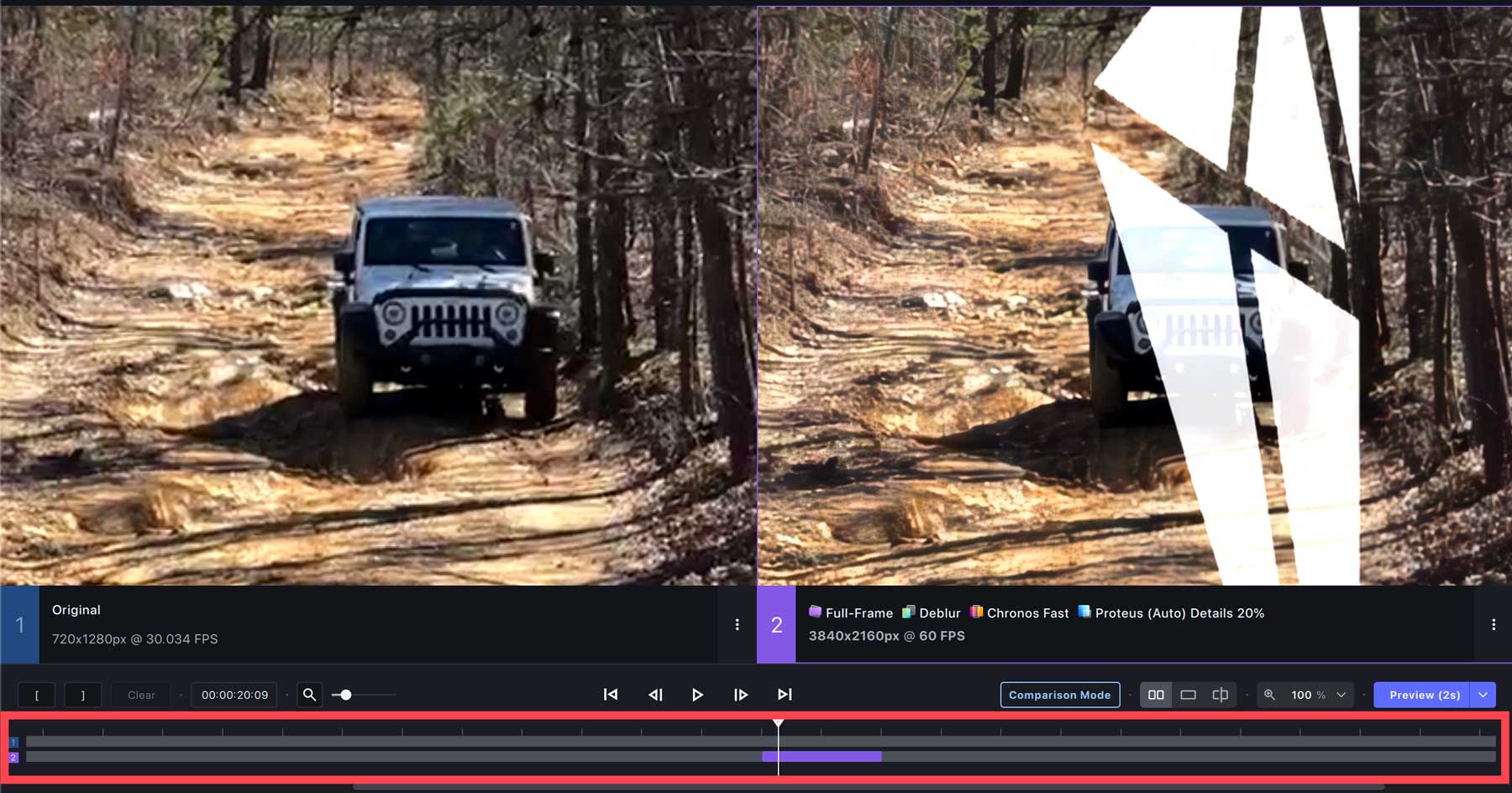
Если вы решите отменить изменения, вы можете легко удалить их, щелкнув меню с многоточием (1) в предварительном просмотре и выбрав «Удалить группу» (2).
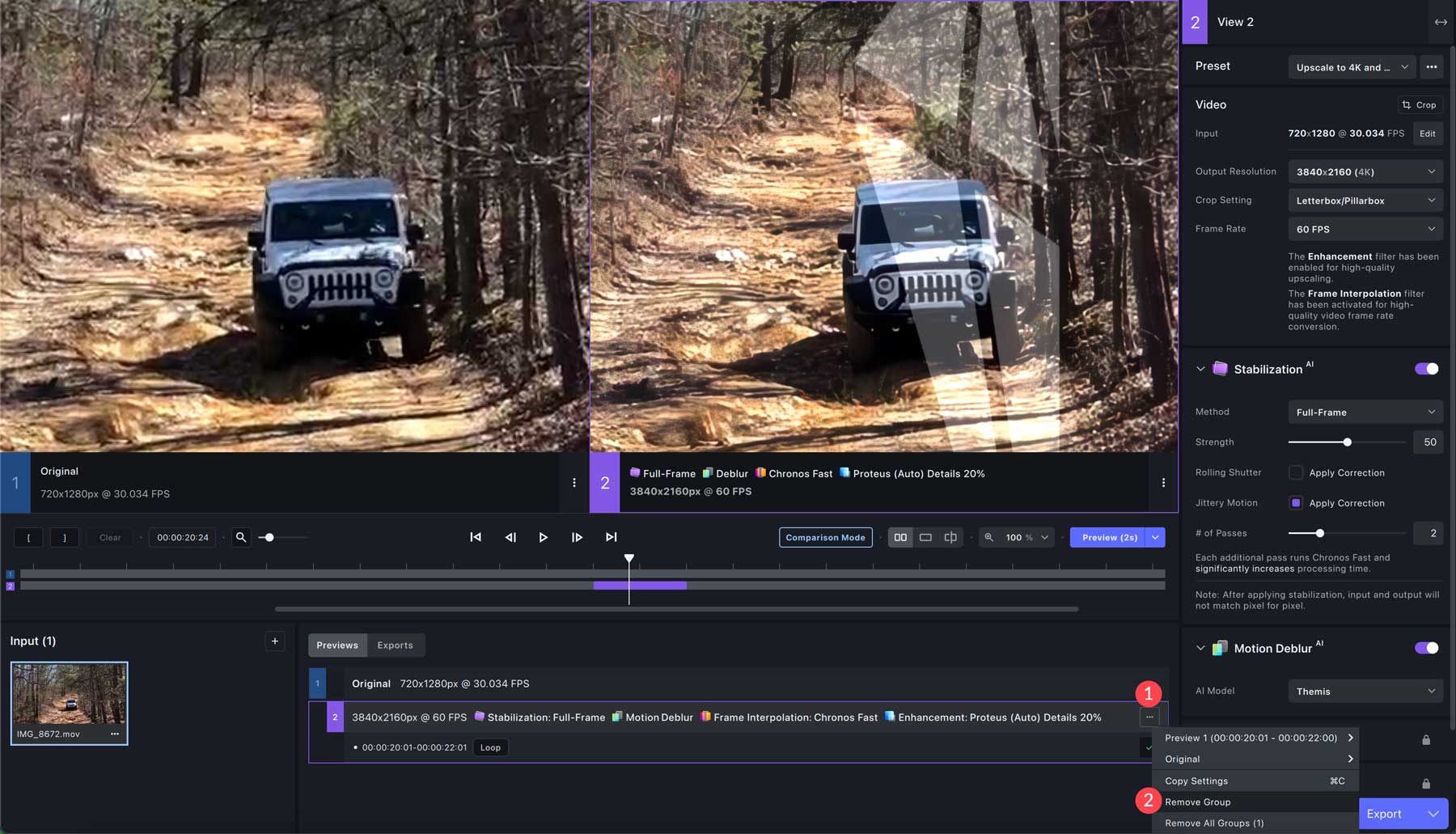
Экспорт вашего видео
Хотя бесплатная демо-версия не позволяет экспортировать видео, функциональность та же. Начните с нажатия стрелки раскрывающегося списка слева от кнопки экспорта .
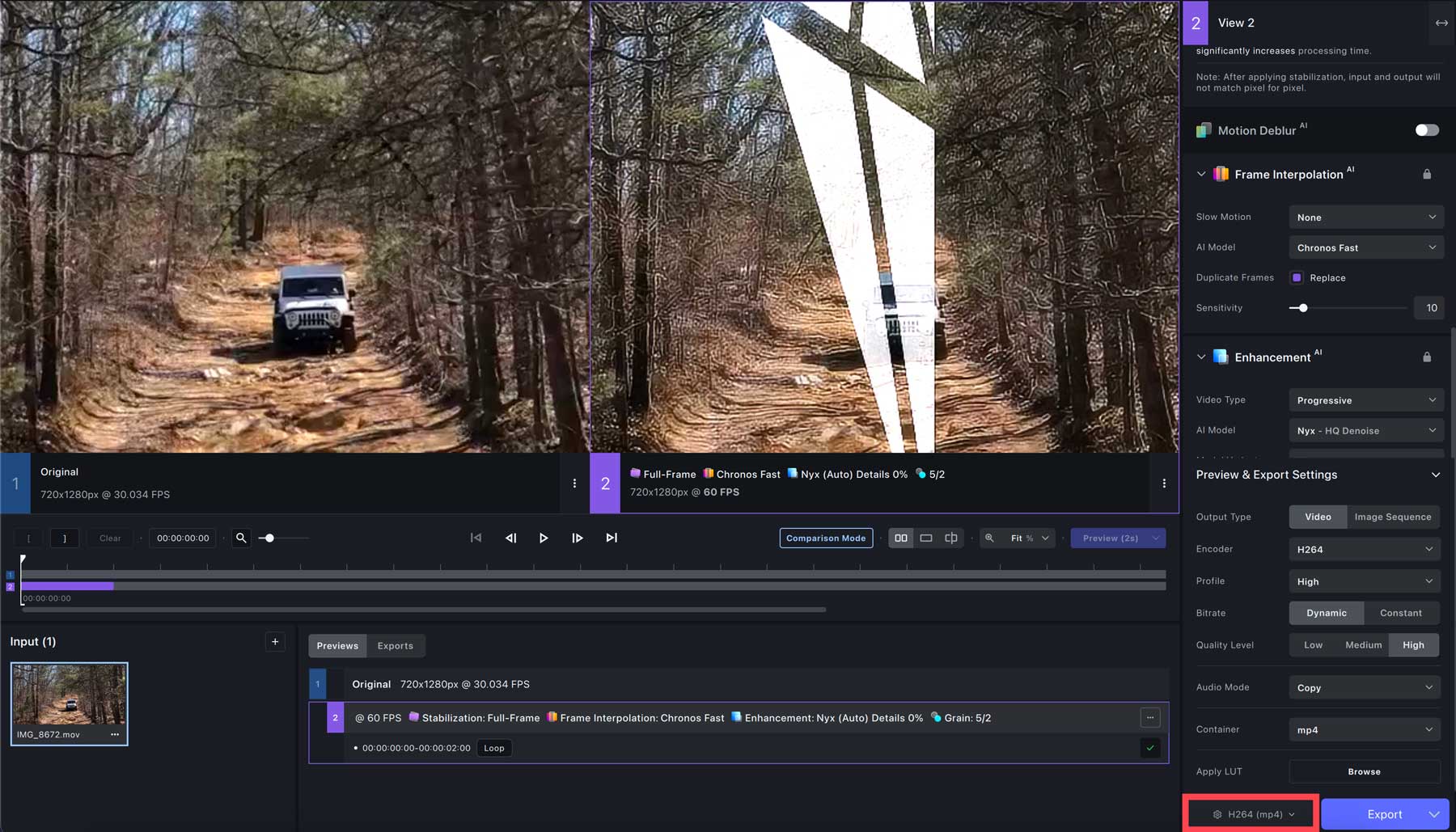
Вас ждет самая сложная часть масштабирования видео с помощью ИИ — настройки экспорта. Первое, что вам нужно сделать, это выбрать, экспортировать ли в виде видео или последовательности изображений.
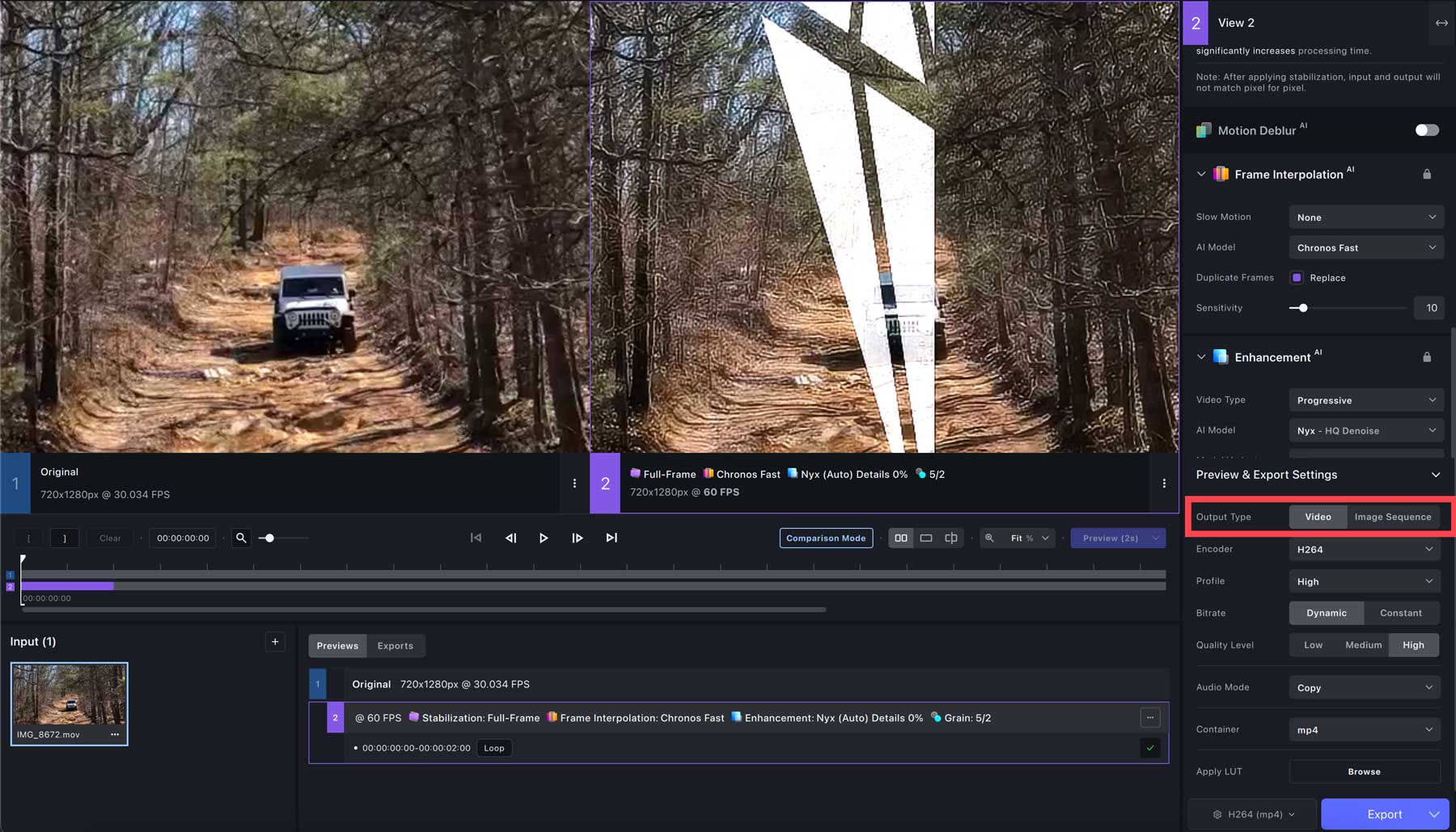
Затем выберите кодировщик для вашего видео. Несколько вариантов включают H264 (по умолчанию), Pro Res и несколько параметров QuickTime. Мы предлагаем Pro Res и прокси-сервер 422 при масштабировании до 4K со скоростью 60 кадров в секунду.
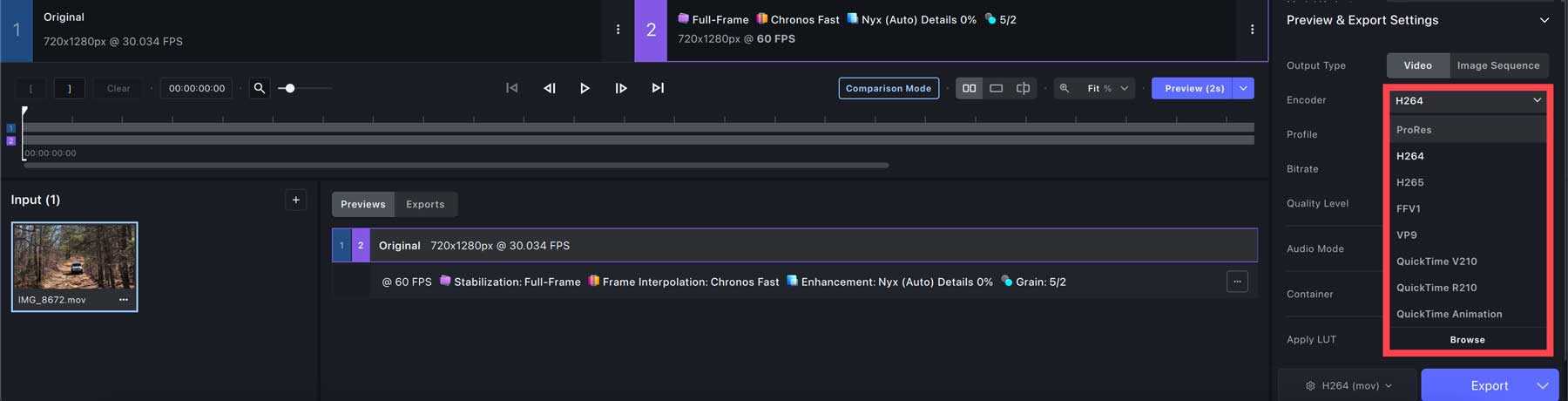
Для следующей опции, аудиорежима , мы оставим настройку копирования по умолчанию. Параметр контейнера (1) меняется в зависимости от исходного типа файла, но включает в себя mov, mp4 и mkv. Наконец, Apply LUT (2) позволяет применять LUT для цветокоррекции.
После применения необходимых настроек нажмите кнопку экспорта (3), чтобы начать рендеринг. Время, необходимое для рендеринга и экспорта видео, зависит от настроек вашей системы. Посетите наш раздел часто задаваемых вопросов, чтобы убедиться, что ваш компьютер может масштабировать видео с помощью искусственного интеллекта.
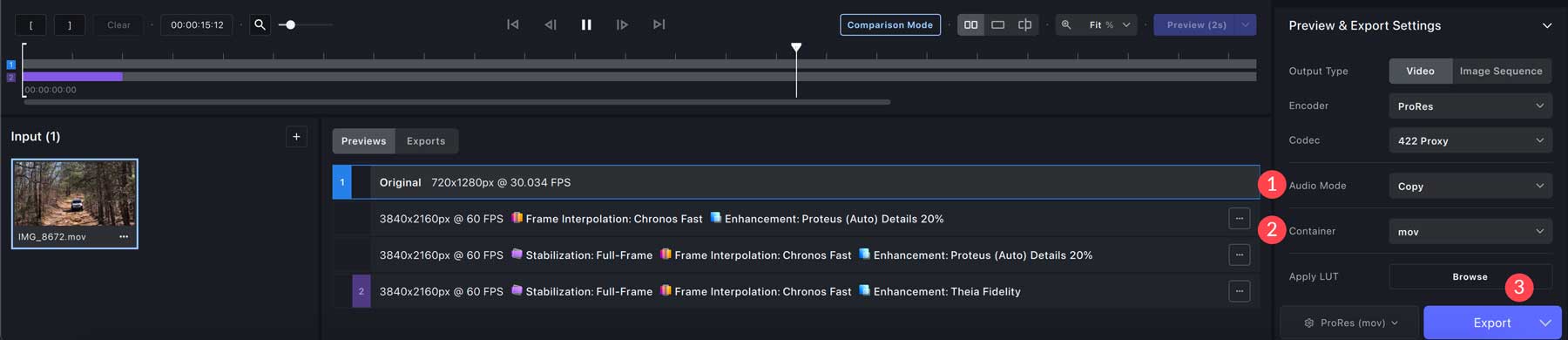
Каковы ограничения использования AI-апскейлера видео?
Хотя использование масштабирования видео с помощью искусственного интеллекта может значительно увеличить разрешение, уменьшить дрожание камеры и убрать размытие изображения, существует несколько ограничений, о которых вам следует знать. У ИИ-апскейлеров видео есть ограничения, такие как нестабильное качество вывода, потенциальные требования к оборудованию, проблемы совместимости файлов, ограничения модели, задержки обработки и потребность в высококачественном исходном материале. Они могут давать преувеличенные или нереалистичные результаты, нуждаться в помощи с контентом с низким разрешением или шумом и требовать значительного времени обработки. Старое или менее мощное оборудование может не поддерживать эффективно средства масштабирования AI, поэтому необходима совместимость определенного формата файлов.
Заключительные мысли об масштабировании видео с помощью ИИ
Есть много преимуществ, когда вы хотите повысить качество видео с помощью ИИ. К ним относятся улучшенное разрешение и качество, уменьшение дрожания и размытости при движении и служат экономящим время и экономически эффективным решением. Используя такой высококлассный инструмент, как Topaz Labs Video AI, вы можете добиться потрясающих результатов всего за несколько минут.
Часто задаваемые вопросы
Каковы минимальные требования для Topaz Labs Video AI?
Операционная система Windows: 10 или 11 (рекомендуется самая последняя версия) ЦП: Intel с инструкциями AVX2 ИЛИ AMD с инструкциями AVX2 Системная память (ОЗУ): 16 ГБ (рекомендуется 32 ГБ или более) Видеокарта (NVIDIA): NVIDIA GTX 900 или выше , Видеокарта с видеопамятью 4 ГБ (AMD): AMD Radeon 400 или выше, Видеокарта с видеопамятью 4 ГБ (Intel): графика Intel UHD 600 или выше. 12 ГБ ОЗУ. Год выпуска процессора: 2016 или новее.
Операционная система Mac (Intel): Системная память Monterey или Ventura (ОЗУ): 32 ГБ ВидеоОЗУ: 8 ГБ
Операционная система Mac (Silicon): Последняя версия ОС. Процессор и видеокарта: Apple M1/M2. Системная память (ОЗУ): 32 ГБ.
Нужно ли мне приобретать Video AI ежегодно продлевать подписку?
Что такое AI Video Upscaler и как он работает?
В чем разница между собственным контентом 4K и контентом с повышенным разрешением 4K?
В чем разница между устройствами масштабирования видео с использованием искусственного интеллекта и традиционными устройствами масштабирования видео?
Ищете больше инструментов искусственного интеллекта? Ознакомьтесь с некоторыми из наших недавних статей обо всем, что касается искусственного интеллекта:
- 8 лучших фоторедакторов с искусственным интеллектом (в сравнении)
- 10 лучших генераторов анимации AI (бесплатных и платных)
- 8 лучших усилителей видео AI (в сравнении)
- 9 лучших генераторов видео с использованием искусственного интеллекта (в сравнении)
