Comment mettre à niveau des vidéos avec l'IA (Guide 2024)
Publié: 2024-03-27Les vidéos sont un outil puissant pour les spécialistes du marketing qui cherchent à atteindre des clients potentiels ou à gagner des abonnés sur les réseaux sociaux. Cependant, il y a des moments où la qualité de vos vidéos pourrait être meilleure. Des erreurs telles qu'une résolution fragile et de mauvaise qualité peuvent entraver vos efforts, nécessitant un peu d'édition pour les corriger si vous utilisez des méthodes traditionnelles.
Heureusement, vous pouvez gagner du temps et des efforts en utilisant un upscaler vidéo IA. Ils peuvent améliorer la qualité de vos vidéos grâce à l'intelligence artificielle en augmentant la résolution sans compromettre la clarté. Dans cet article, nous utiliserons Video AI de Topaz Labs pour vous montrer comment mettre à niveau des vidéos avec l'IA !
Commençons.
- 1 Qu'est-ce qu'un upscaler vidéo IA ?
- 2 avantages de l'utilisation d'un upscaler vidéo IA
- 3 Qu'est-ce que Topaz Labs Video AI 4 ?
- 3.1 Téléchargement et installation de Video AI
- 3.2 Apprentissage de l'interface vidéo AI
- 4 Comment mettre à niveau des vidéos avec l'IA
- 4.1 Sélectionnez un préréglage
- 4.2 Sélectionnez les filtres
- 4.3 Prévisualisez votre vidéo
- 4.4 Exporter votre vidéo
- 5 Quelles sont les limites de l'utilisation d'un upscaler vidéo IA ?
- 6 réflexions finales sur la mise à l'échelle des vidéos avec l'IA
- 7 questions fréquemment posées
Qu'est-ce qu'un upscaler vidéo IA ?
Les upscalers vidéo IA utilisent l’apprentissage automatique et l’intelligence artificielle pour augmenter la résolution et la qualité de vos vidéos. Les logiciels de mise à l'échelle vidéo traditionnels interpolent les pixels existants. Cependant, les upscalers vidéo IA en génèrent de nouveaux qui se synchronisent avec les anciens. Le résultat est des vidéos d'une qualité étonnante, moins d'artefacts et des vidéos plus nettes. Des outils tels que Topaz Labs Video AI, AVCLabs Video Enhancer AI et Movavi font tous un excellent travail pour produire des vidéos de qualité supérieure. Pour cet article, nous travaillerons avec Video AI de Topaz Labs, l'un des meilleurs upscalers vidéo IA du marché.
Avantages de l'utilisation d'un upscaler vidéo IA
Les upscalers vidéo IA sont faciles à utiliser et offrent de nombreux avantages. Avant tout, ils peuvent améliorer la résolution et la qualité de vos vidéos en prédisant et en générant de nouveaux pixels. Ils peuvent également mettre à niveau les vidéos avec l’IA jusqu’à 16 fois la taille d’origine. Si vos vidéos sont de mauvaise qualité, granuleuses ou comportent des artefacts indésirables, ils peuvent également résoudre ce problème. Ils sont également généralement abordables, permettent d’économiser du temps et des efforts et sont polyvalents. Ils peuvent être utilisés dans diverses industries et applications telles que le divertissement, le marketing, la formation ou pour améliorer la qualité d'anciens films amateurs.
Qu'est-ce que Topaz Labs Video AI 4 ?
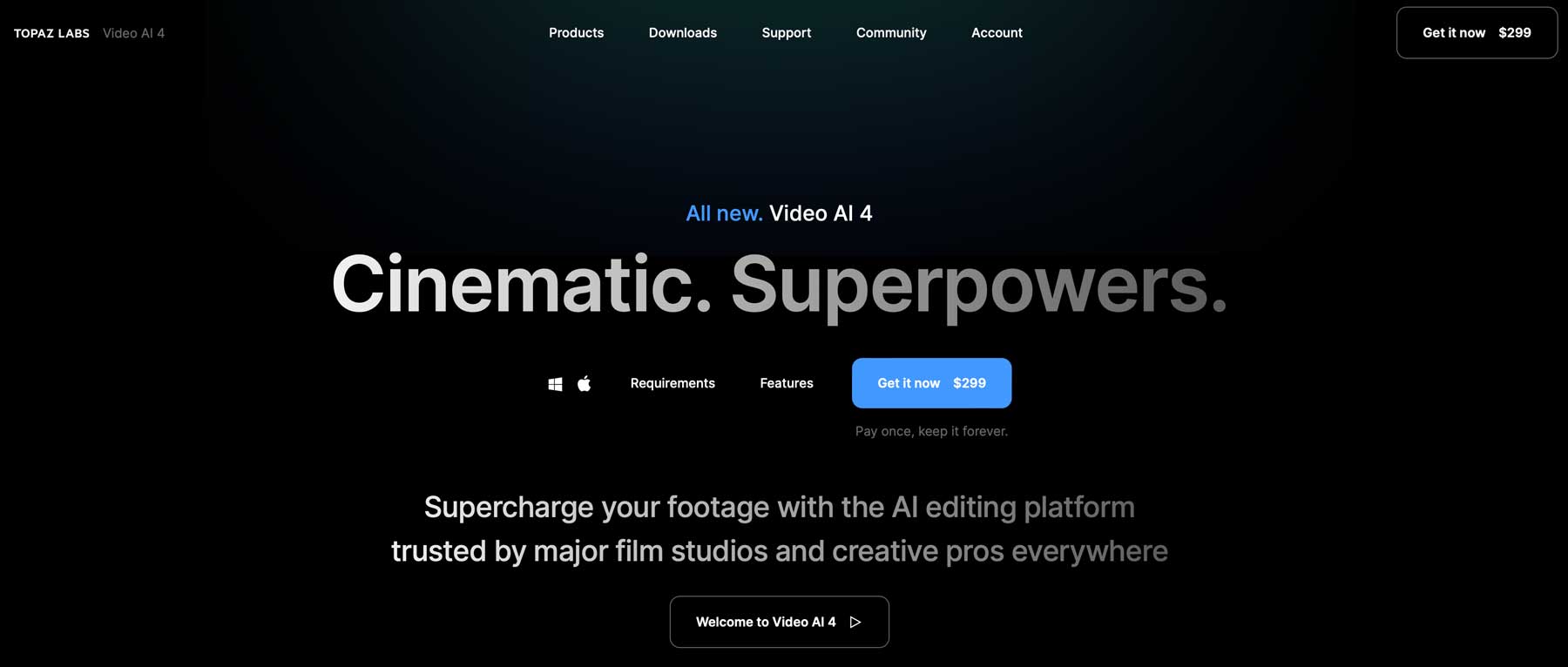
Video AI est un logiciel révolutionnaire de Topaz Labs qui offre de nombreuses fonctionnalités pour faciliter l'amélioration et la mise à l'échelle des vidéos. Certaines de ses fonctionnalités les plus remarquables sont le désentrelacement, la mise à l'échelle des vidéos basse résolution, la suppression du flou de mouvement et la création d'effets de ralenti sympas.
Le programme nécessite une puissance de calcul importante, les utilisateurs devront donc s'assurer que leur ordinateur sera capable de l'exécuter. La dernière version, Topaz Video AI 4, offre encore plus d'améliorations au-delà de la simple amélioration vidéo. Certains incluent une formation améliorée du modèle d'IA et un mode d'échelle 2X qui améliore la netteté et détecte et guérit les artefacts visuels. Iris MQ améliore également la récupération du visage, un gain de vitesse de 50 % pour un traitement plus rapide et de nouveaux modes personnalisés pour les vidéos en noir et blanc.
Téléchargement et installation de Video AI
Choisir le bon programme est essentiel lorsque l’on cherche à mettre à niveau des vidéos avec l’IA. L'IA vidéo de Topaz Lab est l'une des meilleures en raison de ses fonctionnalités et de sa facilité d'utilisation. Le logiciel a un prix élevé, mais il s'agit d'un achat unique, ce qui rend le prix de 299 $ plus facile à avaler. Ils offrent une démo gratuite entièrement fonctionnelle sans la fonction de sauvegarde, vous permettant de la tester pour déterminer si elle s'adapte bien.
Commencez par accéder au site Web Video AI. Faites défiler vers le bas jusqu'à ce que vous voyiez le bouton Essayer gratuitement .
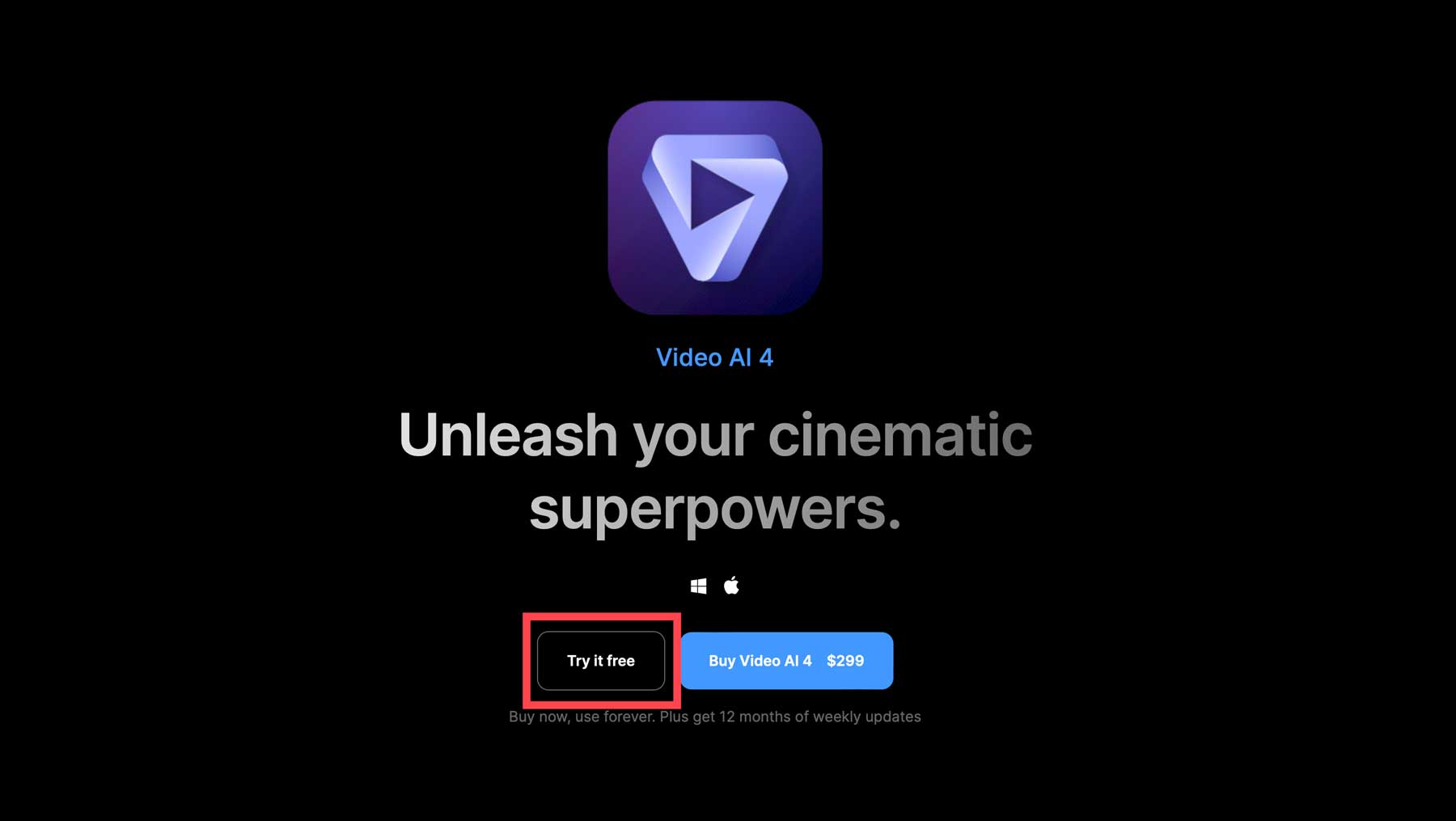
En cliquant sur le bouton, vous serez invité à saisir votre adresse e-mail, puis à cliquer sur le bouton Obtenir un téléchargement gratuit .
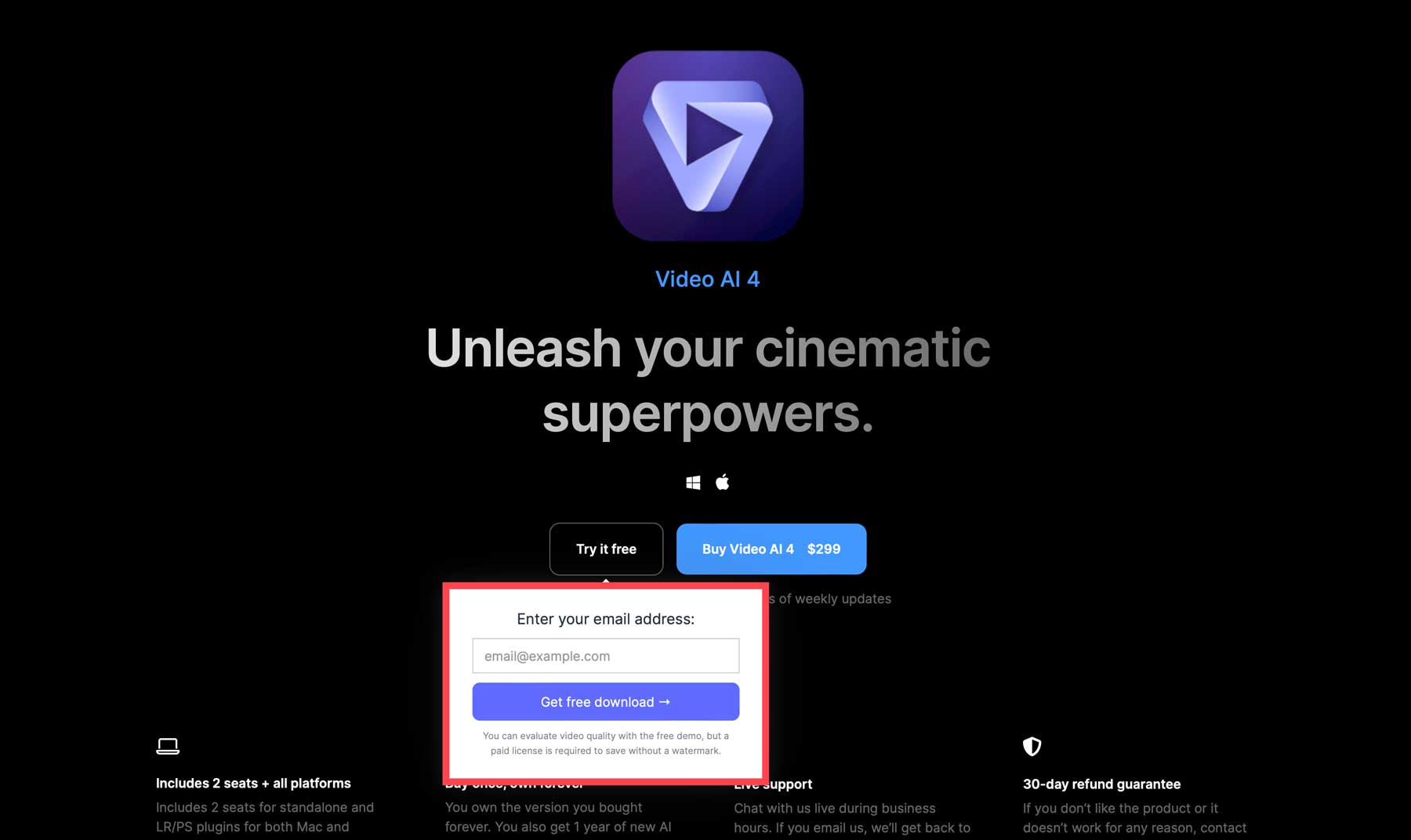
Immédiatement après avoir saisi votre e-mail, le logiciel sera téléchargé sur votre ordinateur. Localisez-le dans votre dossier de téléchargements et double-cliquez dessus pour installer le logiciel. Vous devrez accepter les termes de l'accord .
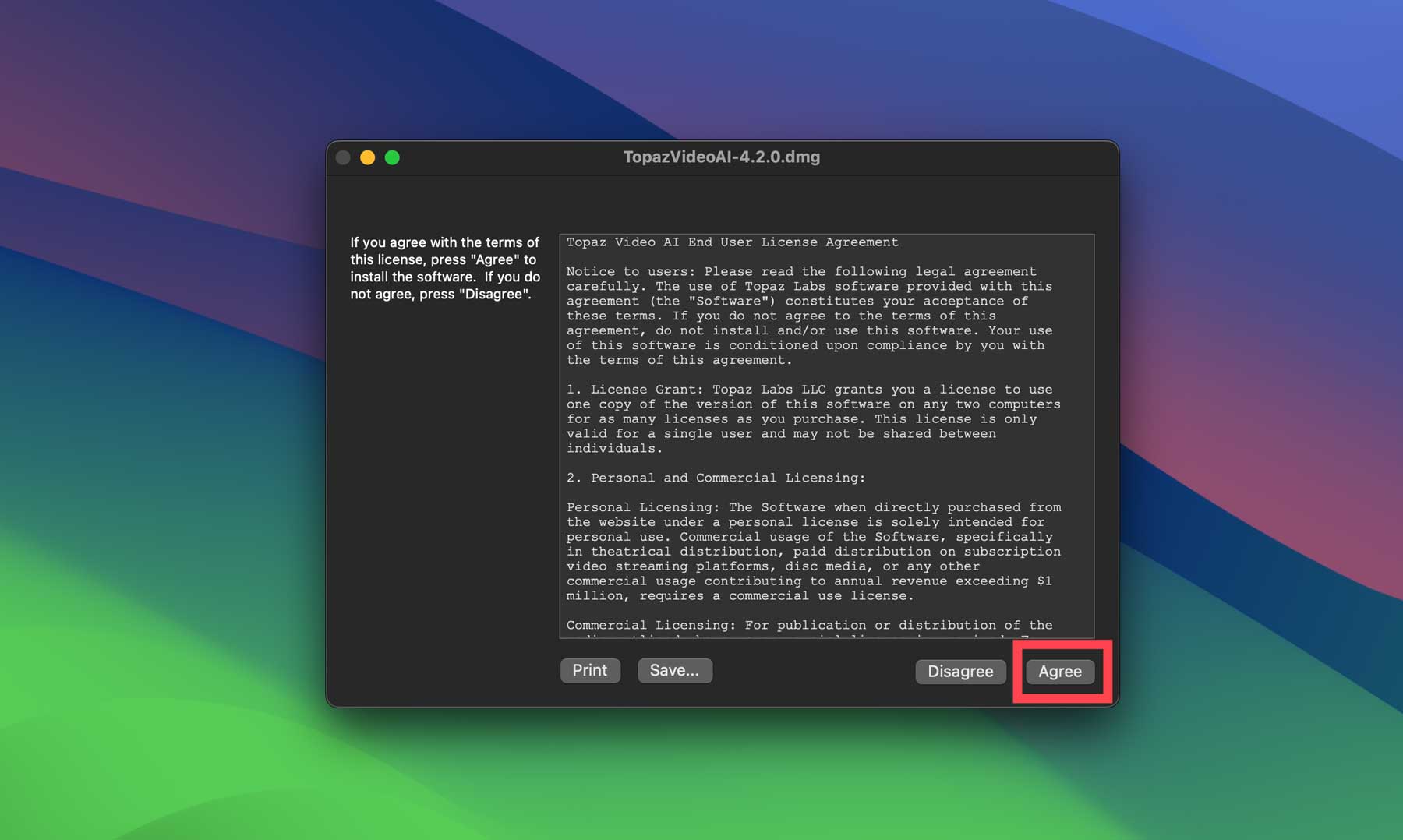
Apprentissage de l'interface vidéo AI
A l'ouverture du logiciel, vous pouvez choisir entre acheter une licence ou lancer la démo gratuite. Nous travaillerons avec la version gratuite de ce tutoriel.
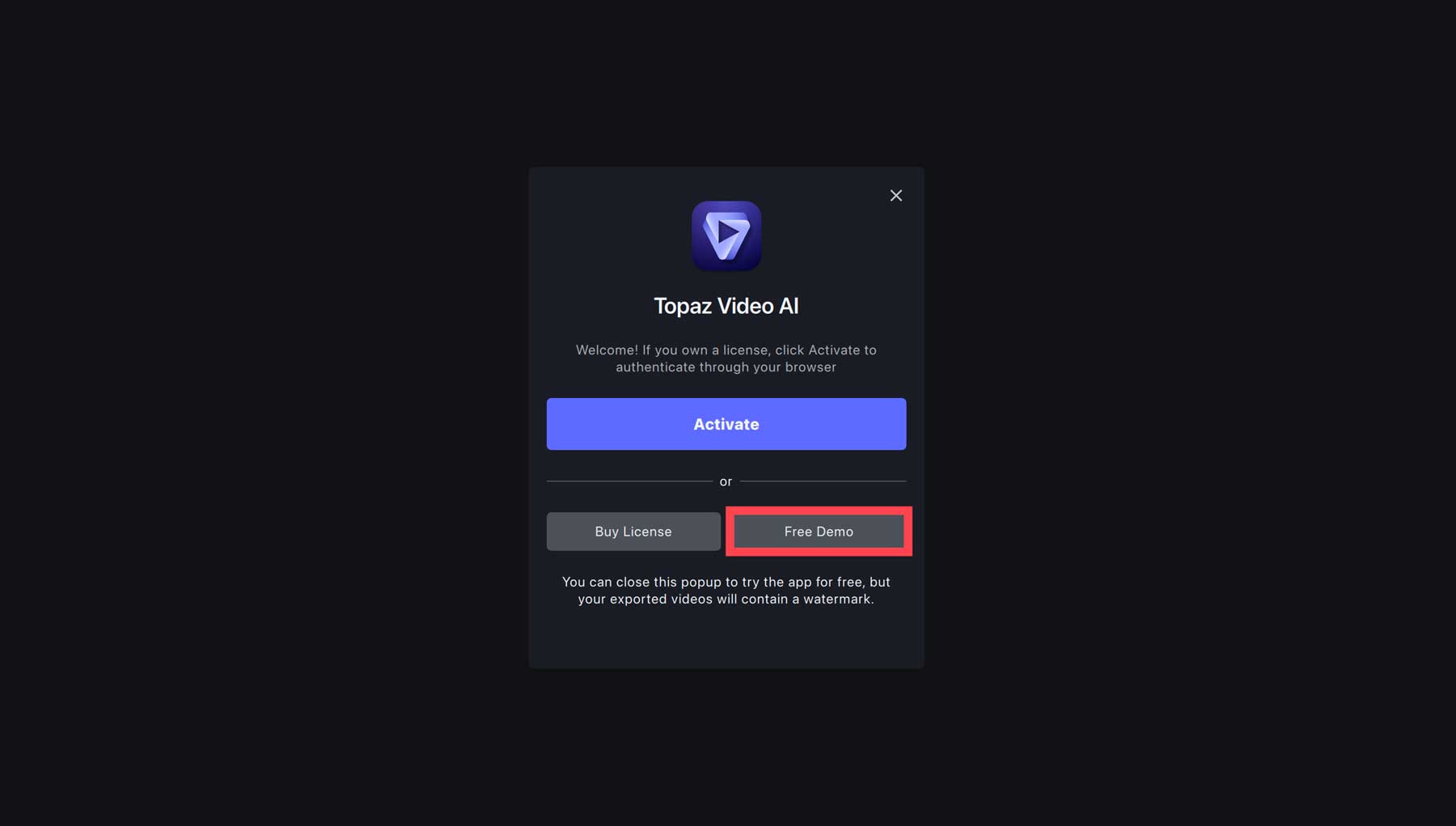
Ensuite, vous serez invité à télécharger une vidéo. Cliquez sur le bouton Parcourir et sélectionnez un fichier sur votre ordinateur.
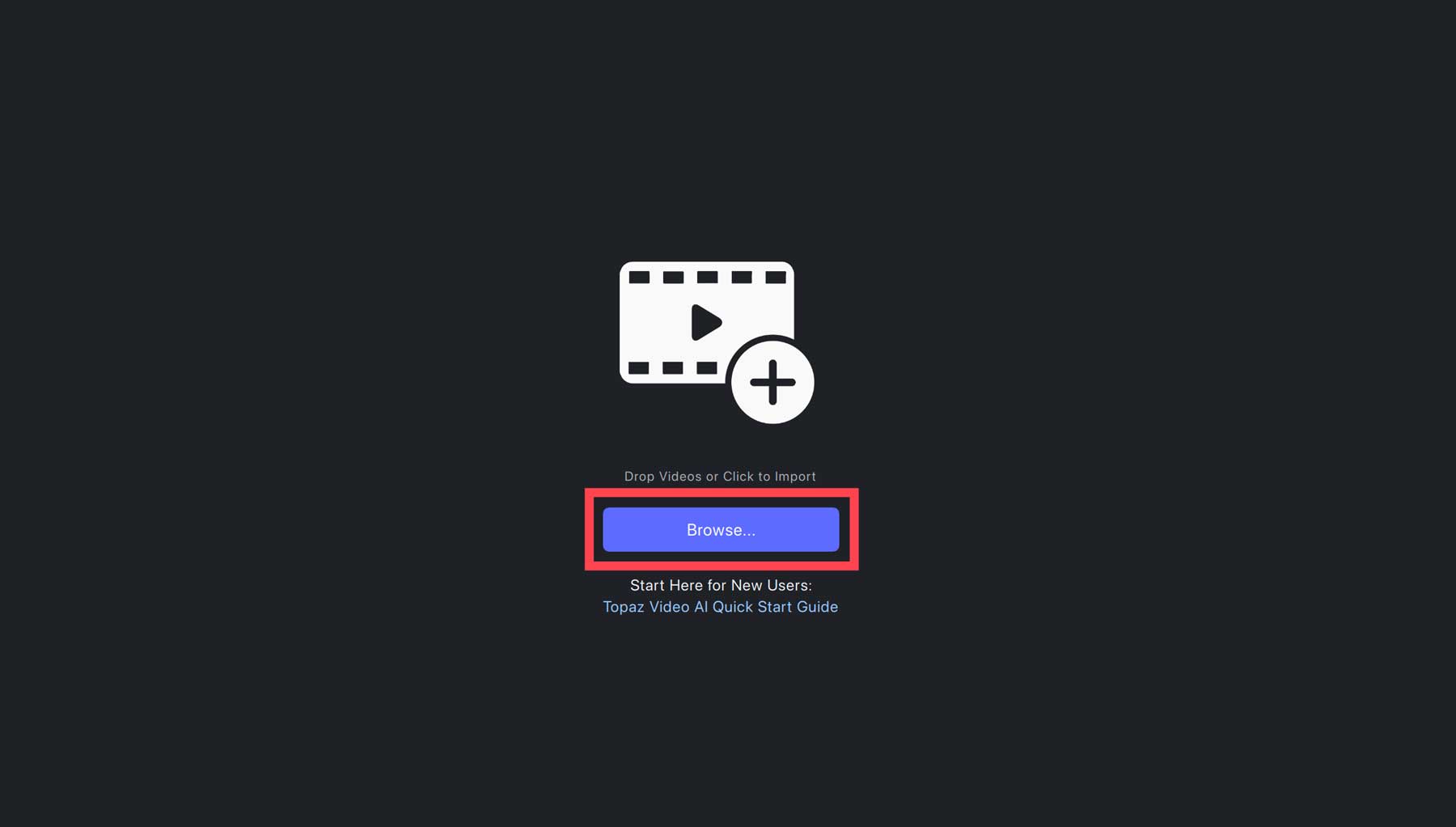
Lors du chargement d’une vidéo, l’interface attirera immédiatement votre attention. Le tableau de bord comporte des outils facilement visibles et présente un design exceptionnellement épuré, garantissant une expérience simple. Explorons ensemble les paramètres afin que vous puissiez comprendre les étapes pour mettre à niveau les vidéos avec l'IA.
- Vidéo originale : le côté gauche de l'interface vous donne un grand aperçu de la version originale de votre vidéo
- Vidéo mise à l'échelle : au fur et à mesure que vous apportez des modifications à votre vidéo, elles apparaîtront ici dans la version mise à l'échelle.
- Chronologie : la chronologie permet aux utilisateurs d'organiser les clips vidéo, les clips audio, les effets et les transitions par ordre chronologique à des fins d'édition. Il sert de canevas où les éditeurs peuvent réorganiser, découper et améliorer leurs clips sans altérer les fichiers source.
- Ajouter un média : ajouter des vidéos supplémentaires
- Aperçu et exportations : tous les aperçus et exportations (ainsi que leurs modifications) apparaîtront ici
- Préréglages : choisissez parmi différents préréglages, notamment ralenti 4x, super ralenti 8x, stabilisation automatique du recadrage, conversion à 60 ips, désentrelacement et mise à l'échelle vers FHD, mise à l'échelle vers 4K, mise à l'échelle vers 4K et mise à l'échelle vers 60 ips, et mise à l'échelle vers FHD
- Paramètres vidéo : modifiez la résolution d'entrée, la résolution de sortie et la fréquence d'images
- Stabilisation : cela active la stabilisation, ce qui peut réduire les tremblements de votre vidéo.
- Motion Deblur : Réduisez le flou de mouvement dû au mouvement de la caméra.
- Interpolation d'images : génère le nombre approprié de nouvelles images pour correspondre aux images de sortie par seconde (fps)
- Amélioration : choisissez parmi les types d'entrée entrelacée, progressive et progressive entrelacée pour améliorer les vidéos
- Grain : ajoutez du grain de sortie pour un aspect et une sensation plus naturels
Comment mettre à niveau des vidéos avec l'IA
Passons maintenant à la partie amusante. Dans cette section, nous vous guiderons à travers les étapes permettant de mettre à niveau des vidéos avec l'IA. Une bonne règle de base consiste à appliquer jusqu’à deux filtres. En ajouter davantage peut conduire à des résultats indésirables.
Sélectionnez un préréglage
Une fois votre vidéo chargée, la première étape consiste à choisir le préréglage que vous souhaitez utiliser. Cela dépendra de ce que vous souhaitez améliorer dans votre vidéo. Dans notre exemple, la vidéo est en 720×1280 avec quelques tremblements. Nous voulons augmenter la résolution à 4K et la convertir à 60 ips .
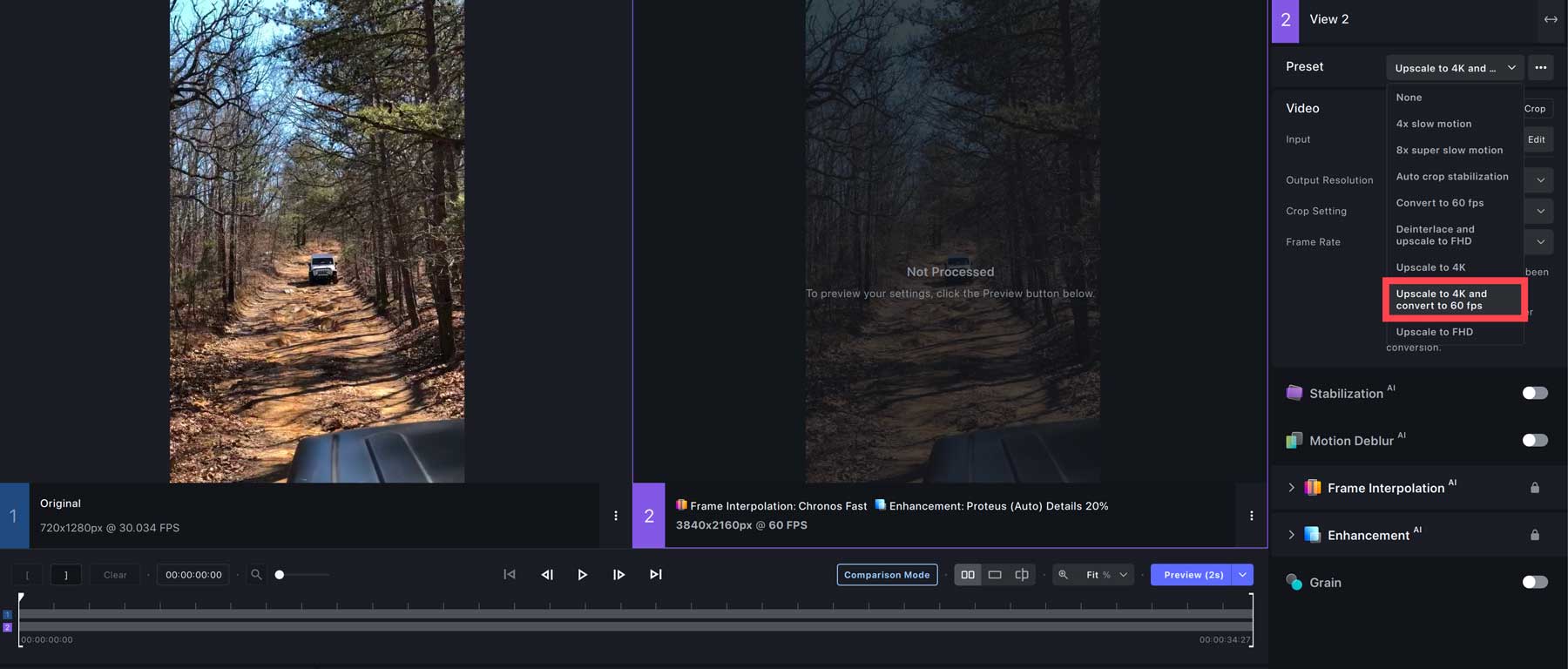

Sélectionnez les filtres
Ensuite, vous devrez choisir les filtres que vous souhaitez utiliser. Nous voulons réduire les tremblements de notre vidéo, nous allons donc activer le filtre de stabilisation (1). Pour la méthode, sélectionnez plein format (2), laissez la force au réglage par défaut de 50 (3), activez le mouvement instable (4) et sélectionnez 2 pour le nombre de passes (5).
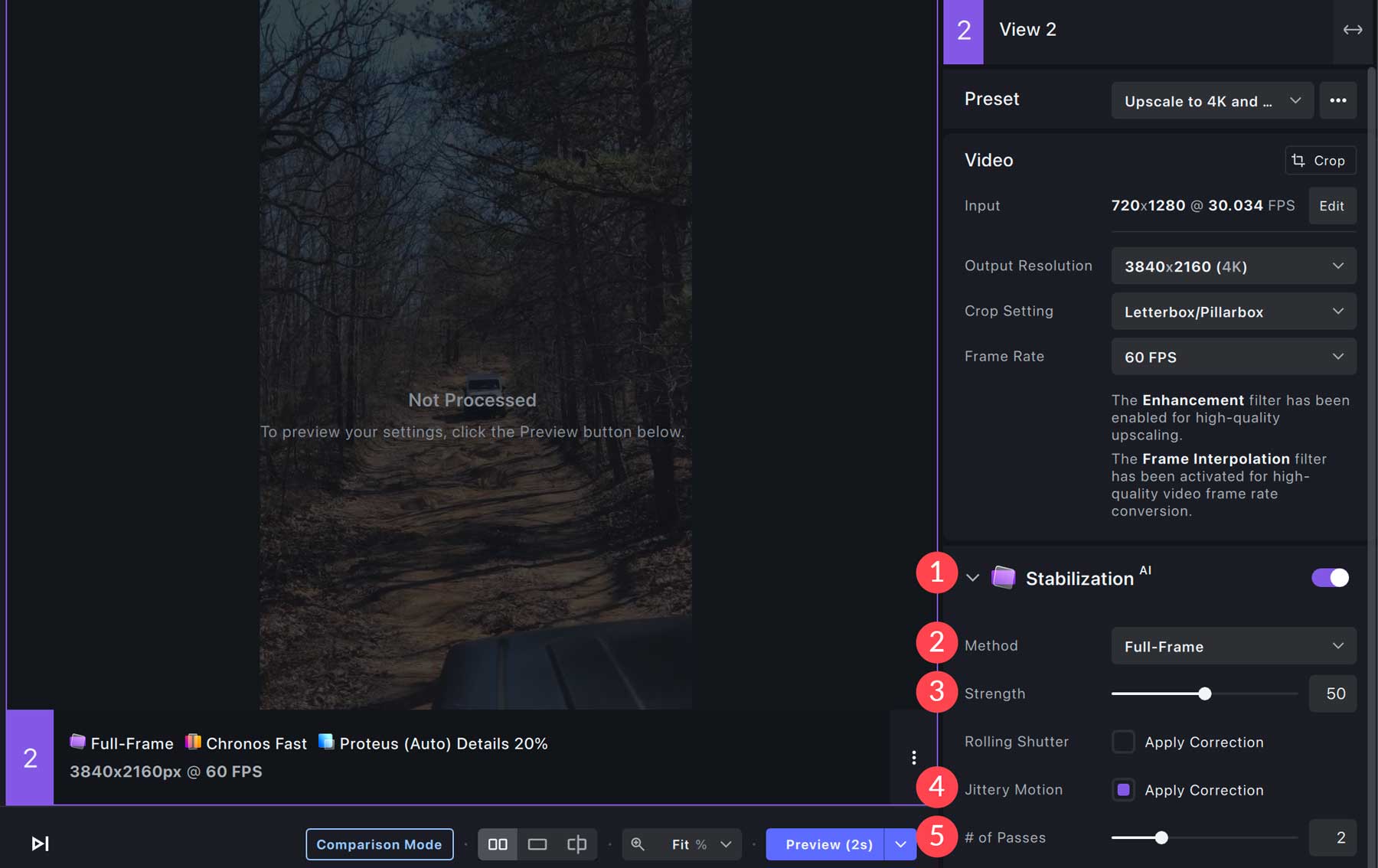
Nous souhaiterons également utiliser la fonction d'amélioration pour obtenir le meilleur résultat possible. Sous le type de vidéo, sélectionnez progressif (1). Pour le modèle IA, choisissez Theia (2). Cela augmentera les détails et la fidélité de votre vidéo. Sous les préférences du modèle, sélectionnez affiner la fidélité (3). Pour les curseurs, réglez la compression fixe sur 39 (4), la netteté sur 9 (5) et réduisez le bruit sur 3 (6).
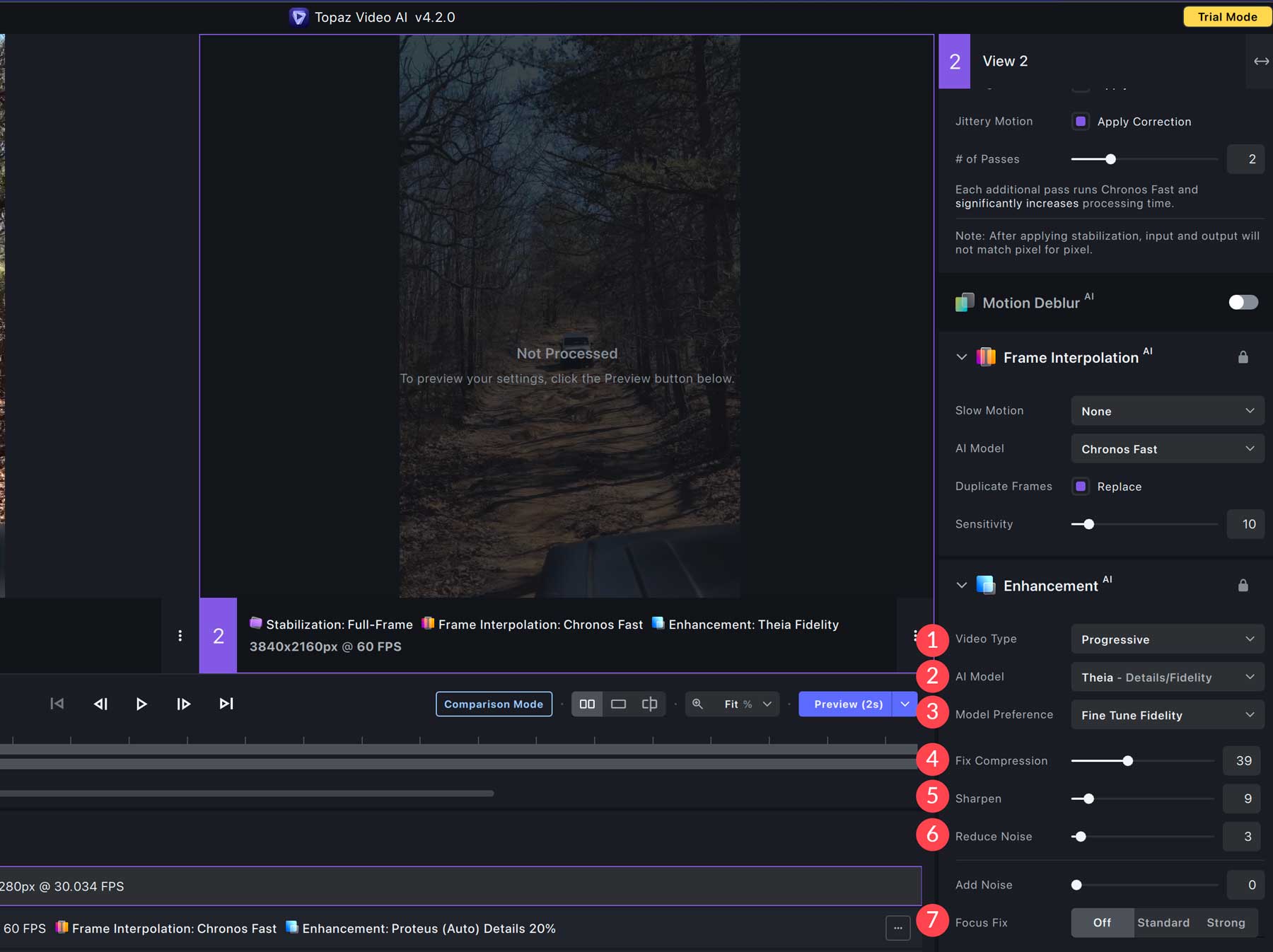
Prévisualisez votre vidéo
Avant d'exporter votre vidéo, vous devez vous assurer que le préréglage et le filtre que vous avez choisis sont à la hauteur de vos attentes. Pour prévisualiser, cliquez sur le bouton d'aperçu (1) directement sous la fenêtre d'aperçu vidéo mise à l'échelle. La durée de prévisualisation est réglée par défaut sur 2 secondes, mais vous pouvez la régler de 1 seconde à la vidéo complète en cliquant sur la flèche à côté du bouton (2).
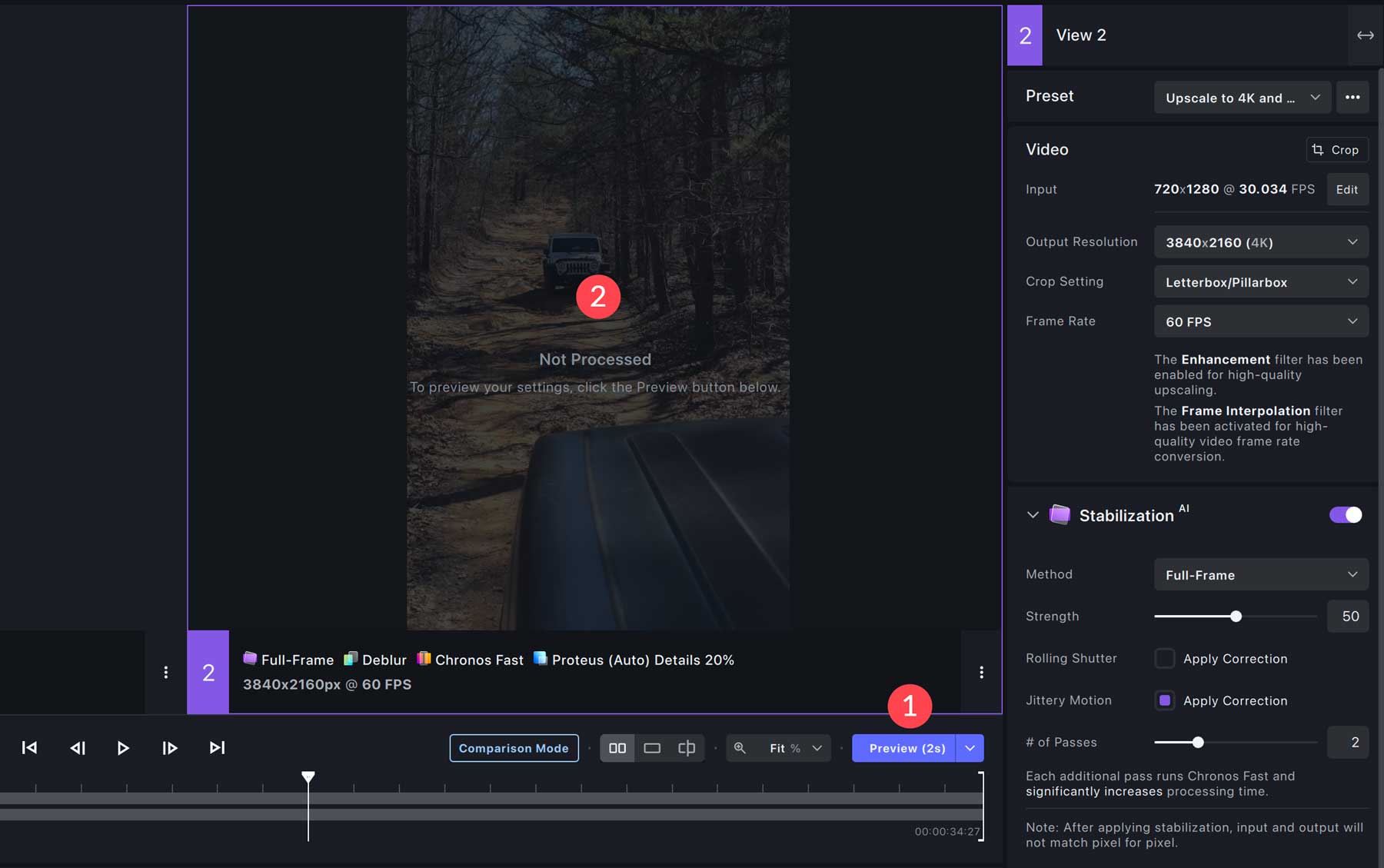
Selon la taille du fichier, le processus peut prendre plusieurs minutes. Une fois votre aperçu terminé, vous pouvez zoomer et lire la version améliorée de votre vidéo dans la fenêtre d'aperçu. Comme vous pouvez le voir dans la capture d'écran ci-dessous, Video AI place un filigrane sur la vidéo. Pour supprimer le filigrane, vous devez acheter la version complète.
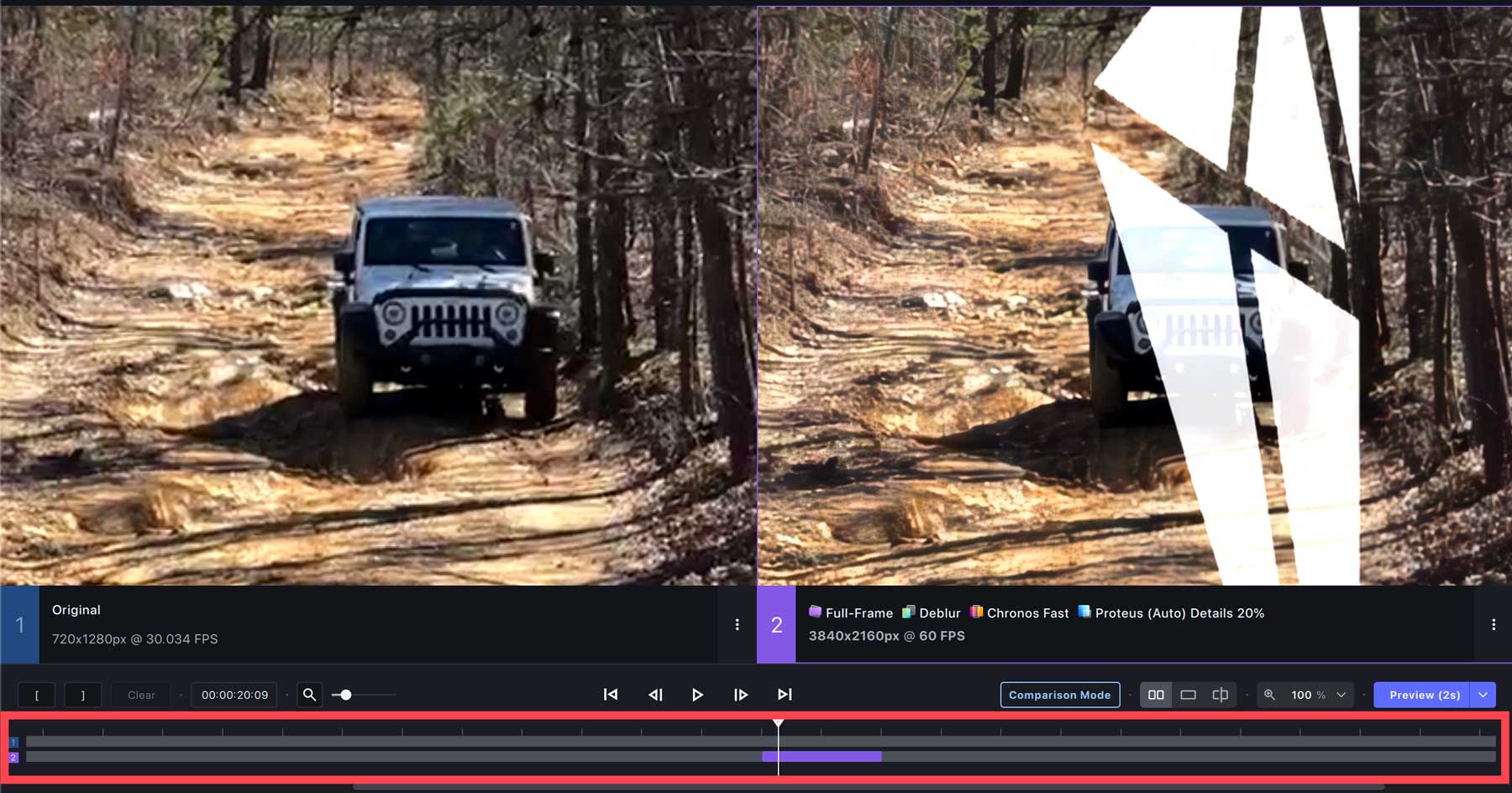
Si vous décidez d'annuler les modifications, vous pouvez facilement les supprimer en cliquant sur le menu points de suspension (1) dans l'aperçu et en sélectionnant Supprimer le groupe (2).
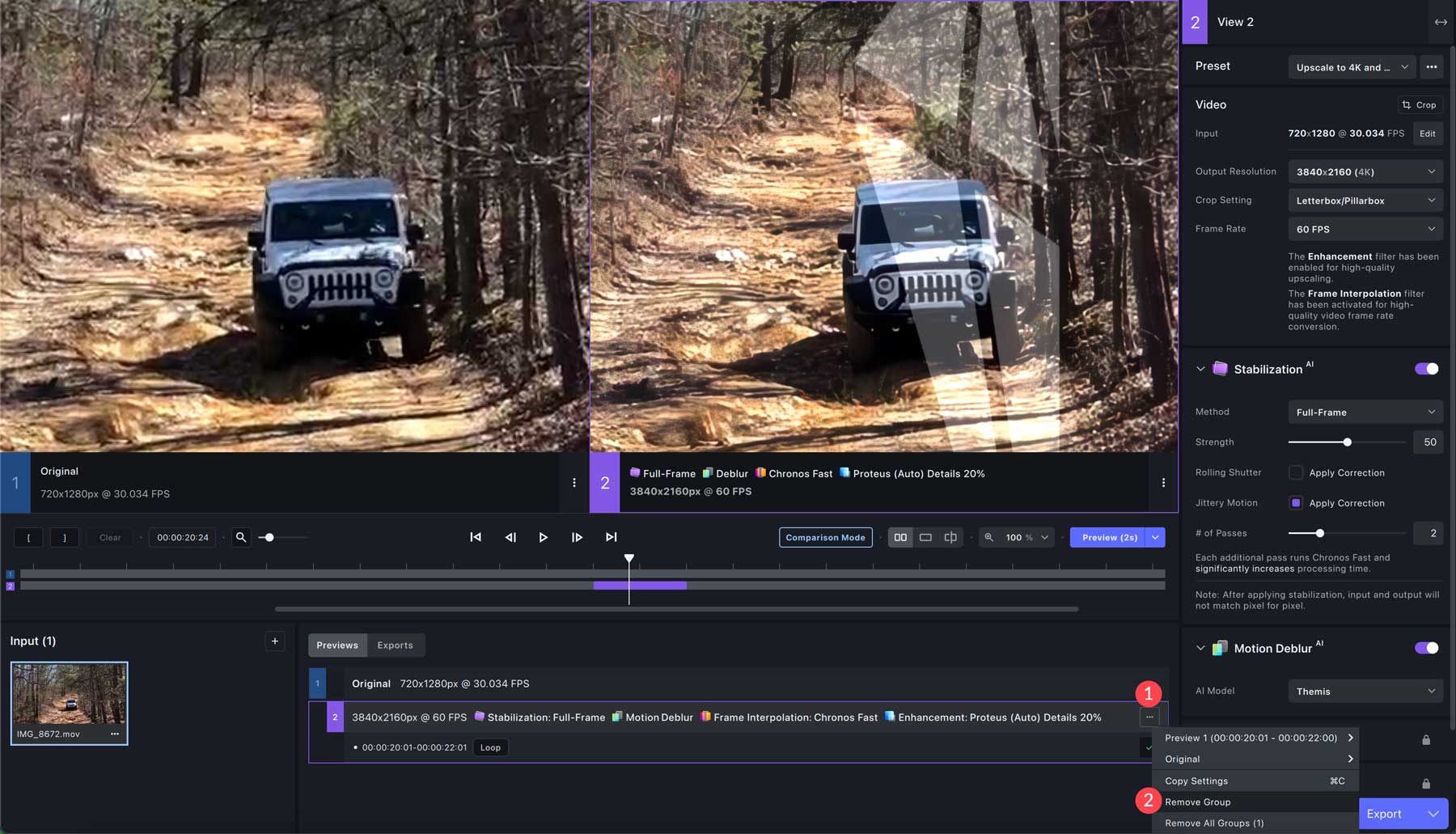
Exporter votre vidéo
Bien que la démo gratuite ne vous permette pas d'exporter vos vidéos, la fonctionnalité est la même. Commencez par cliquer sur la flèche déroulante à gauche du bouton d'exportation .
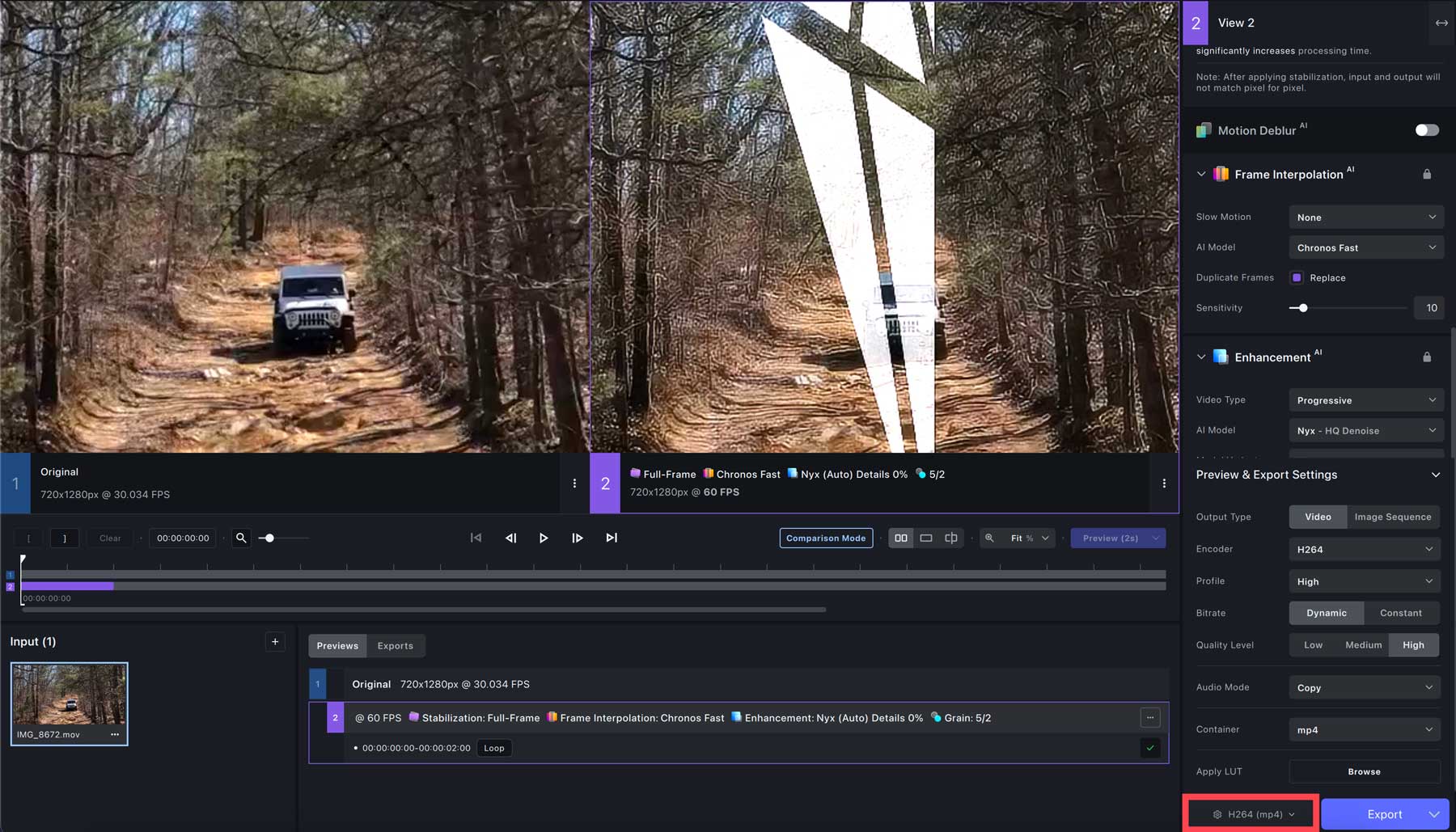
Vous rencontrerez la partie la plus compliquée de la mise à l'échelle de vidéos avec l'IA : les paramètres d'exportation. La première chose que vous devez faire est de choisir si vous souhaitez exporter sous forme de vidéo ou de séquence d'images.
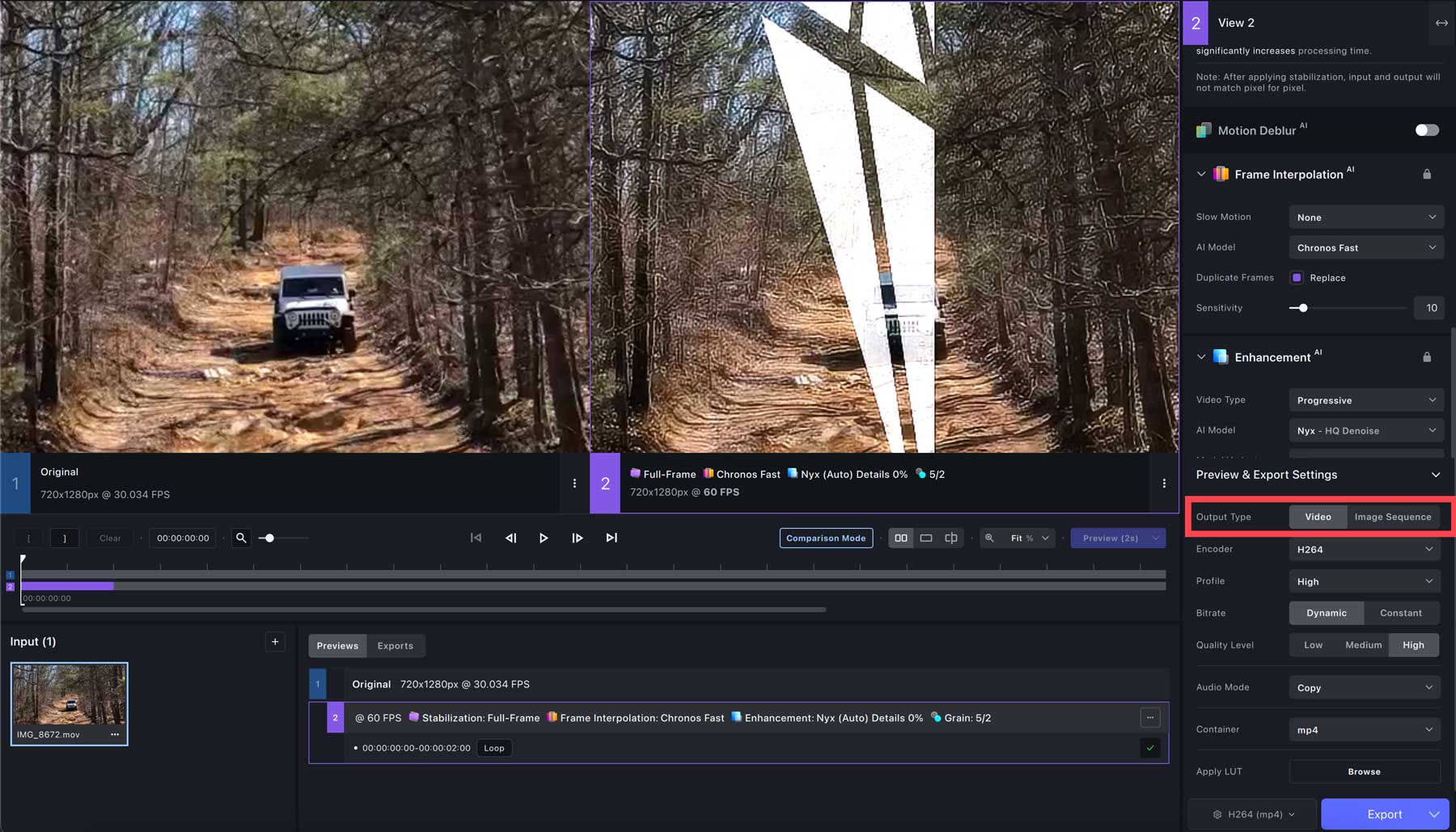
Ensuite, sélectionnez l'encodeur de votre vidéo. Plusieurs options incluent H264 (par défaut), Pro Res et plusieurs options QuickTime. Nous suggérons Pro Res et 422 proxy lors de la mise à l'échelle vers 4K avec 60 ips.
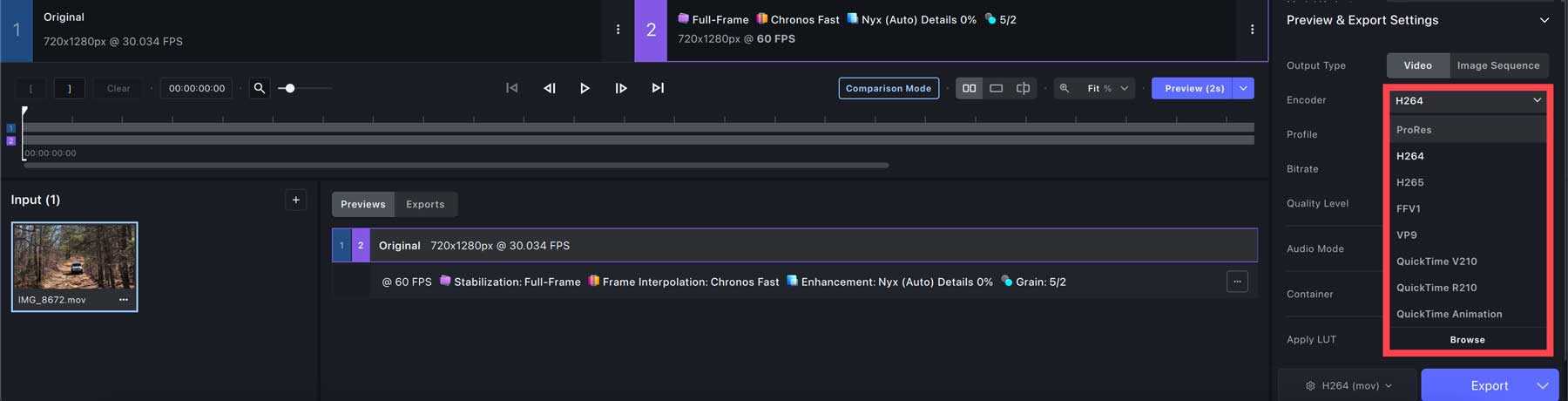
Pour l'option suivante, le mode audio , nous le laisserons au paramètre par défaut de copie . L'option conteneur (1) change en fonction du type de fichier d'origine mais inclut mov, mp4 et mkv. Enfin, Apply LUT (2) vous permet d’appliquer une LUT pour l’étalonnage des couleurs.
Après avoir appliqué les paramètres nécessaires, cliquez sur le bouton d'exportation (3) pour commencer le rendu. Le temps nécessaire au rendu et à l'exportation de votre vidéo dépend des paramètres de votre système. Consultez notre section FAQ pour vous assurer que votre ordinateur peut mettre à niveau les vidéos avec l'IA.
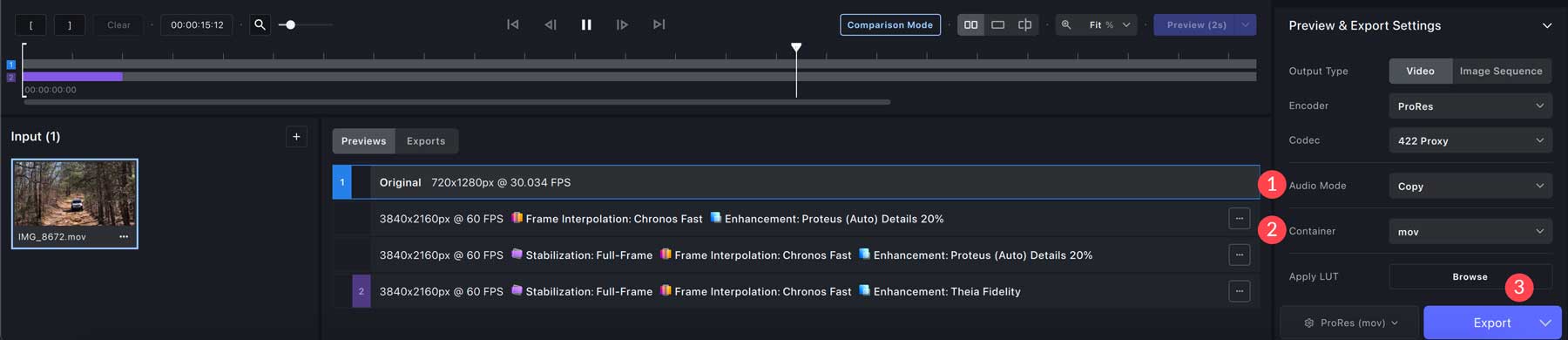
Quelles sont les limites de l’utilisation d’un upscaler vidéo IA ?
Bien que l'utilisation d'un upscaler vidéo IA puisse augmenter considérablement la résolution, réduire le bougé de l'appareil photo et supprimer le flou de mouvement, vous devez être conscient de quelques limitations. Les upscalers vidéo IA présentent des limites telles qu'une qualité de sortie incohérente, des exigences matérielles potentielles, des problèmes de compatibilité de fichiers, des limitations de modèle, des retards de traitement et la nécessité d'un matériel source de haute qualité. Ils peuvent produire des résultats exagérés ou irréalistes, nécessiter de l’aide en cas de contenu basse résolution ou bruyant et exiger un temps de traitement important. Un matériel plus ancien ou moins puissant peut ne pas prendre en charge efficacement les upscalers IA, et la compatibilité de formats de fichiers spécifiques est essentielle.
Réflexions finales sur la mise à l'échelle des vidéos avec l'IA
Il existe de nombreux avantages lorsque vous cherchez à mettre à niveau des vidéos avec l'IA. Celles-ci incluent une résolution et une qualité améliorées, une réduction des tremblements et du flou de mouvement, et constituent une solution rentable et permettant de gagner du temps. Lorsque vous utilisez un outil de premier ordre comme Topaz Labs Video AI, vous pouvez obtenir des résultats époustouflants en quelques minutes seulement.
Questions fréquemment posées
Quelle est la configuration minimale requise pour Topaz Labs Video AI ?
Système d'exploitation Windows : 10 ou 11 (version la plus récente recommandée) Processeur : Intel avec instructions AVX2 OU AMD avec instructions AVX2 Mémoire système (RAM) : 16 Go (32 Go ou plus recommandés) Carte graphique (NVIDIA) : NVIDIA GTX 900 ou supérieure , Carte graphique VRAM 4 Go (AMD) : AMD Radeon 400 ou supérieure, Carte graphique VRAM 4 Go (Intel) : Intel UHD 600 Graphics ou supérieure. Année de sortie du processeur 12 Go de RAM : 2016 ou plus récent
Système d'exploitation Mac (Intel) : Monterey ou Ventura Mémoire système (RAM) : 32 Go RAM vidéo : 8 Go
Système d'exploitation Mac (Silicon) : Dernier système d'exploitation Processeur et carte graphique : Apple M1/M2 Mémoire système (RAM) : 32 Go
Une fois que j'ai acheté Video AI, dois-je renouveler mon abonnement chaque année ?
Qu'est-ce qu'un AI Video Upscaler et comment fonctionne-t-il ?
Quelle est la différence entre le contenu 4K natif et le contenu 4K upscalé ?
Quelles sont les différences entre les upscalers vidéo IA et les upscalers traditionnels ?
Vous recherchez plus d’outils d’IA ? Consultez certains de nos articles récents sur tout ce qui concerne l’IA :
- 8 meilleurs éditeurs de photos IA (comparés)
- 10 meilleurs générateurs d'animation IA (gratuits et payants)
- 8 meilleurs amplificateurs vidéo IA (comparés)
- 9 meilleurs générateurs vidéo IA (comparés)
