Как разрешить посетителям подписываться на ваш блог по электронной почте
Опубликовано: 2023-01-09Вы хотите, чтобы пользователи подписывались на ваш блог WordPress по электронной почте?
Привлечение пользователей к подписке на ваш блог по электронной почте — отличный способ поддерживать их интерес к вашему бренду. WordPress не предлагает встроенного способа сделать это, но его можно настроить с помощью нескольких удобных плагинов.
В этом руководстве мы покажем вам все шаги, которые необходимо предпринять, чтобы пользователи могли подписаться на ваш блог по электронной почте. Давайте погрузимся!
Почему вы должны получать подписчиков по электронной почте для своего блога?
Многие читатели могут наткнуться на содержание вашего блога в поисковой системе, но большинство новых читателей никогда не вернутся, даже если им понравился ваш контент. Поддерживать связь с читателями, отправляя им уведомления о публикациях в блоге по электронной почте, — это отличный способ привлечь внимание к вашему блогу и постоянно получать постоянный трафик.
Для этого вам понадобится способ, с помощью которого пользователи могут подписаться на получение этих уведомлений, а затем вам понадобится способ отправить им эти электронные письма. Вот полное руководство ниже.
Как разрешить посетителям подписываться на ваш блог по электронной почте
В этой статье
- Шаг 1. Установите Icegram Express
- Шаг 2. Создайте списки адресов электронной почты
- Шаг 3. Создайте форму подписки
- Шаг 4. Создайте новую кампанию
- Шаг 5. Включите SMTP для обеспечения успешной доставки электронной почты
Шаг 1. Установите Icegram Express
Для начала нам понадобится плагин рассылки новостей по электронной почте для WordPress. Одним из лучших плагинов с функциями подписки на блог является Icegram Express.
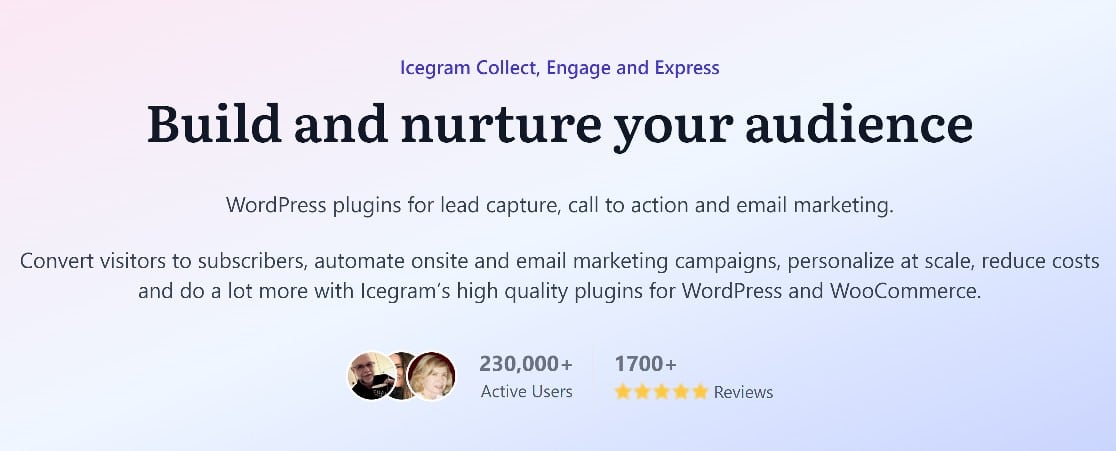
Плагин включает в себя набор мощных инструментов, которые предлагают пользователям способы подписаться на ваши списки адресов электронной почты, а также способ отправлять этим пользователям электронные письма каждый раз, когда ваш блог обновляется новым сообщением. Самое приятное то, что все эти инструменты очень просты в использовании!
Итак, приступайте к работе, загрузив и установив Icegram Express. Вы можете бесплатно загрузить плагин Starter из каталога плагинов WordPress.
Если вам нужно небольшое руководство по этому поводу, вот полезное руководство по установке плагинов WordPress для начинающих. После установки необходимо пройти быстрый процесс настройки. Вам просто нужно ввести следующие данные:
- От имени — имя, которое будет отображаться в качестве отправителя ваших электронных писем.
- От адреса — домен электронной почты, который будет отображаться в качестве адреса отправки.
- Тестовый адрес электронной почты — введите пару принадлежащих вам адресов электронной почты, которые можно использовать для тестирования.
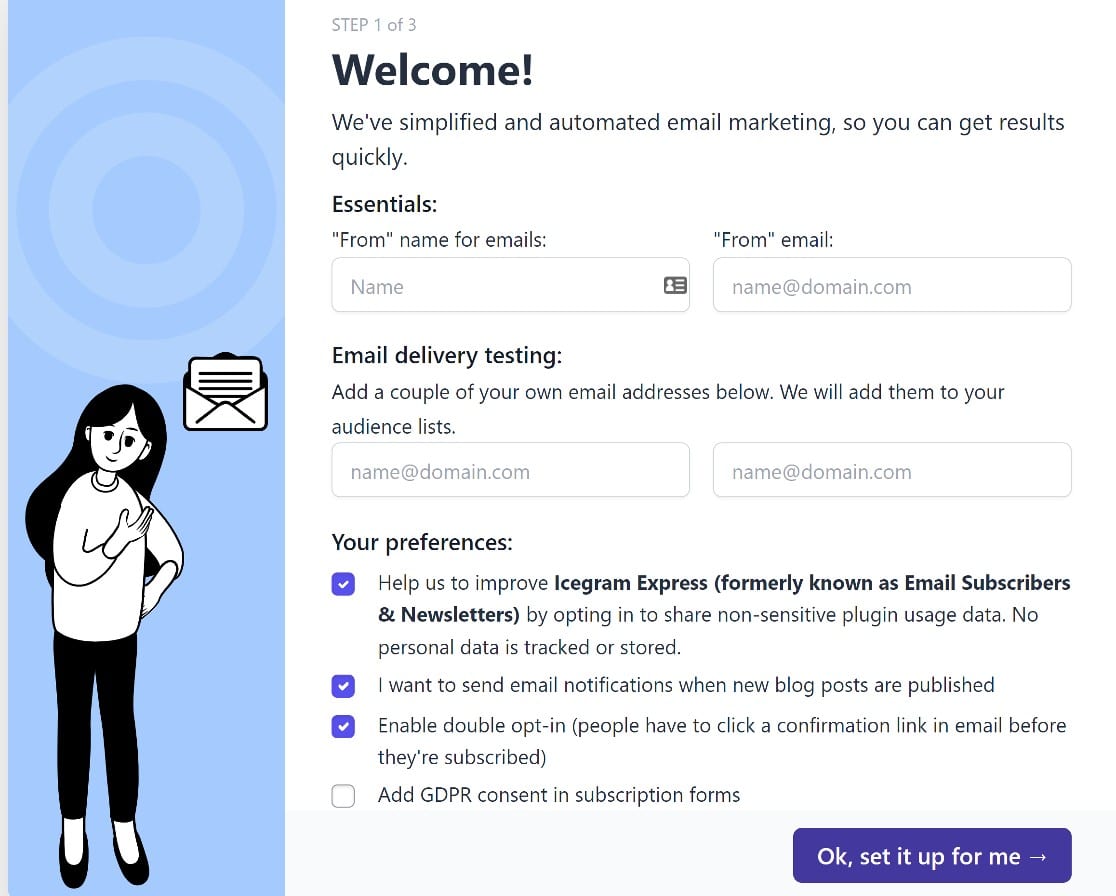
Затем выберите свои настройки и нажмите «ОК», настройте его для меня, когда закончите. Здесь больше делать нечего, так как остальная часть установки запустится автоматически. Просто нажмите Все хорошо, давайте закончим, когда установка завершится.
Как только мы закончим базовую установку, мы создадим несколько списков адресов электронной почты.
Шаг 2. Создайте списки адресов электронной почты
Список адресов электронной почты — это набор пользователей, подписавшихся на ваши кампании по электронной почте. У вас может быть только один список адресов электронной почты, если вы хотите отправлять все свои сообщения в блоге всем подписчикам, или вы можете сегментировать своих пользователей по темам и разрешить им получать определенные типы контента блога.
Мы настоятельно рекомендуем сегментировать вашу аудиторию, так как пользователи с большей вероятностью совершат конверсию и с меньшей вероятностью откажутся от подписки, если вы отправляете им узконаправленный контент.
К счастью, создать несколько списков адресов электронной почты с помощью Icegram Express очень просто. На панели инструментов WordPress нажмите Icegram » Audience » Manage Lists .
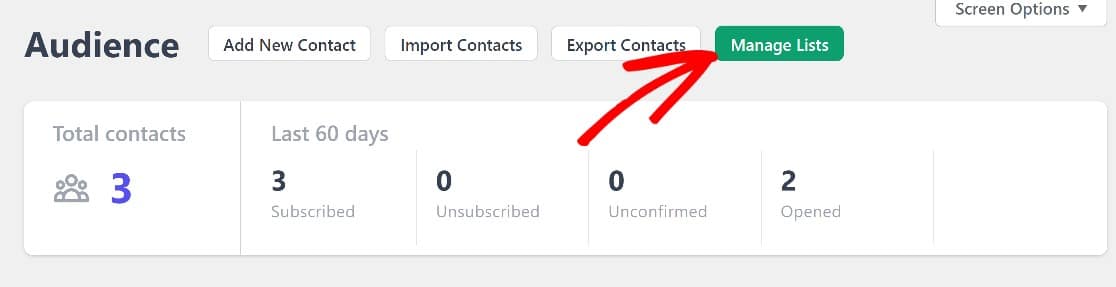
На этой странице вы можете легко добавлять новые списки адресов электронной почты, просто нажав « Добавить новый», а затем присвоив списку имя и описание. Сохраните его, и все.
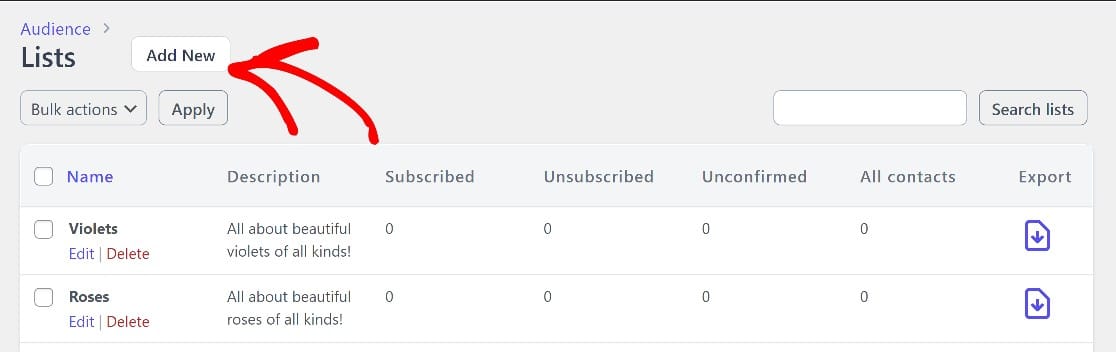
Теперь, когда вы перейдете к настройке форм подписки, у вас будет несколько списков, из которых пользователи могут выбирать.
Шаг 3. Создайте форму подписки
На панели управления WordPress нажмите Icegram » Forms . Вы увидите, что плагин уже создал для вас одну форму подписки.
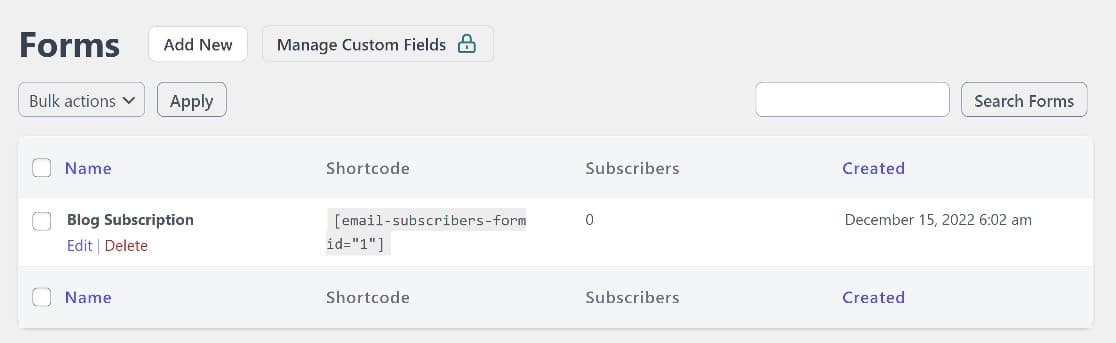
Это базовая форма подписки с полем имени и электронной почты и кнопкой подписки.
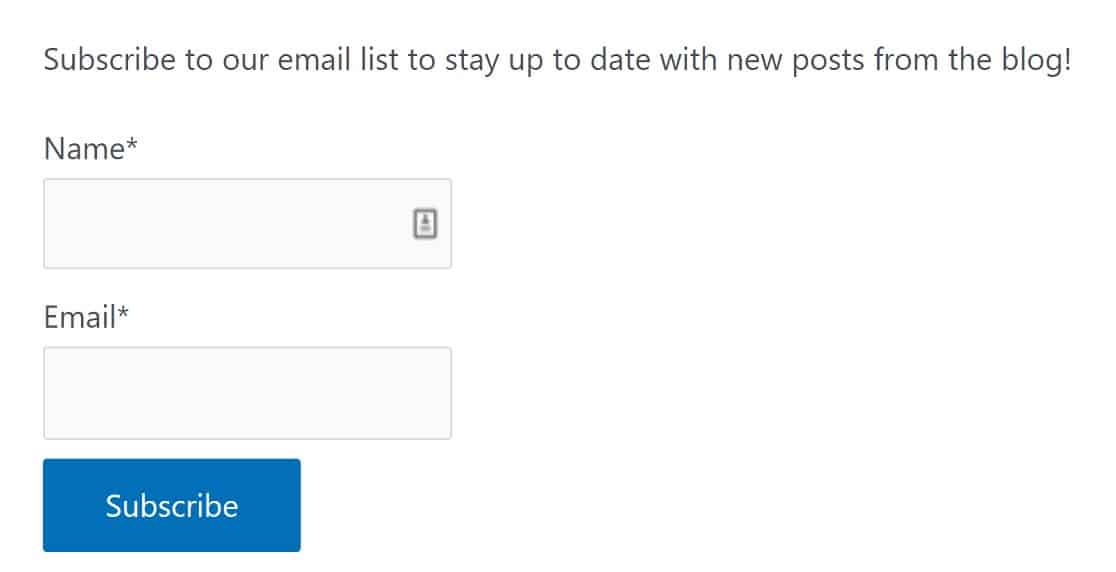
Чтобы добавить эту форму на страницу, просто скопируйте шорткод и вставьте его в нужное место. Но сначала давайте немного отредактируем эту форму, чтобы сделать ее более эффективной.
Наведите указатель мыши на форму и нажмите « Изменить» , чтобы начать. Вы можете изменить имя формы, если хотите, затем мы добавим описание, в котором мы сообщаем пользователям, на что они подписываются.
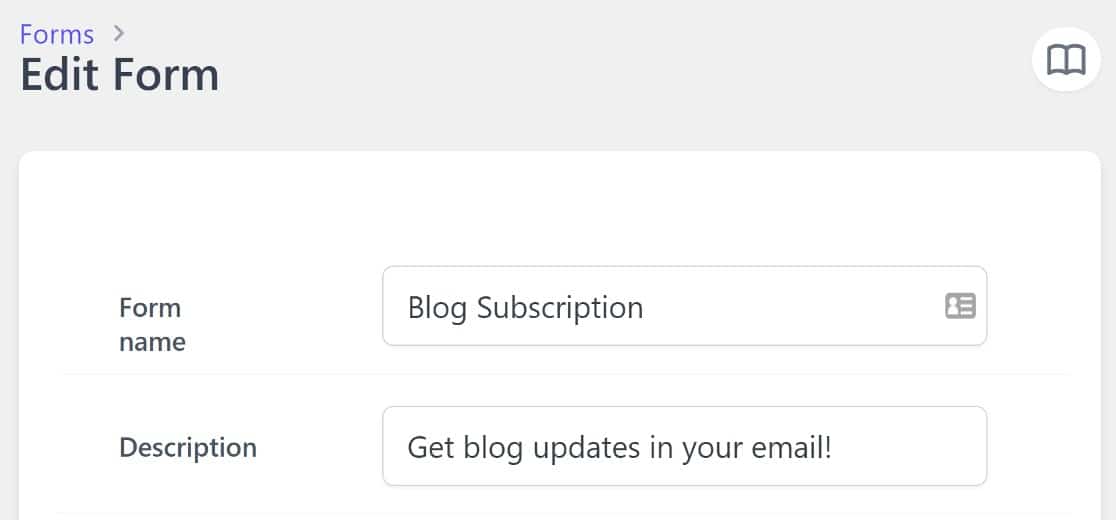
Затем мы прокрутим вниз до раздела « Списки » и отметим все списки, из которых мы хотим, чтобы читатели могли выбирать. Вы также увидите параметр Разрешить контакту выбирать списки . Переключите эту кнопку.
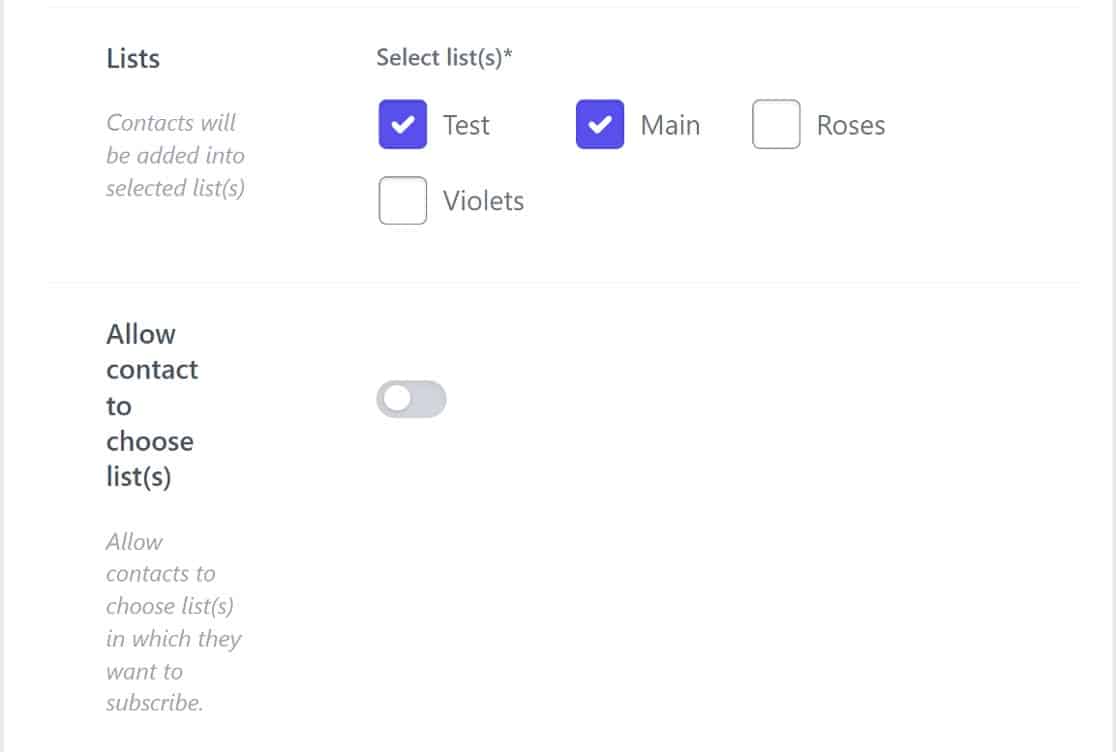
Здесь есть еще несколько необязательных шагов. Вы можете захотеть, чтобы ваша форма подписки отображалась в виде всплывающего окна. Если это так, просто переключите кнопку « Показать во всплывающем окне».
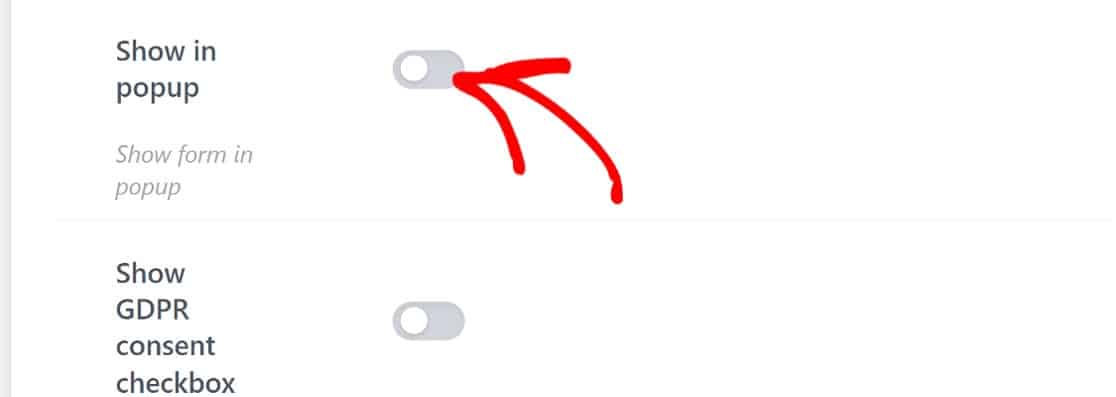
Это откроет раскрывающийся список с полем заголовка. Поле заголовка заменяет описание подписки, поэтому используйте его, чтобы сообщить пользователям, на что они соглашаются.

Есть еще несколько необязательных настроек, которые следует учитывать. Например, вы также можете включить CAPTCHA для защиты вашей формы от спама, а также флажок согласия GDPR, чтобы пользователи соглашались с вашей политикой конфиденциальности.
Когда вы закончите с этими настройками, просто сохраните их. Далее мы собираемся настроить Icegram Express для автоматической отправки электронных писем при публикации сообщений.
Шаг 4. Создайте новую кампанию
На этом этапе у нас будет активная форма подписки и несколько списков адресов электронной почты, на которые пользователи могут подписаться. Нам все еще нужно настроить автоматическую последовательность электронной почты для публикации новых сообщений в блоге.

Для этого мы создадим новую кампанию. Вернувшись в панель инструментов WordPress, мы собираемся щелкнуть Icegram »Кампании»Создать уведомление о публикации.

Вы можете создать новый шаблон уведомления о публикации с нуля, но несколько готовых шаблонов также доступны для премиум-пользователей.
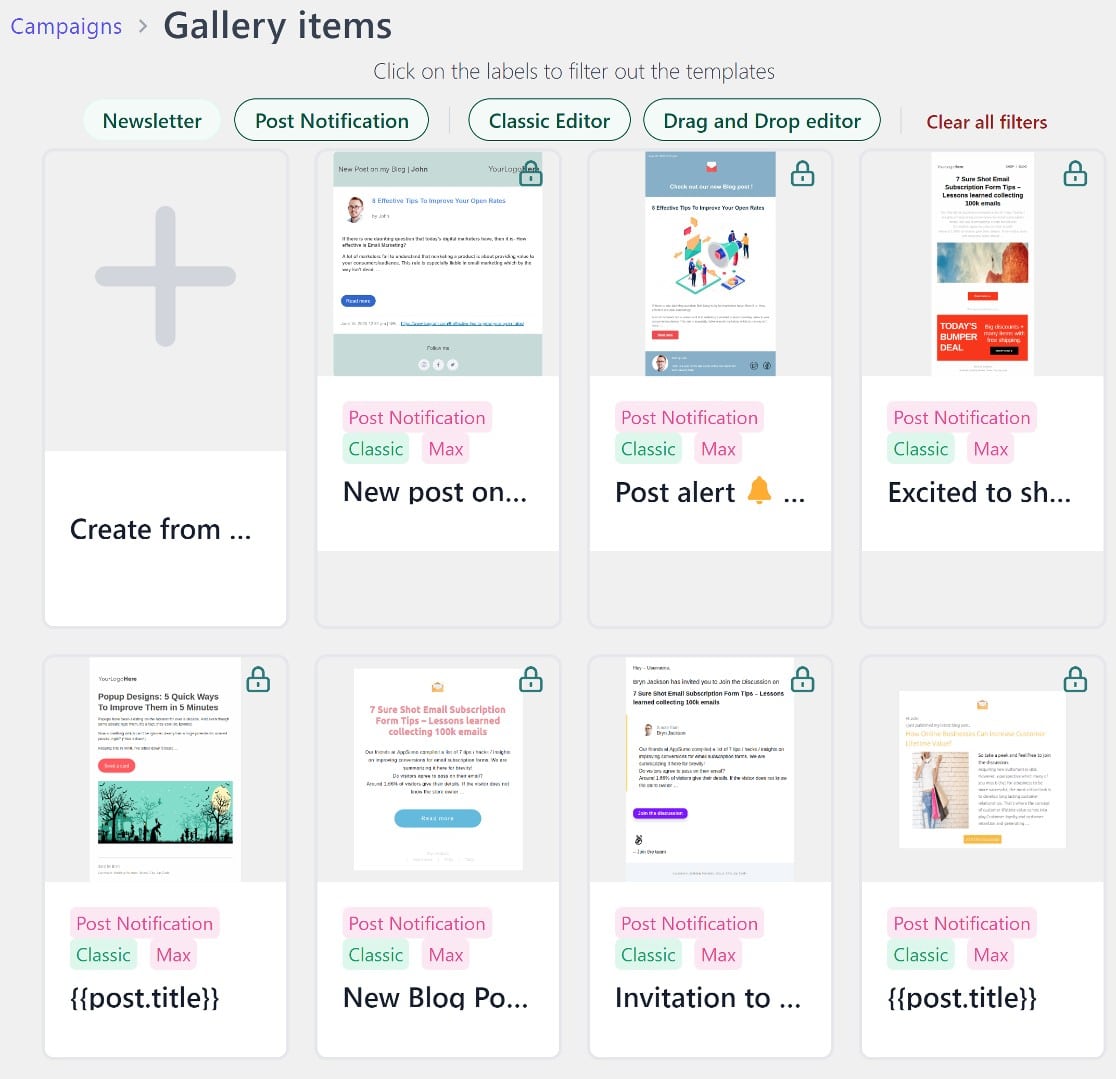
Если вы хотите создать свой шаблон с нуля, у вас будет два варианта: редактор с перетаскиванием или классический редактор.
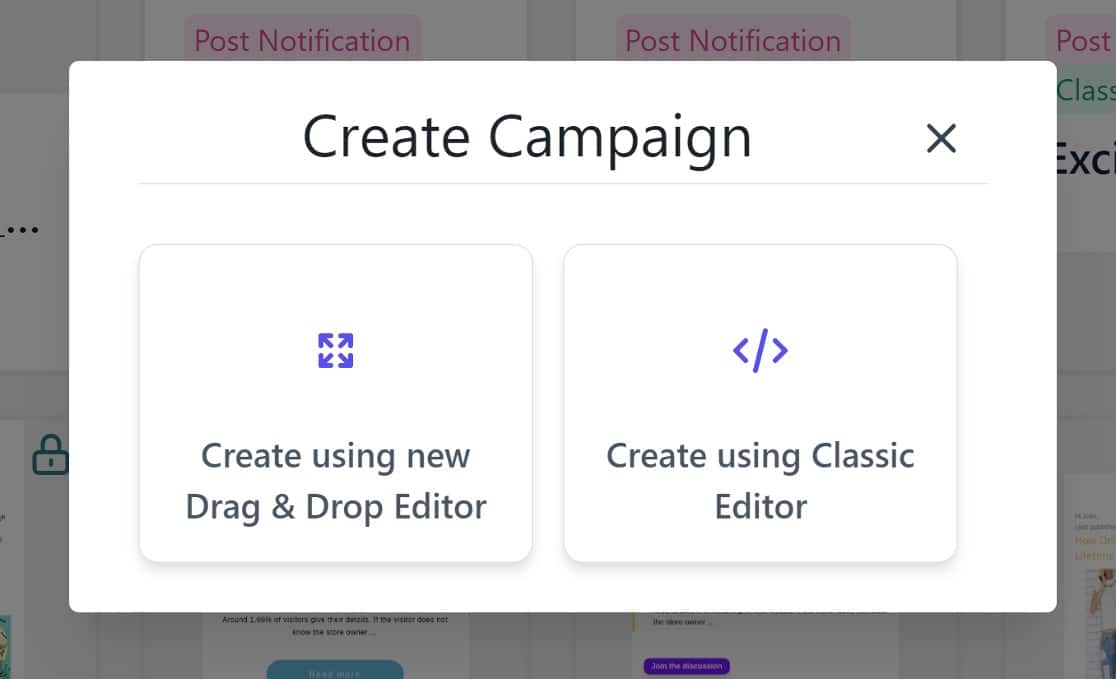
Что бы вы ни выбрали, если вы знакомы с добавлением контента на страницы WordPress, вам будет легко создать свой шаблон.
Вы действительно не будете создавать шаблон с нуля. Там будет некоторый базовый контент, в основном состоящий из текста, а также заполнителя для вашего логотипа и некоторых смарт-тегов. Затем вы можете добавить или удалить содержимое по своему усмотрению.
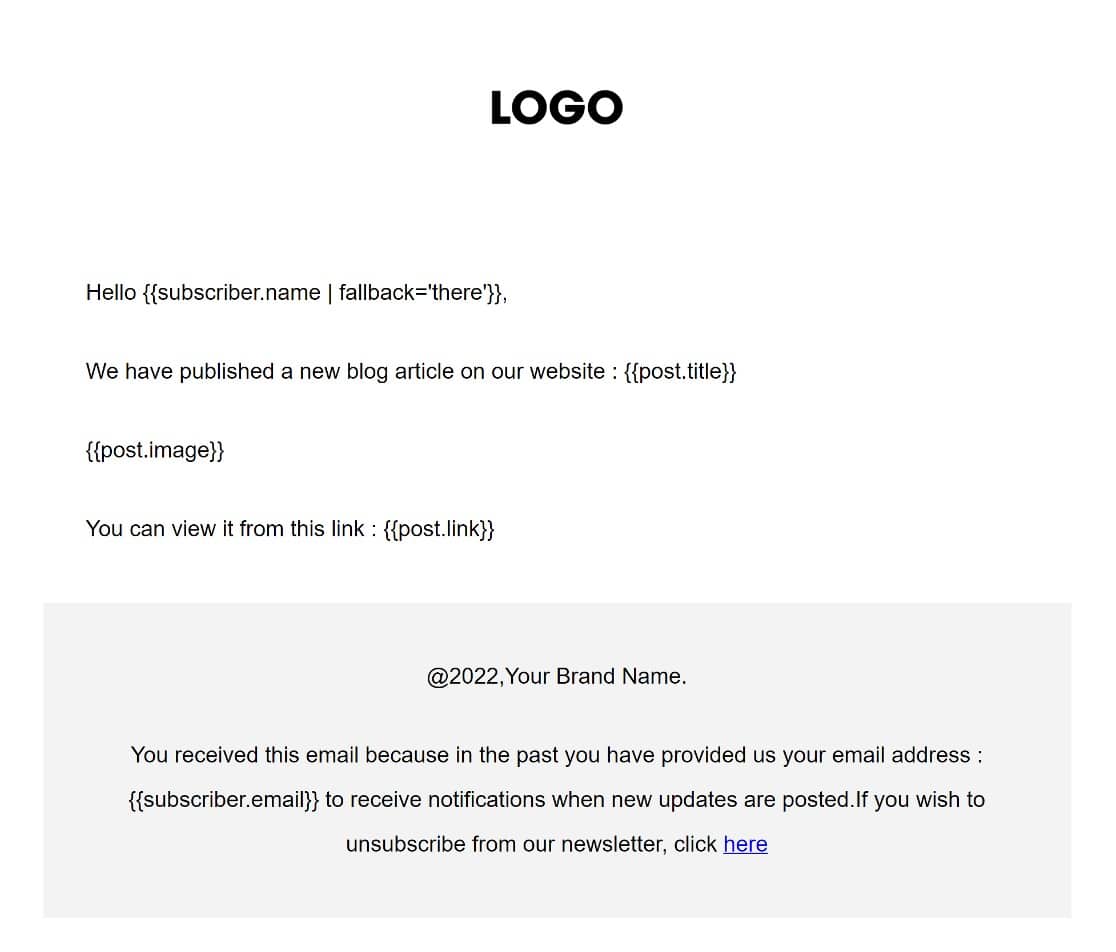
Когда вы прокрутите страницу вниз, вы увидите еще больше необязательных тегов, которые вы можете добавить в свой шаблон.
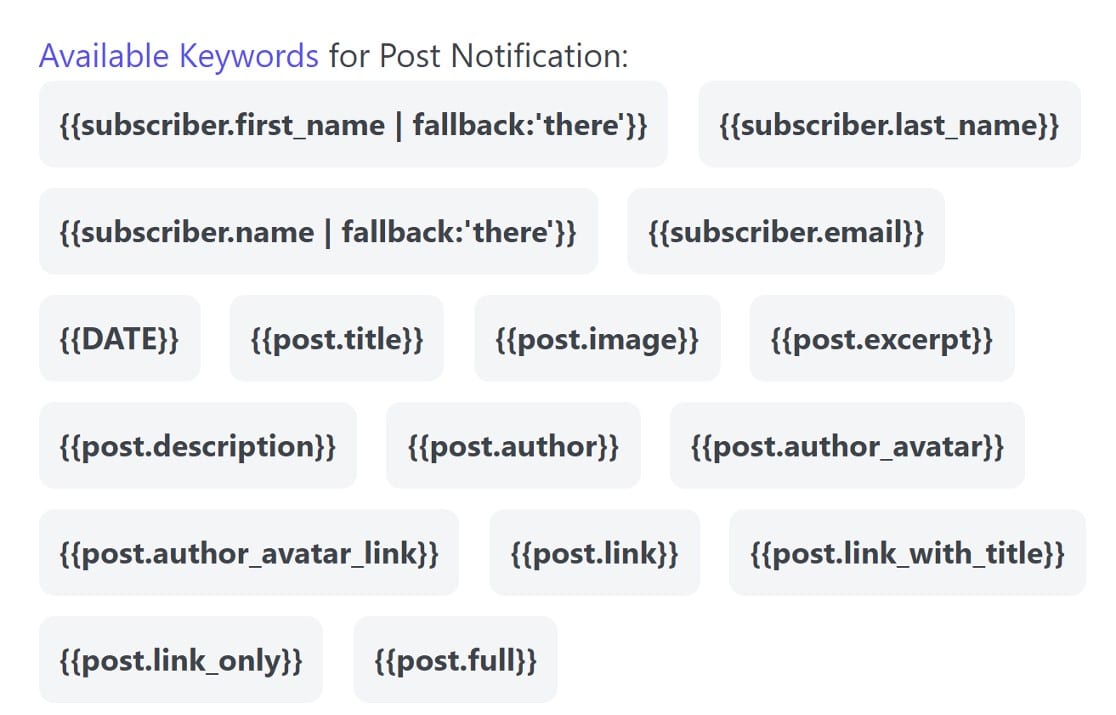
Например, несмотря на то, что шаблон по умолчанию включает ссылку на ваш пост в блоге, вы можете включить дополнительные элементы в электронное письмо с уведомлением, например отрывок из поста, используя тег {{post.excerpt}} .
Когда вы закончите здесь, прокрутите вверх и нажмите « Сводка », чтобы создать правила для новой кампании и управлять ими.
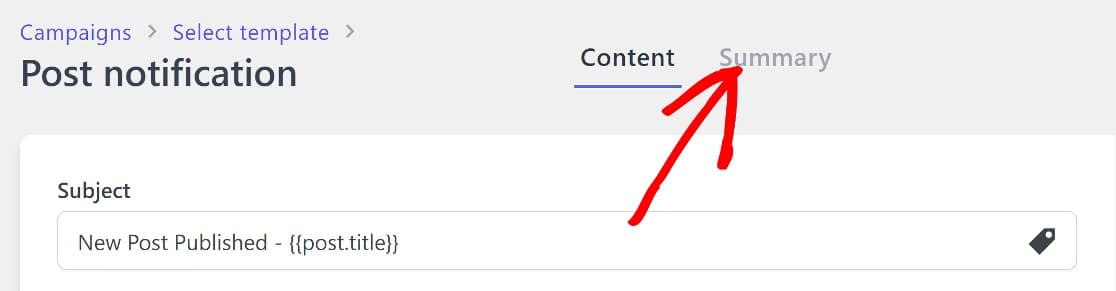
Важно, вы должны установить список, в который вы хотите отправить эту кампанию. Мы выберем Test для этого руководства, но вы можете выбрать любой другой вариант.
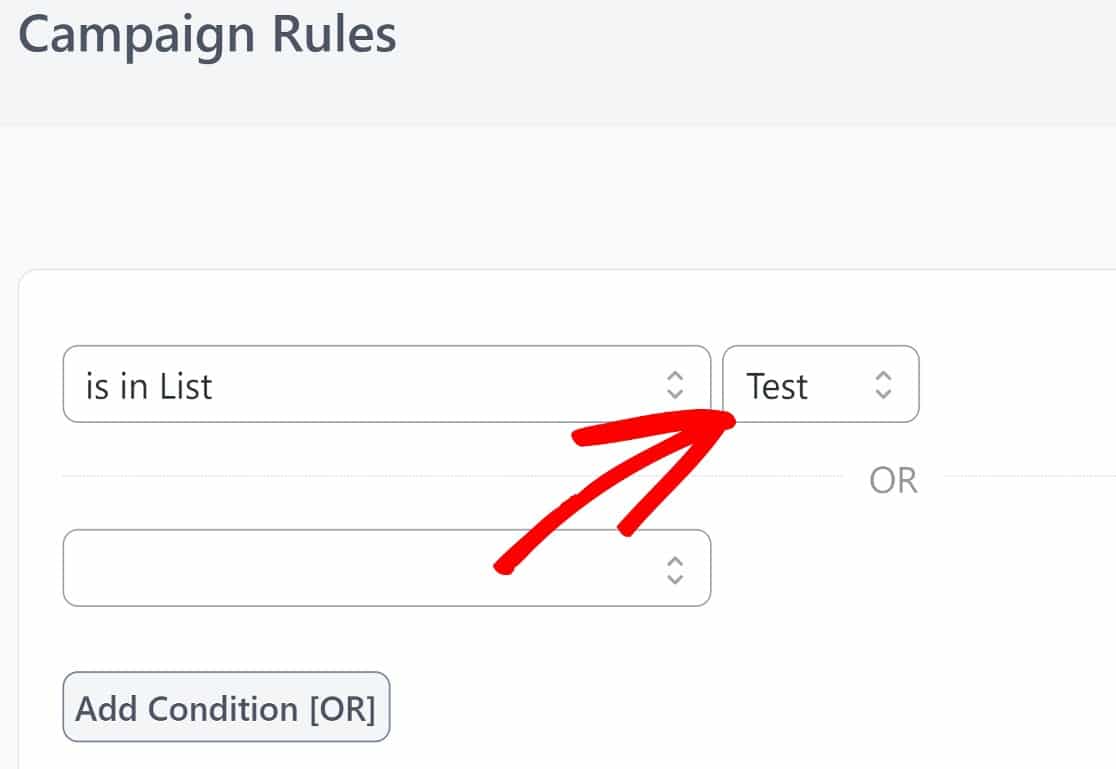
Как только вы закончите здесь, наступит время запустить эту кампанию. Прокрутите вверх до правого верхнего угла страницы и нажмите « Далее ».
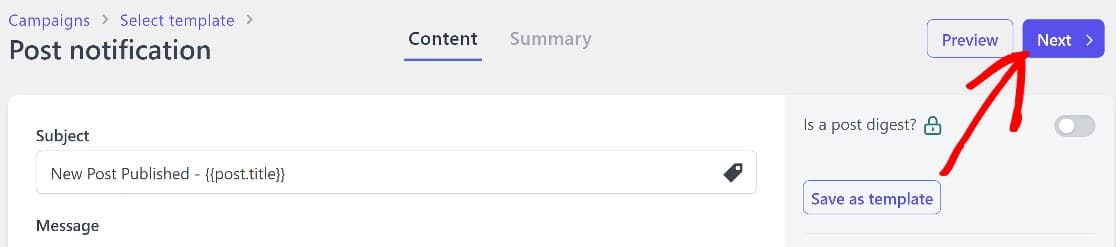
Затем нажмите Активировать .
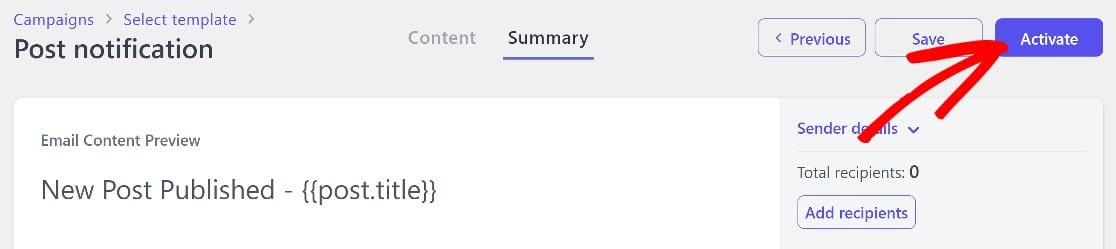
На этом этапе у вас будет активная кампания, и когда пользователи подпишутся на ваш список адресов электронной почты, они получат уведомление, когда вы опубликуете новую запись в блоге.
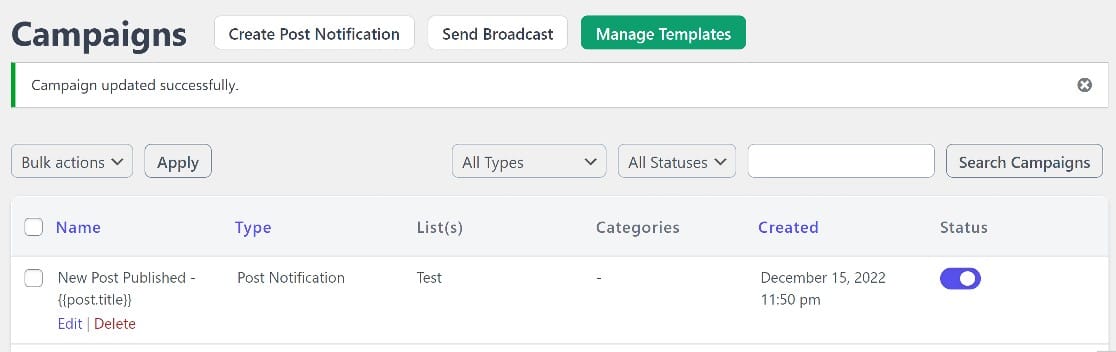
Осталось сделать еще один шаг. Нам нужно убедиться, что ваши электронные письма успешно доставляются с помощью подключаемого модуля SMTP.
Мы объясним, почему это так важно и с чего начать, на следующем шаге.
Шаг 5. Включите SMTP для обеспечения успешной доставки электронной почты
Обычно WordPress использует почтовую программу PHP для отправки электронных писем, но это не очень эффективный метод. Электронные письма, отправленные таким образом, обычно попадают в папки со спамом или сразу блокируются.
Чтобы ваши электронные письма доставлялись подписчикам, вам необходимо использовать плагин SMTP. Эти плагины работают со сторонними почтовыми программами, такими как SendLayer, для обеспечения аутентификации ваших почтовых доменов.
Существует несколько плагинов SMTP, но мы настоятельно рекомендуем использовать WP Mail SMTP, который является лучшим на рынке.
Прежде всего, вам необходимо установить WP Mail SMTP и запустить мастер установки. Чтобы начать, зайдите в админку WordPress и нажмите WP Mail SMTP »Настройки»Общие .
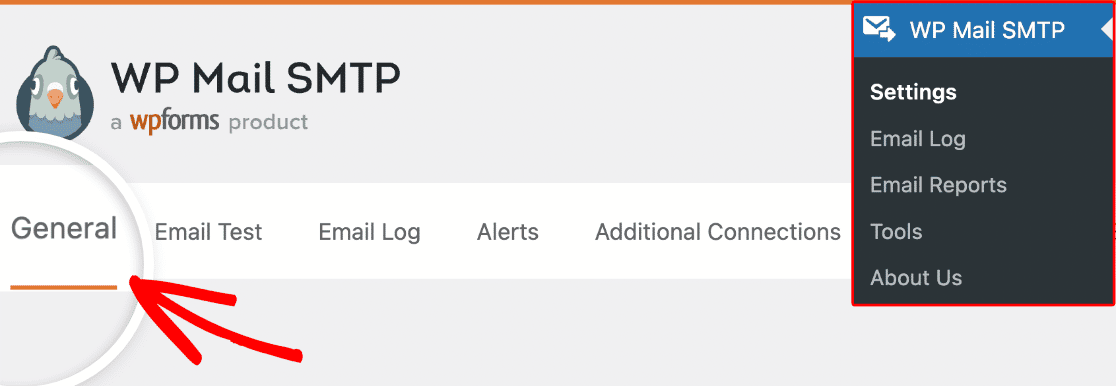
После входа прокрутите вниз до раздела «Почта» и нажмите « Запустить мастер настройки» .
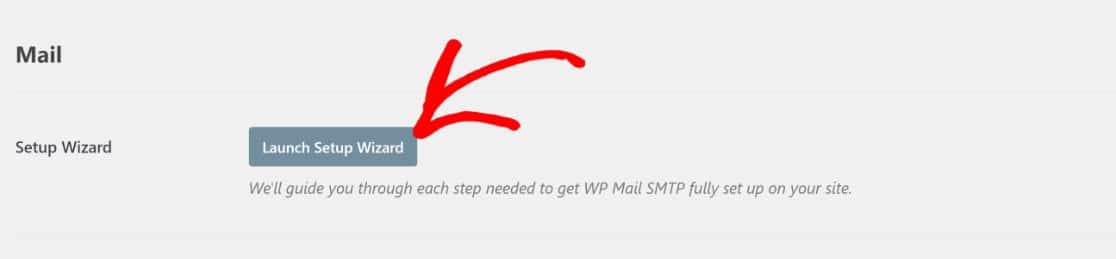
Как уже упоминалось, плагины SMTP работают со сторонними почтовыми программами, поэтому действительно важной частью процесса установки является выбор почтовой программы. Мы рекомендуем SendLayer из-за его полной интеграции с WP Mail SMTP, но если вы хотите попробовать другие варианты, есть немало вариантов, которые следует учитывать.
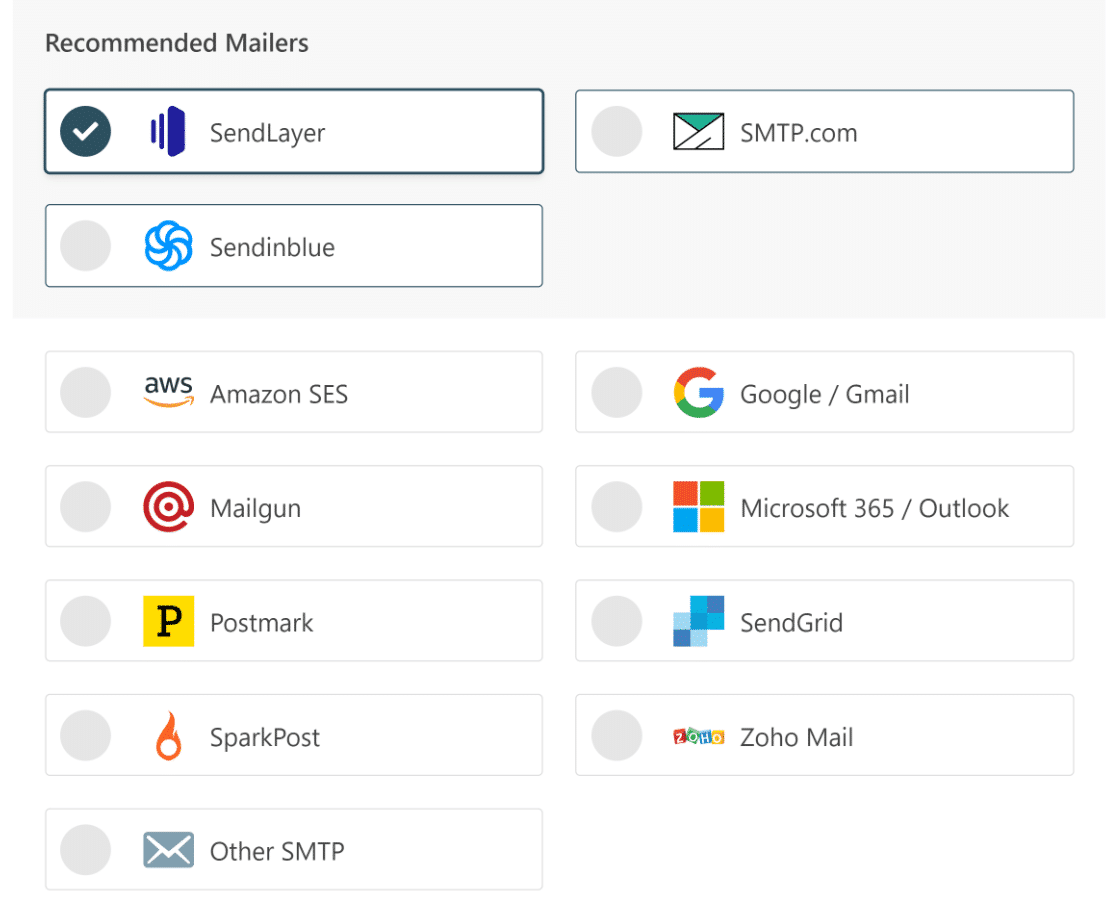
Что бы вы ни выбрали, взгляните на эти полезные руководства, чтобы настроить его правильно.
| Почтовые программы доступны во всех версиях | Почтовые программы в WP Mail SMTP Pro |
|---|---|
| Отправить Слой | Амазонка СЭС |
| SMTP.com | Microsoft 365 / Outlook.com |
| Сендинблю | Зохо почта |
| Рабочая область Google/Gmail | |
| Почтовый пистолет | |
| Почтовый штемпель | |
| SendGrid | |
| SparkPost | |
| Другой SMTP |
Теперь, когда WP Mail SMTP настроен, мы на финишной прямой!
Теперь ваши подписчики будут получать уведомления по электронной почте каждый раз, когда вы публикуете сообщение в блоге на своем сайте!
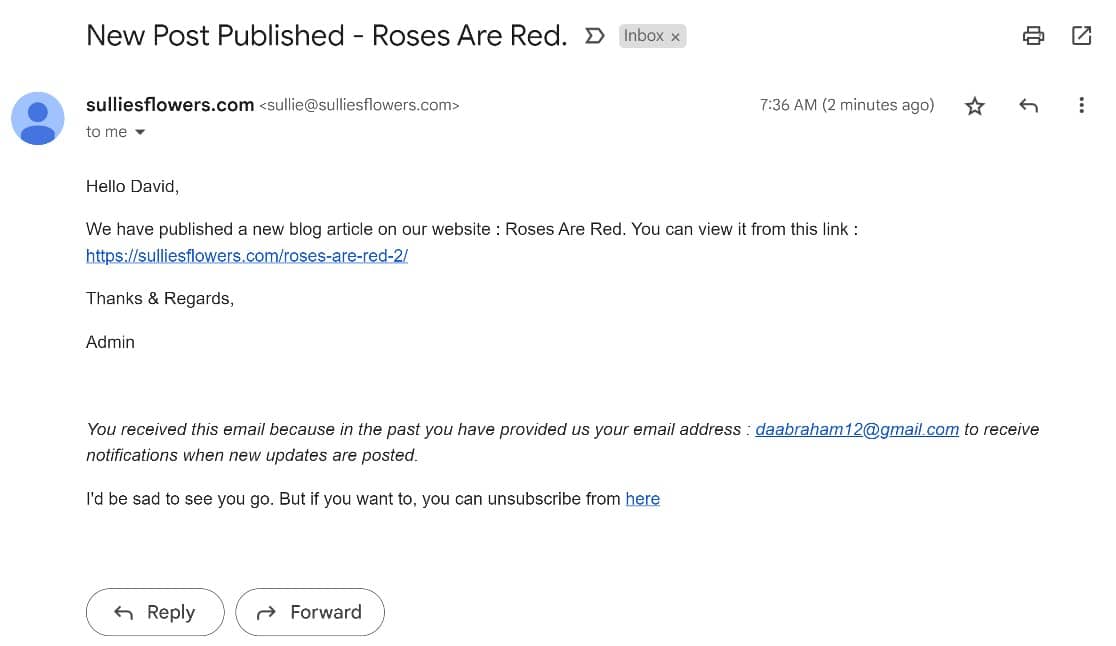
И это все, что нужно! Теперь вы знаете, как заставить пользователей подписаться на ваш блог WordPress с помощью электронной почты.
Далее отслеживание открытия электронной почты в листе Google.
Когда вы отправляете электронные письма, было бы здорово иметь простой способ отслеживать, кто открывает ваши электронные письма? И Icegram Express, и WP Mail SMTP предлагают несколько мощных инструментов отслеживания электронной почты, но с WP Mail SMTP вы сможете отслеживать открытие электронной почты в электронной таблице Google Sheet. Звучит интересно? Попробуйте!
Создайте свою форму WordPress сейчас
Готовы построить свою форму? Начните сегодня с самого простого плагина для создания форм WordPress. WPForms Pro включает множество бесплатных шаблонов и предлагает 14-дневную гарантию возврата денег.
Если эта статья помогла вам, подпишитесь на нас в Facebook и Twitter, чтобы получить больше бесплатных руководств и руководств по WordPress.
