Как добавить JavaScript на страницы и записи WordPress
Опубликовано: 2022-06-29JavaScript — это язык программирования, который может добавлять интерактивные функции на ваш сайт. Изучение того, как использовать его на своем сайте WordPress, включая определенные разделы, может помочь вам более эффективно использовать код.
Есть несколько способов добавить JavaScript на ваши страницы и записи WordPress. Независимо от того, используете ли вы плагин, функции и хуки или редактируете файлы своей темы, вы можете получить желаемую настройку.
В этом посте мы рассмотрим, что такое JavaScript и как вы можете добавить собственный код в WordPress. Мы расскажем вам о каждом методе и ответим на некоторые часто задаваемые вопросы.
Можете ли вы использовать JavaScript в WordPress?
JavaScript — это язык программирования, который можно использовать для улучшения взаимодействия с пользователем (UX) веб-сайта, делая его более интерактивным и отзывчивым.
Например, вы можете использовать JavaScript для создания всплывающего окна, когда посетитель нажимает кнопку. Вы также можете отображать сообщение, когда кто-то наводит курсор на элемент на вашей странице.
JavaScript может добавлять калькуляторы, видеоплееры и другие инструменты на страницы и записи WordPress. Хотя вам понадобятся некоторые базовые знания HTML и CSS, чтобы добавить JavaScript в WordPress, это довольно простой процесс.
Что нужно сделать перед добавлением кода JavaScript в WordPress
Добавляя код JavaScript на свой сайт WordPress, важно помнить, что ошибки в вашем коде могут нарушить работу всего вашего сайта. Если вам неудобно работать с кодом, вы можете нанять разработчика, который поможет вам.
В противном случае убедитесь, что у вас есть резервная копия сайта, прежде чем вносить какие-либо изменения. Таким образом, если что-то пойдет не так, вы всегда сможете вернуться к рабочей версии вашего сайта.
Есть две части вашего сайта WordPress, которые необходимо создать резервные копии перед добавлением каких-либо настроек:
- База данных : где хранятся все ваши сообщения, страницы, настройки и конфигурации.
- Файлы: ваши изображения, видео, темы и плагины.
Вы можете использовать плагин, такой как Jetpack, для быстрого и простого резервного копирования вашего сайта WordPress. Другой вариант — создать резервную копию ваших файлов вручную. Вам также следует рассмотреть возможность создания дочерней темы для добавления пользовательского кода.
Дочерняя тема — это копия вашей текущей темы, которую вы можете настроить, не затрагивая исходный код. Вы можете просто активировать исходную тему, чтобы отменить любые изменения, если вы допустили ошибку. Это также позволяет вам обновлять родительскую тему без потери внесенных вами изменений кода.
Кроме того, вы можете протестировать свой пользовательский код JavaScript на пробном сайте, прежде чем добавлять его на рабочий сайт. Промежуточный сайт — это копия вашего работающего веб-сайта, которую вы можете использовать для тестирования. Рекомендуется настроить его на случай, если что-то пойдет не так с вашими изменениями JavaScript.
Как добавить JavaScript на весь ваш сайт WordPress
Если вы хотите добавить JavaScript на весь свой сайт WordPress, есть несколько разных подходов. Один из способов — добавить в тему собственный файл HTML, а затем вставить код JavaScript в этот файл.
Другой способ — создать плагин WordPress, который будет содержать ваш код JavaScript. Вы также можете просто отредактировать файл functions.php и вставить туда код.
В качестве альтернативы, чтобы внести изменения на весь ваш сайт WordPress, вы можете добавить JavaScript в верхний или нижний колонтитул. Самый простой способ — установить и активировать плагин «Вставить верхние и нижние колонтитулы». Давайте подробно рассмотрим все четыре метода.
Четыре способа добавить пользовательский JavaScript в WordPress
Есть разные способы добавить собственный WordPress JavaScript на свой сайт. Вот пошаговое руководство для каждого:
Способ 1: Используйте плагин
Самый простой способ добавить JavaScript в WordPress — с помощью плагина. Этот метод более гибкий и простой в управлении, чем добавление кода непосредственно в вашу тему.
Если вам не нравится программировать или вы хотите более удобное решение, мы рекомендуем использовать один из множества доступных плагинов для добавления JavaScript в WordPress.
В этом уроке мы будем использовать Вставить верхние и нижние колонтитулы.
После активации плагина перейдите в « Настройки » → « Вставить верхние и нижние колонтитулы» на панели инструментов WordPress.
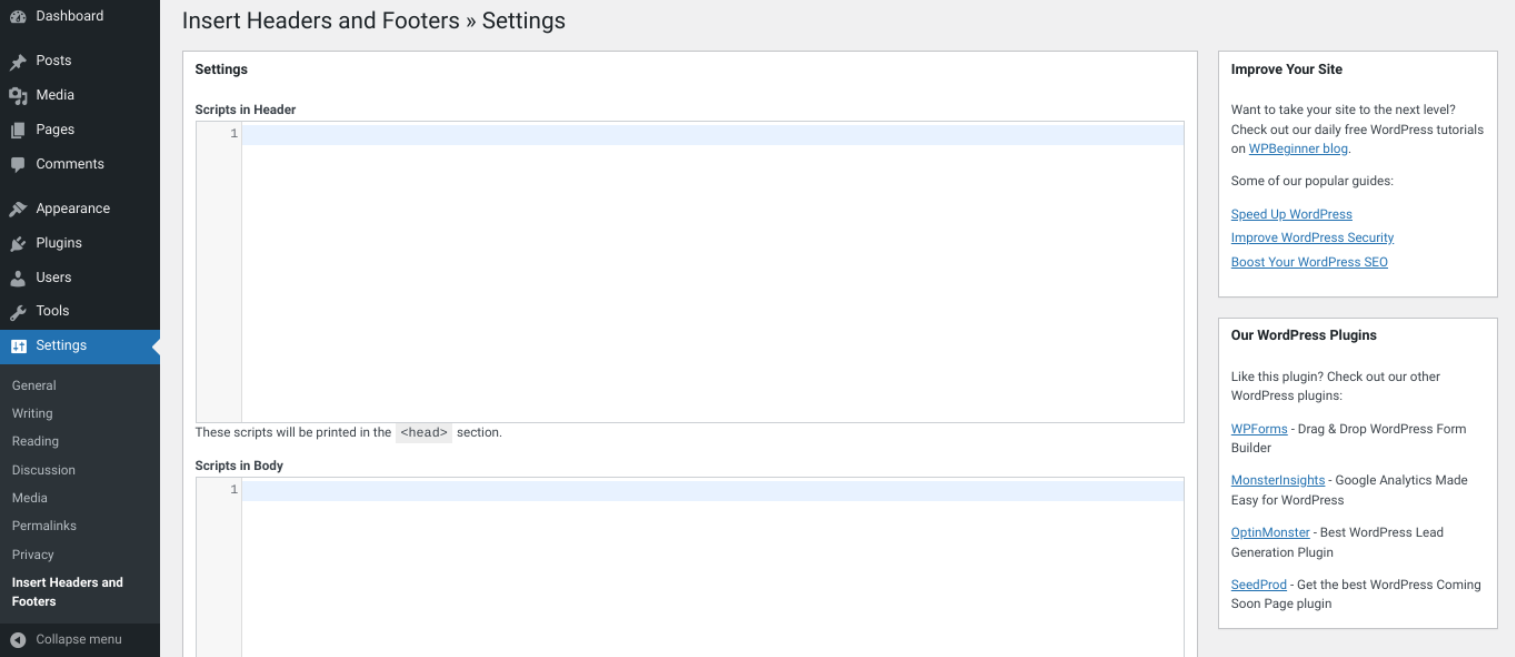
Вы увидите два поля с надписью « Сценарии в верхнем колонтитуле» и « Сценарии в нижнем колонтитуле» . Любой код, который вы добавите в эти поля, будет вставлен в верхний или нижний колонтитул вашего сайта. Здесь вы добавите свой JavaScript.
Допустим, вы хотите добавить окно подтверждения JavaScript. В скриптах в шапке введите следующий код:
<!DOCTYPE html> <html> <body> <h2>JavaScript Confirm Box</h2> <button>Try it</button> <p></p> <script> function myFunction() { var txt; if (confirm("Press a button!")) { txt = "You pressed OK!"; } else { txt = "You pressed Cancel!"; } document.getElementById("demo").innerHTML = txt; } </script> </body> </html>Этот код отобразит кнопку « Попробовать » в заголовке. Когда вы выберете кнопку, она подтвердит, что вы ее нажали.
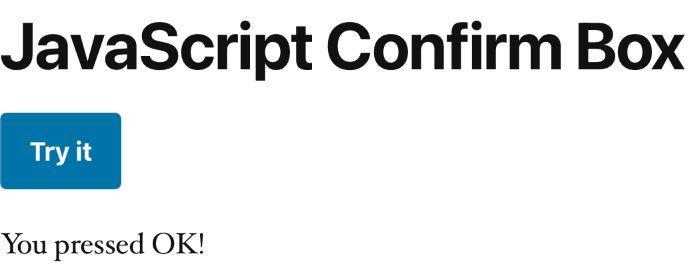
Вы можете протестировать эту функцию, зайдя на свой веб-сайт и нажав кнопку « Попробовать ».
Способ 2: добавьте JavaScript в свою тему
Добавление JavaScript непосредственно в вашу тему — один из самых простых способов. Вам нужно будет создать новый файл в каталоге вашей темы и назвать его, например, «custom.js».
Затем вы можете добавить свой код JavaScript в этот файл и сохранить его. Наконец, отредактируйте файл header.php и добавьте строку кода для загрузки нового файла JavaScript:
?php%20bloginfo('template_directory');%20?/custom.jsНе забудьте заменить «custom.js» на имя вашего файла. После того, как вы добавили эту строку кода, сохраните файл header.php и загрузите его на свой сервер. Теперь ваш код JavaScript должен работать на всем вашем сайте WordPress.
Способ 3: Используйте функции и хуки WordPress
Вы также можете добавить собственный код с функциями и хуками WordPress. Функция — это фрагмент кода, выполняющий определенное действие. Например, функция wp_enqueue_script() используется для загрузки файла JavaScript.
Хук — это функция WordPress, которая может добавлять код без редактирования каких-либо основных файлов. Есть два типа хуков: действия и фильтры.
Действие — это функция PHP, запускаемая в определенные моменты во время загрузки страницы. Например, хук действия wp_head срабатывает перед тегом </head> в файле header.php вашей темы. Вы можете использовать этот хук для добавления пользовательского кода или скриптов в заголовок.
Фильтры изменяют существующий код или данные. Например, фильтр the_content может изменить содержимое сообщения до его отображения.
Чтобы добавить пользовательский JavaScript на ваш сайт WordPress с помощью функций и хуков, вам нужно будет вставить свой код в файл functions.php вашей дочерней темы.
Добавьте новую папку в каталог WordPress, чтобы создать дочернюю тему. Затем создайте файл style.css , который будет содержать стили вашей дочерней темы. Затем вам нужно добавить следующий код в файл style.css :
/* Theme Name: Twenty Twenty-Two Child Template: twentytwentytwo */Теперь, когда вы создали свою дочернюю тему, вы можете активировать ее, выбрав « Внешний вид » → « Редактор файлов темы» на панели инструментов WordPress. Перейдите к файлу functions.php и добавьте следующий код:
function ti_custom_javascript() { ?> <script> // your javascript code goes here </script> <?php } add_action('wp_head', 'ti_custom_javascript');Когда вы закончите, сохраните изменения.
Способ 4: создать плагин
Если вы хотите, чтобы ваш код JavaScript был отделен от вашей темы, вы можете создать плагин WordPress, чтобы содержать его. Создание плагина требует больше усилий, чем добавление кода непосредственно в вашу тему. Тем не менее, этот подход может быть более гибким и простым в управлении.
Чтобы создать плагин, вам сначала нужно создать новый каталог в папке wp-content/plugins вашей установки WordPress. каталог. Назовите каталог, например, «my-javascript-plugin».
Затем создайте новый файл в этом каталоге и назовите его «my-javascript-plugin.php». Содержимое этого файла должно выглядеть так:
<?PHP /* Plugin Name: My JavaScript Plugin Plugin URI: http://example.com/ Description: This plugin contains my JavaScript code. Version: 1.0 Author: Jane Doe Author URI: http://example.com/ */ ?>Замените поля « Имя плагина», «URI плагина », « Описание », « Автор » и « URI автора » своими значениями. Это всего лишь общие информационные поля, описывающие ваш плагин.
Затем вам нужно добавить свой код JavaScript в файл. Код должен располагаться ниже исходной информации о плагине, но перед закрывающим тегом PHP (?>). После добавления кода сохраните файл и загрузите его на свой сервер.
Теперь ваш плагин должен быть установлен и активирован. Вы можете убедиться, что он работает, перейдя в Плагины страницу в панели администратора WordPress. Вы должны увидеть свой плагин в списке.
Как добавить JavaScript на определенную страницу или запись WordPress
Если вы хотите добавить JavaScript на определенную страницу или запись WordPress, вы можете вставить код прямо в редактор темы. Перейдите к файлу functions.php и добавьте следующий код:
function ti_custom_javascript() { if (is_single ('1')) { ?> <script type="text/javascript"> // your javascript code goes here </script> <?php } } add_action('wp_head', 'ti_custom_javascript');Вам нужно будет изменить «1» в приведенном выше коде на идентификатор поста или страницы. Вы можете найти этот номер, открыв сообщение на панели инструментов, а затем найдя URL-адрес в строке браузера. Идентификационный номер будет рядом с «post=»:


Как только вы замените этот номер и добавите свой собственный JavaScript, не забудьте сохранить файл.
Как добавить JavaScript в меню WordPress
Чтобы добавить JavaScript в меню WordPress, вам нужно создать собственный пункт меню. Сначала найдите идентификационный номер элемента меню с помощью инструментов разработчика , а затем используйте jQuery для определения этого идентификатора. Это будет запускать скрипт каждый раз, когда посетитель нажимает на пункт меню.
Как добавить JavaScript в нижний колонтитул WordPress
Самый простой способ добавить JavaScript в нижний колонтитул WordPress — это использовать такой плагин, как Insert Headers and Footers. Этот инструмент может вставлять код в верхний и нижний колонтитулы вашего сайта WordPress без редактирования каких-либо файлов темы.
Чтобы использовать вставку верхних и нижних колонтитулов, просто установите и активируйте плагин. Затем перейдите в «Настройки » → «Вставить верхние и нижние колонтитулы» .
На странице настроек вы увидите три поля для добавления кода в верхний, основной и нижний колонтитулы вашего сайта. Просто вставьте свой код JavaScript в соответствующие скрипты в нижнем колонтитуле . поле и нажмите на кнопку Сохранить .
Другой способ — отредактировать файл functions.php . Вы можете вставить следующий код для запуска JavaScript в нижний колонтитул вашего сайта:
function wpb_hook_javascript_footer() { ?> <script> // your javascript code goes here </script> <?php } add_action('wp_footer', 'wpb_hook_javascript_footer');Этот код подключится к wp_footer. Не забудьте сохранить файл, чтобы обновить изменения, когда закончите.
Как добавить JavaScript в виджет WordPress
Чтобы добавить JavaScript в виджет WordPress, вам нужно отредактировать код виджета. Для этого щелкните меню виджета и выберите « Редактировать как HTML ».
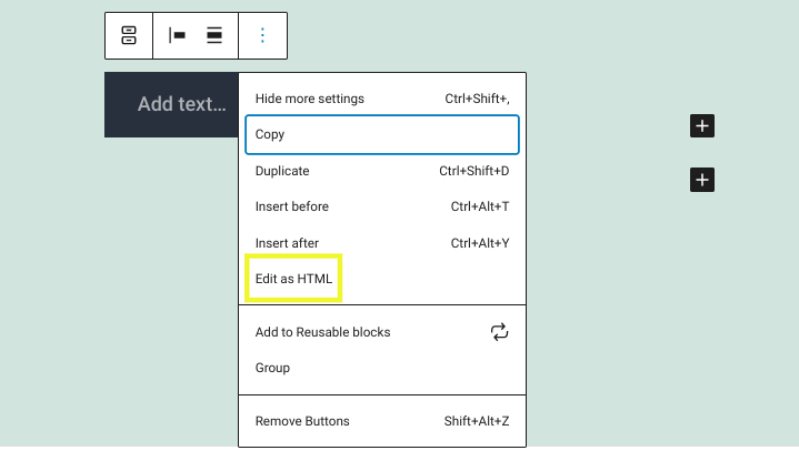
В редакторе кода блока добавьте свои теги <script> и код JavaScript. Когда вы закончите, нажмите кнопку « Обновить ».
Как добавить JavaScript «onclick» к кнопке WordPress
Добавление события onclick к кнопке WordPress — отличный способ добавить дополнительные функции на ваш сайт. Вы можете использовать событие onclick, чтобы вызвать всплывающее окно или отобразить сообщение при нажатии кнопки.
Чтобы добавить событие onclick к кнопке WordPress, вам нужно отредактировать код кнопки и добавить следующий атрибут: onclick="your_function()". Обязательно замените «your_function()» кодом JavaScript, который вы хотите запускать при нажатии кнопки.
После добавления атрибута onclick нажмите кнопку « Сохранить ». Теперь к вашей кнопке должно быть добавлено событие onclick.
Как найти и отладить ошибку JavaScript на странице WordPress
Чтобы найти и отладить ошибки JavaScript, вы можете включить отладку скриптов в файле wp-config.php вашего сайта.
Откройте файл с помощью клиента протокола передачи файлов (FTP) или файлового менеджера. Затем вставьте следующий код:
define('SCRIPT_DEBUG', true);Не забудьте поместить этот код перед фразой «Все, прекратите редактирование! Удачного ведения блога».
Чтобы найти и отладить ошибки JavaScript на странице WordPress, вы можете использовать свой браузер. В Google Chrome щелкните значок меню (три вертикальные точки) в правом верхнем углу. Затем выберите Дополнительные инструменты → Инструменты разработчика в раскрывающемся меню.
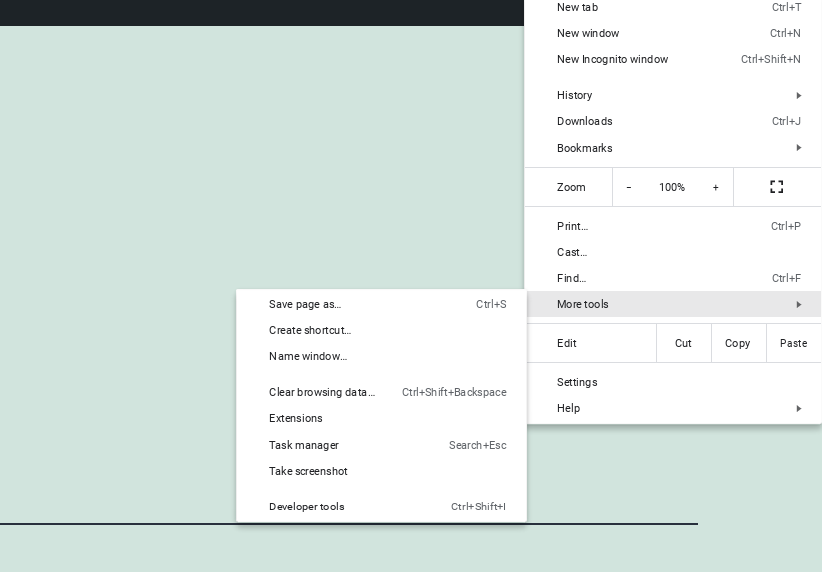
Вы также можете получить доступ к инструментам разработчика, нажав Ctrl + Shift + J (Windows/Linux) или Cmd + Option + J (Mac).
Когда инструменты разработчика открыты, перейдите на вкладку « Консоль ». Здесь вы увидите все ошибки JavaScript, которые произошли на вашем сайте WordPress.

Если вы не знаете, что означает ошибка или как ее исправить, вы можете найти ее в Интернете. Просто скопируйте и вставьте сообщение об ошибке в поисковую систему, и вы должны найти полезные результаты.
Вы также можете попробовать деактивировать все свои плагины WordPress, чтобы посмотреть, решит ли этот подход проблему. Если это так, вы знаете, что один из ваших плагинов вызывает проблему. Вы также можете определить, какой инструмент вызывает проблему, повторно активируя плагины по одному, пока не найдете виновника.
Если у вас все еще есть проблемы, подумайте о том, чтобы связаться с вашей хостинговой компанией WordPress для получения дополнительной помощи. Они должны быть в состоянии помочь вам определить и устранить проблему.
Как добавить другие языки программирования в WordPress (HTML, CSS, PHP)
Существуют различные способы добавления других языков кодирования в WordPress. Например, вы можете использовать блоки Custom HTML или Code .
Другой способ — установить плагин, например Code Snippets.
Плагин Code Snippets позволяет добавлять код непосредственно в редакторе и давать ему название. Вы также можете выбрать, выполнять ли код в верхнем или нижнем колонтитуле вашего сайта.
Часто задаваемые вопросы (FAQ) о добавлении JavaScript в WordPress
К этому моменту у вас должно быть четкое представление о том, как добавить JavaScript в WordPress. Теперь давайте рассмотрим некоторые часто задаваемые вопросы.
Как лучше всего добавить встроенный JavaScript в WordPress?
Лучший способ добавить встроенный JavaScript — использовать функцию WordPress wp_add_inline_script().
Как лучше всего добавить библиотеку JavaScript в WordPress?
Если вы хотите добавить библиотеку JavaScript, вы можете сделать это, отредактировав код своей темы. Мы будем использовать jQuery в качестве примера.
На панели инструментов WordPress перейдите в раздел « Внешний вид » → « Редактор» и найдите файл с именем footer.php . Нажмите на этот файл, чтобы отредактировать его.
В нижней части файла вы увидите строку кода, которая выглядит следующим образом: «wp_footer();». Добавьте следующий код над этой строкой:
wp_enqueue_script( 'jquery', get_template_directory_uri() . '/js/jquery.js', array(), '1.0.0', true );Сохраните изменения. Теперь ваша библиотека jQuery должна быть добавлена в WordPress. Вы можете проверить это, зайдя на внешний интерфейс своего веб-сайта и убедившись, что он работает правильно.
Можете ли вы добавить собственный JavaScript с помощью шорткода WordPress?
Вы можете использовать собственный JavaScript с шорткодами WordPress. Вам нужно будет добавить следующий код в файл functions.php :
function my_shortcode_javascript() { ?> <script type="text/javascript"> // Add your javascript here </script> <?php } add_shortcode( 'my-shortcode', 'my_shortcode_javascript' );Этот метод позволит вам использовать следующий шорткод в вашем посте или содержании страницы. Затем вы можете использовать эту же технику для постановки в очередь любых других скриптов, которые вам нужны для вашего шорткода.
Можно ли добавить пользовательский JavaScript с помощью редактора блоков?
Вы можете добавить собственный JavaScript на свой сайт WordPress с помощью редактора блоков. Для этого просто добавьте блок Custom HTML .
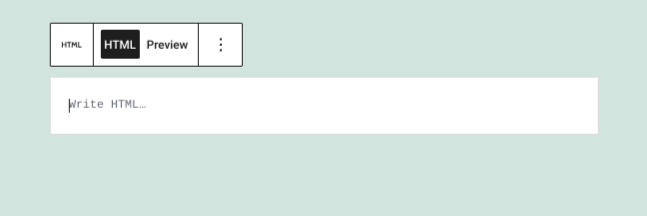
Затем вставьте свой код JavaScript в блок. Только не забудьте использовать открывающий тег <script> и закрывающий тег </script>.
Можно ли добавить собственный код JavaScript с помощью классического редактора (TinyMCE)?
WordPress рекомендует перейти на редактор блоков. Но если вы все еще используете классический редактор (TinyMCE), вы можете добавить собственный код JavaScript, выполнив несколько простых шагов.
Перейдите на страницу или запись, куда вы хотите вставить JavaScript. Далее на панели инструментов редактора выберите вкладку « Текст ».
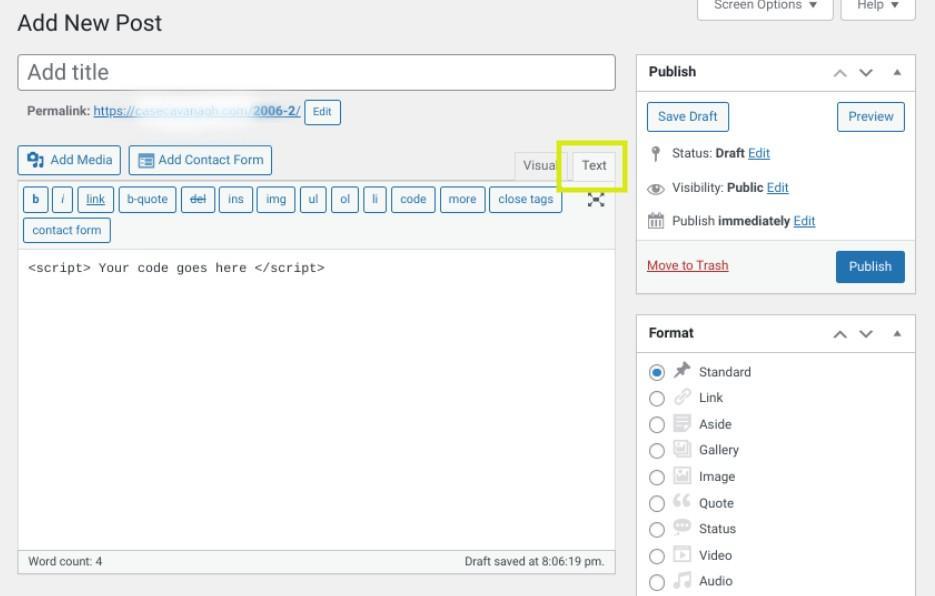
Здесь вы можете вставить свой код JavaScript. Опять же, не забудьте включить теги <script>.
Начните настраивать свой сайт WordPress
Добавление JavaScript на ваш сайт WordPress может создать интерактивные функции и улучшить пользовательский опыт вашей страницы (UX). Есть несколько разных способов добавить JavaScript.
Лучший метод для вас будет зависеть от ваших предпочтений и характера кода, который вы добавляете. Работа напрямую с вашей темой может быть проще всего, если вы просто вставляете небольшой объем кода. Но если вы добавляете много кода, лучше использовать плагин или редактировать functions.php .
Добавление JavaScript может замедлить работу вашего сайта, если он не оптимизирован. К счастью, Jetpack Boost — это простой бесплатный инструмент для оптимизации вашего JavaScript и повышения производительности. Мало того, что ваши посетители будут благодарны вам за его использование, поисковые системы также могут наградить вас более высоким рейтингом.
