Cum să setați mai multe prețuri per produs în WooCommerce și Dokan
Publicat: 2021-03-12Dețineți un magazin de comerț electronic alimentat de WooCommerce? Atunci există șanse mari să te fi întrebat cel puțin o dată cum să stabilești mai multe prețuri pentru un singur produs?
Prețuri multiple pentru un singur produs înseamnă stabilirea unor prețuri diferite pentru un singur produs, pe baza atributelor distincte. Un exemplu în acest sens este stabilirea de prețuri diferite pentru diferite culori ale unui singur produs.
Deși poate părea un lucru complex de făcut, este de fapt foarte ușor. Mai mult, vă vom prezenta un ghid pas cu pas pentru a evita orice confuzie.
Începem!
De ce ați dori să setați mai multe prețuri pe produs
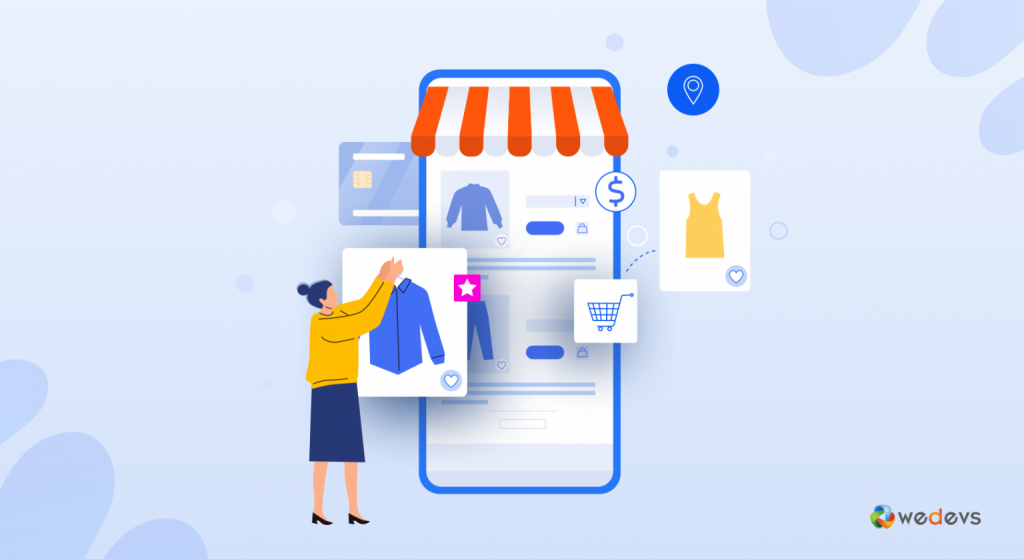
Dacă conduceți o afacere online, este posibil să fi știut deja că un singur produs poate veni într-o mulțime de variații. Și nu toate costă la fel. Așadar, în timp ce oferiți clientului o mulțime de opțiuni, cum ar fi diferite mărimi, culori, este posibil să doriți, de asemenea, să taxați clienții diferit pentru fiecare soi.
De exemplu, puteți taxa mai mult pentru dimensiunea XL a unui produs decât pentru dimensiunea S.
În astfel de circumstanțe, prețurile multiple WooCommerce per produs pot fi foarte utile.
Există, de asemenea, alte opțiuni, cum ar fi oferirea de produse la pachet sau suplimente la produsele originale pentru care veți avea nevoie de prețuri multiple WooCommerce per caracteristică de produs.
Una peste alta, este o caracteristică destul de importantă atât pentru un singur furnizor, cât și pentru un magazin online cu mai mulți furnizori.
Cum să setați mai multe prețuri per produs în WooCommerce
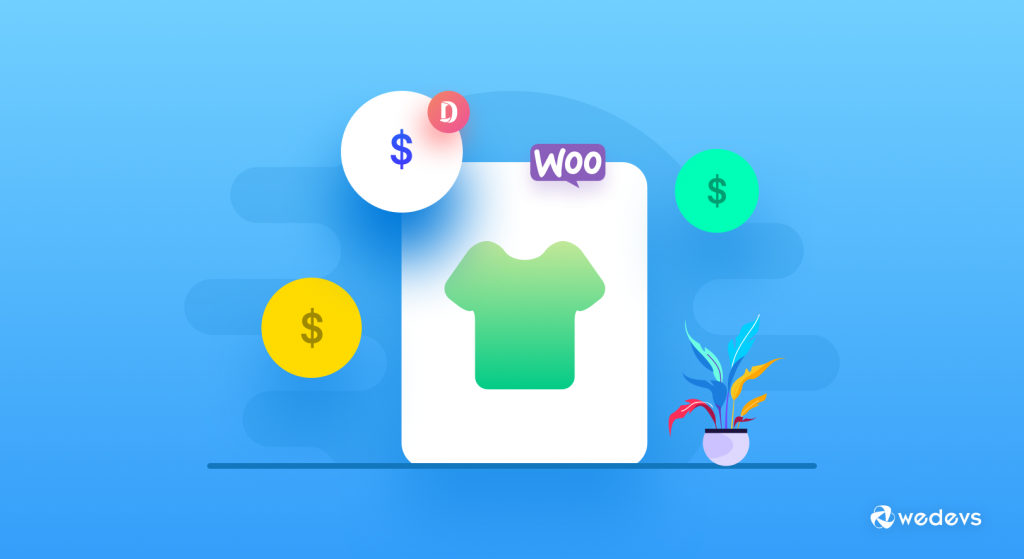
Configurarea mai multor prețuri per produs se poate face atât cu cât și fără un plugin. Dar pentru noi, metoda implicită oferită de WooCommerce este încă modalitatea preferată.
Este foarte ușor și se poate face în doar 5 pași. Iată pașii în detaliu -
Pasul 1 – Configurarea atributelor
Primul pas pentru a seta mai multe prețuri per produs este crearea de atribute pentru produse. Puteți seta atribute pentru dimensiune, culoare, tip etc.
Există două atribute diferite disponibile în WooCommerce. Sunt -
- Atribut global
- Atribut local
Atributele globale funcționează, după cum sugerează și numele, la nivel global. Aceasta înseamnă că puteți crea atributul o dată și îl puteți utiliza pe oricare dintre produsele dvs. de pe site.
Atributele locale , pe de altă parte, sunt create și utilizate în interiorul unui singur produs. Nu sunt reutilizabile și pot fi folosite doar pentru acel anumit produs.
Pentru a crea un atribut global, conectați-vă la tabloul de bord WordPress și navigați la tabloul de bord WordPress > Produse > Atribute .
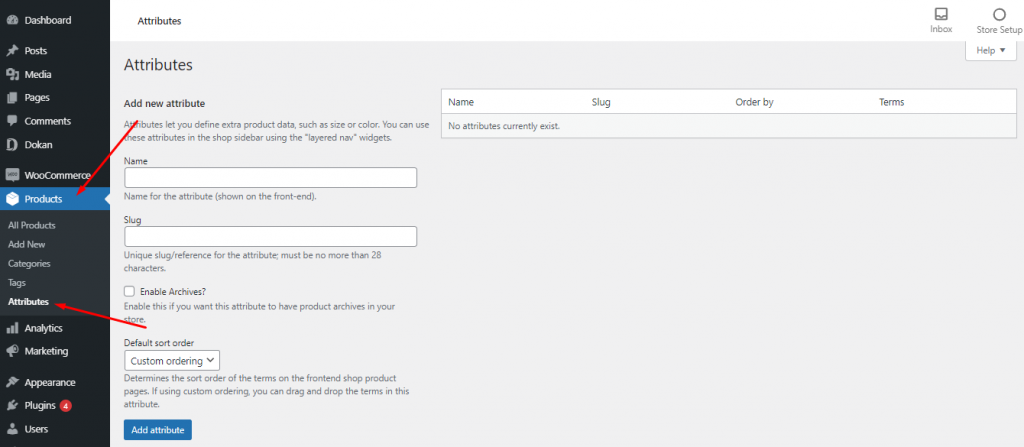
De aici puteți găsi opțiunea „ Adăugați un nou atribut ”. Dați atributului dvs. un Nume și un Slug unic și faceți clic pe Adăugare atribut .
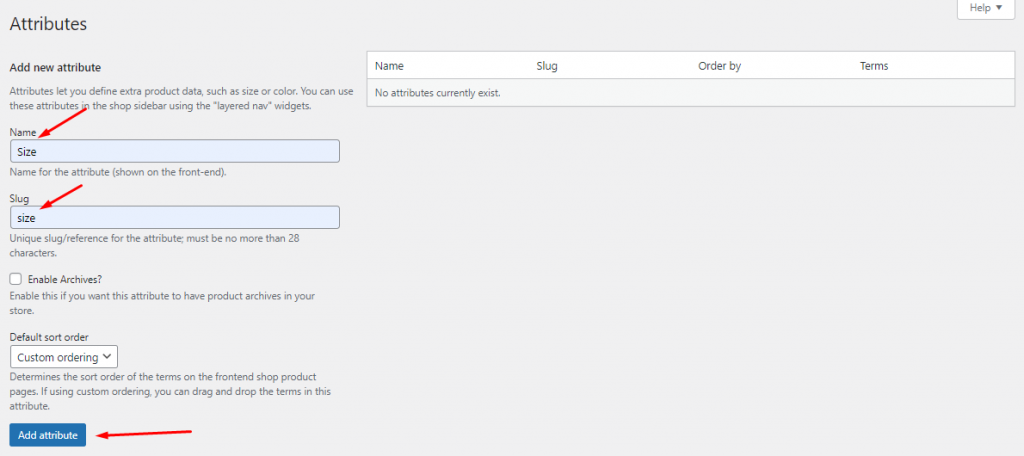
După ce ați terminat, veți găsi atributul nou creat în partea dreaptă a paginii.
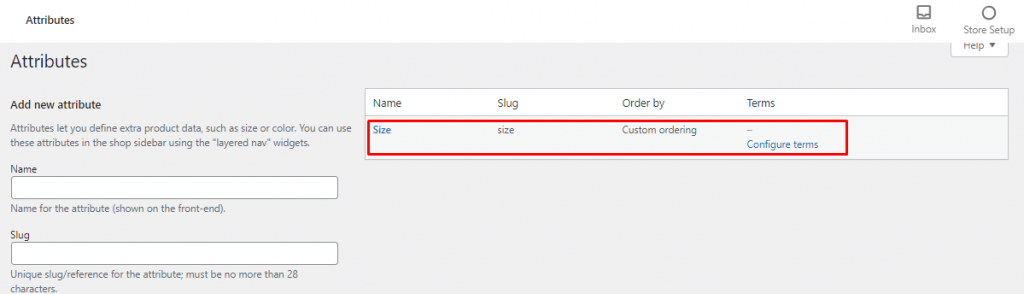
Pasul 2 – Adăugarea de valori în interiorul atributelor
Acum că ați creat atributul global, trebuie să adăugați valori în interiorul lor. Deoarece am creat un atribut numit Size, acum vom adăuga diferite valori de dimensiune, cum ar fi S, M, L, XL, XXL.
Pentru a face același lucru, va trebui să accesați WP Admin Dashboard > Products > Attributes și apoi faceți clic pe atributul pe care l-ați creat.
În partea stângă, puteți vedea că există o opțiune de a adăuga valoare. Pentru aceasta, trebuie inserate Numele , Slug și Descrierea valorii.
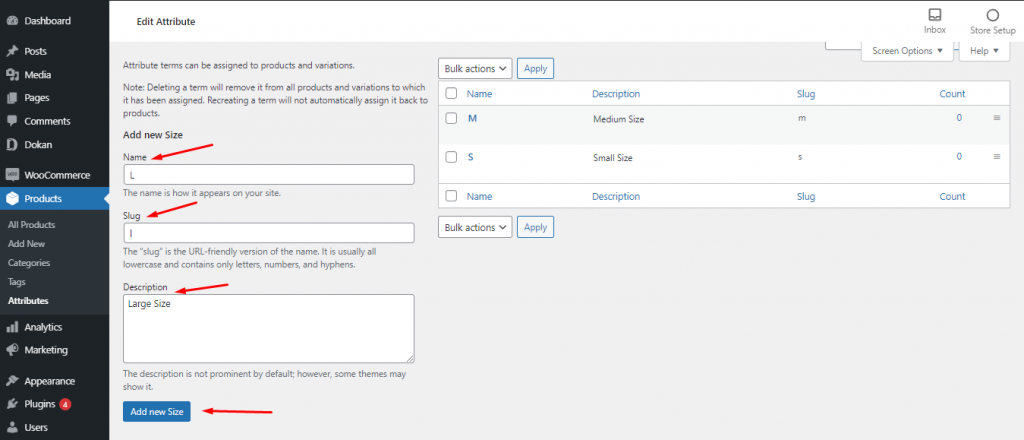
Adăugați toate valorile pentru atributul dvs. în același mod.
Pasul 3 – Adăugarea atributelor globale unui produs
Odată ce ați terminat de creat atributul și valorile, va trebui să le adăugați la un produs.
Pentru a face acest lucru, accesați Produse > Toate produsele din tabloul de bord de administrare.
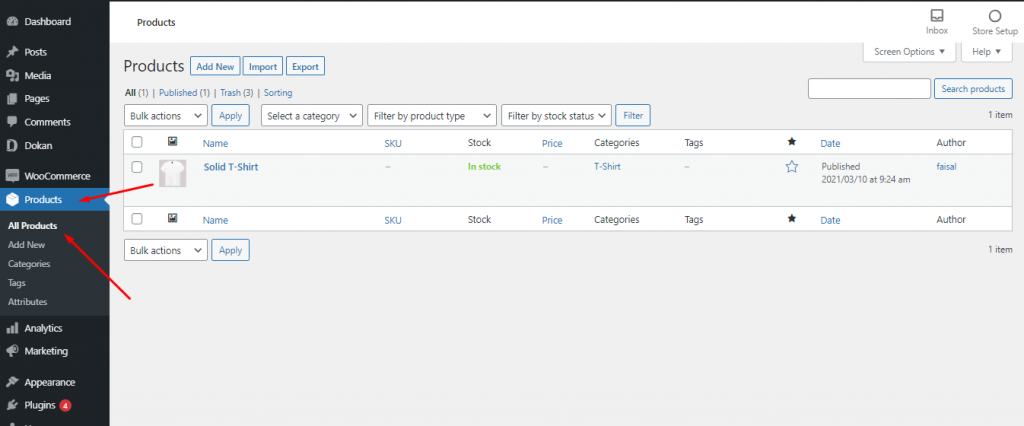
Acum faceți clic pe produsul pentru care aveți nevoie ca atributul dvs. să fie afișat.
Derulați în jos și veți găsi o opțiune numită Date produs . Datele despre produs vă permit să schimbați tipul produsului dvs. Pentru a adăuga atributul produsului, trebuie să îl transformați într-un produs variabil .
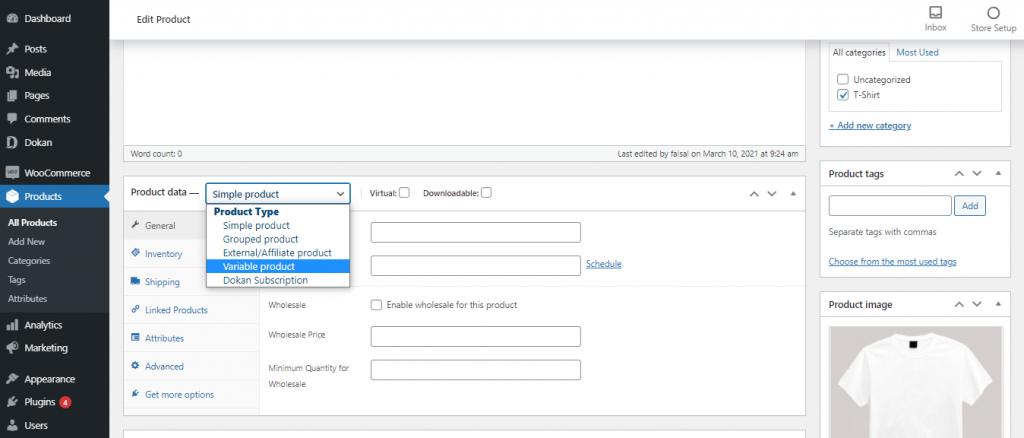
Acum extindeți secțiunea Date despre produs și faceți clic pe Atribut . De aici, puteți adăuga atributul pe care l-ați creat folosind meniul drop-down. Acum activați caseta de selectare Folosit pentru variații și ați terminat.
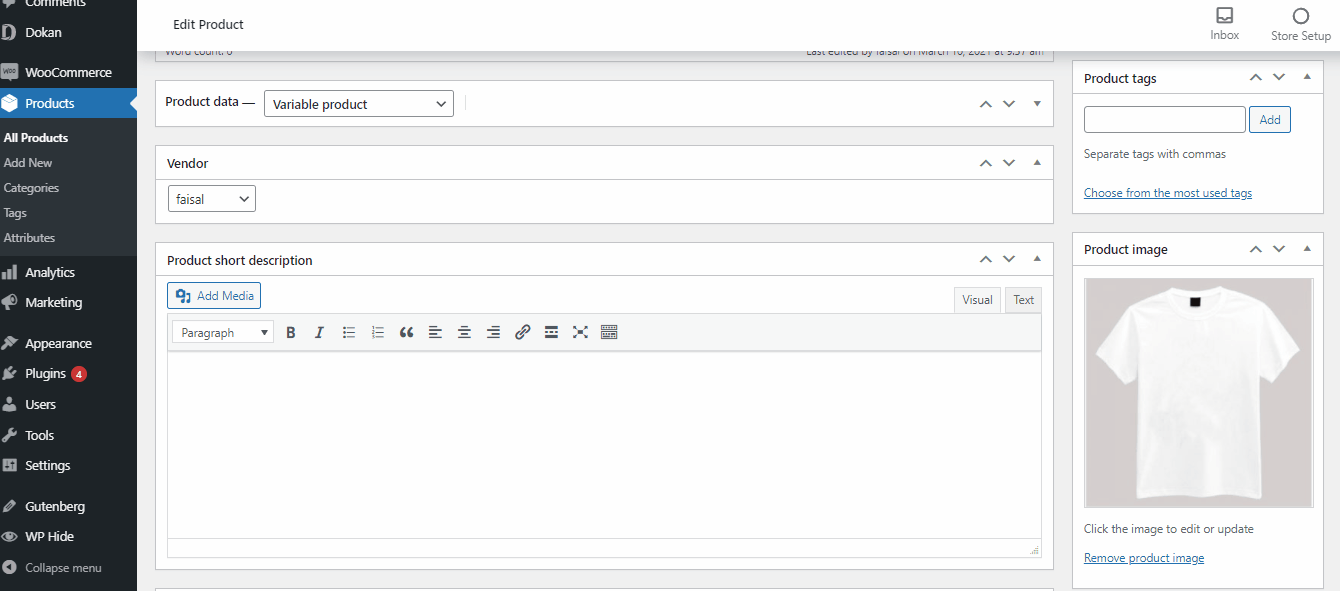
Nu uitați să faceți clic pe Salvare atribute după un timp.
Acum faceți clic pe Variație și selectați Creați variații din toate atributele. Veți primi o fereastră pop-up cu un mesaj de avertizare „ Sigur doriți să conectați toate variantele? „
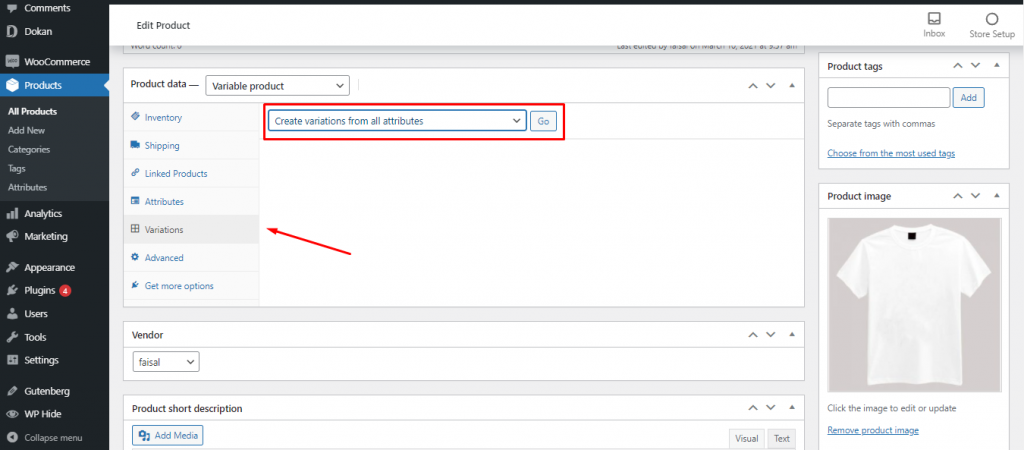
Faceți clic pe Ok și toate valorile din atributul pe care l-ați creat vor fi importate în produs.

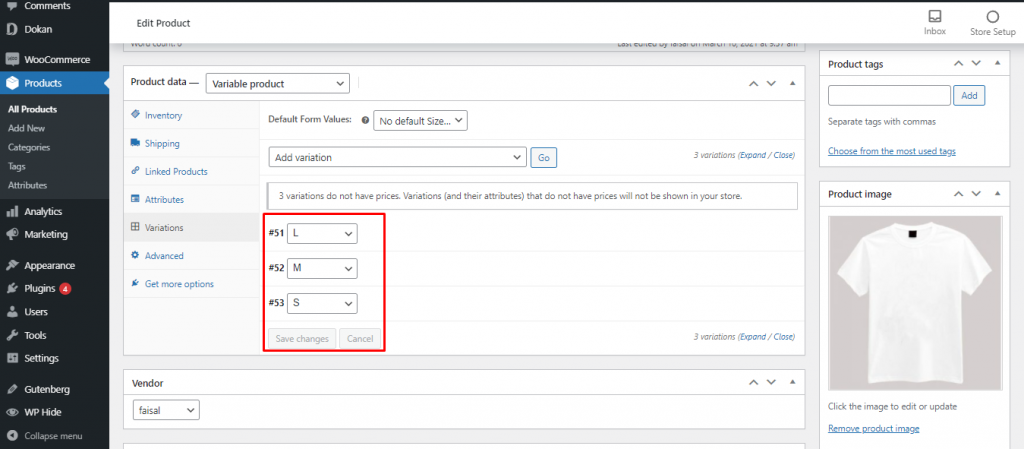
Acum puteți seta prețurile pentru toate valorile atributelor individuale sau, în cazul nostru, pentru toate mărimile produselor. Mai jos este cum să faci asta.
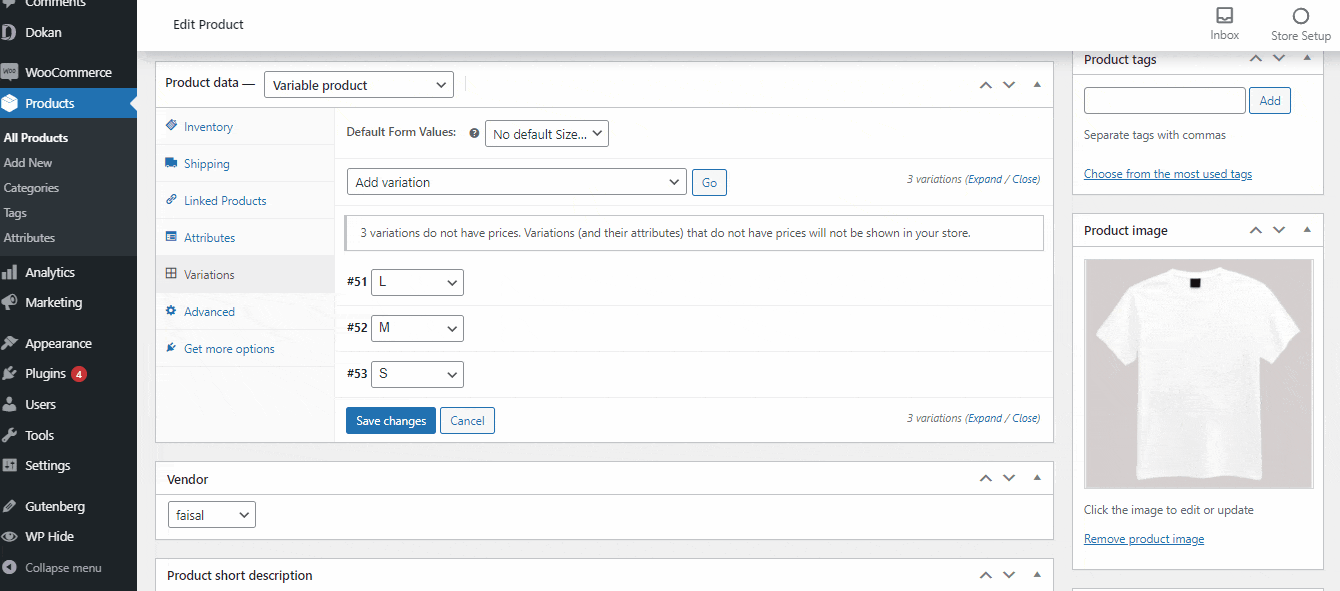
După setarea prețurilor, faceți clic pe Salvare modificări și prețurile multiple pe care le-ați setat vor fi stocate.
Pasul 4 – Adăugarea unui atribut de produs personalizat
În afară de atributul global care poate fi utilizat în orice produs variabil, puteți adăuga și un atribut de produs personalizat. Un produs personalizat poate fi util atunci când trebuie să creați variații care sunt valabile doar pentru un anumit produs. Să presupunem că trebuie să adăugăm versiuni ale unui tricou de bază pentru diferite culori. Puteți face asta cu ușurință folosind un atribut de produs personalizat.
Pentru a face acest lucru, accesați Produse > Toate produsele din nou din tabloul de bord de administrare. Faceți clic pe produsul pentru care doriți atributul personalizat. Acum, din secțiunea Date despre produs, adăugați atributul produs personalizat din meniul drop-down.
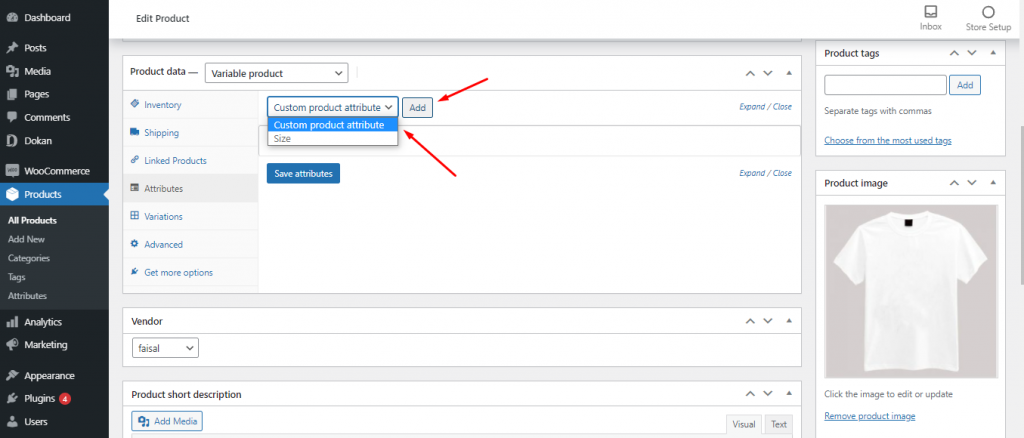
După aceea, setați prețurile din opțiunea Variation în același mod.
Puteți seta mai multe prețuri per produs în Dokan Multivendor Marketplace? Da, iată cum. ️
Dacă utilizați Dokan pentru piața dvs. cu mai mulți furnizori, s-ar putea să vă întrebați cum vânzătorii dvs. pot adăuga mai multe prețuri per produs. De fapt, este foarte ușor să adăugați atribute globale sau personalizate chiar din tabloul de bord frontal al furnizorului.
Cu toate acestea, pentru a adăuga atribute globale sau personalizate, trebuie să aveți oricare dintre versiunile premium ale pluginului multivendor Dokan.
După ce ați instalat Dokan Pro pe site-ul dvs. web, mai jos puteți adăuga atribute globale și personalizate de produs în produsul dvs. ca furnizor.
Pasul 1 – Creați un produs din Tabloul de bord al furnizorului
După ce v-ați conectat ca furnizor, navigați la Tabloul de bord al furnizorului > Produse și faceți clic pe Adăugați un produs nou .
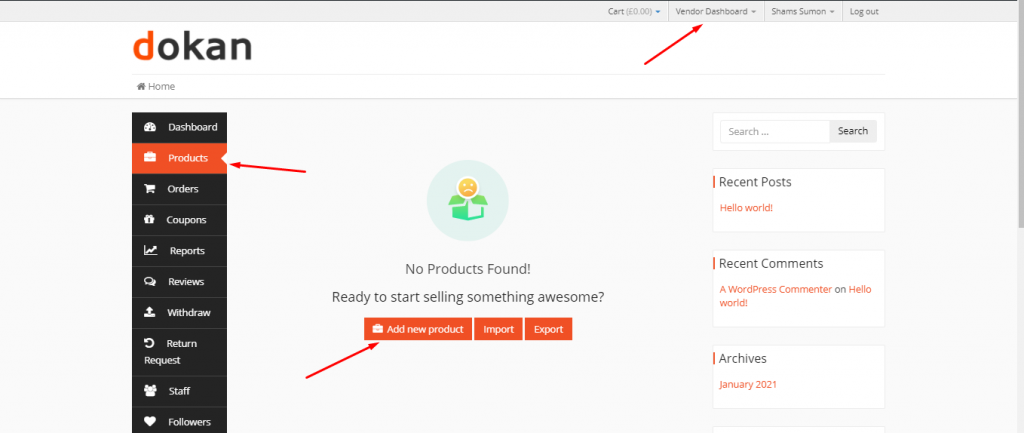
De aici, puteți adăuga un produs, completând numele produsului, încărcând o imagine a produsului, stabilind prețul produsului, selectând o categorie de produs și, în final, inserând o descriere a produsului, dacă este cazul.
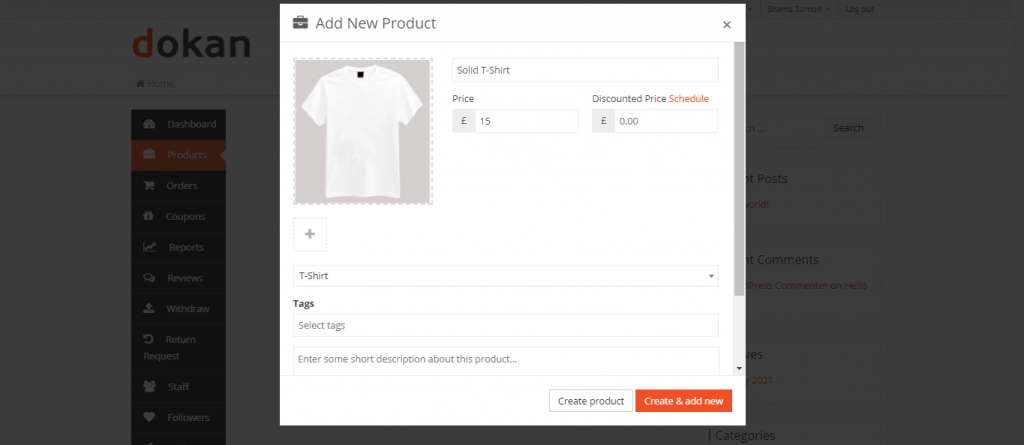
După completarea tuturor informațiilor, făcând clic pe Creare produs se va finaliza crearea produsului. Cu toate acestea, nu puteți adăuga mai multe prețuri la acest produs până când nu îl transformați într-un produs variabil. Să-ți arătăm cum să faci asta.
Pasul 2 – Adăugați un atribut global sau personalizat produsului dvs
Acum, puteți fie atributul global pe care l-ați creat mai devreme, fie să adăugați și un atribut personalizat produsului.
Pentru a face acest lucru, accesați pagina Produse din tabloul de bord din nou și faceți clic pe produsul pe care l-ați creat. Sub numele produsului, puteți găsi o opțiune pentru modificarea tipului de produs , care este setată implicit la Simplu .
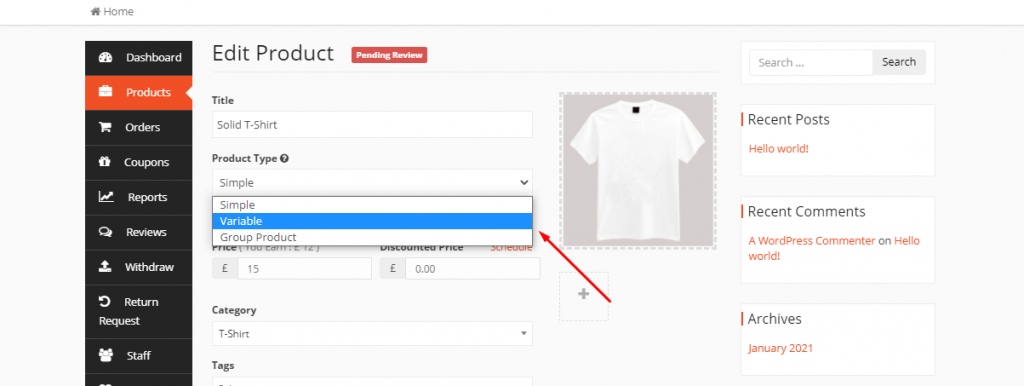
Schimbarea acestuia la Variabil va adăuga o opțiune numită Atribut și Variație pe aceeași pagină. De aici puteți adăuga un atribut global sau un atribut personalizat , la fel cum ați făcut din backend.
Da, atât de simplu!
Adăugați prețuri variabile mai bine pentru a vă crește vânzările

Adăugarea de soiuri la produsul dvs. este crucială pentru comerțul dvs. electronic, deoarece vă poate ajuta la creșterea vânzărilor. Cu toate acestea, pentru diferite soiuri, cum ar fi dimensiunea și culoarea, este posibil să trebuiască să încărcați diferit, chiar dacă produsul în sine este același.
Dacă vă construiți magazinul online folosind WordPress, devine destul de ușor să adăugați mai multe prețuri WooCommerce per produs.
Puteți mai multe prețuri per produs creând și adăugând atribute globale sau personalizate, care sunt disponibile implicit în WooCommerce. Pentru asta, nici măcar nu aveți nevoie de pluginuri externe. Trebuie doar să creați un produs variabil și să îi atribuiți atributele acestuia.
Cu toate acestea, dacă utilizați Dokan pentru piața cu mai mulți furnizori, va trebui să instalați versiunea pro a pluginului multivendor pentru a activa opțiunea de produs variabil. După aceea, furnizorii pot adăuga atribute globale sau personalizate chiar din tabloul de bord frontal.
Dacă întâmpinați vreo problemă la stabilirea mai multor prețuri per produs în WooCommerce, suntem aici să vă ascultăm și să vă ajutăm. De asemenea, nu uitați să vă abonați la buletinul nostru informativ pentru a citi mai multe informații utile WordPress, la fel ca acesta!
