Como definir vários preços por produto em WooCommerce e Dokan
Publicados: 2021-03-12Você possui uma loja de comércio eletrônico com tecnologia WooCommerce? Então há uma boa chance de você ter se perguntado pelo menos uma vez como definir preços múltiplos para um único produto?
Preços múltiplos para um único produto significam definir preços diferentes para um único produto com base em atributos distintos. Um exemplo disso é definir preços diferentes para cores diferentes de um único produto.
Embora possa parecer uma coisa complexa de se fazer, na verdade é super fácil. Além disso, apresentaremos um guia passo a passo para você evitar qualquer confusão.
Aqui vamos nós!
Por que você deseja definir vários preços por produto
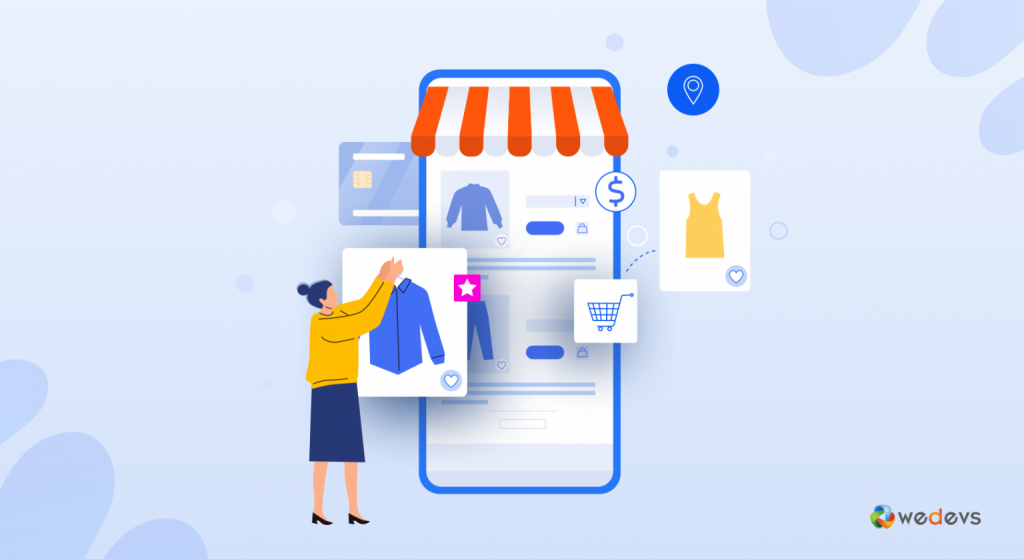
Se você administra um negócio on-line, já deve saber que um único produto pode ter muitas variações. E nem todos custam o mesmo. Portanto, ao oferecer ao cliente muitas opções, como tamanhos e cores diferentes, você também pode cobrar dos clientes de maneira diferente para cada uma das variedades.
Por exemplo, você pode cobrar mais pelo tamanho XL de um produto do que pelo tamanho S.
Para circunstâncias como essa, vários preços WooCommerce por produto podem ser muito úteis.
Existem também outras opções, como oferecer produtos agrupados ou complementos aos produtos originais, para os quais você precisará de vários preços WooCommerce por recurso de produto.
Em suma, é um recurso bastante importante para um único fornecedor ou para uma loja on-line de vários fornecedores.
Como definir vários preços por produto no WooCommerce
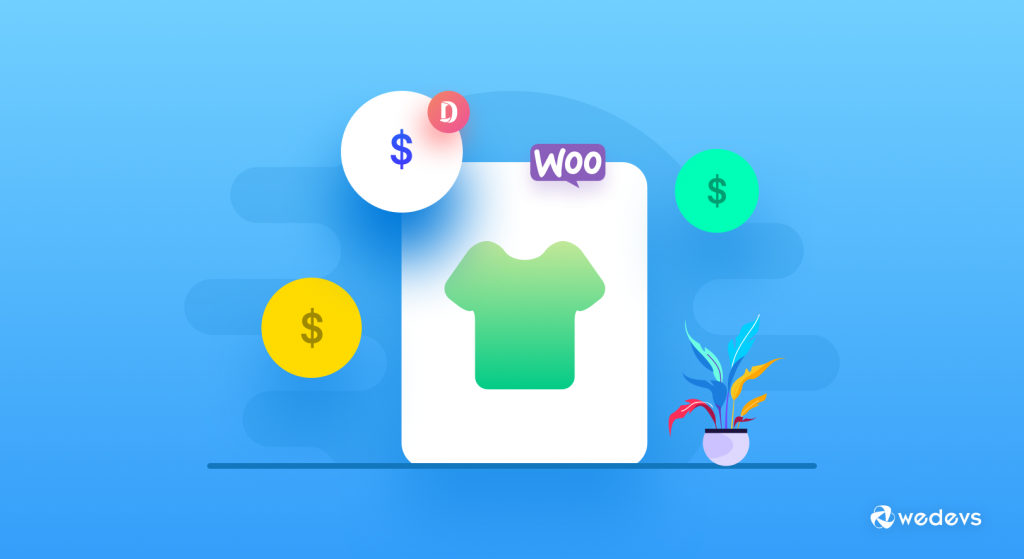
A configuração de vários preços por produto pode ser feita com e sem um plug-in. Mas para nós, o método padrão oferecido pelo WooCommerce ainda é o preferido.
É muito fácil e pode ser feito em apenas 5 passos. A seguir estão as etapas em detalhes -
Passo 1 – Configurando Atributos
A primeira etapa para definir vários preços por produto é criar atributos para os produtos. Você pode definir atributos para Tamanho, Cor, Tipo, etc.
Existem dois atributos diferentes disponíveis no WooCommerce. Eles são -
- Atributo global
- Atributo local
Os atributos globais funcionam, como o nome sugere, globalmente. Isso significa que você pode criar o atributo uma vez e usá-lo em qualquer um de seus produtos no site.
Os atributos locais , por outro lado, são criados e utilizados dentro de um único produto. Eles não são reutilizáveis e só podem ser usados para aquele determinado produto.
Para criar um atributo global, faça login no painel de administração do WordPress e navegue até Painel do WordPress > Produtos > Atributos .
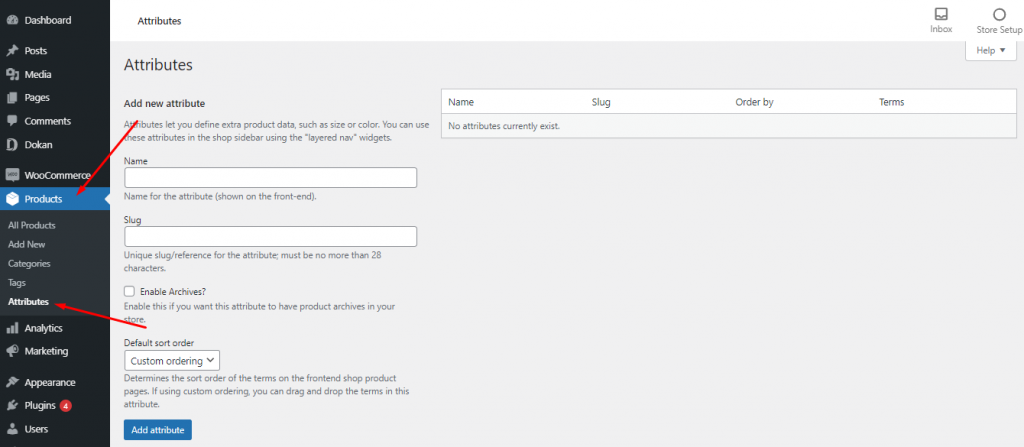
A partir daqui você pode encontrar a opção “ Adicionar novo atributo ”. Basta dar um nome ao seu atributo e um Slug exclusivo e clicar em Adicionar atributo .
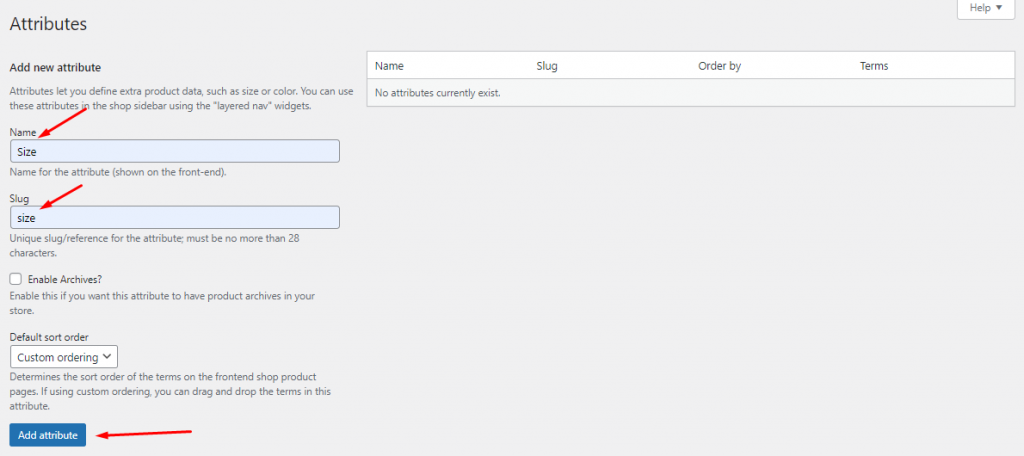
Quando terminar, você encontrará o atributo recém-criado no lado direito da página.
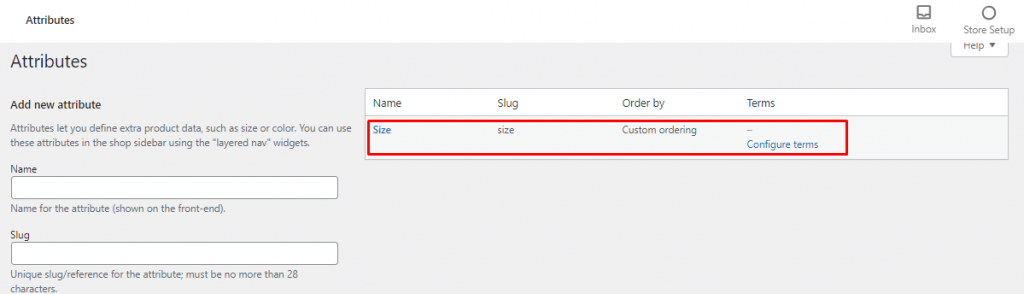
Passo 2 – Adicionando Valores Dentro dos Atributos
Agora que você criou o atributo global, você precisa adicionar valores dentro deles. Como criamos um atributo chamado Tamanho, agora vamos adicionar os diferentes valores de tamanho, como S, M, L, XL, XXL.
Para fazer o mesmo, você terá que visitar WP Admin Dashboard > Produtos > Atributos e clicar no atributo que você criou.
Do lado esquerdo, você pode ver que existe uma opção para agregar valor. Para isso, o Name , Slug e Description do valor precisam ser inseridos.
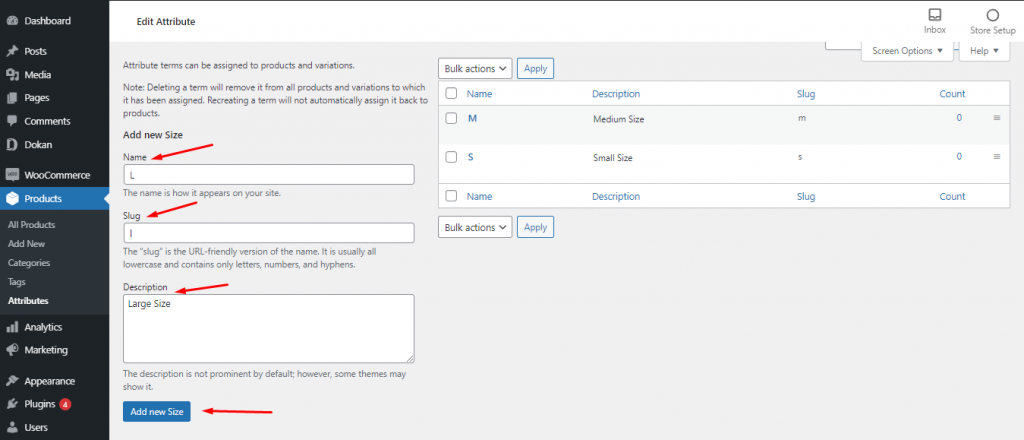
Adicione todos os valores para seu atributo da mesma maneira.
Passo 3 – Adicionando os Atributos Globais a um Produto
Assim que terminar de criar o atributo e os valores, você terá que adicioná-los a um produto.
Para fazer isso, vá para Produtos > Todos os produtos no Painel do administrador.
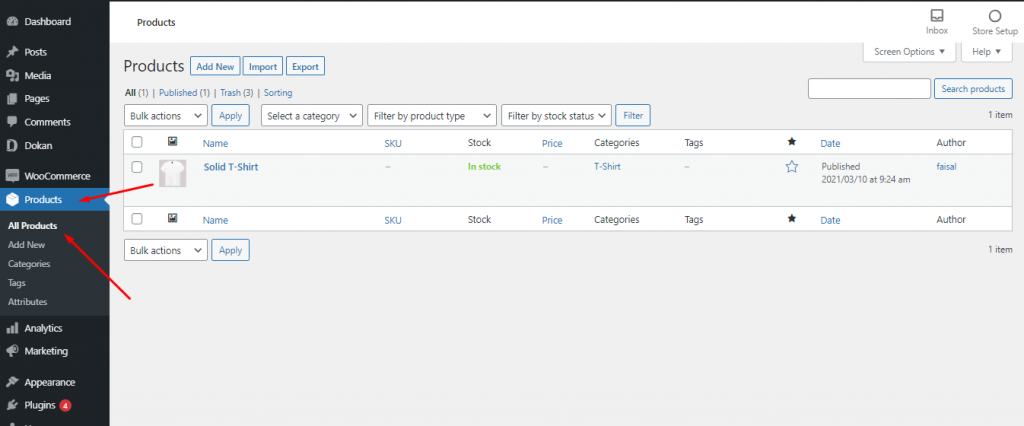
Agora clique no produto que você precisa que seu atributo seja exibido.
Role para baixo e você encontrará uma opção chamada Dados do produto . Os dados do produto permitem que você altere o tipo de seu produto. Para adicionar o atributo ao produto, você precisa transformá-lo em um Produto Variável .
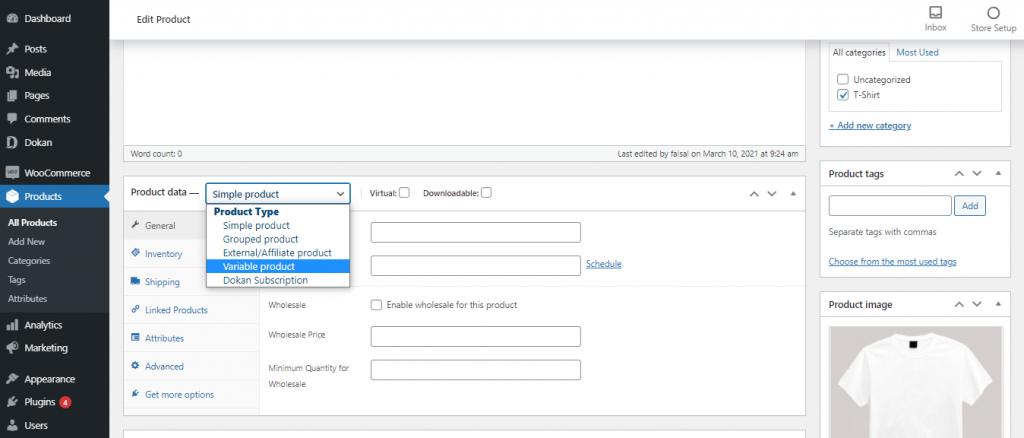
Agora expanda a seção Dados do produto e clique em Atributo . A partir daqui, você pode adicionar o atributo que criou usando o menu suspenso. Agora ative a caixa de seleção Usado para variações e pronto.
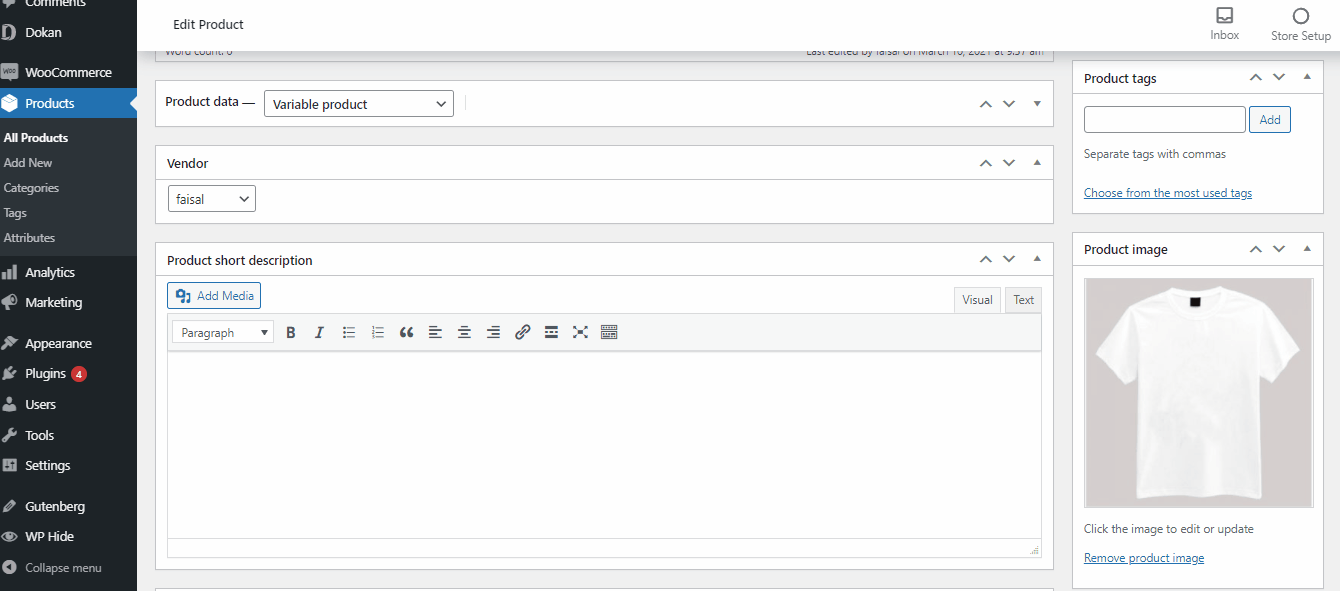
Não se esqueça de clicar em Salvar atributos depois de um tempo.
Agora clique em Variação e selecione Criar variações de todos os atributos. Você receberá um pop-up com uma mensagem de aviso: “ Tem certeza de que deseja vincular todas as variações? “
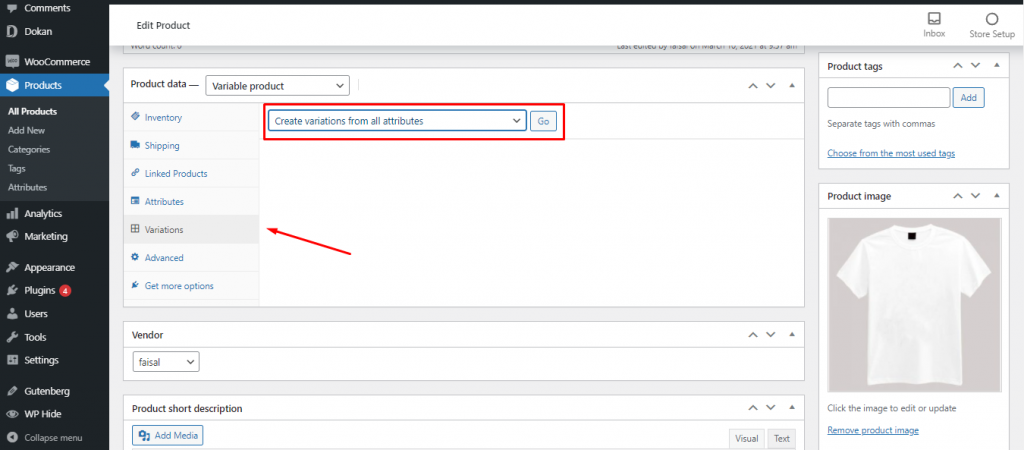
Clique Ok e todos os valores do atributo que você criou serão importados para o produto.

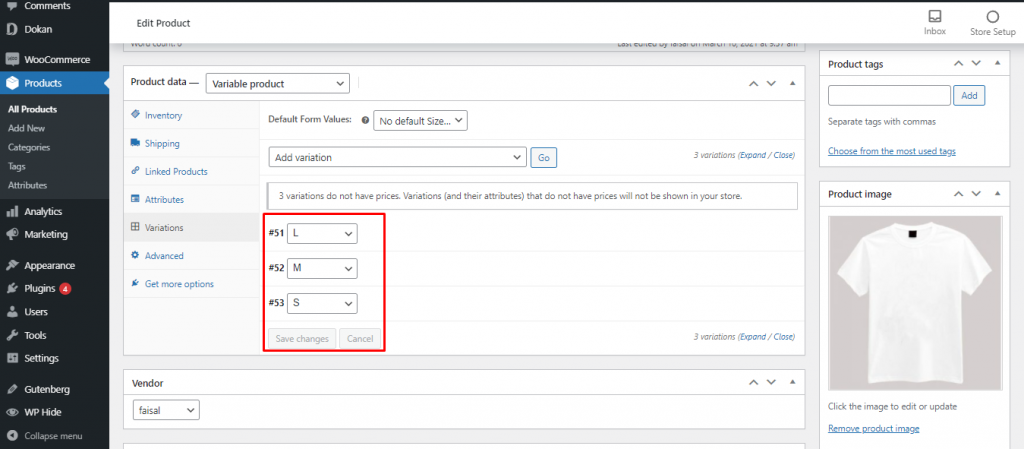
Agora você pode definir os preços para todos os valores de atributos individuais ou, no nosso caso, para todos os tamanhos de produtos. Abaixo está como fazer isso.
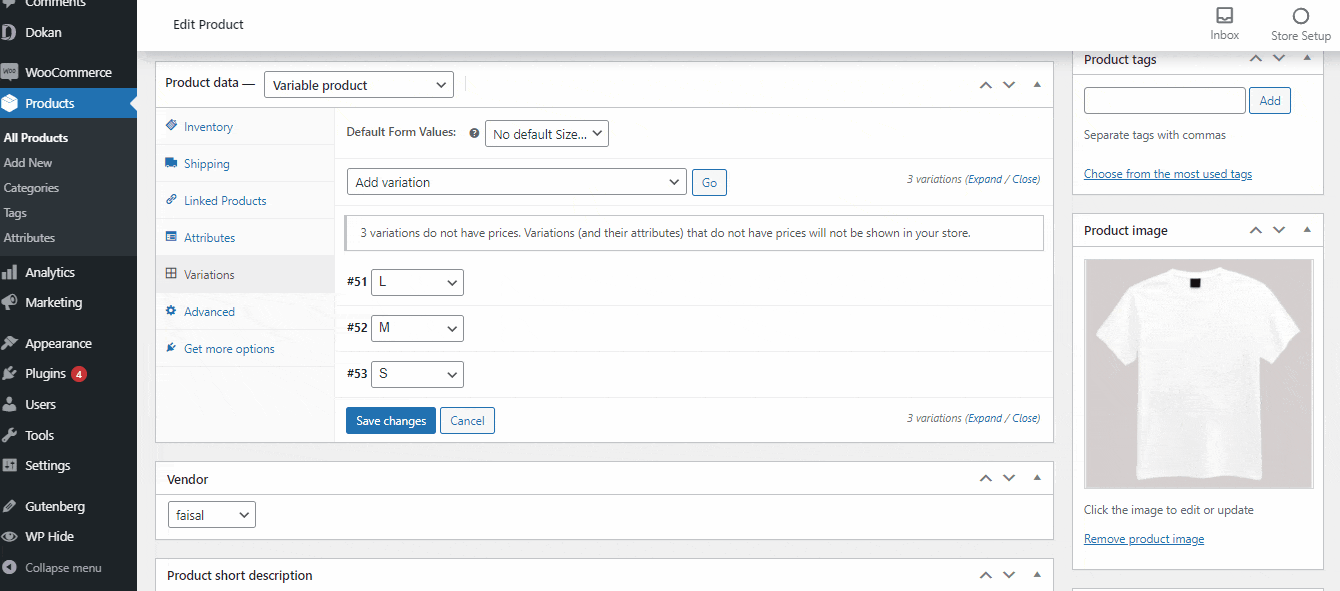
Depois de definir os preços, clique em Salvar alterações e os vários preços que você definiu serão armazenados.
Passo 4 – Adicionando um Atributo de Produto Personalizado
Além do atributo global que pode ser usado em qualquer produto variável, você também pode adicionar um atributo de produto personalizado. Um produto personalizado pode ser útil quando você precisa criar variações válidas apenas para um determinado produto. Digamos que precisamos adicionar versões de uma camiseta básica para cores diferentes. Você pode fazer isso facilmente usando um atributo de produto personalizado.
Para fazer isso, visite Produtos > Todos os produtos novamente no Painel do administrador. Clique no produto para o qual deseja o atributo personalizado. Agora, na seção Dados do produto, adicione o atributo de produto personalizado no menu suspenso.
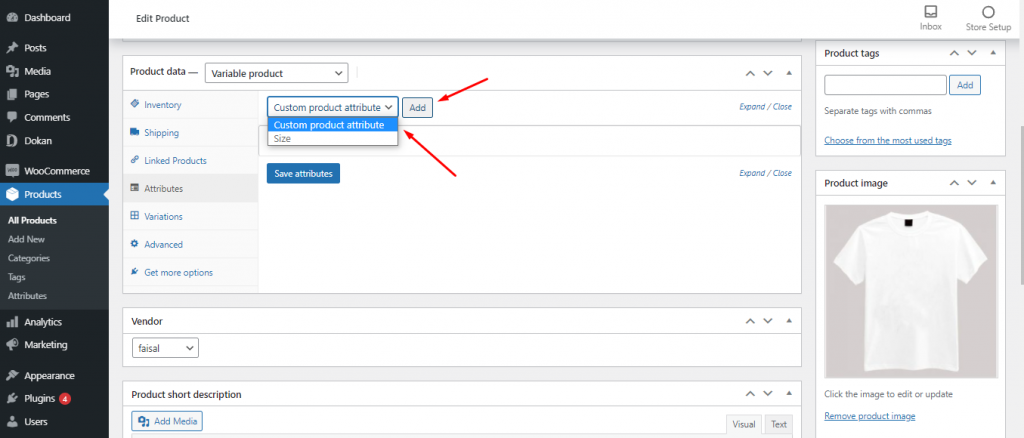
Depois disso, defina os preços da opção Variação da mesma maneira.
Você pode definir vários preços por produto no Dokan Multivendor Marketplace? Sim, veja como. ️
Se você estiver usando o Dokan para o seu mercado de vários fornecedores, pode estar se perguntando como seus fornecedores podem adicionar vários preços por produto. Na verdade, é muito fácil adicionar atributos globais ou personalizados diretamente do painel frontal do fornecedor.
No entanto, para adicionar atributos globais ou personalizados, você deve ter qualquer uma das versões premium do plug-in de vários fornecedores Dokan.
Depois de instalar o Dokan Pro em seu site, veja abaixo como você pode adicionar atributos de produto globais e personalizados ao seu produto como fornecedor.
Etapa 1 - Criar um produto no painel do fornecedor
Depois de fazer login como fornecedor, navegue até Painel do fornecedor > Produtos e clique em Adicionar novo produto .
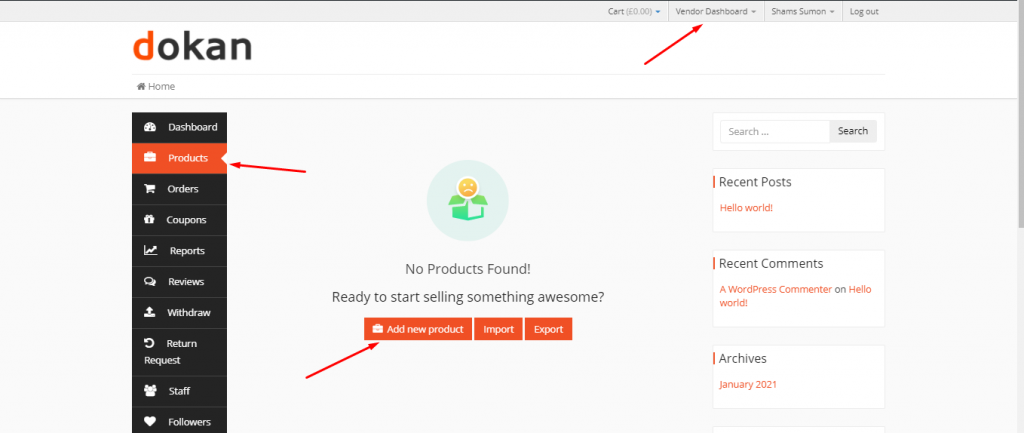
A partir daqui, você pode adicionar um produto, preenchendo o nome do produto, carregando uma imagem do produto, definindo o preço do produto, selecionando uma categoria de produto e, finalmente, inserindo uma descrição do produto, se aplicável.
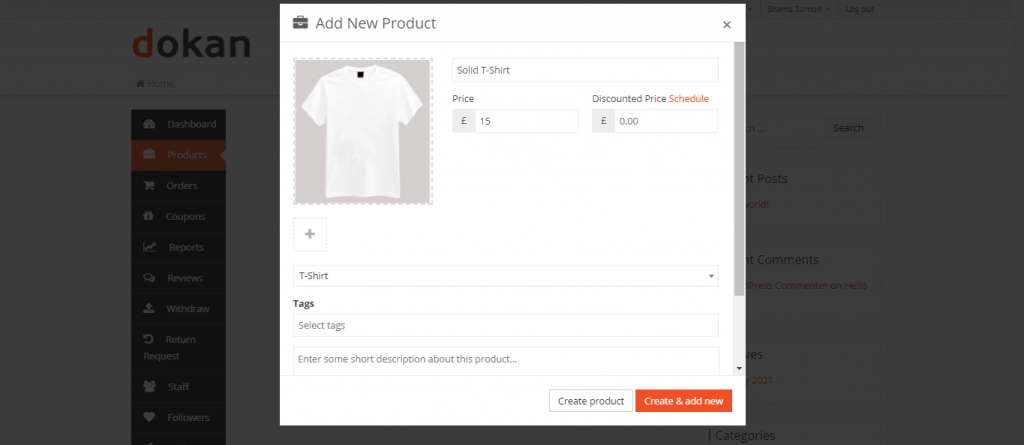
Após preencher todas as informações, clicar em Criar Produto concluirá a criação do produto. No entanto, você não pode adicionar vários preços a este produto até transformá-lo em um produto variável. Vamos mostrar-lhe como fazer isso.
Etapa 2 – Adicionar atributo global ou personalizado ao seu produto
Agora, você pode usar o atributo global que criou anteriormente ou adicionar um atributo personalizado ao produto.
Para fazer isso, vá para a página Produtos no seu painel novamente e clique no produto que você criou. Sob o nome do produto, você pode encontrar uma opção para alterar o Tipo de produto , que é definido como Simples por padrão.
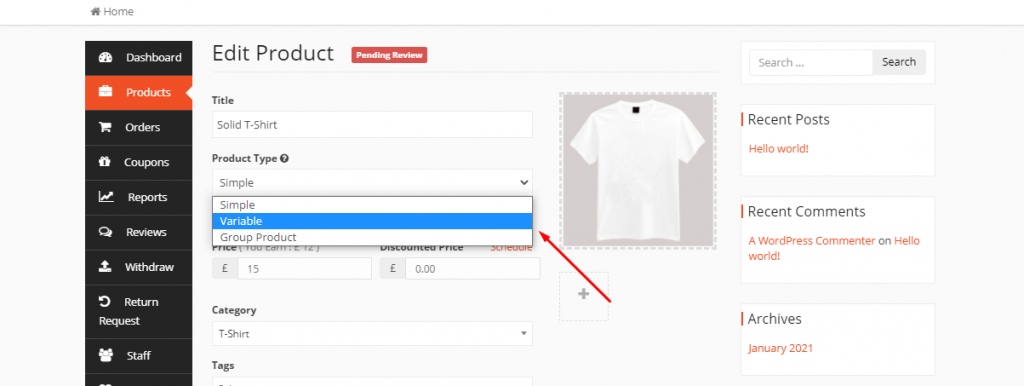
Alterá-lo para Variável adicionará uma opção chamada Atributo e Variação na mesma página. A partir daqui, você pode adicionar um atributo global ou um atributo personalizado , assim como fez no back-end.
Sim, é simples assim!
Adicione preços variáveis para aumentar suas vendas

Adicionar variedades ao seu produto é crucial para o seu comércio eletrônico, pois pode ajudar a aumentar suas vendas. No entanto, para variedades diferentes, como tamanho e cor, você também pode ter que cobrar de forma diferente, mesmo que o produto em si seja o mesmo.
Se você construir sua loja online usando WordPress, torna-se muito fácil adicionar vários preços WooCommerce por produto.
Você pode vários preços por produto criando e adicionando atributos globais ou personalizados, que estão disponíveis no WooCommerce por padrão. Para isso, você nem precisa de plugins externos. Você só precisa criar um produto variável e atribuir os atributos a ele.
No entanto, se você usar o Dokan para seu mercado de vários fornecedores, precisará instalar a versão pro do plug-in de vários fornecedores para habilitar a opção de produto variável. Depois disso, os fornecedores podem adicionar atributos globais ou personalizados diretamente do painel front-end.
Se você enfrentar algum problema ao definir vários preços por produto no WooCommerce, estamos aqui para ouvi-lo e ajudá-lo. Além disso, não se esqueça de assinar nosso boletim informativo para ler muitos outros tuts úteis do WordPress, como este!
