Cum să trimiteți intrări de formular WordPress la WhatsApp
Publicat: 2023-01-16Vă întrebați cum să trimiteți intrări de formular WordPress la WhatsApp?
Aceasta poate fi o modalitate excelentă de a rămâne la curent cu trimiterile de formulare, mai ales dacă WhatsApp este o parte importantă a operațiunilor tale de zi cu zi.
Nu veți putea trimite formulare întregi către WhatsApp, dar vă puteți configura site-ul să trimită o notificare către un număr WhatsApp de fiecare dată când un formular este trimis pe site-ul dvs.
Dar conectarea unui site WordPress cu WhatsApp în acest fel poate fi complexă, iar majoritatea soluțiilor existente sunt limitate.
Vestea bună este că integrarea WPForms și Uncanny Automator oferă o modalitate ușoară și puternică de a realiza acest lucru.
Citiți mai departe pentru a afla cum să configurați totul!
Cum poți integra WhatsApp în WordPress?
Cea mai puternică modalitate de a integra WhatsApp în WordPress este utilizarea Uncanny Automator. Uncanny Automator se poate conecta la API-ul Cloud al WhatsApp, care permite utilizatorilor să participe la conversații bidirecționale cu utilizatorii WhatsApp.
Deși există câteva plugin-uri WordPress care vă permit să faceți lucruri precum să răspundeți la mesajele WhatsApp trimise de clienții și potențialii dvs., Uncanny Automator este singurul care vă permite să inițiați conversații WhatsApp.
Iată cum să utilizați acest lucru pe site-ul dvs.!
Cum să trimiteți notificări de trimitere a formularelor WordPress către WhatsApp
Vom folosi WPForms, Uncanny Automator, Facebook for Developers și Business Meta pentru a configura lucrurile. Dacă nu aveți deja un cont de Facebook, va trebui să vă creați unul pe care să îl urmăriți.
După ce ai făcut-o, urmează acești pași:
În acest articol
- Pasul 1: Instalați WPForms și Uncanny Automator
- Pasul 2: Conectați-vă site-ul cu Uncanny Automator
- Pasul 3: Creați o aplicație de afaceri pe Facebook pentru dezvoltatori
- Pasul 4: Creați un formular nou
- Pasul 5: Creați o nouă rețetă pentru a trimite intrări de formular WordPress la WhatsApp
Pasul 1: Instalați WPForms și Uncanny Automator
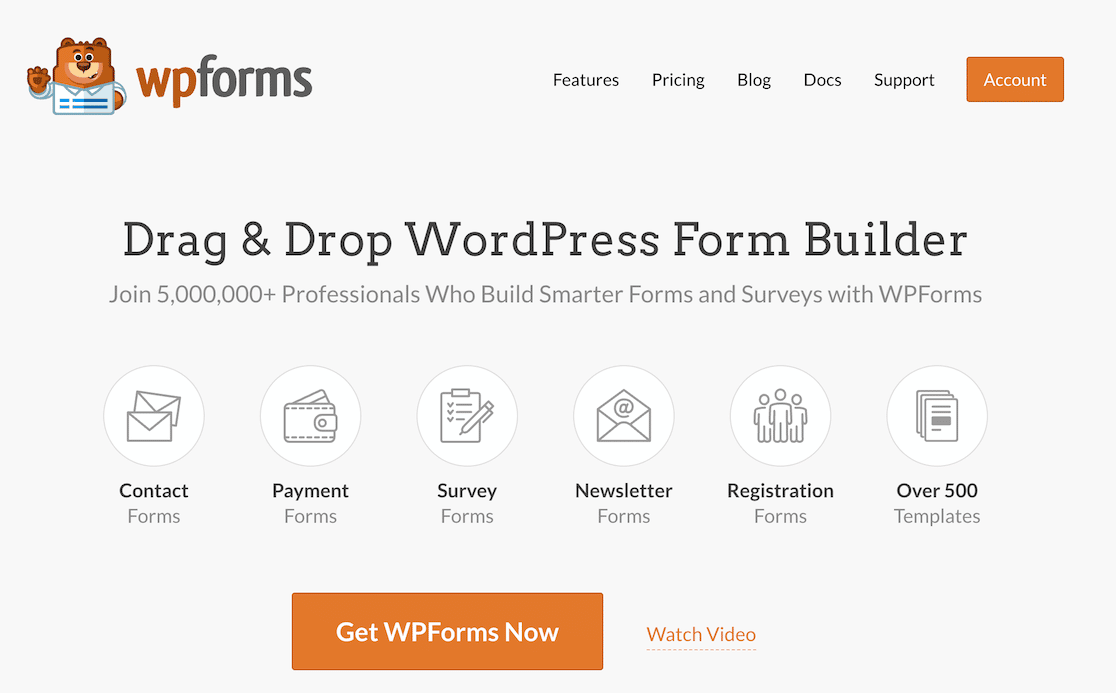
În primul rând, vom începe prin a instala WPForms Pro. WPForms este pluginul de formulare WordPress numărul unu pentru trimiterea notificărilor de trimitere a formularelor către WhatsApp, cu peste 5 milioane de instalări active și peste 11.000 evaluări de 5 stele în directorul de pluginuri WordPress pentru a-și demonstra popularitatea.
În plus, WPForms se integrează perfect cu Uncanny Automator. Dacă aveți licența Pro, obțineți și o colecție imensă de caracteristici care fac crearea formelor o briză.
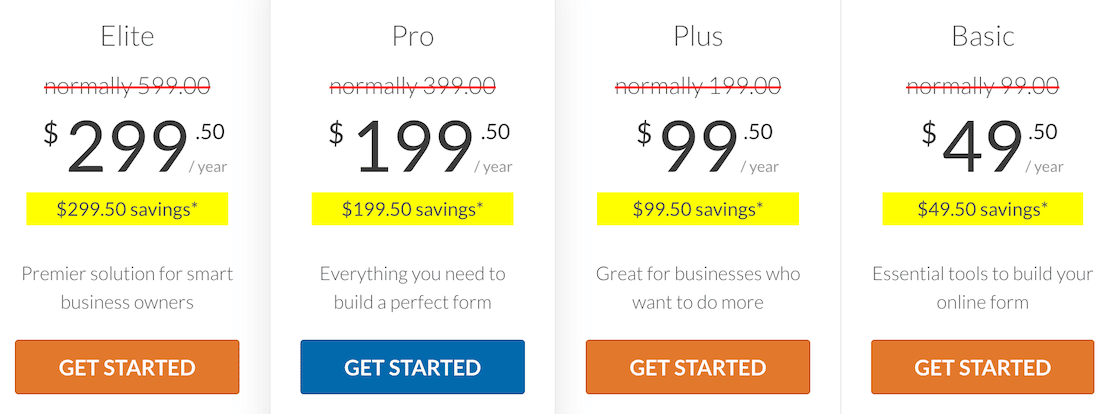
Pentru ajutor cu instalarea WPForms, consultați acest ghid util pentru instalarea pluginurilor WordPress pentru începători. Odată ce ați instalat WPForms, următorul pas este instalarea Uncanny Automator.
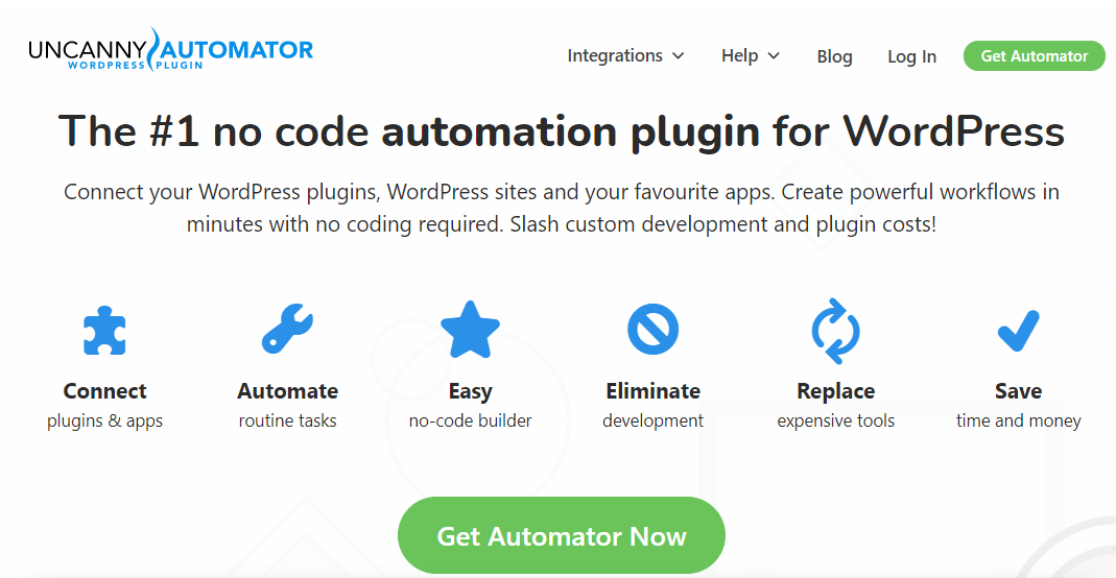
Uncanny Automator este cel mai important plugin de automatizare WordPress și îl puteți folosi pentru a conecta și automatiza funcții în pluginurile și aplicațiile dvs. WordPress. Puteți chiar să conectați mai multe site-uri WordPress.
Și așa cum am menționat anterior, Uncanny Automator se integrează perfect atât cu WPForms, cât și cu WhatsApp, ceea ce îl face perfect pentru a crea o conexiune între cele două aplicații.
Deci, mergeți mai departe și instalați Uncanny Automator așa cum ați instalat WPForms mai sus.
Pasul 2: Conectați-vă site-ul cu Uncanny Automator
Vă puteți conecta site-ul cu Uncanny Automator din tabloul de bord WordPress. Pentru a face acest lucru, faceți clic pe Automator » Setări din bara laterală din tabloul de bord WordPress.
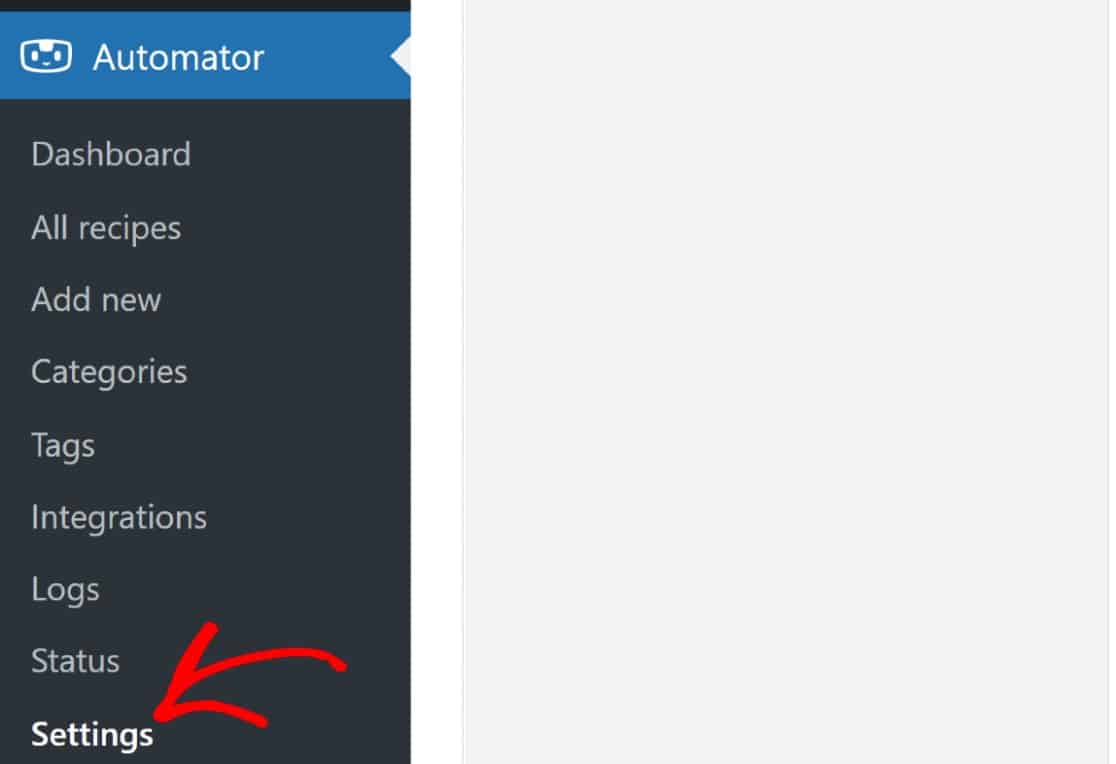
Pagina se va deschide în fila General . Derulați la secțiunea Licență și faceți clic pe butonul etichetat Conectează-ți site-ul .
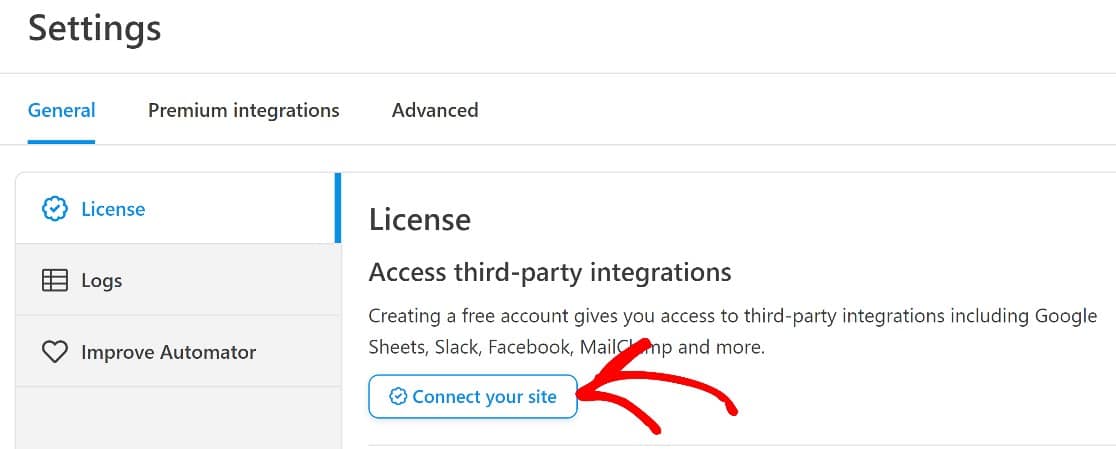
Veți vedea o fereastră pop-up în care acum puteți iniția expertul de configurare făcând clic pe Conectați-vă contul gratuit .
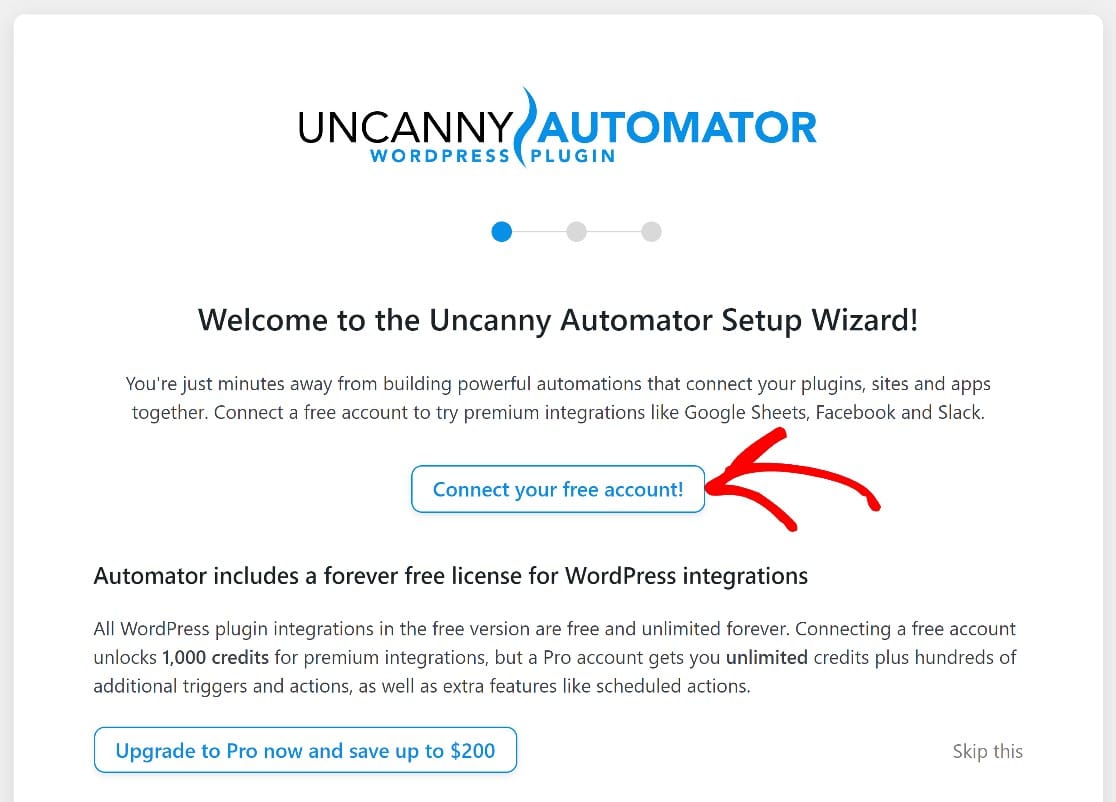
În acest moment, va trebui să vă introduceți numele și adresa de e-mail și să vă configurați contul Uncanny Automator. Acest pas durează doar un minut sau mai puțin, iar apoi veți fi redirecționat înapoi la WordPress.
Acum, sunteți gata să creați o rețetă. Rețetele sunt reguli Uncanny Automator care determină modul în care va funcționa automatizarea dvs.
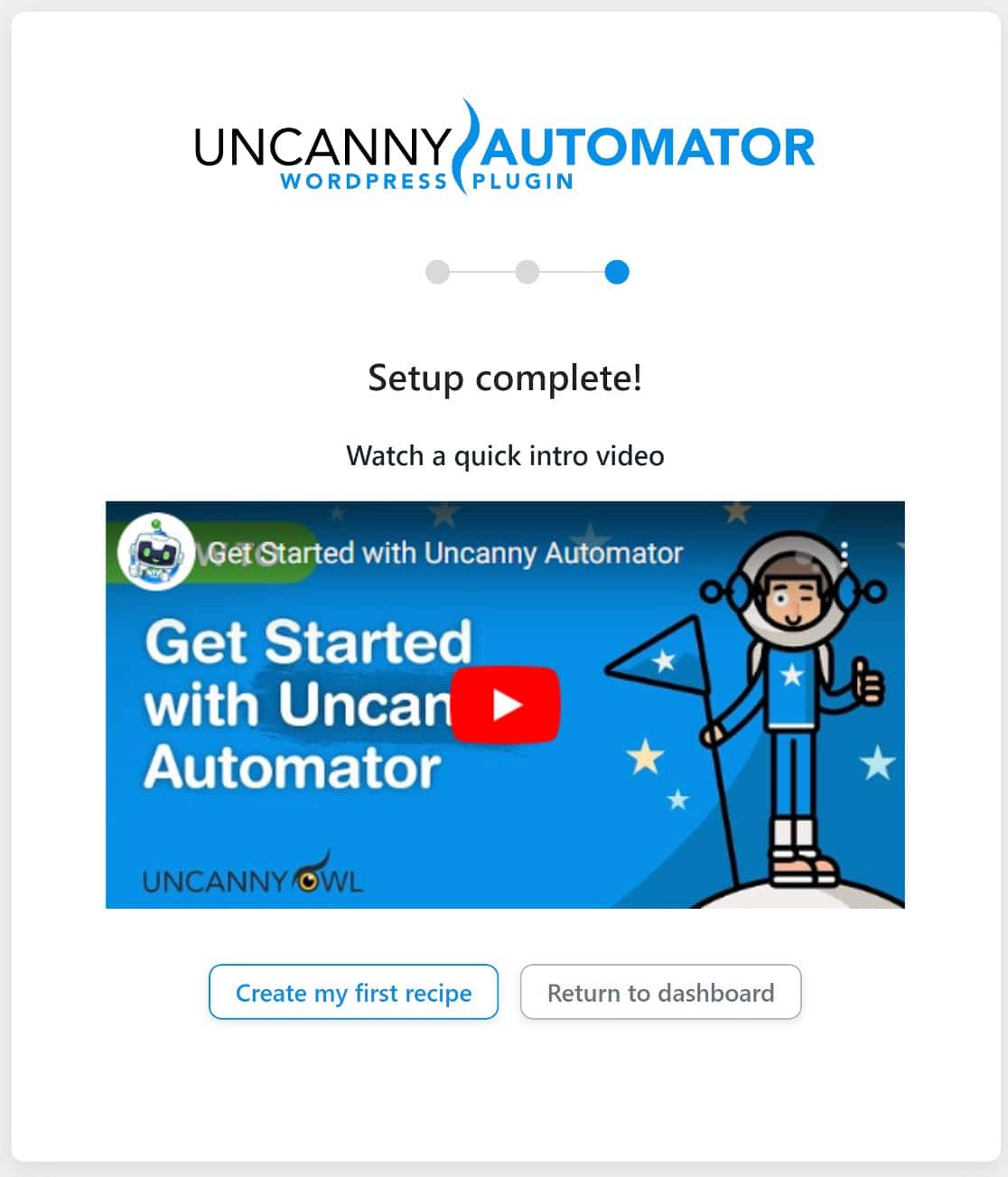
Dar pentru a crea o rețetă care trimite notificări de trimitere a formularelor WordPress către WhatsApp, va trebui mai întâi să setăm o aplicație Business pe Facebook pentru dezvoltatori.
Așa că vom ieși din WordPress pentru o perioadă scurtă de timp, dar vom păstra fila deschisă, deoarece ne vom întoarce imediat.
Pasul 3: Creați o aplicație de afaceri pe Facebook pentru dezvoltatori
Pentru a trimite formulare de la WordPress la WhatsApp, mai întâi va trebui să creăm o aplicație Meta (Facebook) Business.
Pentru acest pas, va trebui să aveți un cont obișnuit de Facebook. Dacă aveți una, este ușor să creați o aplicație Business. Doar navigați la developers.facebook.com și faceți clic pe Aplicațiile mele pentru a începe.
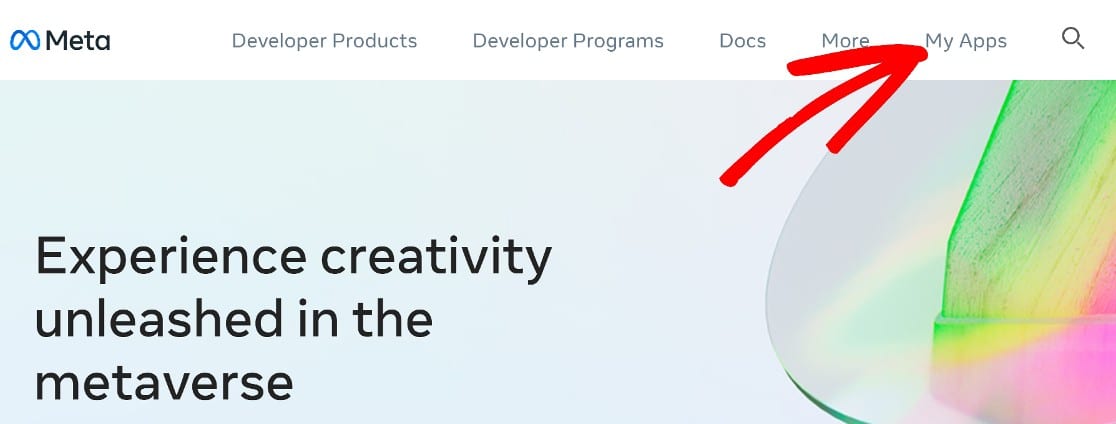
În tabloul de bord, faceți clic pe Creare aplicație.
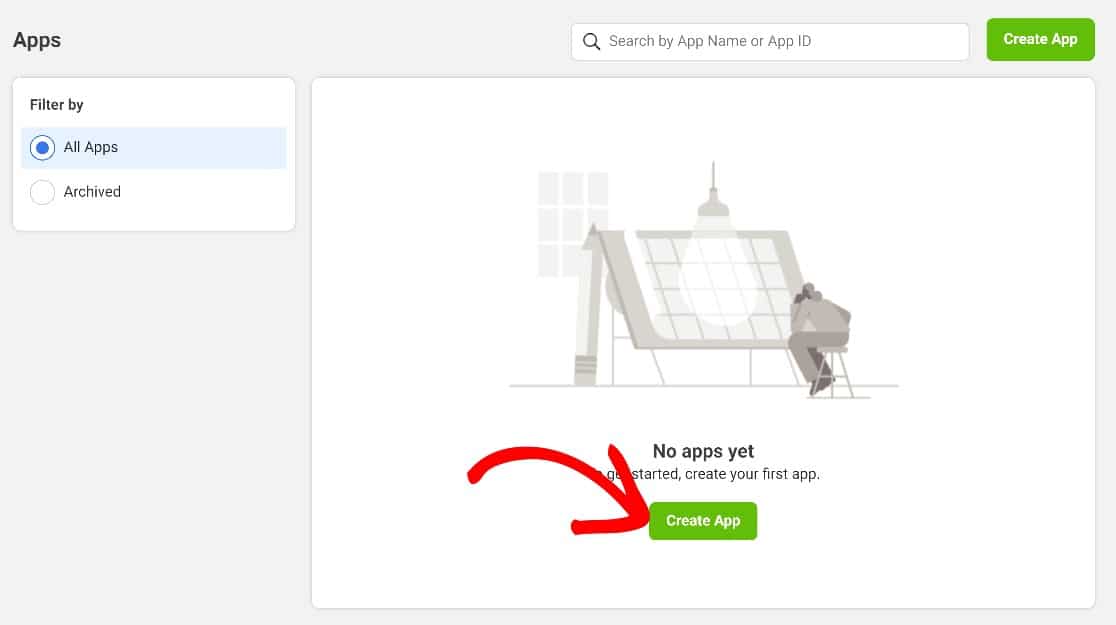
Pe acest ecran, veți avea o gamă largă de tipuri de aplicații din care să alegeți. Selectați Business, apoi derulați în jos și faceți clic pe Următorul .
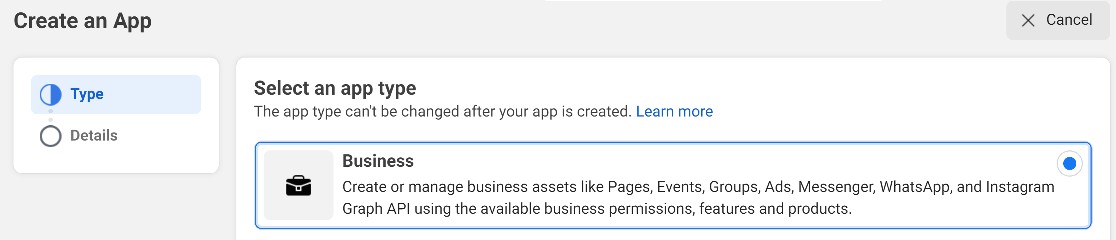
După aceasta, vi se va solicita să furnizați câteva informații de bază, cum ar fi un nume pentru noua aplicație, adresa de e-mail și contul de Business Manager.
Presupunem că porniți de la zero, așa că nu aveți deja un cont de Business Manager. În acest caz, lăsați-l la Fără cont de manager de afaceri selectat . Dar dacă aveți unul, selectați-l din meniul drop-down. Faceți clic pe Creare aplicație pentru a trece la etapa următoare.
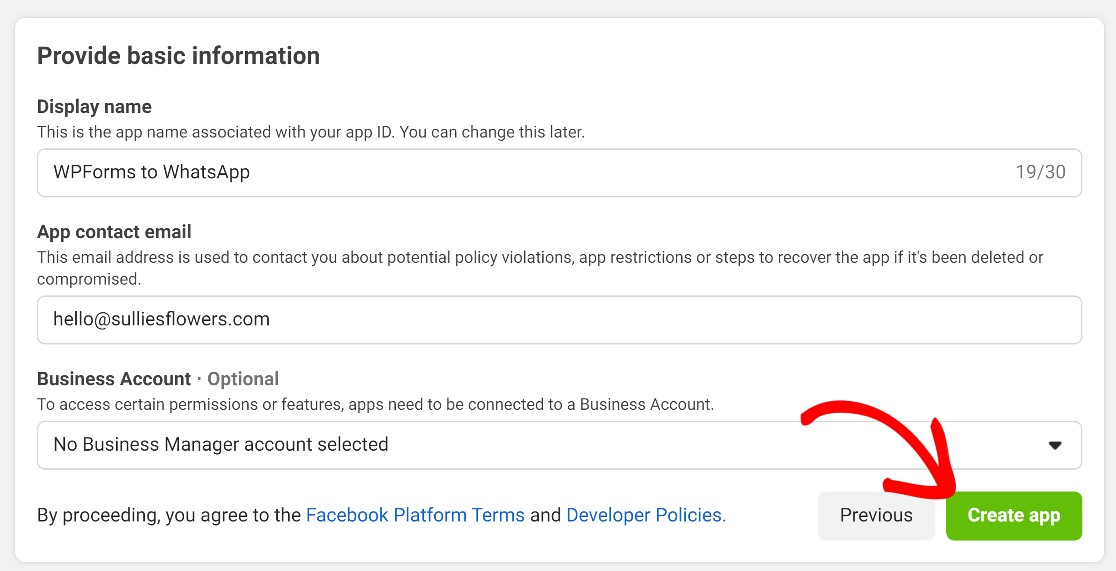
Pe pagina următoare, veți vedea o mulțime de produse pe care le puteți adăuga în aplicația dvs. de afaceri. Derulați în jos pentru a adăuga WhatsApp la noua aplicație Business făcând clic pe Configurare .
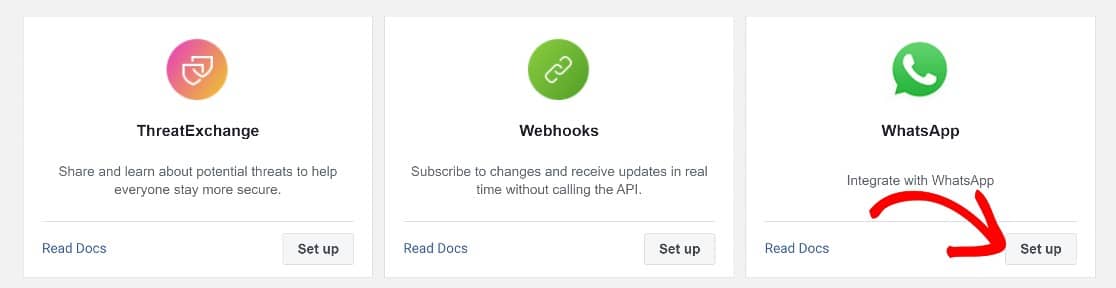
Aceasta vă va redirecționa către o fereastră WhatsApp Business Platform API. Vi se va solicita să creați sau să selectați un cont Meta Business dintr-un meniu derulant. Acest câmp va fi setat la Creați un cont de afaceri în mod implicit, așa că, dacă nu aveți unul, puteți pur și simplu să faceți clic pe Continuați pentru a continua.
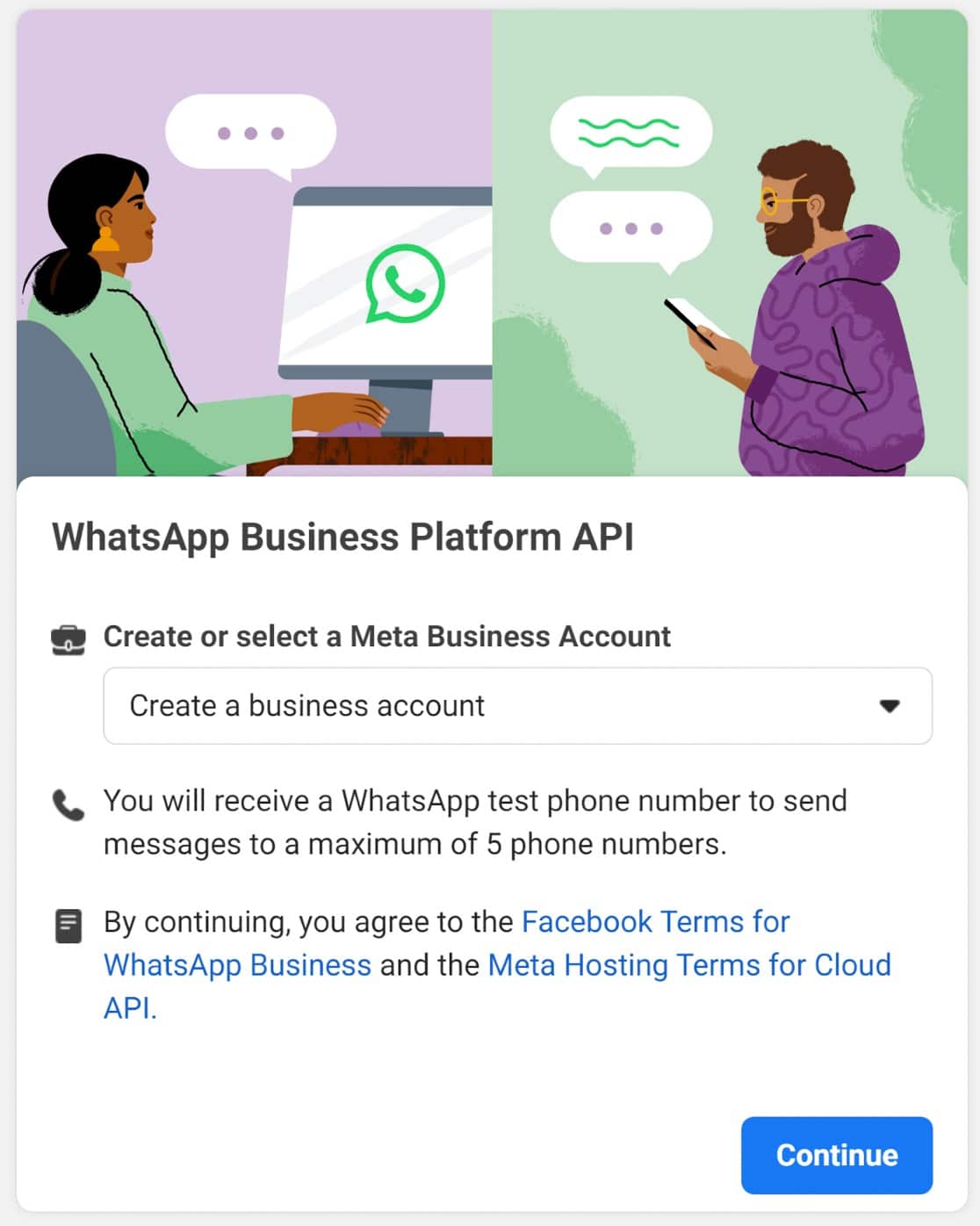
După ce ați făcut acest lucru, faceți clic pe Începeți să utilizați API-ul .
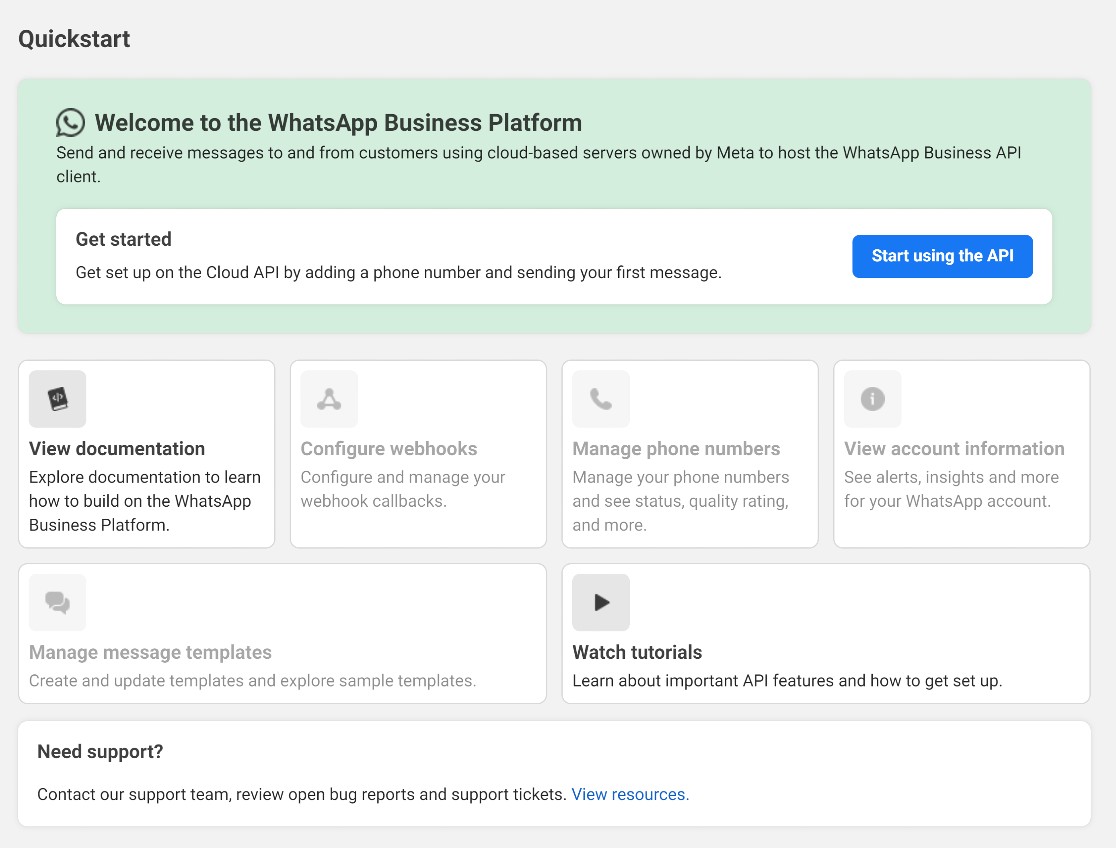
Pe pagina următoare, veți vedea 5 pași. Pentru acest ghid, va trebui să parcurgem doar pașii 1, 3 și 5.
De la pasul 1, luați următoarele detalii:
- Token de acces temporar
- ID numărul de telefon
- ID-ul contului WhatsApp Business
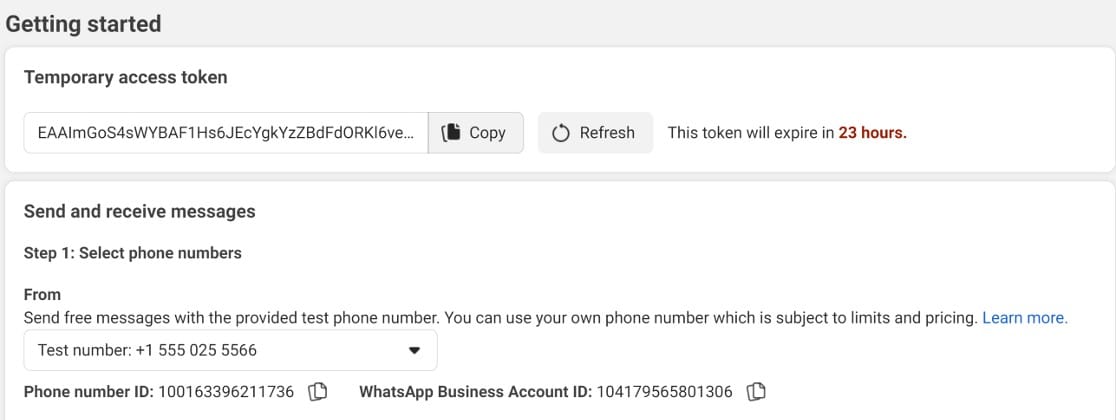
Vom avea nevoie de aceste detalii când ne vom întoarce în WordPress în curând. Deocamdată, veți observa că ceea ce aveți este un token de acces temporar care va expira în 23 de ore.
Îl puteți folosi în scopuri de testare, dar veți avea nevoie de un token de acces permanent pentru ca conexiunea să funcționeze pe deplin. Vă vom arăta cum să obțineți un token permanent în curând.
În acest moment, vom accesa site-ul nostru web și ne vom întoarce la pagina Setări Uncanny Automator. Aici, vom adăuga Jetonul nostru de acces, ID-ul numărului de telefon și ID-ul contului WhatsApp Business la Uncanny Automator.
Pentru a face acest lucru, accesați tabloul de bord de administrare WordPress și faceți clic pe Automator » Setări » Integrari premium » WhatsApp. Apoi inserați detaliile și faceți clic pe Conectați contul WhatsApp .
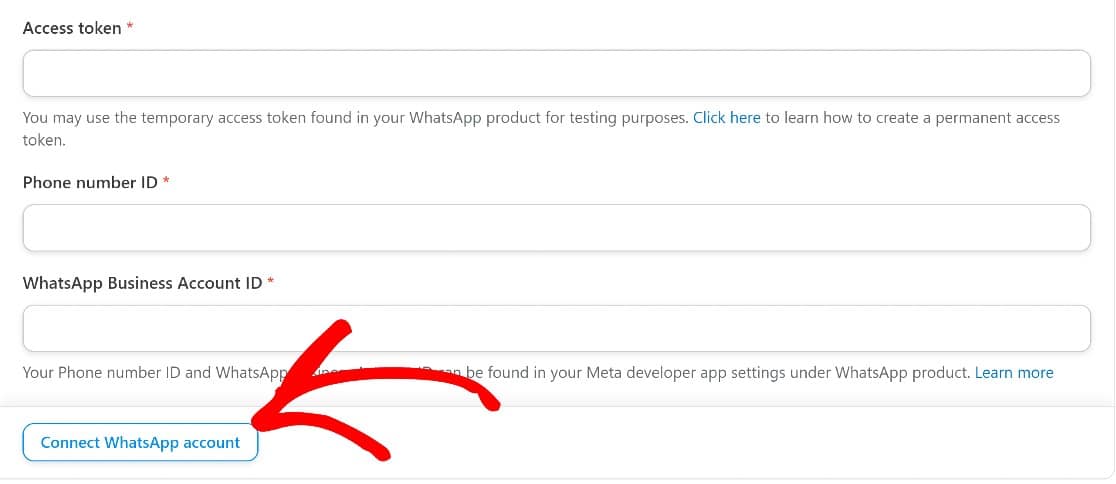
Vom avea o conexiune Uncanny Automator și WhatsApp funcționale în acest moment, dar am folosit un token de acces temporar, care va expira în câteva ore.
Va trebui să creăm unul permanent în câțiva pași când vom configura webhook-uri. Dar mai întâi, să adăugăm un număr de telefon în aplicația de afaceri.
Adăugați un număr de telefon în aplicația dvs
Configurarea unui număr de telefon este un pas important care vă va permite să trimiteți mesaje către numerele WhatsApp.
Pentru a adăuga unul în aplicația dvs. de afaceri, derulați în jos la Pasul 5 și faceți clic pe Adăugați un număr de telefon . Dacă ați ales Creați un cont de afaceri când ați aterizat prima dată pe platforma WhatsApp Business, acum va apărea un mod, care vă va solicita să creați un profil WhatsApp Business .
Aici, va trebui să introduceți câteva detalii:
- Numele afișat al profilului WhatsApp Business
- Fus orar
- Categorie
- Descrierea afacerii (opțional)
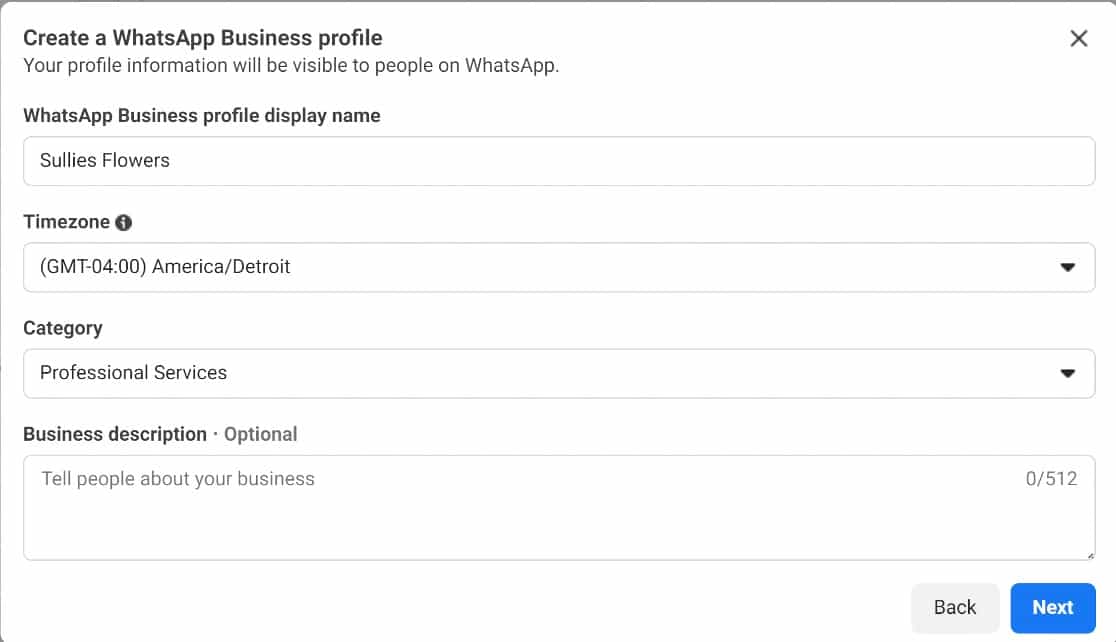
Pe pagina următoare, vor mai fi câteva câmpuri pe care va trebui să le completați:
- Denumirea comercială legală
- E-mail de afaceri
- Țară
- Site-ul web/URL-ul companiei sau un profil de social media
Faceți clic pe Următorul după ce ați terminat.
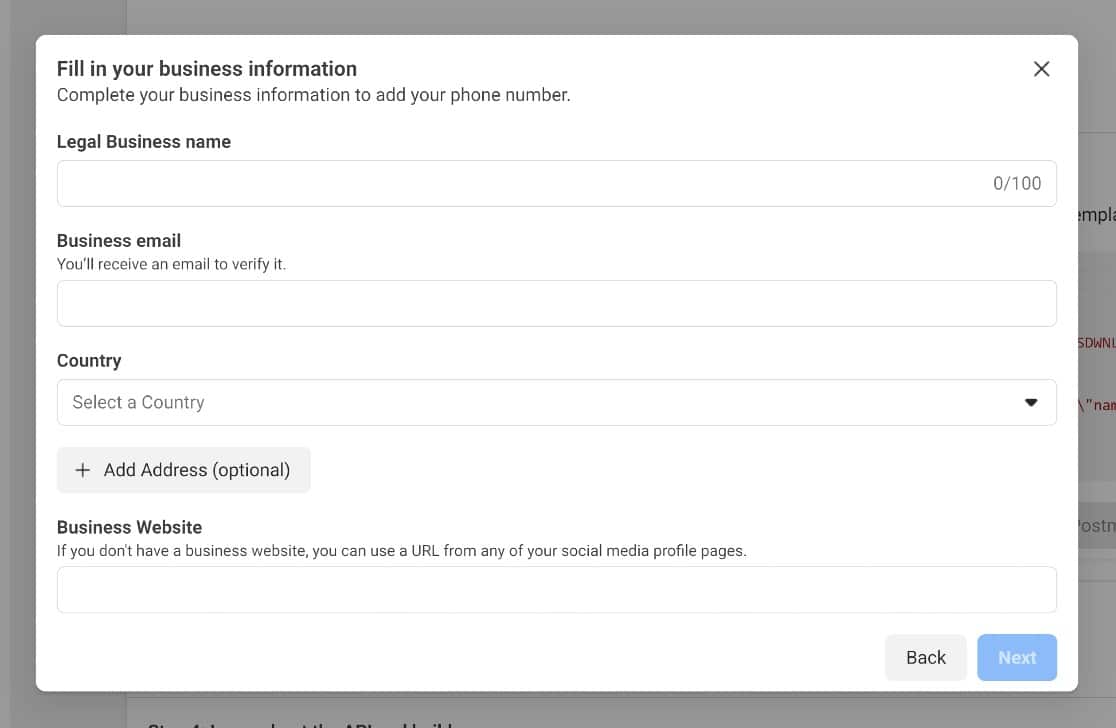
Acum, puteți continua să introduceți numărul de telefon pe care doriți să-l utilizați cu WhatsApp.
Va trebui să utilizați un număr care nu poate fi folosit în altă parte pe WhatsApp. Deci trebuie fie să utilizați un număr care nu a fost niciodată conectat la un cont WhatsApp, fie să ștergeți contul dacă numărul dvs. este deja conectat la WhatsApp.
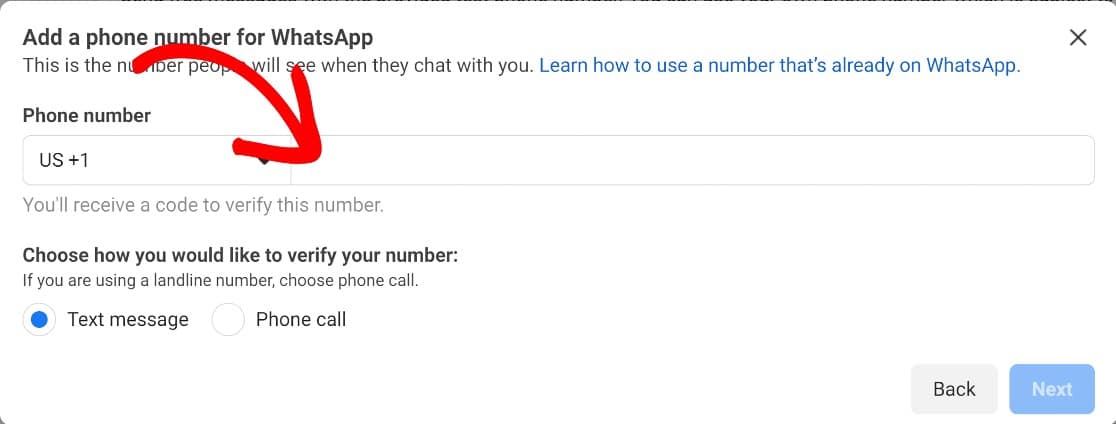
În continuare, va trebui să configuram webhook-urile.
Configurați Webhooks
Webhook-urile sunt o parte importantă a modului în care Uncanny Automator va comunica cu WhatsApp. Pentru a configura acest lucru, derulați în jos la Pasul 3 și faceți clic pe Configurați webhooks .

Pe pagina de configurare Webhooks, faceți clic pe butonul Editați din secțiunea etichetată Configurare .
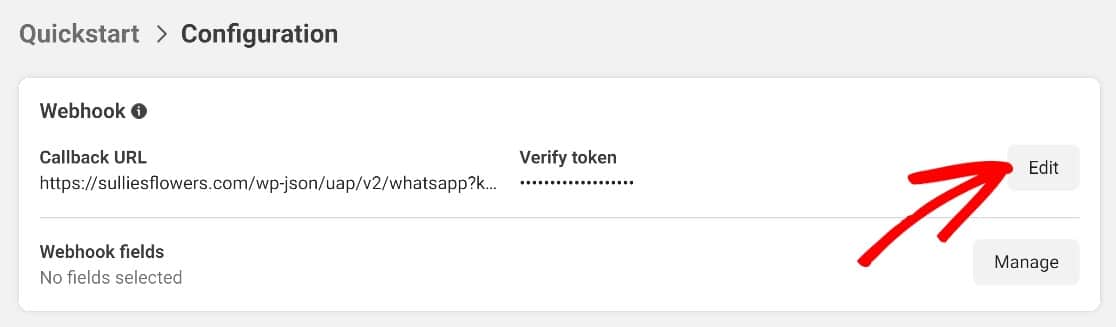
Acum, vom reveni rapid la setările WhatsApp din Automator. Copiați URL-ul Webhooks împreună cu valoarea din câmpul etichetat Verify Token.
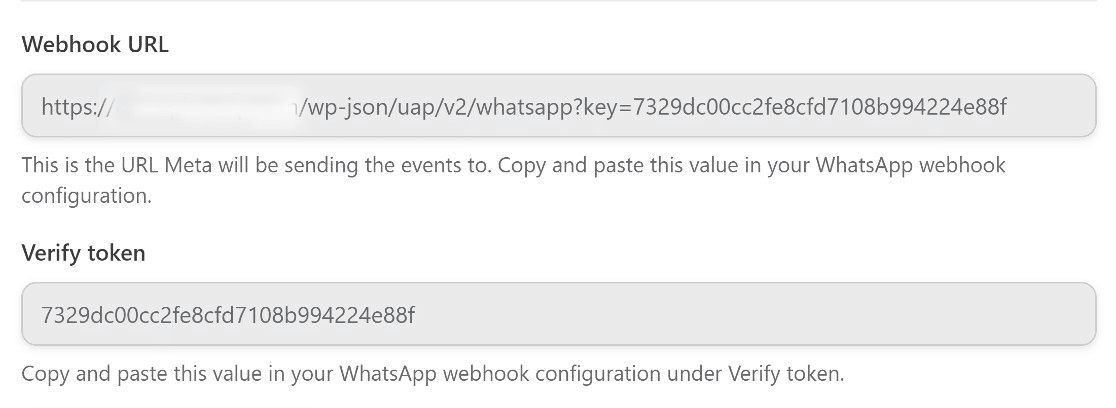
Întoarceți-vă în fila WhatsApp Business, introduceți aceste detalii, apoi faceți clic pe Verificați și salvați.
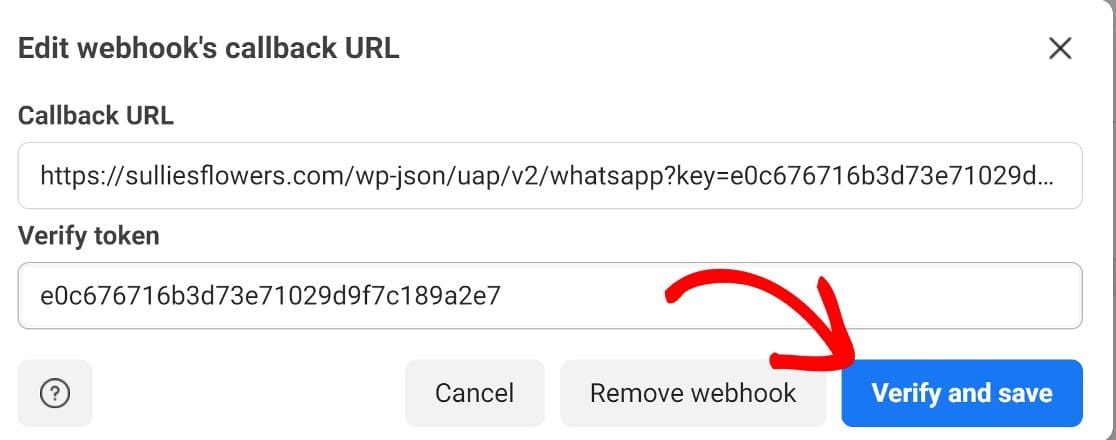
Mai este un pas de făcut aici. Derulați în jos și faceți clic pe Gestionare .
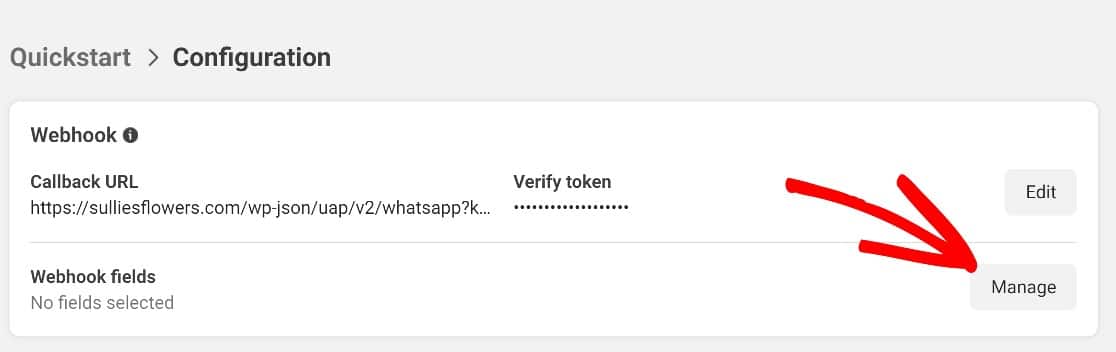

Apoi derulați din nou în jos la Mesaje și faceți clic pe Abonare. Salvați aceste setări și webhook-ul dvs. va fi configurat.
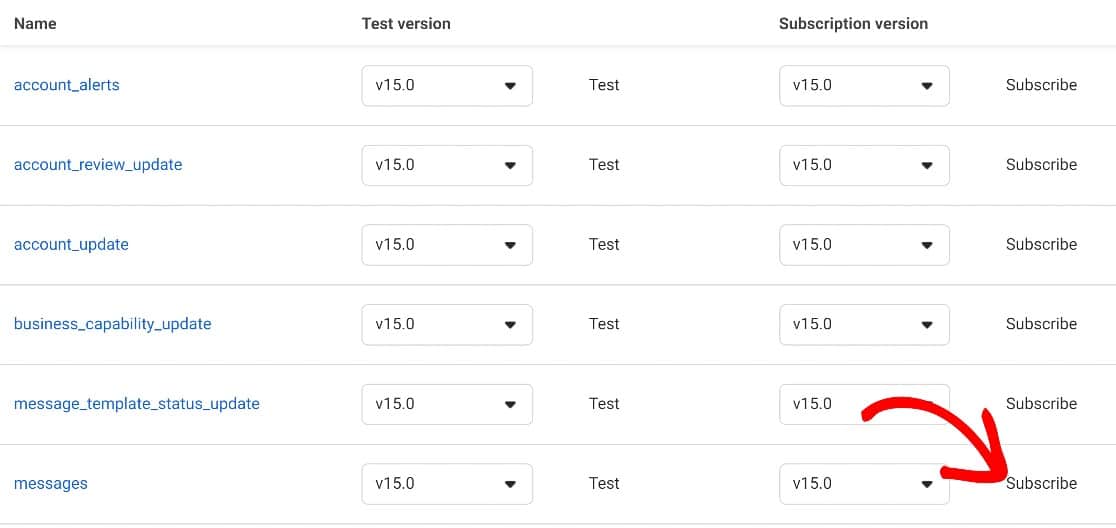
În cele din urmă, va trebui să setăm un token de acces permanent și vom fi gata să începem să trimitem notificări de trimitere a formularelor către WhatsApp.
Configurați un token de acces permanent
În primul rând, va trebui să adăugăm un nou utilizator de sistem la aplicația dvs. de afaceri. Pentru a face acest lucru, va trebui să vă conectați la Meta Business Suite și să faceți clic pe Business Settings .
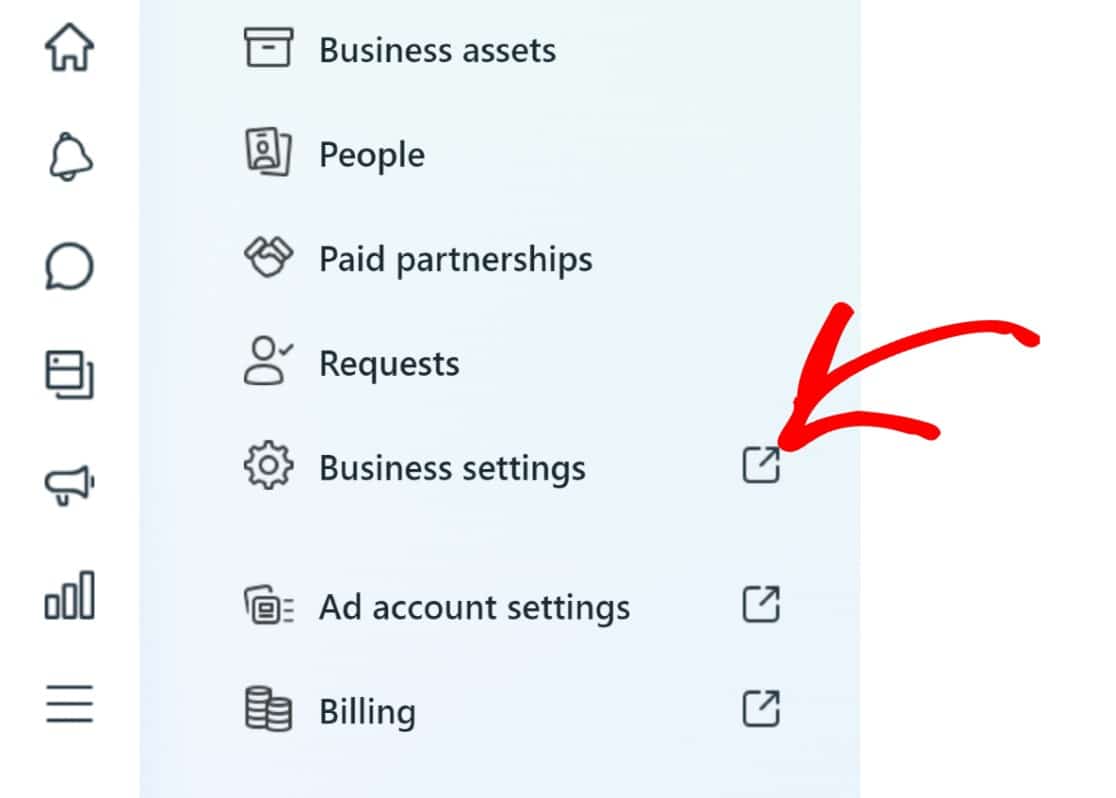
Apoi, căutați linkul System users sub Users.
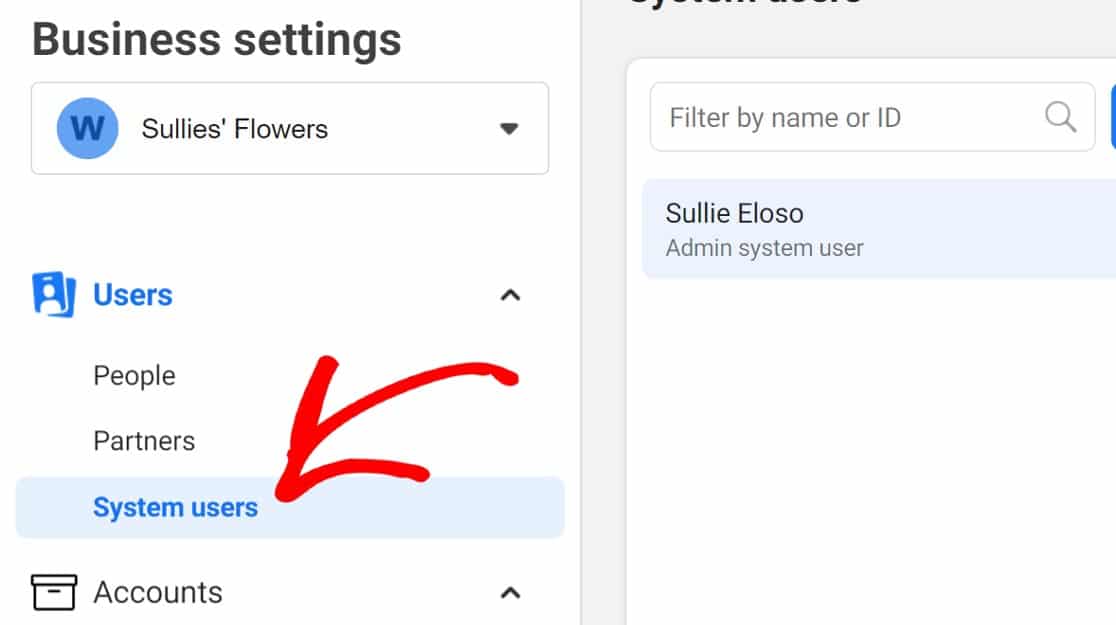
Faceți clic pe Adăugați pentru a începe.
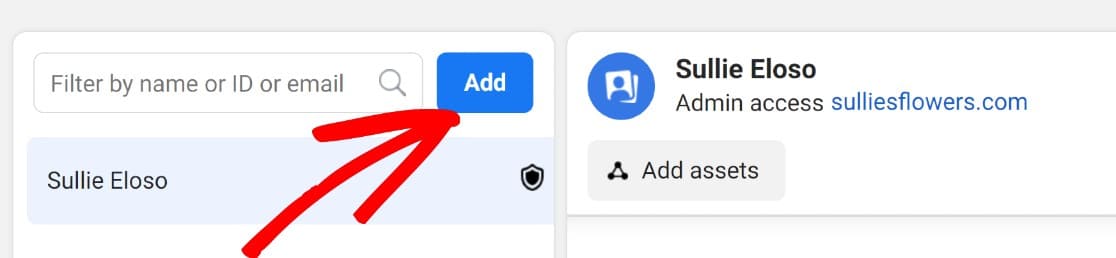
Introduceți un nume pentru noul utilizator de sistem și atribuiți-i rolul de administrator din meniul drop-down etichetat Rol utilizator de sistem , apoi faceți clic pe Creare utilizator de sistem .
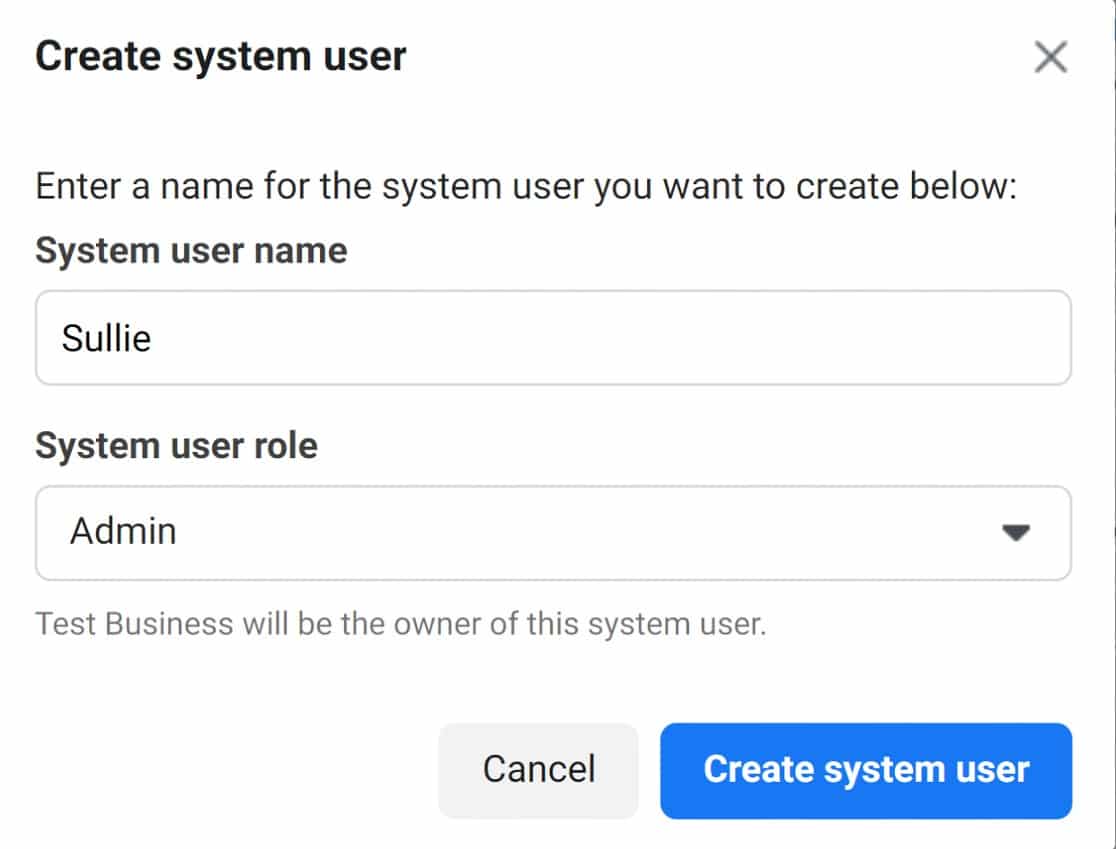
Acum, va trebui să atribuiți active noului utilizator. În special, dorim ca acest utilizator să aibă acces deplin la aplicația de afaceri WhatsApp pe care am creat-o.
Deci, vom derula în jos la secțiunea Assigned Assets și vom face clic pe Adăugați active .
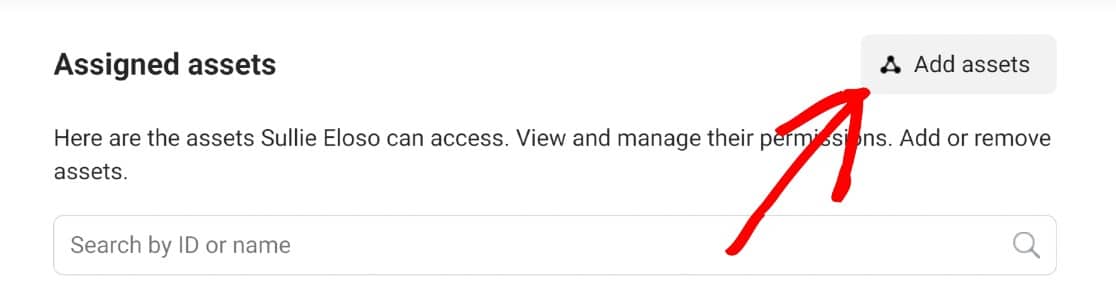
Apoi, în secțiunea Aplicații , faceți clic pe aplicația pe care doriți să o adăugați - ar trebui să aveți doar una în această etapă, derulați în jos și comutați butonul de lângă butonul Gestionați aplicația . Faceți clic pe Salvare pentru a trece la etapa următoare.
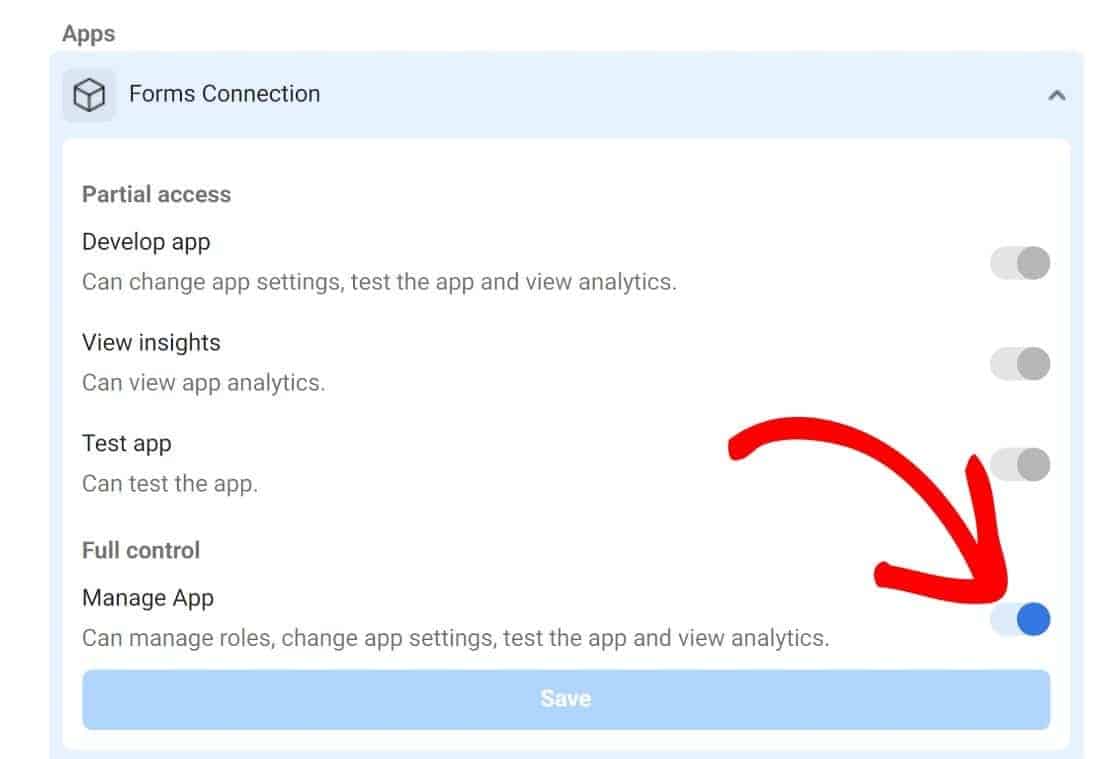
Acum putem continua să creăm noul nostru simbol. Pur și simplu faceți clic pe Generați un nou token în secțiunea etichetată Generarea de simboluri de acces .
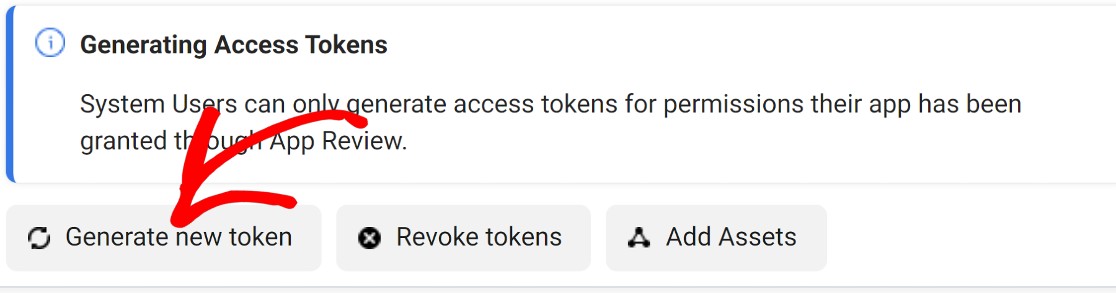
Din permisiunile disponibile, alegeți whatsapp_business_management și whatsapp_business_messaging și, din nou, faceți clic pe Generare token .
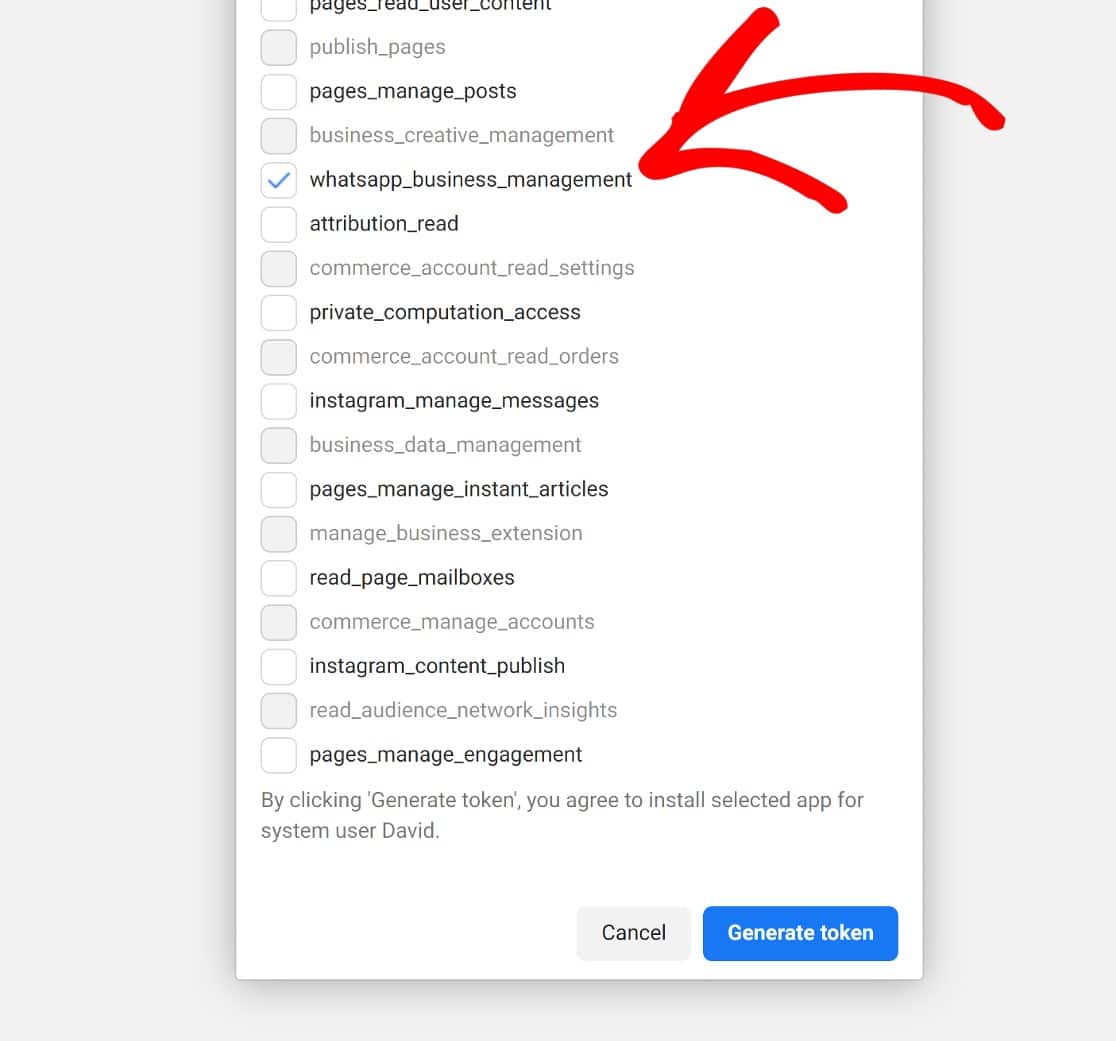
Copiați jetonul și faceți clic pe OK .
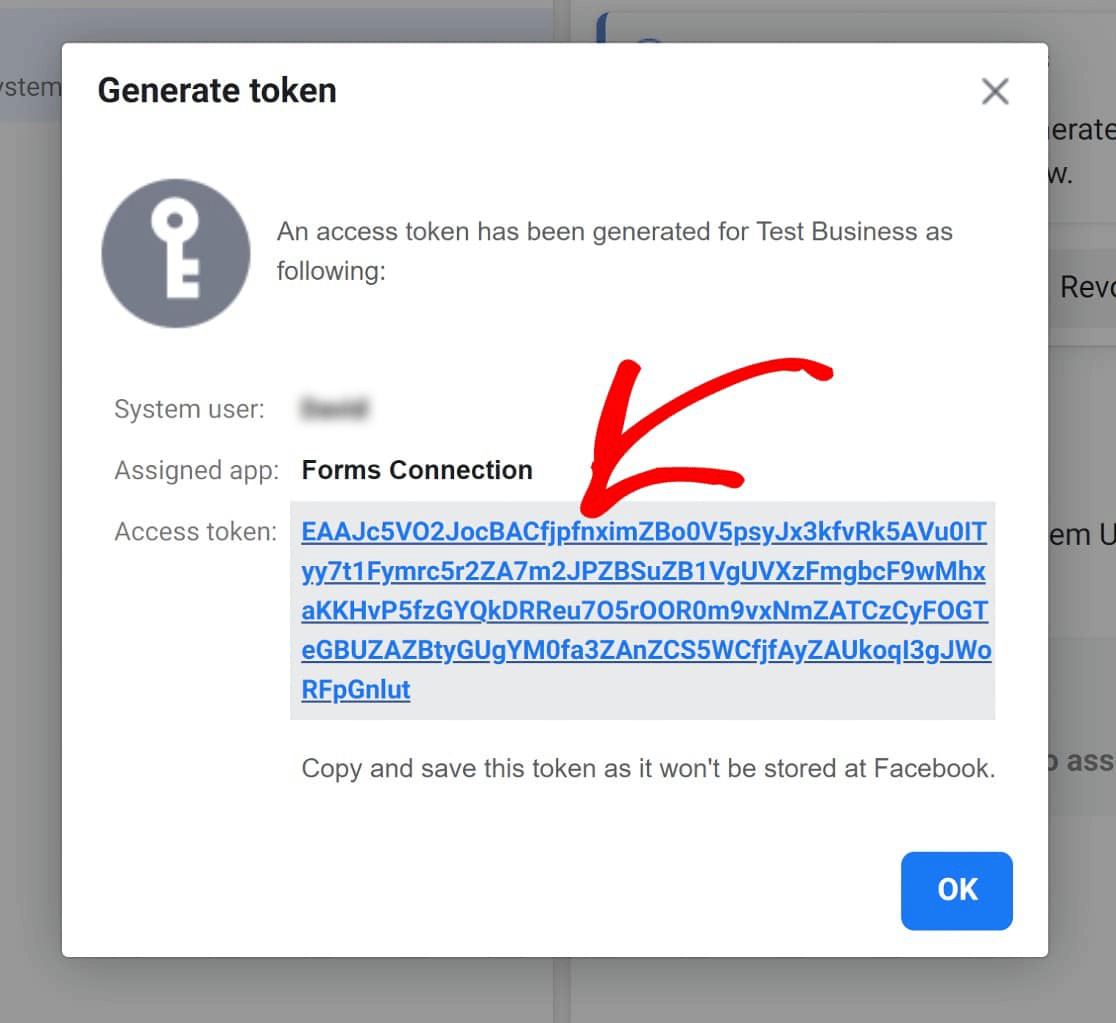
Acum, ne vom întoarce la setările Automator, unde am introdus anterior simbolul de acces temporar și alte detalii. Pentru a reveni aici, faceți clic pe Automator » Setări »Integrații Premium » WhatsApp . Odată ajuns acolo, dă clic pe Deconectare .
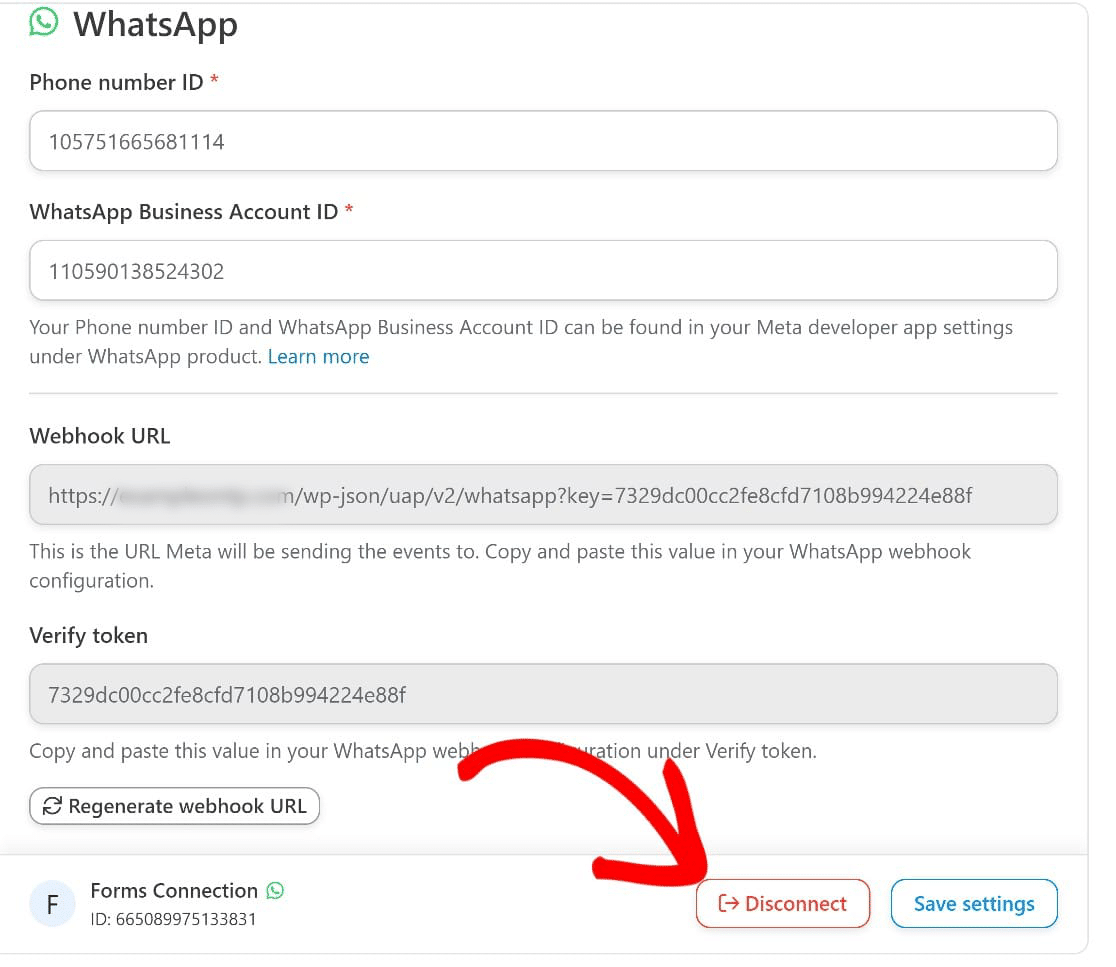
Schimbați simbolul de acces temporar pe care l-ați introdus anterior cu cel permanent pe care tocmai l-am creat și salvați aceste setări.
Și acum, vom avea o conexiune între site-ul dvs., Uncanny Automator și WhatsApp, dar nu va fi încă pe deplin funcțional.
Pasul 4: Creați un formular nou
În acest moment, veți termina de lucrat cu platforma Facebook for Developers.
Pentru a trimite formulare WordPress la WhatsApp, acum va trebui să setăm o rețetă Uncanny Automator și să activăm această rețetă pe formularele pe care dorim să le trimitem la WhatsApp.
În primul rând, va trebui să activăm Uncanny Automator pe un formular WPForms. Indiferent dacă conectați un formular existent sau unul nou, acest lucru este destul de ușor. Pentru acest ghid vom presupune că doriți să creați un formular nou, dar pașii sunt aceiași.
Din zona de administrare WordPress, navigați la WPForms » Form Templates . Aceasta vă va duce la galeria de șabloane, unde puteți alege dintre peste 500 de șabloane de formulare prefabricate, personalizabile.
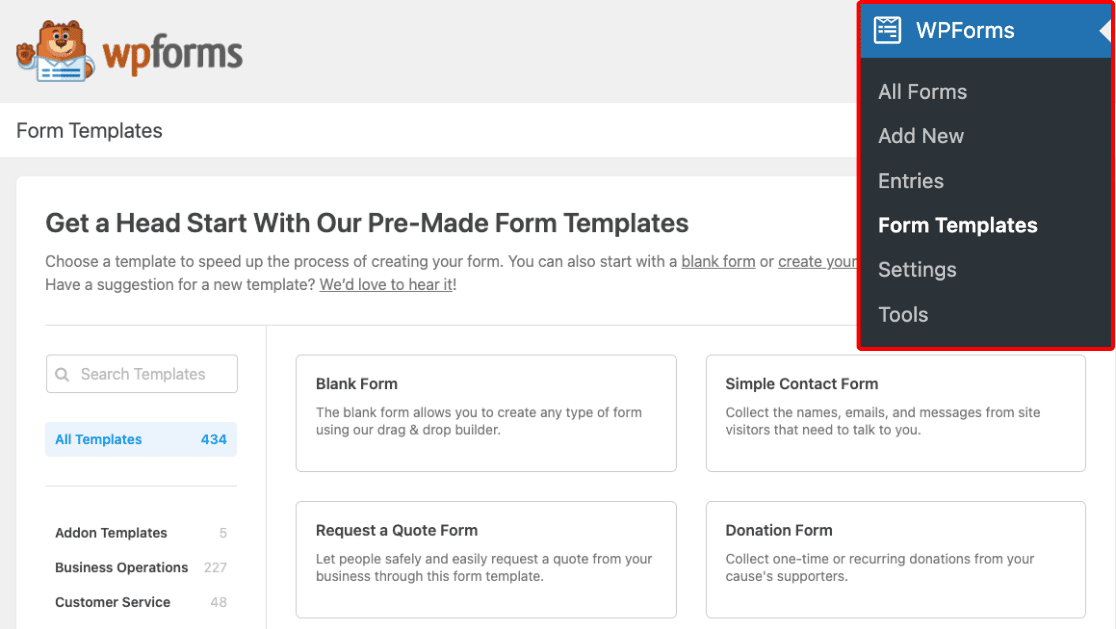
Pentru acest ghid, vom alege șablonul formular de contact simplu . Dar dacă doriți să construiți unul de la zero, alegeți pur și simplu Formular necompletat .
Făcând clic pe Șablon de formular de contact simplu, se va deschide formularul în generatorul de formulare. Putem personaliza formularul adăugând câmpuri de formular din panoul din stânga, dar formularul simplu de contact este suficient de bun pentru acest exemplu, așa că îl vom lăsa așa cum este.
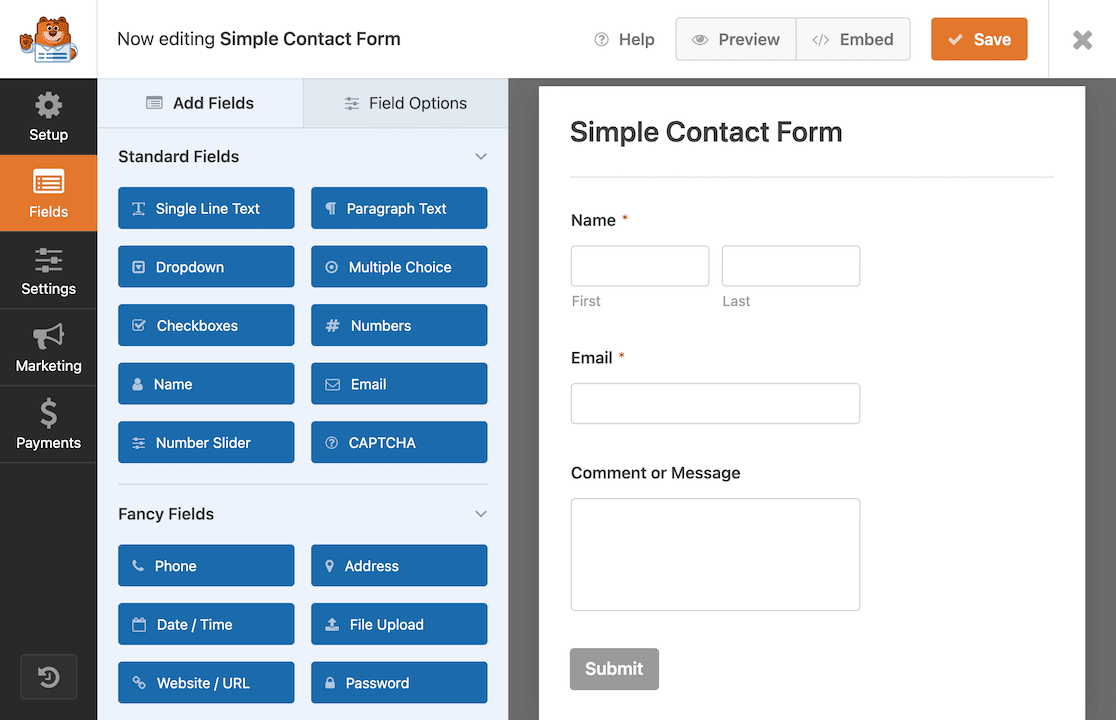
Ceea ce vrem să facem este să setăm acest formular special pentru a trimite trimiteri către WordPress. Deci, navigați în bara laterală din stânga și faceți clic pe Marketing » Uncanny Automator.
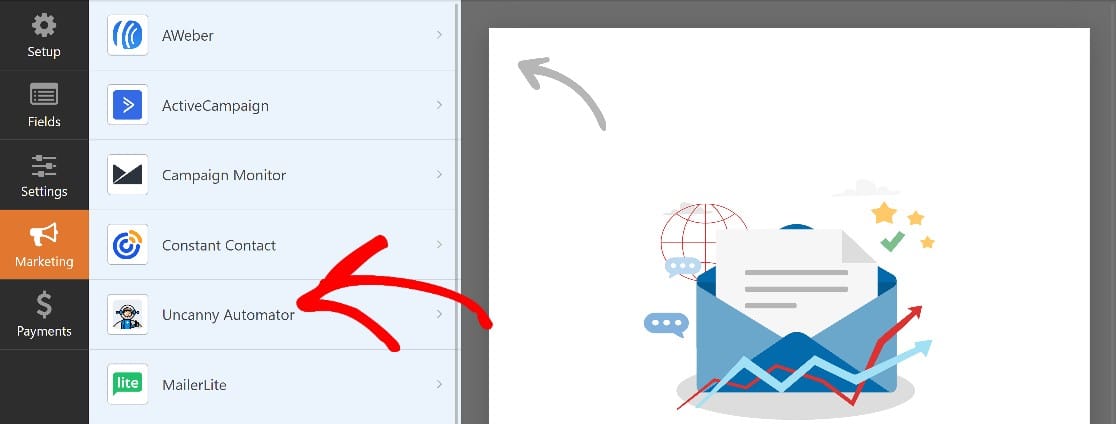
Faceți clic pe Creare automatizare.
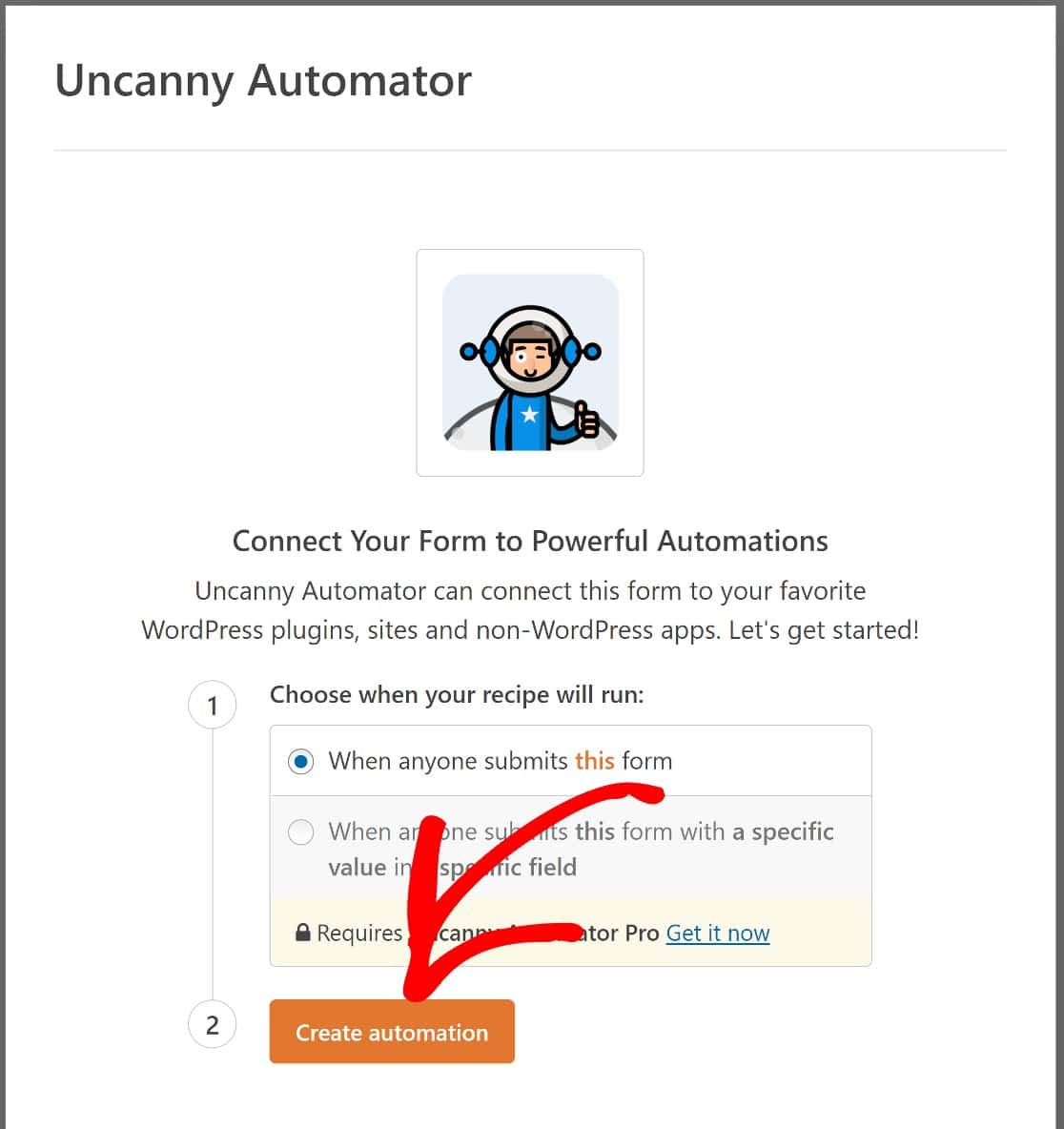
Acum vi se va solicita să vă conectați contul WhatsApp la Uncanny Automator. Continuați și faceți clic pe Conectați contul pentru a continua.
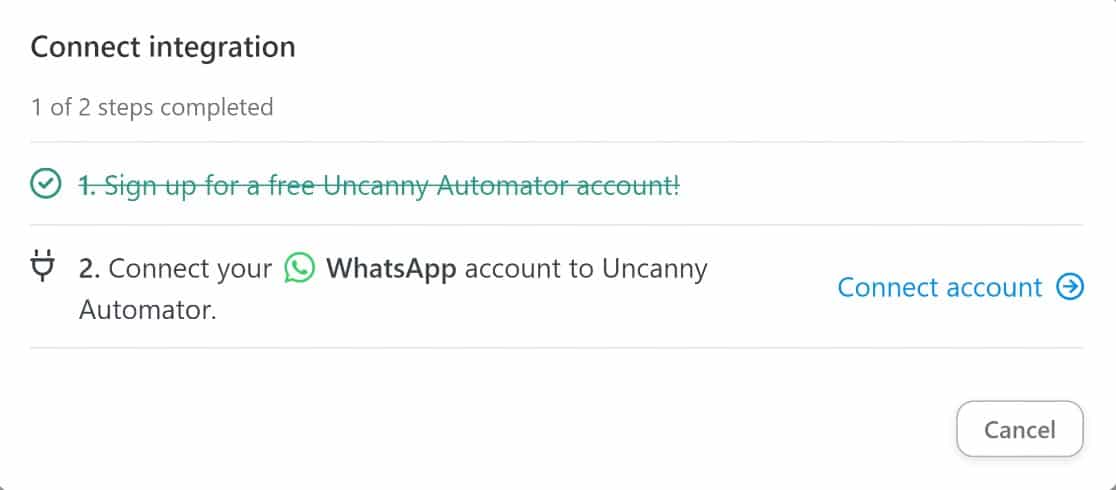
Acum veți fi redirecționat către o pagină de rețete Uncanny Automator.
Pasul 5: Creați o nouă rețetă pentru a trimite intrări de formular WordPress la WhatsApp
Rețetele Uncanny Automator au două părți: un declanșator și un eveniment. Declanșatorul este acțiunea sau evenimentul inițial care declanșează o acțiune ulterioară numită eveniment.
În acest caz, trimiterea unui formular va fi declanșatorul, iar primirea unei notificări pe un număr WhatsApp va fi acțiunea.
Deci, mai întâi, navigați la secțiunea Declanșatoare și faceți clic pe sigla WPForms, apoi alegeți Un formular este trimis ca declanșator.
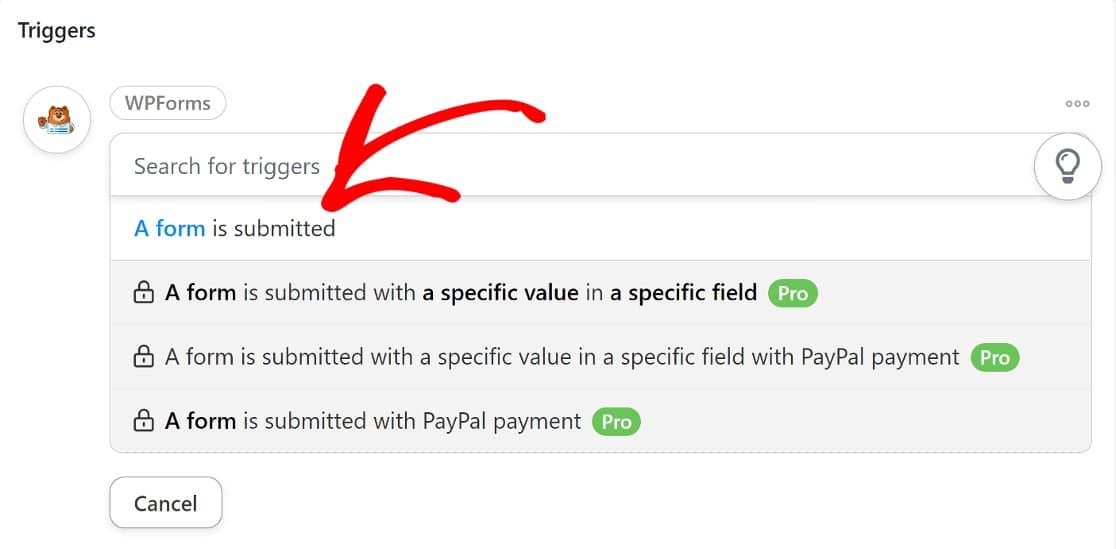
Apoi, derulați în jos la secțiunea Acțiuni și faceți clic pe Adăugați o acțiune .
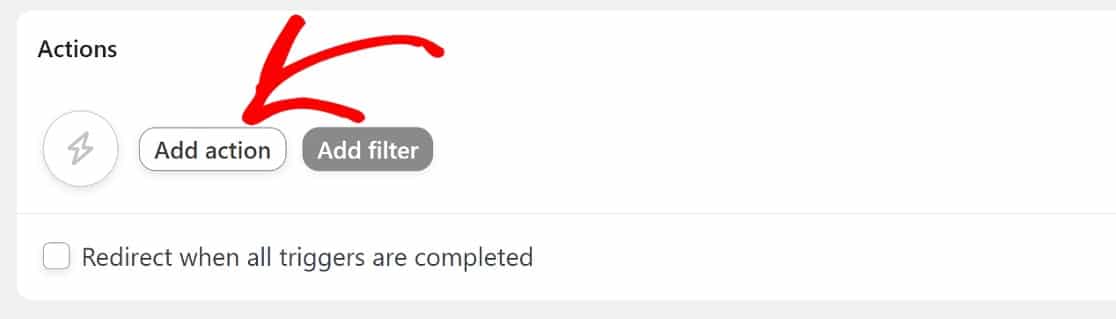
Căutați sigla WhatsApp și faceți clic pe ea când o găsiți.
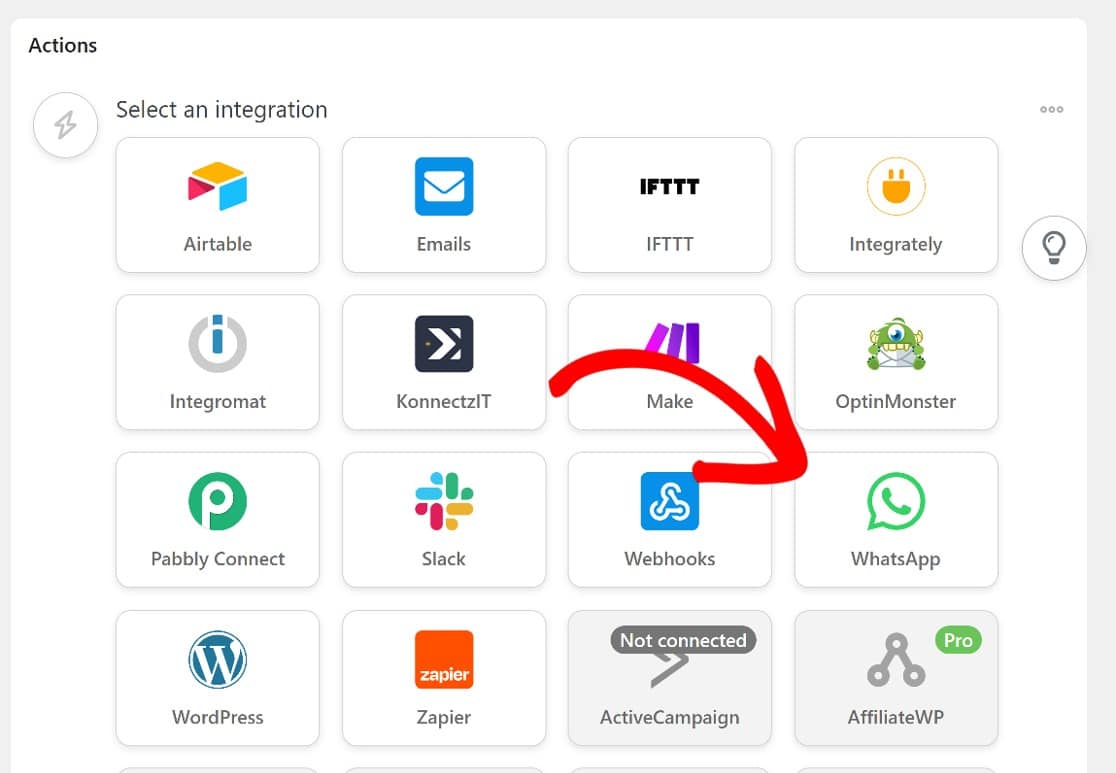
Apoi faceți clic pe Alegeți acțiunea. Veți vedea opțiunile pentru a trimite un șablon WhatsApp la un număr WhatsApp și a trimite un mesaj WhatsApp la un număr.
În mod implicit, primul mesaj către un număr WhatsApp folosind API-ul WhatsApp Cloud trebuie să fie un șablon de mesaj WhatsApp. Odată ce destinatarul șablonului de mesaj răspunde la mesajul dvs. inițial, veți putea să îi trimiteți un mesaj obișnuit.
Niciunul dintre șabloanele de mesaj WhatsApp disponibile nu este conceput pentru a fi utilizat pentru notificările de trimitere a formularelor. Cu toate acestea, deoarece veți configura această notificare pentru uz intern, s-ar putea să nu vă deranjeze să utilizați unul dintre șabloanele de mesaje WhatsApp complementare. Așa că mergeți mai departe și faceți clic pe Trimiteți un șablon de mesaj WhatsApp către un număr .
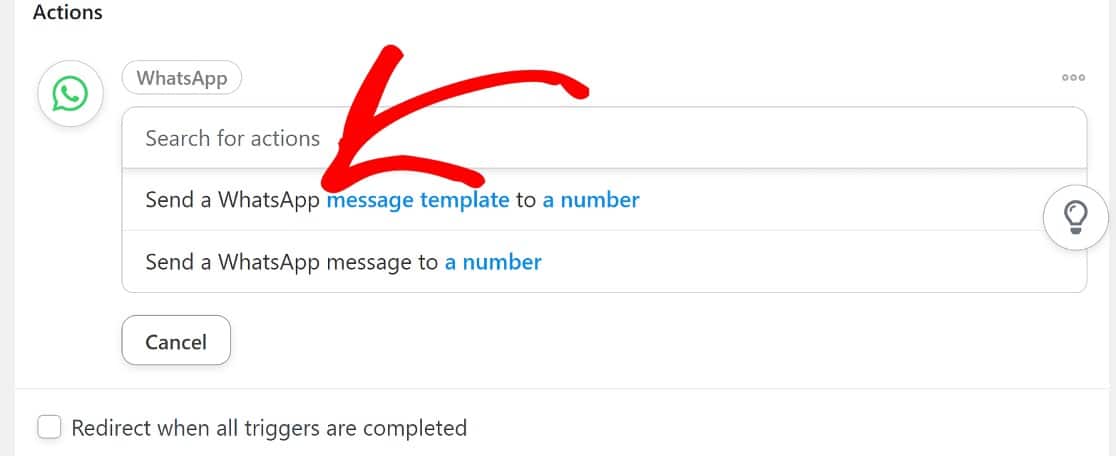
Puteți face personalizări limitate la aceste șabloane implicite prin extragerea datelor folosind variabile prestabilite. Iată ce trebuie făcut:
Faceți clic pe Obține variabile pentru a adăuga variabile, cum ar fi numele unui utilizator și e-mailul la șablon.
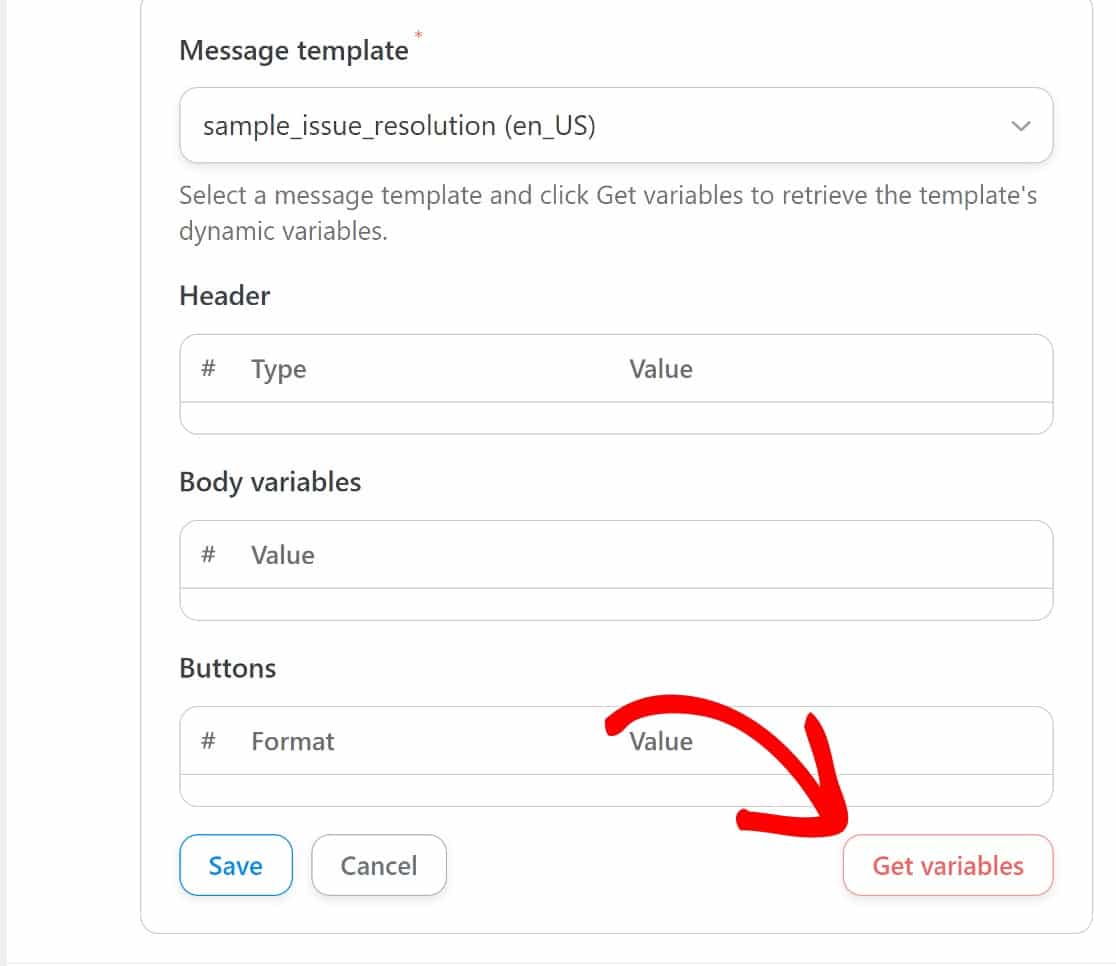
Ceea ce căutăm sunt variabile pentru a adăuga conținut în corpul șablonului. Deci, în câmpul Body variables , faceți clic pe asterisc pentru a vedea variabilele disponibile.
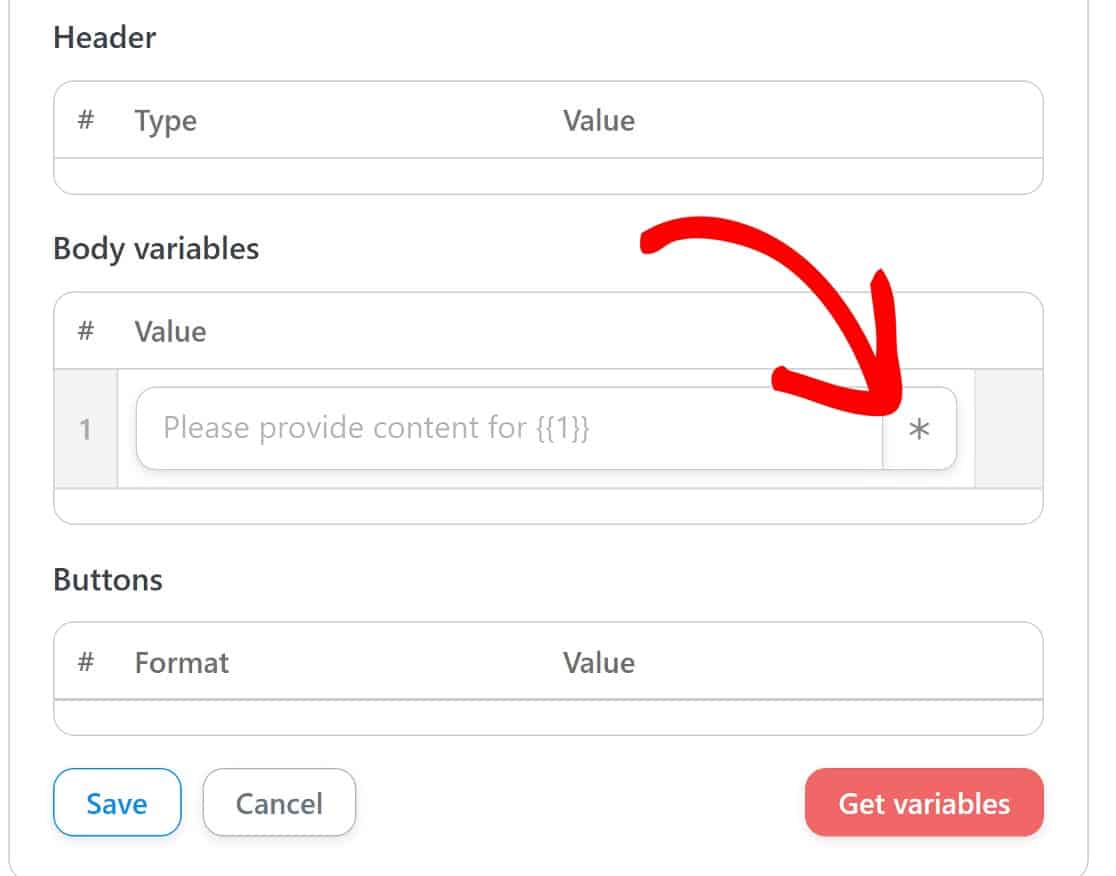
Pur și simplu selectați tipul de variabilă dorit și apoi selectați jetoanele pe care doriți să le includeți în șablon.
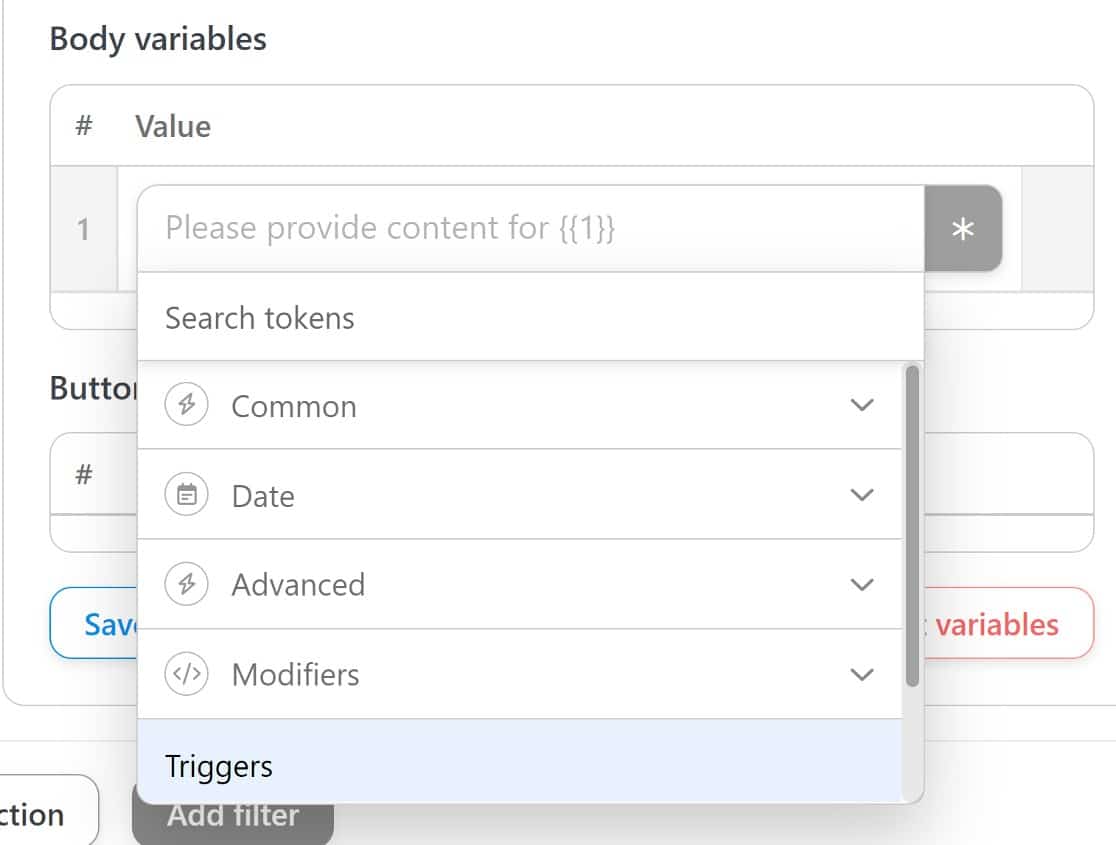
În acest caz, vom alege din secțiunea Triggers , deoarece declanșatorul este o acțiune în WPForms și vrem token-uri specifice WPForms.
Când derulați sub eticheta Declanșatoare, veți vedea declanșatorul rețetei noastre, care este trimiterea unui formular. Faceți clic pe pictograma drop-down de lângă ea.
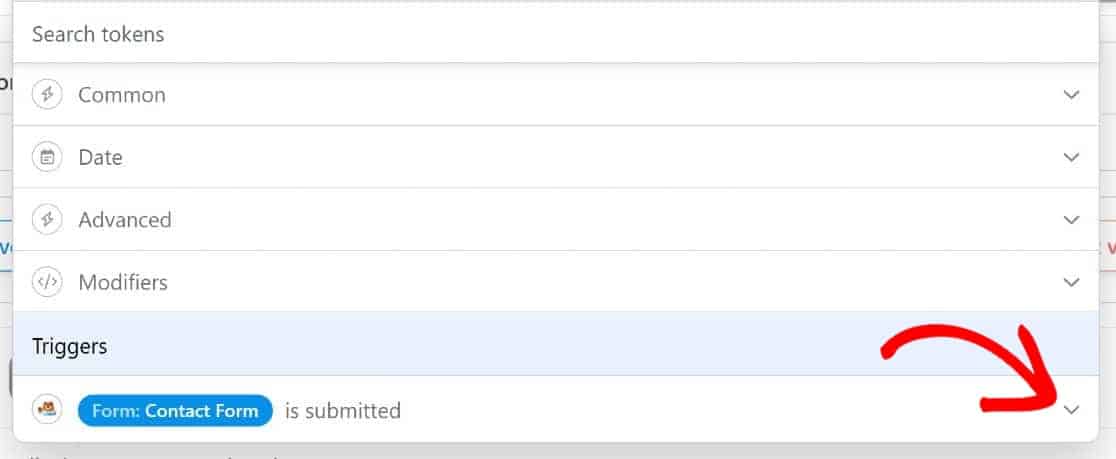
Acum veți vedea o grămadă de jetoane specifice WPForms din care să alegeți.
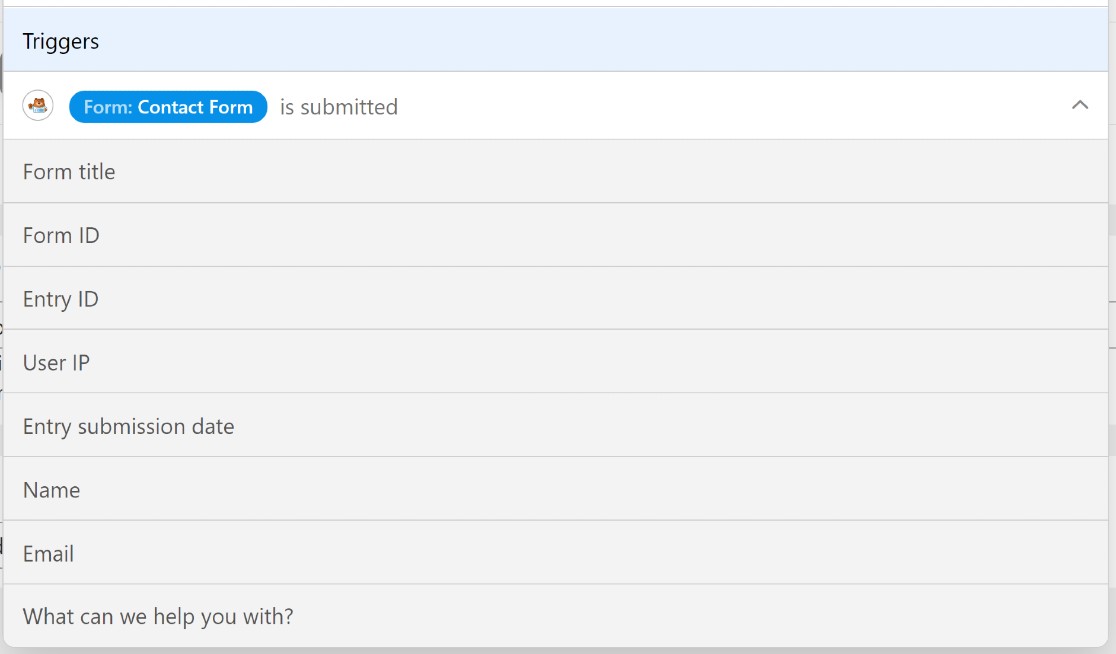
Vom selecta Nume , E- mail și câmpul de mesaj pentru formularul nostru, care este etichetat Cu ce vă putem ajuta. Al tău ar putea fi ceva diferit.
De asemenea, puteți adăuga un pic de text la șablon pentru a ajuta la organizarea lucrurilor. Vom adăuga câteva etichete la ale noastre, împreună cu câteva semne de punctuație. Nu uitați să adăugați câteva spații între conținut. Dacă nu, textul va apărea fără spații atunci când primiți notificări.

Nu uitați să comutați butonul Stare din partea dreaptă a paginii pentru a face conexiunea live și gata!
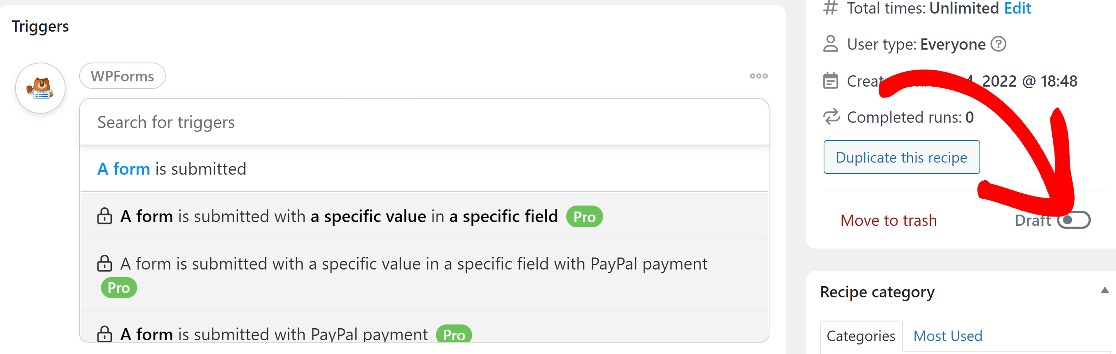
Acum veți avea o conexiune complet activă care trimite un mesaj către un număr WhatsApp de fiecare dată când este trimis un formular pe site-ul dvs. web.
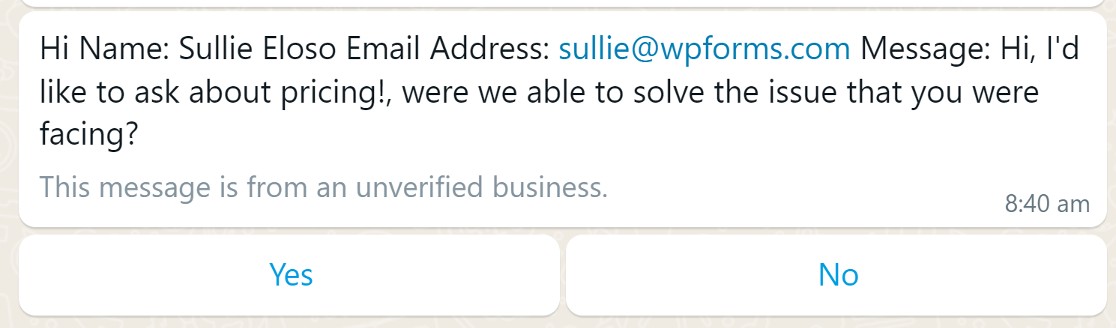
Veți vedea numele utilizatorului, care este Sullie Eloso, în acest caz, și adresa de e-mail, [email protected] Veți vedea, de asemenea, că șablonul adaugă un pic de text care nu este util. Nu putem schimba acest lucru de pe site-ul dvs., dar puteți crea un șablon complet personalizat, dacă preferați, pe platforma Meta Business Manager.
Și asta se încheie cu ghidul nostru pentru trimiterea notificărilor de trimitere a formularelor către WhatsApp!
Apoi, primiți notificări Slack atunci când este trimis un formular
Tocmai v-am arătat cum să vă configurați site-ul web pentru a trimite notificări de trimitere a formularelor la un număr WhatsApp. Știați că puteți face același lucru cu Slack? Aflați totul despre acest lucru în ghidul nostru pentru a primi notificări Slack din formularele WordPress.
Sunteți gata să vă construiți formularul? Începeți astăzi cu cel mai simplu plugin pentru generatorul de formulare WordPress. WPForms Pro include o mulțime de șabloane gratuite și oferă o garanție de rambursare a banilor de 14 zile.
Creați-vă formularul WordPress acum
Și dacă ați găsit acest articol util, asigurați-vă că ne urmăriți pe Facebook și Twitter pentru mai multe de pe blog.
