4 moduri nedureroase de a adăuga filigran la PDF fără Acrobat
Publicat: 2022-09-06În primul rând, ce este un filigran? Un filigran se referă la o imagine sau un text care se suprapune unui material digital, cum ar fi conținutul unui document, un videoclip și un site web. În mod normal, este monocromatic și transparent pentru a le permite oamenilor să vadă conținutul și, în același timp, să revendice dreptul de proprietate.
Filigranele au fost de multă vreme o soluție excelentă pentru a proteja drepturile de autor și proprietatea intelectuală a conținutului. Securizarea fișierelor PDF cu filigrane previne furtul sau utilizarea necorespunzătoare a conținutului dvs. Fără filigrane, activele dvs. digitale valoroase pot fi vulnerabile la furtul de conținut și la utilizarea neautorizată.
Acrobat este probabil cel mai popular software pentru inserarea filigranelor în fișiere PDF. Pentru referință, am publicat un ghid pas cu pas despre cum să filigraneze fișierele PDF folosind Acrobat Pro.
Există, de asemenea, multe alte metode de a adăuga un filigran la PDF fără Acrobat.
Să aflăm împreună!
- # 1 Adăugați filigran la PDF cu Microsoft Word
- #2 Inserați filigran în PDF utilizând previzualizarea Mac
- #3 Filigran PDF cu instrumente online gratuite
- #4 Utilizați software offline pentru a filigrana documentele PDF
- Cum să adăugați filigran la PDF în WordPress folosind plugin-ul
# 1 Adăugați filigran la PDF cu Microsoft Word
Urmați următorii pași pentru a aplica filigrane fișierelor PDF cu Microsoft Word:
- Deschideți documentul Word.
- Navigați la fila Design .

3. În secțiunea Fundal paginii , selectați Filigran .
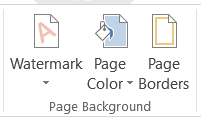
4. Alegeți tipul de filigran dorit din meniul derulant Filigran . Microsoft va plasa un filigran „confidențial” sau „nu copiați” pe toate paginile.
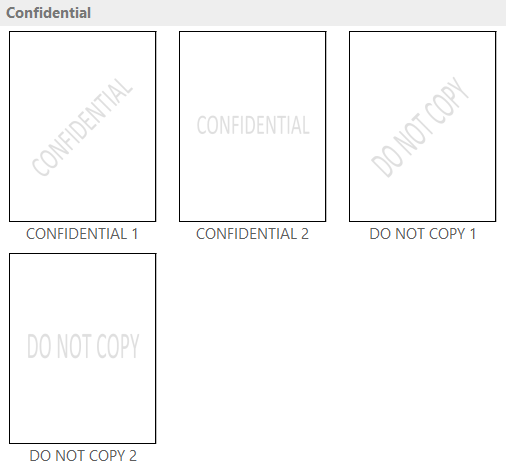
5. Accesați Fișier → Salvare ca și selectați o locație în care doriți să salvați fișierul.
6. În meniul Salvare ca tip , faceți clic pe PDF pentru a salva conținutul ca fișier PDF.
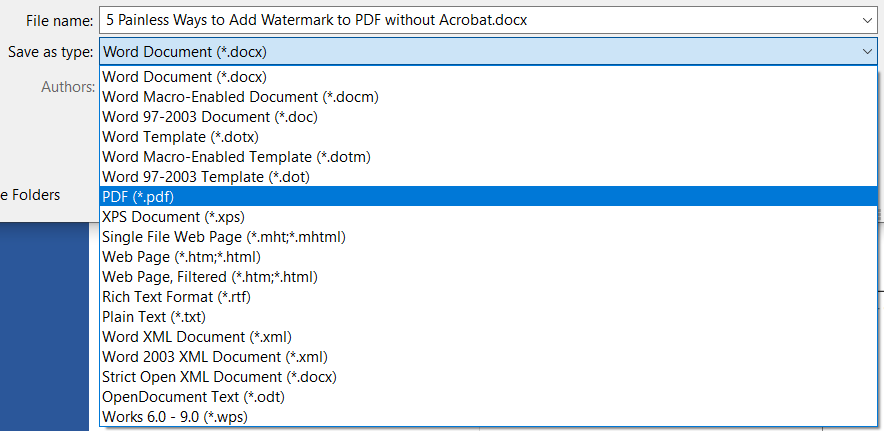
Asta e.
În cazul în care doriți să adăugați un filigran personalizat PDF-ului, urmați ghidul de mai jos:
- În meniul drop-down Filigran , selectați Filigran personalizat .

2. Alegeți opțiunea Text watermark din fereastra pop-up Printed Watermark .
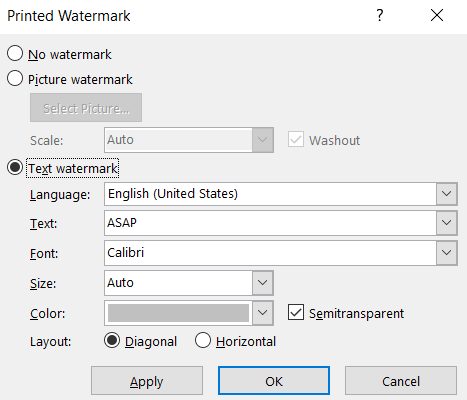
3. Configurați limba, textul, fontul, dimensiunea, culoarea și aspectul filigranului după bunul plac.
4. Apăsați butonul OK pentru a finaliza. Veți vedea că se aplică un filigran personalizat pe toate paginile documentului.
De asemenea, puteți aplica un filigran bazat pe imagini conținutului dvs.:
- În meniul Printed Watermark , alegeți Picture watermark și Selectați Imagine de pe computer.
- Apăsați butonul OK pentru a finaliza.
#2 Inserați filigran în PDF utilizând previzualizarea Mac
Dacă sunteți un utilizator Mac, iată cum să vă filigranați documentele PDF:
- Deschideți PDF-ul cu aplicația Previzualizare .
- Faceți clic pentru a afișa bara de instrumente Markup .
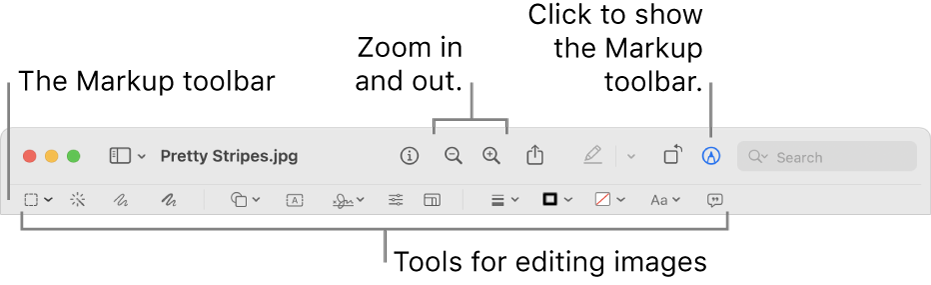
3. Selectați instrumentul Text și adăugați text ca filigran.
4. Faceți clic pe pictograma A pentru a modifica culoarea textului și fontul filigranului.
5. Mergeți la Fișier → Salvare pentru a finaliza.
#3 Filigran PDF cu instrumente online gratuite
Există o mulțime de instrumente PDF pentru filigrane online disponibile gratuit. Pur și simplu căutați „instrument gratuit online cu filigran PDF” pe Google și veți găsi acolo o mulțime de opțiuni. Iată o listă cu câteva instrumente remarcabile:
- Sejda
- Soda PDF
- Filigran
- Iubesc PDF-ul
- Bomboane PDF
În această secțiune, vă vom prezenta cum să filigranați fișierele PDF cu instrumentul Sejda:

- Accesați site-ul web Sejda Watermark PDF.
- Faceți clic pe Încărcați fișiere PDF și selectați documentele PDF de pe computerul local. Sau puteți alege să încărcați fișiere din Dropbox , Google Drive , OneDrive și Adresă web prin extinderea meniului drop-down. Funcționează și glisarea și plasarea fișierelor în pagină.

3. Apăsați butonul Adăugare text din partea de sus a paginii pentru a adăuga un filigran bazat pe text. Pentru a insera un filigran bazat pe imagine, pur și simplu selectați butonul Adăugare imagine .
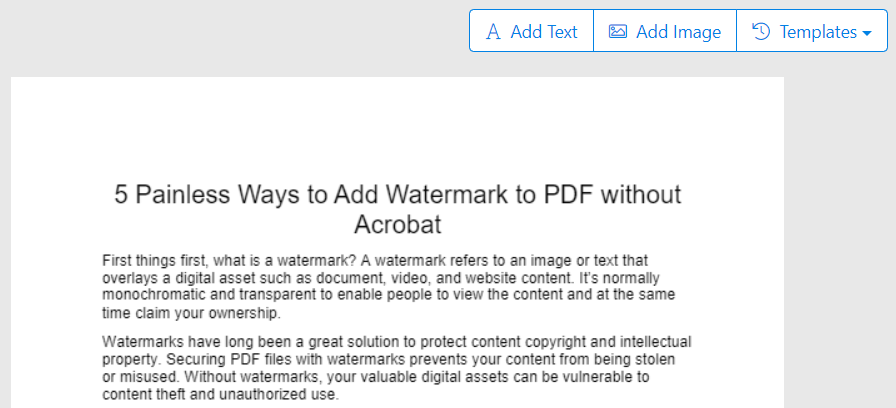
4. Personalizați textul, rotația, poziția, dimensiunea, culoarea și transparența filigranului în funcție de preferințele dvs. Cel mai tare lucru este că puteți aplica filigran pe anumite pagini.
5. Apăsați butonul Watermark PDF și previzualizați modificările.
6. Selectați Descărcare pentru a salva fișierul cu filigran pe computer. Sejda vă permite, de asemenea, să salvați în Dropbox , să salvați în OneDrive și să salvați în Google Drive .
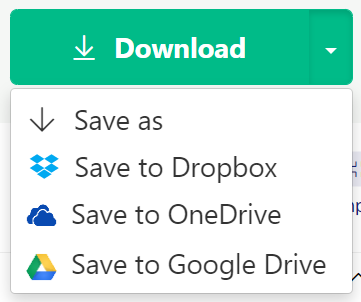
Deoarece alte instrumente sunt destul de asemănătoare cu Sejda, puteți face aceiași pași pentru a vă filigrana conținutul PDF.
#4 Utilizați software offline pentru a filigrana documentele PDF
PDF Chef, BatchPhoto, mediavalet și Foxit FanthomPDF sunt recunoscute pe scară largă ca fiind cel mai bun software pentru filigran și pentru editarea fișierelor PDF. Toate aceste instrumente oferă teste gratuite pentru a încuraja utilizatorii să evalueze funcțiile înainte de a cumpăra.
În acele instrumente recomandate, BatchPhoto iese în evidență față de altele datorită capacității de a adăuga filigran la mai multe fișiere PDF.
Urmați instrucțiunile de mai jos pentru a grupa fișiere PDF cu filigrane folosind BatchPhoto:
- Instalați și rulați aplicația BatchPhoto.
- Navigați la Adăugați fotografii și trageți și plasați mai multe fișiere PDF în el.
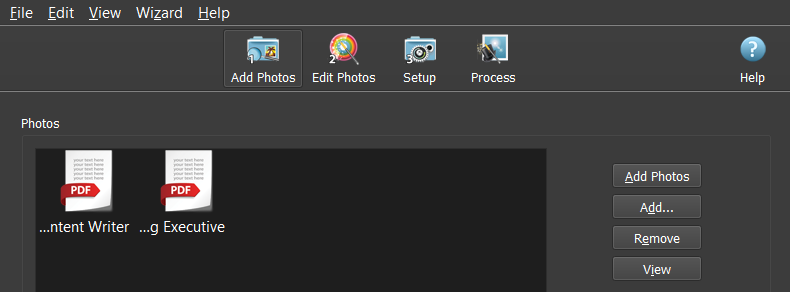
3. Selectați Editați fotografii → Adăugați filtru → Text filigran sau Imagine filigran .
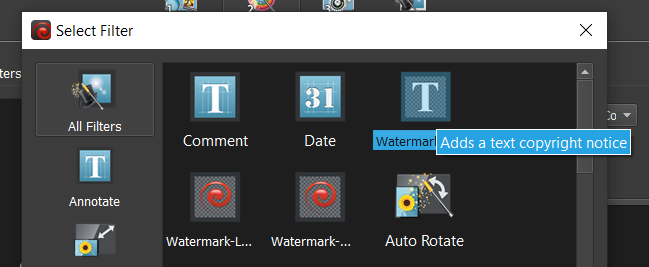
4. Ajustați setările filigranului, inclusiv textul, stilul și poziția.
5. Mergeți la Configurare , alegeți o destinație și un folder pentru a salva fișierul și alegeți formatul de ieșire dorit .
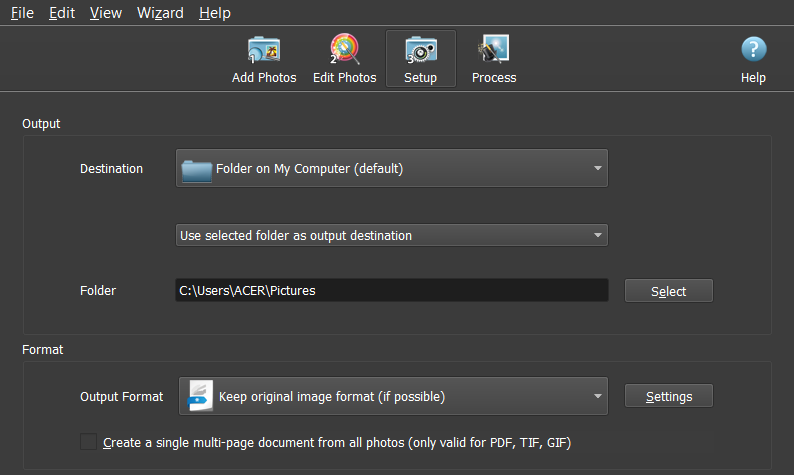
6. Accesați Procesare , apăsați OK pentru a adăuga un filigran la toate paginile PDF și fișierele PDF.
Cum să adăugați filigran la PDF în WordPress folosind plugin-ul
Dacă rulați un site WordPress, vă recomandăm să NU adăugați filigrane la PDF-uri folosind metodele de mai sus. Deoarece trebuie să vă înregistrați fișierele în avans, apoi să le încărcați pe WordPress, poate fi complicat, de negestionat și consuma mult timp. În plus, nu puteți afișa conținutul PDF pe site-ul dvs. WordPress.
Din fericire, pluginul Watermark WordPress Files oferă tot ceea ce cauți. Pe lângă funcția de filigran PDF, puteți dezactiva clic-dreapta pentru a împiedica oamenii să salveze fișierele de oriunde pe site-ul dvs. De asemenea, acceptă încorporarea și afișarea PDF-urilor cu un vizualizator PDF cool.
Ca rezultat, acest lucru vă ajută să asigurați o protecție maximă a conținutului. Am publicat un articol despre cum să adăugați filigran la PDF folosind pluginul Watermark WordPress Files. Derulați în jos până la a doua secțiune și veți ajunge la ceea ce aveți nevoie.
Care este alegerea ta?
Fără îndoială, filigranul este o tehnică eficientă pentru a vă proteja drepturile de autor asupra conținutului. V-am arătat 4 moduri de a adăuga filigrane la fișiere PDF fără Acrobat: folosind Microsoft Word, Mac Preview, instrumente online și software offline.
Ți-ai ales încă metoda ideală? Ai vreo alta solutie? Nu ezitați să ne anunțați în secțiunea de comentarii de mai jos!
