Jak włączyć kompresję GZIP w WordPress
Opublikowany: 2024-02-24Powolna witryna może zaszkodzić Twojej reputacji i wygodzie użytkownika oraz odstraszyć potencjalnych gości. Istnieją różne metody zwiększenia szybkości ładowania strony. Jednym z nich jest kompresja GZIP. W tym artykule omówimy kompresję GZIP i sposób włączania kompresji GZIP w WordPress.
Co to jest kompresja GZIP i dlaczego jej używać?
Kompresja GZIP zmniejsza rozmiar plików, takich jak strony internetowe i pliki przesyłane przez Internet. Wykorzystuje algorytm GZIP do kompresji i dekompresji plików. Co więcej, głównym celem kompresji GZIP jest poprawa wydajności przesyłania danych i skrócenie czasu potrzebnego do ładowania stron internetowych lub przesyłania plików przez sieć.
Oto jak działa kompresja GZIP:
- Kompresja: gdy serwer chce wysłać plik do klienta (zwykle przeglądarki internetowej), może przed wysłaniem skompresować plik przy użyciu algorytmu GZIP. Kompresja zmniejsza rozmiar pliku, zastępując powtarzające się lub nadmiarowe dane krótszymi reprezentacjami.
- Transmisja: Skompresowany plik jest wysyłany do klienta przez sieć. Ponieważ jest mniejszy, transmisja zajmuje mniej czasu i wymaga mniejszej przepustowości.
- Dekompresja: Po otrzymaniu skompresowanego pliku klient (przeglądarka lub inne oprogramowanie) dekompresuje go przy użyciu algorytmu GZIP. Zdekompresowany plik jest następnie używany jako oryginalny, nieskompresowany plik.
Oto niektóre zalety stosowania kompresji GZIP.
- Oszczędność czasu: Mniejsze rozmiary plików prowadzą do szybszego pobierania i skrócenia czasu ładowania strony. Jest to szczególnie ważne w przypadku witryn, gdzie krótszy czas ładowania poprawia rankingi w wyszukiwarkach i wygodę użytkownika.
- Oszczędzanie danych: Kompresja GZIP zmniejsza ilość danych przesyłanych przez sieć, zmniejszając wykorzystanie przepustowości. Jest to korzystne w przypadku witryn internetowych z dużą liczbą odwiedzających lub aplikacji o ograniczonej przepustowości.
- Lepsza wydajność: Mniejsze rozmiary plików oznaczają krótszy czas renderowania i lepszą ogólną wydajność. Jest to niezbędne w przypadku urządzeń mobilnych i użytkowników posiadających wolniejsze łącza internetowe.
- Korzyści SEO: Przede wszystkim wyszukiwarki takie jak Google, Microsoft Bing i Yahoo uważają szybkość strony za czynnik rankingowy. Szybsze ładowanie stron, ułatwione dzięki kompresji GZIP, może pozytywnie wpłynąć na optymalizację witryny pod kątem wyszukiwarek (SEO).
Jak włączyć kompresję GZIP w WordPress?
Zasady Google pokazały, że bardzo dbają o wygodę użytkowników witryny. Jeśli chcesz, aby Twoja witryna zajmowała wysokie pozycje w rankingu, musisz poprawić szybkość jej działania i czas ładowania. W związku z tym włączenie kompresji GZIP jest jednym z najlepszych sposobów osiągnięcia tego celu.
Wszystkie strony internetowe WP Engine domyślnie używają teraz kompresji GZIP. Następnie wszystkie pliki statyczne, w tym obrazy, pliki tekstowe, JavaScript i CSS, są automatycznie kompresowane w celu zapewnienia najlepszej wydajności witryny.
Minimalizuje to potrzebę kompresji GZIP. Jednak wszystkie strony internetowe nie korzystają z WP Engine do hostingu i nie mają domyślnie funkcji kompresji GZIP. W rezultacie Twoja witryna będzie wymagać ręcznej kompresji GZIP, jeśli korzystasz z usług innych dostawców hostingu. Oto niektóre metody włączania kompresji GZIP w WordPress.
- Korzystanie z wtyczek
- Rakieta WP
- Super pamięć podręczna WP
- Całkowita pamięć podręczna W3
- Edycja pliku .htaccess
Zacznijmy od metody wtyczki.
1. Korzystanie z wtyczek umożliwiających kompresję GZIP w WordPress
Będziemy używać trzech różnych wtyczek, aby włączyć kompresję GZIP w WordPress.
1.1 Z rakietą WP
WP Rocket to jedna z najlepszych wtyczek umożliwiających kompresję GZIP w WordPress. Jest łatwy w użyciu i oferuje wszystkie niezbędne funkcje optymalizacyjne, w tym kompresję GZIP. Najpierw zainstaluj i aktywuj wtyczkę. Jest to wtyczka premium, dlatego należy ją kupić przed instalacją.
Teraz przejdź do Ustawienia »WP Rocket . Zobaczysz komunikat, że WP Rocket został aktywowany i już dla Ciebie działa.
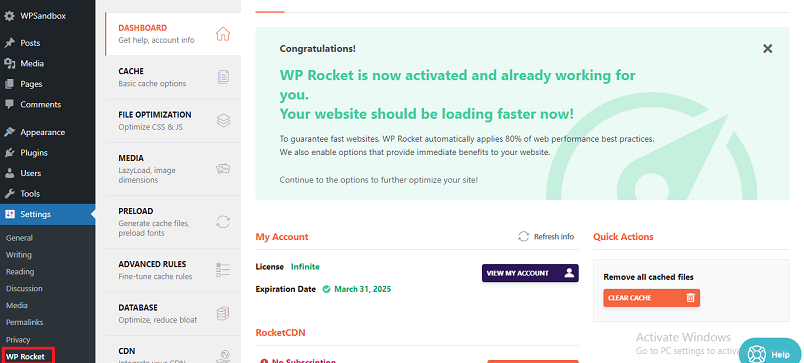
W przypadku użytkowników serwera Apache WP Rocket automatycznie włączy kompresję GZIP. Nie musisz więc zezwalać na ręczne uruchamianie żadnych opcji.
Super pamięć podręczna 1.2 WP
Postępuj zgodnie z instrukcjami, aby włączyć kompresję GZIP w WordPress przy użyciu WP Super Cache.
- Najpierw przejdź do Panelu administratora »Wtyczka » Dodaj nową
- Wyszukaj WP Super Cache
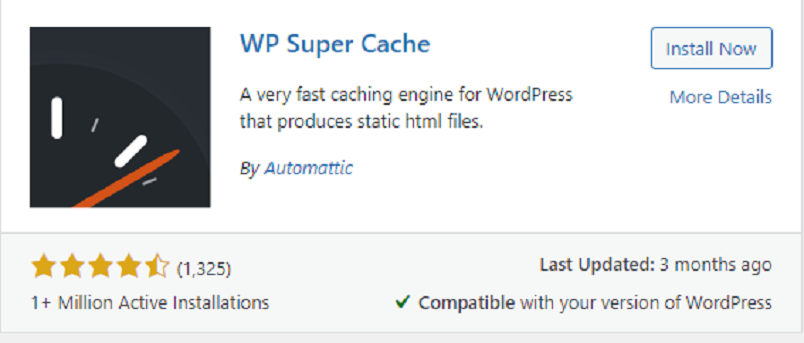
- Teraz zainstaluj i aktywuj wtyczkę.
Po aktywacji znajdziesz tę wtyczkę w sekcji „ Ustawienia” .
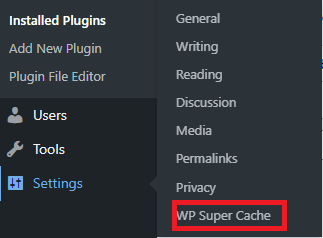
- Teraz kliknij zakładkę „Zaawansowane” .

- Poszukaj opcji „Kompresuj strony, aby były szybciej wyświetlane odwiedzającym” i zaznacz ją.
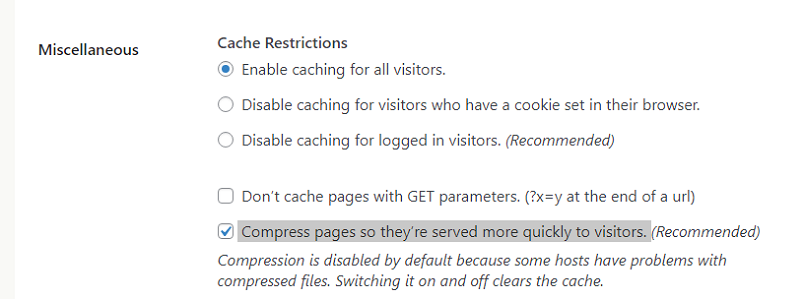
- Kliknij przycisk „Aktualizuj status” , aby zapisać zmiany.
Następnie w Twojej witrynie zostanie włączona kompresja. Najpierw musisz wyczyścić pamięć podręczną.

1.3 Całkowita pamięć podręczna W3
W3 Total Cache to kolejna dobra wtyczka umożliwiająca kompresję GZIP w WordPress. Najpierw zainstaluj i aktywuj wtyczkę tak jak poprzednią.
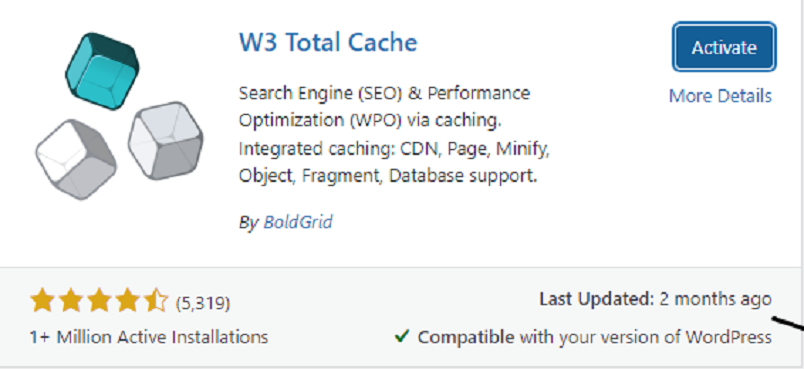
Teraz przejdź do strony Wydajność »Ustawienia ogólne w panelu WordPress.
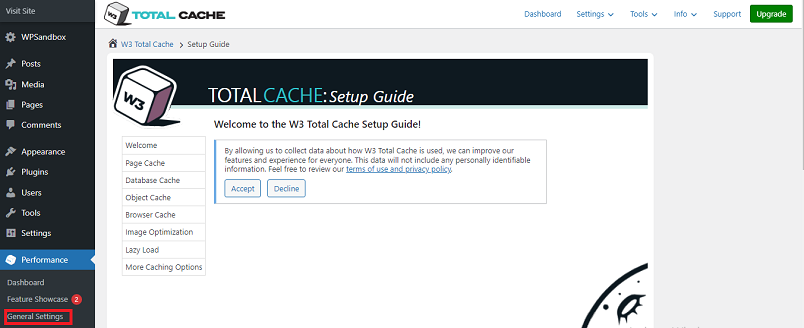
Teraz przewiń w dół i zaznacz pole Włącz pamięć podręczną przeglądarki .
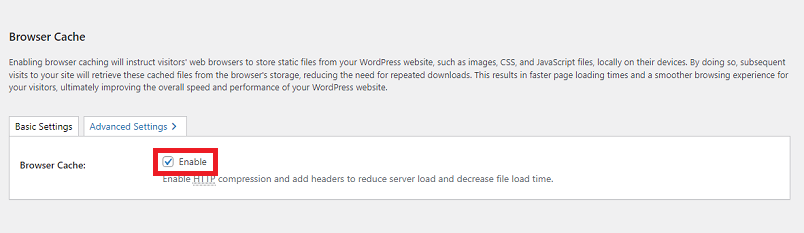
Po wprowadzeniu zmian kliknij przycisk „ Zapisz ustawienia” .
2. Edycja pliku .htaccess w celu włączenia kompresji GZIP w WordPress
Jeśli używasz Apache jako hosta internetowego i chcesz włączyć kompresję GZIP, musisz edytować plik .htaccess. Możesz znaleźć ten plik w katalogu głównym instalacji WordPress za pośrednictwem FTP (protokół przesyłania plików). Postępuj zgodnie z instrukcjami, aby włączyć kompresję GZIP w WordPress, edytując plik .htaccess.
- Najpierw przejdź do katalogu głównego WordPressa, gdzie znajdziesz plik .htaccess.
- Jednak przed procesem kompresji GZIP wykonaj kopię zapasową pliku .htaccess na swoim komputerze lub pobierz go za pośrednictwem klienta FTP. To uratuje Twoje dane, jeśli wydarzy się coś strasznego.
- Teraz otwórz plik .htaccess w edytorze tekstu. Możesz dodatkowo użyć dwóch modów Apache, aby włączyć kompresję GZIP. Ale mod_deflate jest powszechnie używany i najlepszą opcją.
- Aby włączyć mod_deflate, dodaj następujący kod na końcu pliku .htaccess:
<IfModule mod_deflate.c> AddOutputFilterByType DEFLATE tekst/zwykły AddOutputFilterByType DEFLATE tekst/html AddOutputFilterByType DEFLATE tekst/xml AddOutputFilterByType DEFLATE tekst/css AddOutputFilterByType DEFLATE aplikacja/xml AddOutputFilterByType DEFLATE aplikacja/xhtml+xml AddOutputFilterByType DEFLATE application/rss+xml AddOutputFilterByType DEFLATE aplikacja/javascript AddOutputFilterByType DEFLATE aplikacja/x-javascript </IfModule>
- Aby zamiast tego włączyć mod_gzip, dodaj następujący kod.
<ifModule mod_gzip.c> mod_gzip_on Tak mod_gzip_dechunk Tak mod_gzip_item_include plik \.(html?|txt|css|js|php|pl)$ mod_gzip_item_include moduł obsługi ^cgi-script$ mod_gzip_item_include mim ^text/.* mod_gzip_item_include mim ^application/x-javascript.* mod_gzip_item_exclude mima ^image/.* mod_gzip_item_exclude rspheader ^Kodowanie treści:.*gzip.* </ifModuł> <ifModule mod_deflate.c> <filesMatch "\.(js|css)$"> SetOutputFilter DEFLATE </filesMatch> </ifModuł>
- Użyj narzędzi do testowania kompresji GZIP, aby sprawdzić, czy kompresja GZIP jest włączona.
Jeśli używasz dowolnej wtyczki buforującej, przed testowaniem musisz wyczyścić pamięć podręczną.
Włącz kompresję GZIP dla Nginx
Istnieje fragment kodu umożliwiający kompresję GZIP dla witryny korzystającej z Nginx. Ogólnie rzecz biorąc, należy dodać fragment kodu w pliku nginx.conf witryny w sekcji „http”.
serwer {
gzip włącz;
gzip_types tekst/zwykła aplikacja/xml;
gzip_proxied Prywatne uwierzytelnienie bez pamięci podręcznej i bez sklepu wygasło;
gzip_min_length 1000;
...
}Uruchom ponownie NGNIX po zmodyfikowaniu kodu.
Jak sprawdzić kompresję GZIP?
Przesyłanie plików GZIP wymaga dwóch rzeczy. Przeglądarki internetowe informują serwery, że akceptują pliki skompresowane w formacie GZIP, dołączając nagłówek HTTP Accept-Encoding do żądania przeglądarki. Większość przeglądarek domyślnie używa tego nagłówka:
Akceptuj-kodowanie: gzip, deflate
Po drugie, serwer WWW sprawdza ten nagłówek i decyduje, czy skompresować żądane pliki. Jeśli pliki są skompresowane w formacie GZIP, serwer dodaje do swojej odpowiedzi następujący nagłówek.
Kodowanie treści: gzip
Internetowy test kompresji GZIP
Dostępnych jest wiele witryn internetowych umożliwiających sprawdzenie, czy kompresja GZIP jest włączona. Niektóre z popularnych stron internetowych to:
- Dar szybkości
- Kontroler witryny
- MałeSEOTOols
- Sprawdzanie witryny SEO
W tym samouczku użyjemy Gift of Speed. Najpierw wpisz w polu adres URL witryny i rozpocznij test.
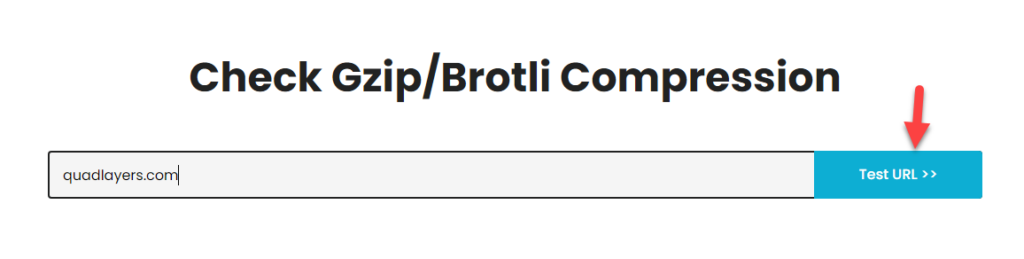
Platforma pokaże Ci końcowy wynik w ciągu kilku sekund.
' 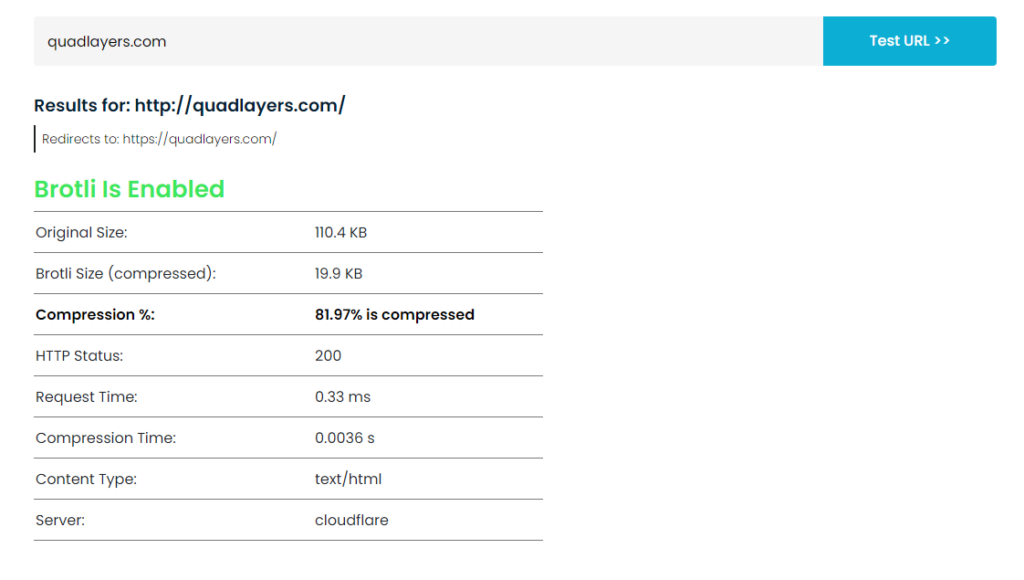
Jak widać, zdaliśmy egzamin. Możesz użyć dowolnego narzędzia, aby sprawdzić poprawność kompresji GZIP.
Wniosek
Wypróbowaliśmy różne metody optymalizacji witryn WordPress i przyspieszenia czasu ładowania stron. Kompresja WordPress GZIP to jedna z najlepszych i najłatwiejszych metod optymalizacji witryny. W tym artykule użyliśmy trzech różnych wtyczek i ręcznych procesów, aby włączyć kompresję GZIP w WordPress. Jednak wtyczki to najprostszy sposób na włączenie kompresji GZIP jednym kliknięciem.
Czy używasz którejkolwiek z tych metod, aby włączyć kompresję GZIP w WordPress?
Jeśli tak, jakiej metody używasz?
Powiedz nam w sekcji komentarzy poniżej.
Istnieje kilka innych metod optymalizacji, przyspieszania i pozycjonowania witryny. Omówiliśmy je dla Ciebie w poniższych artykułach.
- Jak skonfigurować najszybszą pamięć podręczną WP (przewodnik dla początkujących)
- Jak wyłączyć przeglądanie katalogów w WordPress
- Najlepsze wtyczki buforujące dla WordPress, aby przyspieszyć Twoją witrynę
