Cómo habilitar la compresión GZIP en WordPress
Publicado: 2024-02-24Un sitio web lento puede dañar su reputación y experiencia de usuario y ahuyentar a visitantes potenciales. Existen diferentes métodos para aumentar la velocidad de carga de su página. Uno de ellos es la compresión GZIP. En este artículo, analizaremos la compresión GZIP y cómo habilitar la compresión GZIP en WordPress.
¿Qué es la compresión GZIP y por qué utilizarla?
La compresión GZIP reduce el tamaño de los archivos, como páginas web y archivos transmitidos a través de Internet. Utiliza el algoritmo GZIP para comprimir y descomprimir archivos. Además, el objetivo principal de la compresión GZIP es mejorar la eficiencia de la transferencia de datos y reducir el tiempo que lleva cargar páginas web o transferir archivos a través de una red.
Así es como funciona la compresión GZIP:
- Compresión: cuando un servidor quiere enviar un archivo a un cliente (normalmente un navegador web), puede comprimir el archivo utilizando el algoritmo GZIP antes de enviarlo. La compresión reduce el tamaño del archivo al reemplazar datos repetitivos o redundantes con representaciones más cortas.
- Transmisión: el archivo comprimido se envía al cliente a través de la red. Debido a que es más pequeño, lleva menos tiempo transmitir y requiere menos ancho de banda.
- Descompresión: al recibir el archivo comprimido, el cliente (navegador u otro software) lo descomprime mediante el algoritmo GZIP. El archivo descomprimido se utiliza luego como el archivo original sin comprimir.
A continuación se detallan algunos beneficios de utilizar la compresión GZIP.
- Eficiencia del tiempo: los tamaños de archivo más pequeños generan descargas más rápidas y tiempos de carga de página reducidos. Esto es particularmente importante para los sitios web, donde los tiempos de carga más cortos mejoran la clasificación en los motores de búsqueda y la experiencia del usuario.
- Ahorro de datos: la compresión GZIP reduce los datos transmitidos a través de la red, lo que reduce el uso del ancho de banda. Esto es beneficioso para sitios web con una gran cantidad de visitantes o para aplicaciones con ancho de banda limitado.
- Mejor rendimiento: los tamaños de archivo reducidos significan tiempos de renderizado más rápidos y un rendimiento general mejorado. Es esencial para dispositivos móviles y usuarios con conexiones a Internet más lentas.
- Beneficios de SEO: sobre todo, los motores de búsqueda como Google, Microsoft Bing y Yahoo consideran la velocidad de la página un factor de clasificación. Las páginas de carga más rápida, facilitadas por la compresión GZIP, pueden tener un impacto positivo en la optimización del motor de búsqueda (SEO) de un sitio web.
¿Cómo habilitar la compresión GZIP en WordPress?
Las políticas de Google han demostrado que están muy preocupados por la experiencia del usuario del sitio web. Si desea que su sitio web tenga una clasificación alta, debe mejorar la velocidad de la página y el tiempo de carga. En consecuencia, habilitar la compresión GZIP es una de las mejores formas de lograr este objetivo.
Todos los sitios web de WP Engine ahora usan compresión GZIP de forma predeterminada. Posteriormente, todos los archivos estáticos, incluidas imágenes, archivos de texto, JavaScript y CSS, se comprimen automáticamente para lograr el mejor rendimiento del sitio web.
Esto minimiza la necesidad de compresión GZIP. Sin embargo, todos los sitios web no utilizan WP Engine para el alojamiento y no tienen funciones de compresión GZIP de forma predeterminada. Como resultado, su sitio necesitará compresión GZIP manualmente si utiliza otros proveedores de alojamiento. Estos son algunos de los métodos para habilitar la compresión GZIP en WordPress.
- Usando complementos
- Cohete WP
- Súper caché de WP
- Caché total W3
- Editando el archivo .htaccess
Comencemos con el método del complemento.
1. Uso de complementos para habilitar la compresión GZIP en WordPress
Usaremos tres complementos diferentes para habilitar la compresión GZIP en WordPress.
1.1 Con WP Cohete
WP Rocket es uno de los mejores complementos para habilitar la compresión GZIP en WordPress. Es fácil de usar y ofrece todas las funciones de optimización esenciales, incluida la compresión GZIP. Primero, instale y active el complemento. Es un complemento premium, por lo que debes comprarlo antes de la instalación.
Ahora ve a Configuración »WP Rocket . Verá un mensaje que indica que WP Rocket se ha activado y ya está funcionando para usted.
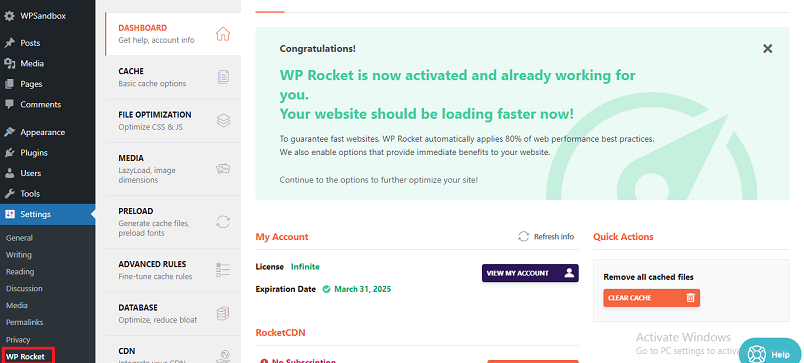
Para los usuarios del servidor Apache, WP Rocket habilitará la compresión GZIP automáticamente. Por lo tanto, no es necesario permitir ninguna opción manualmente.
1.2 Súper caché de WP
Siga los pasos para habilitar la compresión GZIP en WordPress usando WP Super Cache.
- En primer lugar, vaya al Panel de administración »Complemento» Agregar nuevo
- Buscar WP Super Cache
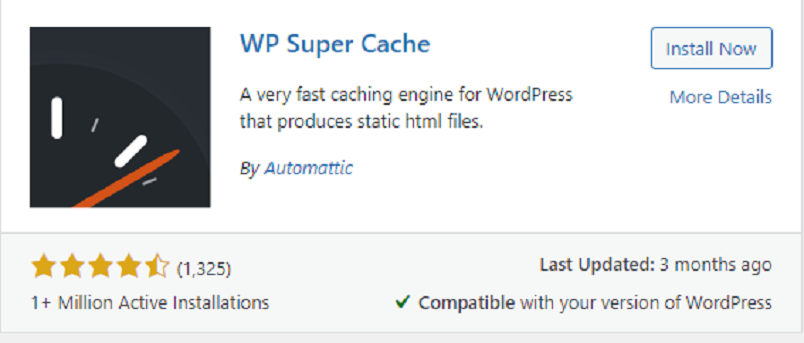
- Ahora, instale y active el complemento.
Después de la activación, puede encontrar este complemento en la sección " Configuración" .
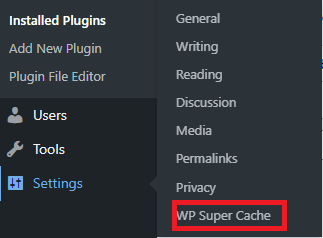
- Ahora haga clic en la pestaña "Avanzado" .

- Busque "Comprimir páginas para que se muestren más rápidamente a los visitantes" y verifíquelo.
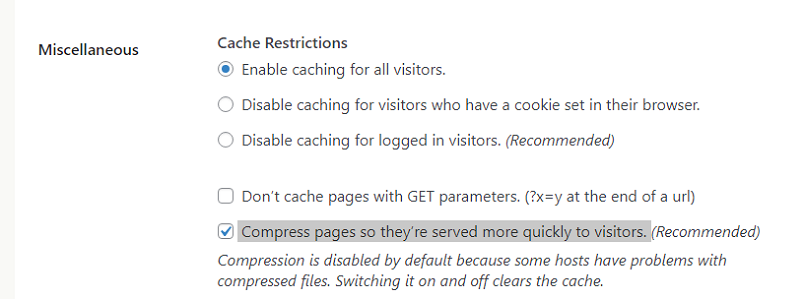
- Haga clic en el botón "Actualizar estado" para guardar los cambios.
Después de eso, la compresión está habilitada en su sitio web. Primero deberías borrar tu caché.

1.3 Caché total W3
W3 Total Cache es otro buen complemento para habilitar la compresión GZIP en WordPress. Primero, instala y activa el complemento como el anterior.
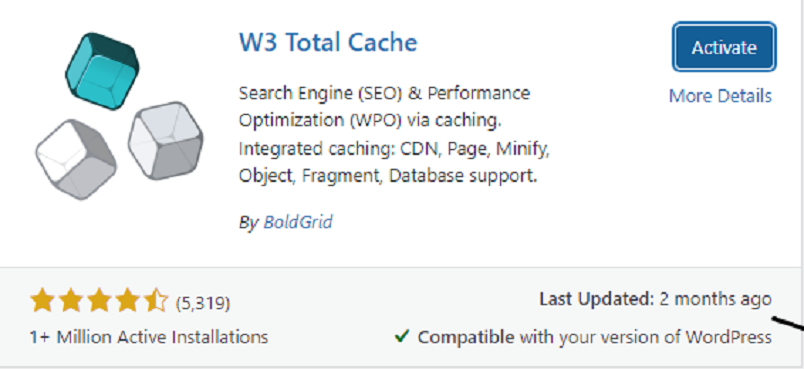
Ahora vaya a la página Rendimiento »Configuración general en su panel de WordPress.
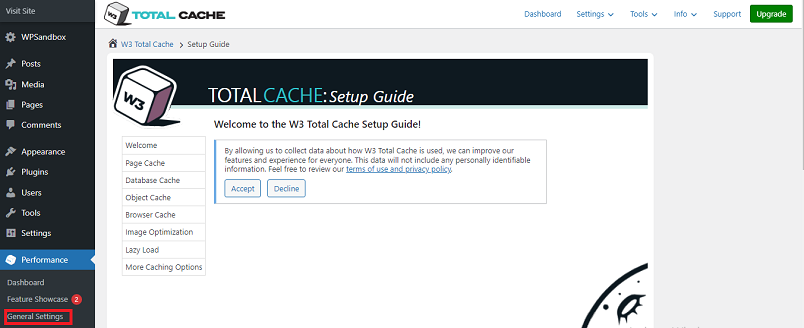
Ahora desplácese hacia abajo y marque la casilla Habilitar caché del navegador .
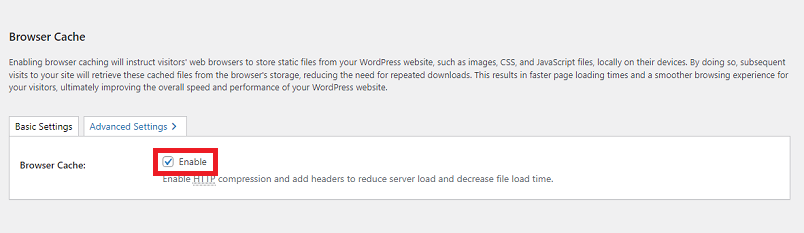
Haga clic en el botón " Guardar configuración" después de realizar los cambios.
2. Editar el archivo .htaccess para habilitar la compresión GZIP en WordPress
Si utiliza Apache como su servidor web y desea habilitar la compresión GZIP, debe editar el archivo .htaccess. Puede encontrar este archivo en el directorio raíz de su instalación de WordPress a través de FTP (Protocolo de transferencia de archivos). Siga los pasos para habilitar la compresión GZIP en WordPress editando el archivo .htaccess.
- En primer lugar, navegue hasta el directorio raíz de WordPress, donde encontrará el archivo .htaccess.
- Sin embargo, antes del proceso de compresión GZIP, haga una copia de seguridad de su archivo .htaccess en su computadora o descárguelo a través de su cliente FTP. Esto guardará sus datos si sucede algo terrible.
- Ahora abra el archivo .htaccess en un editor de texto. Además, puede utilizar dos modificaciones de Apache para habilitar la compresión GZIP. Pero mod_deflate se usa ampliamente y es la mejor opción.
- Para habilitar mod_deflate, agregue el siguiente código al final de su archivo .htaccess:
<IfModule mod_deflate.c> AddOutputFilterByType DESINFLAR texto/sin formato AddOutputFilterByType DESINFLAR texto/html AddOutputFilterByType DESINFLAR texto/xml AddOutputFilterByType DESINFLAR texto/css AddOutputFilterByType DESINFLAR aplicación/xml AddOutputFilterByType DEFLATE aplicación/xhtml+xml AddOutputFilterByType aplicación DESINFLAR/rss+xml AddOutputFilterByType DEFLATE aplicación/javascript AddOutputFilterByType aplicación DEFLATE/x-javascript </IfModule>
- Para habilitar mod_gzip, agregue el siguiente código.
<ifModule mod_gzip.c> mod_gzip_on Sí mod_gzip_dechunk Sí mod_gzip_item_include archivo \.(html?|txt|css|js|php|pl)$ controlador mod_gzip_item_include ^cgi-script$ mod_gzip_item_include mime ^text/.* mod_gzip_item_include mime ^aplicación/x-javascript.* mod_gzip_item_exclude mimo ^imagen/.* mod_gzip_item_exclude rspheader ^Codificación de contenido:.*gzip.* </ifModule> <ifModule mod_deflate.c> <filesMatch "\.(js|css)$"> SetOutputFilter DESINFLAR </filesMatch> </ifModule>
- Utilice las herramientas de prueba de compresión GZIP para probar si la compresión GZIP está habilitada.
Si utiliza algún complemento de almacenamiento en caché, debe borrar el caché antes de realizar la prueba.
Habilite la compresión GZIP para Nginx
Hay un fragmento de código para habilitar la compresión GZIP para el sitio web que usa Nginx. Generalmente, debe agregar un fragmento de código en el archivo nginx.conf del sitio en la sección “http”.
servidor {
gzip encendido;
gzip_types texto/aplicación simple/xml;
gzip_proxied autenticación caducada privada sin caché y sin almacenamiento;
gzip_min_length 1000;
...
}Reinicie NGNIX una vez que haya modificado el código.
¿Cómo comprobar la compresión GZIP?
Las transferencias de archivos GZIP requieren dos cosas. Los navegadores web les dicen a los servidores que aceptan archivos comprimidos con GZIP al incluir un encabezado HTTP Accept-Encoding en la solicitud del navegador. La mayoría de los navegadores utilizan este encabezado de forma predeterminada:
Aceptar codificación: gzip, deflate
En segundo lugar, el servidor web examina este encabezado y decide si comprime o no los archivos solicitados. Si los archivos están comprimidos GZIP, el servidor agrega el siguiente encabezado a su respuesta.
Codificación de contenido: gzip
Prueba de compresión GZIP en línea
Hay muchos sitios web disponibles para confirmar si la compresión GZIP está habilitada. Algunos de los sitios web populares son:
- Regalo de velocidad
- SiteChecker
- SmallSEOTools
- Revisión del sitio SEO
Para este tutorial, usaremos Gift of Speed. Primero, ingrese la URL del sitio web en el campo e inicie la prueba.
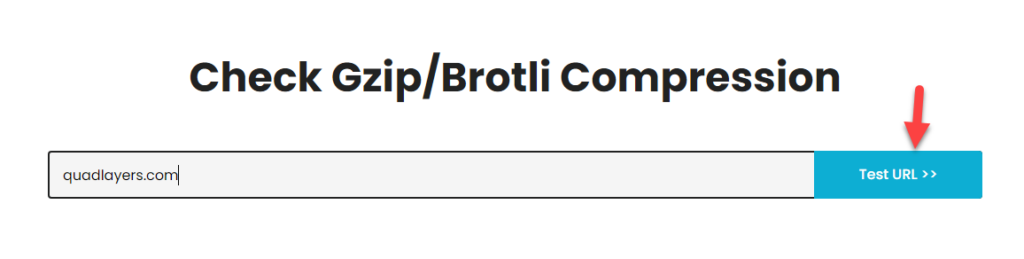
La plataforma te mostrará el resultado final en unos segundos.
' 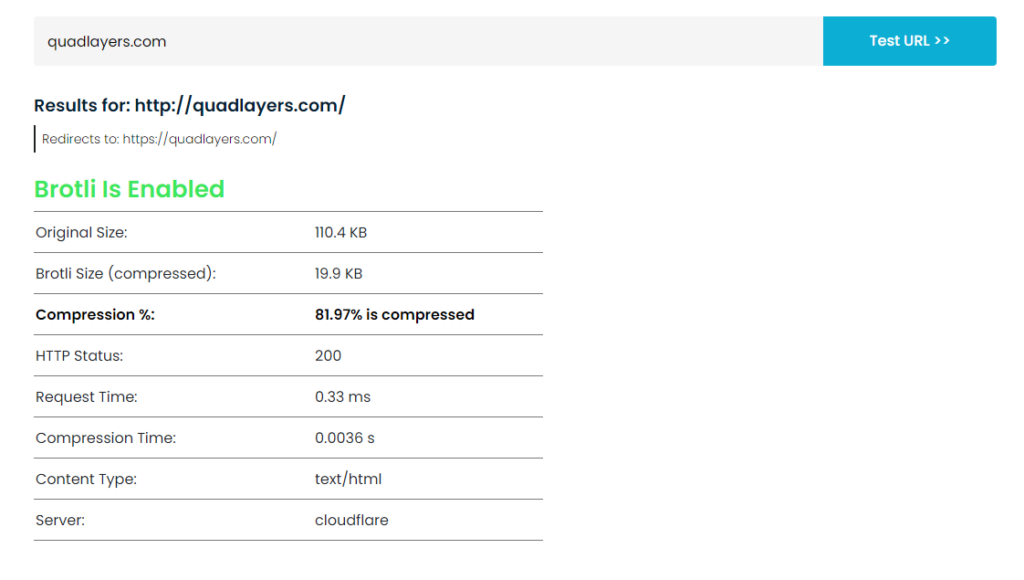
Como puedes ver, hemos pasado la prueba. Puede utilizar cualquier herramienta que desee para validar la compresión GZIP.
Conclusión
Hemos probado diferentes métodos para optimizar los sitios web de WordPress y acelerar los tiempos de carga de las páginas. La compresión GZIP de WordPress es uno de los mejores y más sencillos métodos para optimizar su sitio web. En este artículo, hemos utilizado tres complementos y procesos manuales diferentes para habilitar la compresión GZIP en WordPress. Sin embargo, los complementos son la forma más sencilla de habilitar la compresión GZIP con un solo clic.
¿Utiliza alguno de estos métodos para habilitar la compresión GZIP en WordPress?
Si es así, ¿qué método utilizas?
Cuéntanos en la sección de comentarios a continuación.
Existen varios otros métodos para optimizar, acelerar y clasificar su sitio web. Los hemos cubierto para usted en los siguientes artículos.
- Cómo configurar WP Fastest Cache (Guía para principiantes)
- Cómo deshabilitar la navegación por directorios en WordPress
- Los mejores complementos de almacenamiento en caché para WordPress para acelerar su sitio
