Porównanie najlepszych edytorów obrazów WordPress
Opublikowany: 2022-10-31Jeśli często używasz obrazów w swojej witrynie WordPress, prawdopodobnie zdałeś sobie sprawę z jednej rzeczy: edytowanie obrazów w WordPress jest do bani. Jasne, istnieje kilka podstawowych narzędzi, takich jak kadrowanie i obracanie. Do czegokolwiek poza tym potrzebujesz bardziej niezawodnego edytora obrazów.
Pierwszym rozwiązaniem, które przychodzi na myśl większości ludzi, jest Photoshop. Chociaż Photoshop jest doskonałym narzędziem do tego zadania, ma stromą krzywą uczenia się i może być dla niektórych zbyt kosztowny. Darmowe narzędzia, takie jak GIMP, działają równie dobrze, ale nauka ich zajmuje dużo czasu. A w przypadku dowolnego samodzielnego edytora obrazów za każdym razem, gdy wprowadzasz zmiany, musisz ponownie przesłać obraz. To może być kłopot organizacyjny.
Wspaniałą wiadomością jest to, że nie musisz używać aplikacji poza WordPressem, aby manipulować obrazami. Istnieją wtyczki, które umożliwiają dokonywanie złożonych edycji bez opuszczania administratora WordPress. Wtyczki te rozszerzają podstawowe narzędzia do edycji, umożliwiając dodawanie nakładek, tekstu i kształtów, dostosowywanie współczynnika gamma i wiele więcej.
W tym artykule porównam dwie wiodące wtyczki do edycji obrazów i pokażę, który moim zdaniem jest najlepszym edytorem obrazów WordPress.
Zacznijmy!
WP Paint
Pierwszym edytorem obrazów, który przetestowałem, była wtyczka do edycji obrazów oparta na HTML5 o nazwie WP Paint.
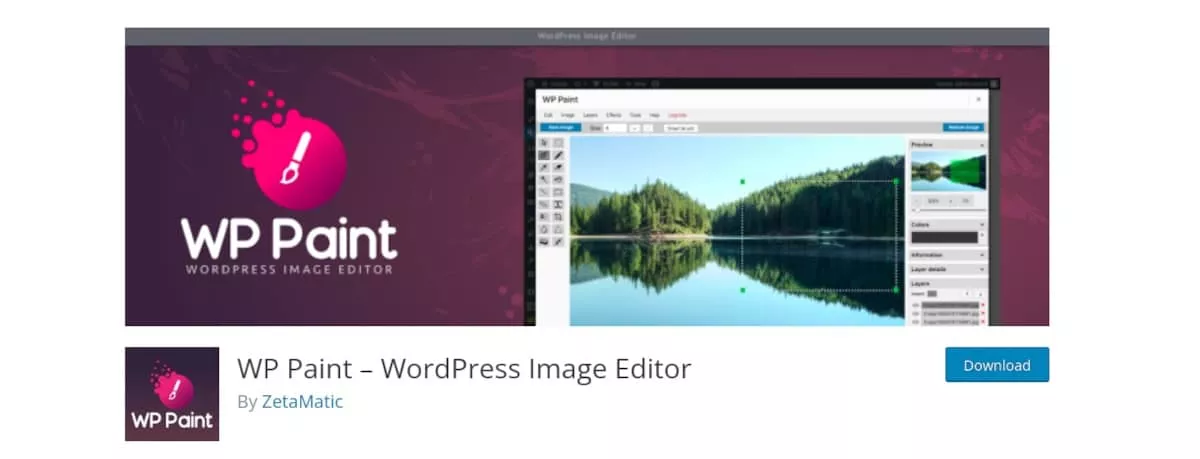
Opracowany przez ludzi z ZetaMatic, WP Paint rozszerza podstawowy edytor obrazów WordPress, oferując więcej funkcji edycyjnych, takich jak:
- Efekty obrazu
- Rewizje
- Narzędzie gradientu
- Panel narzędzi
- Narzędzie do klonowania
- Korekty kolorów
- znak wodny
- Warstwy
- Bezstratna obróbka zdjęć
Możesz także dodawać kształty i tekst na obrazach.
Korzystanie z WP Painta
Po zainstalowaniu i aktywacji WP Paint przejdź do biblioteki multimediów i kliknij obraz. Spowoduje to otwarcie zwykłego okna obrazu. Oprócz standardowego przycisku Edytuj obraz WordPress, obok niego zauważysz nowy przycisk: Edytuj obraz za pomocą WP Paint . Spowoduje to otwarcie obrazu w oknie edycji.
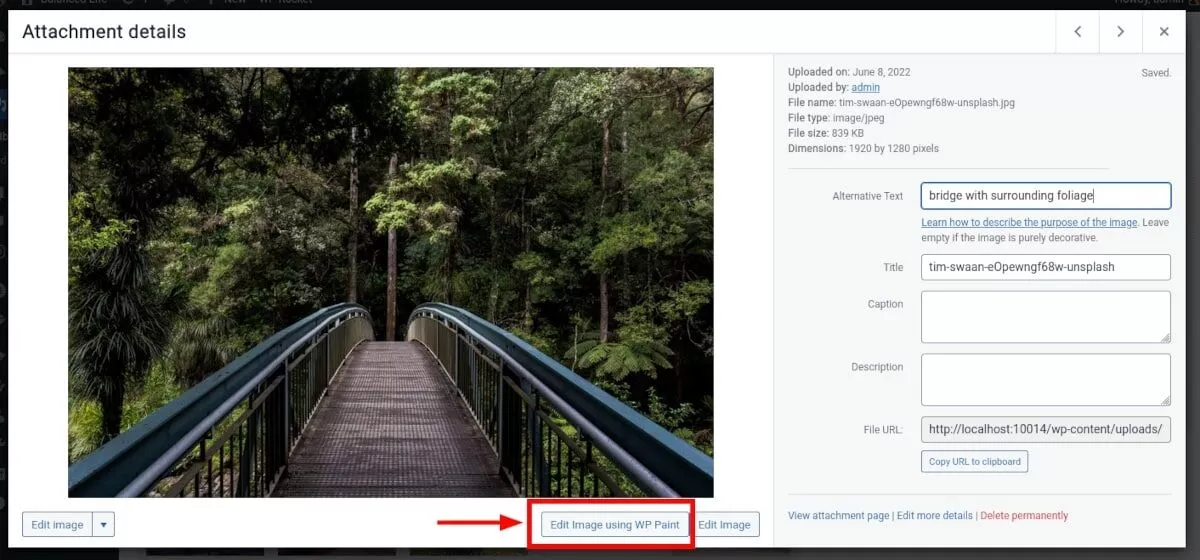
Podobnie jak w przypadku edytora obrazów, takiego jak Photoshop, po lewej stronie zobaczysz panel narzędzi, a po prawej okno podglądu i panel warstw. Pierwszą rzeczą, którą przetestowałem, było dodanie tekstu do mojego obrazu. Używając narzędzia Kroplomierz, wybrałem kolor z mojego obrazu dla czcionki. Następnie napisałem tekst za pomocą narzędzia tekstowego i stylizowałem go w wyskakującym oknie.
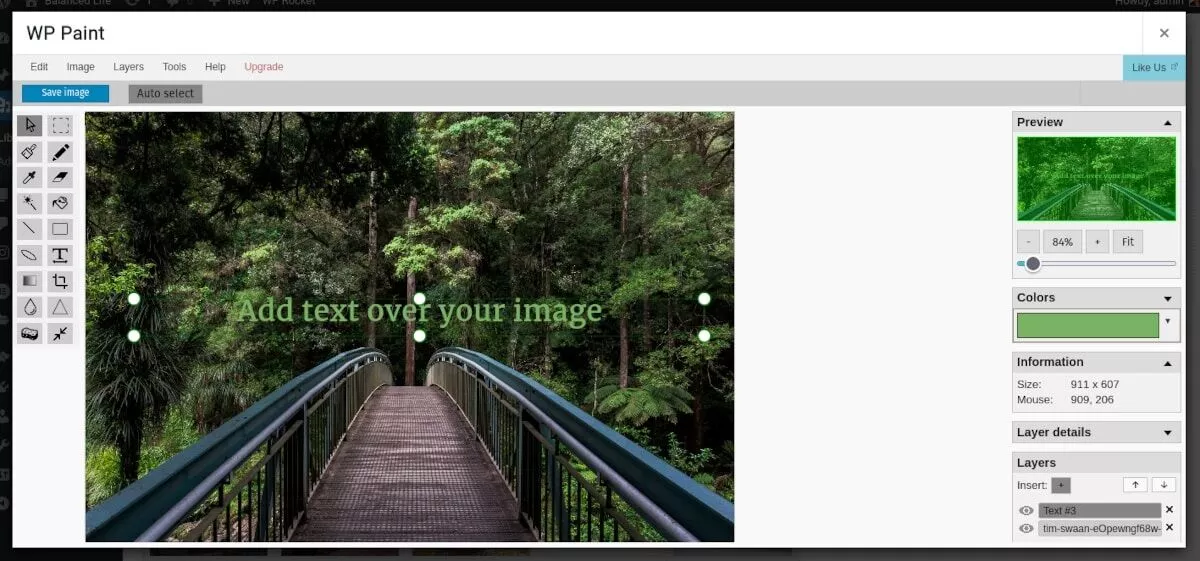
Interfejs jest stosunkowo intuicyjny, a znając większość edytorów graficznych, nie miałem żadnych problemów z rozpoznaniem różnych ikon narzędzi. Jedną z drobnych irytacji, które zauważyłem, jest to, że wyskakujące okienka częściowo zasłaniają obraz i nie ma możliwości ich przesunięcia.
Warstwy są ruchome, dzięki czemu można łatwo umieszczać obiekty jeden za drugim lub jeden za drugim.
Po zapisaniu edytowanego przeze mnie obrazu z ulgą dowiedziałem się, że mogę przywrócić go do oryginału — nawet po wyjściu z edytora. Jedną rzeczą, która byłaby pomocna, jest funkcja „Zapisz jako”, która pozwala na wiele wersji obrazu w bibliotece multimediów.
Ceny farb WP
Wtyczkę WP Paint można zainstalować i używać bezpłatnie. Niektóre z wymienionych powyżej funkcji są dostępne tylko w wersji Pro, którą można kupić dla jednej witryny za 39,99 USD rocznie. Jest również dostępny dla 2-5 witryn za 99,99 USD rocznie lub dla nieograniczonej liczby witryn za 399,99 USD rocznie. Zapewniają również dożywotnią licencję za 699,99 USD.
Photinia
Kolejną wtyczką, którą przetestowałem, była Photinia. Photinia to narzędzie do edycji oparte na JavaScript, które zapewnia przejrzysty interfejs użytkownika i płynną funkcjonalność.
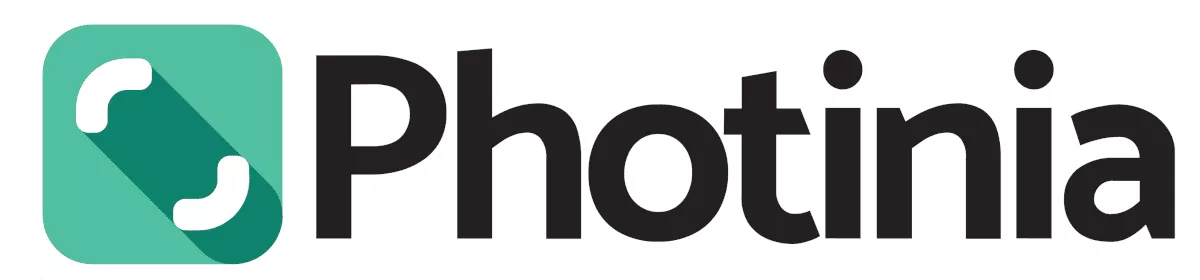
Photinia jest wyposażona w bogaty zestaw funkcji edycyjnych, takich jak:
- Przycinaj, odwracaj i obracaj
- Zmień rozmiar
- Powiększenie
- Regulacja koloru
- Filtry
- Dostosuj jasność, kontrast, nasycenie, ekspozycję, gamma i wiele więcej
- Dodawaj adnotacje za pomocą kształtów i tekstu
- Redagować
Photinia pozwala również na jednoczesną edycję wielu rozmiarów obrazów, więc nie musisz powtarzać swojej pracy. Interfejs działa równie dobrze na urządzeniach mobilnych, jak na komputerach. Obecnie Photinia obsługuje edycję plików graficznych .jpeg i .png.

Korzystanie z Photinii
Musisz kupić Photinia z ich strony internetowej, ponieważ nie jest ona obecnie dostępna w repozytorium wtyczek WordPress. Oferują również bezpłatną wersję demonstracyjną na swojej stronie, jeśli chcesz ją wypróbować przed zakupem.
Po zainstalowaniu i aktywacji wtyczki powinieneś udać się do Ustawienia > Photinia . Możesz wybrać, czy wolisz ciemny, czy jasny motyw i czy chcesz ukryć domyślny przycisk edytora obrazów WordPress.
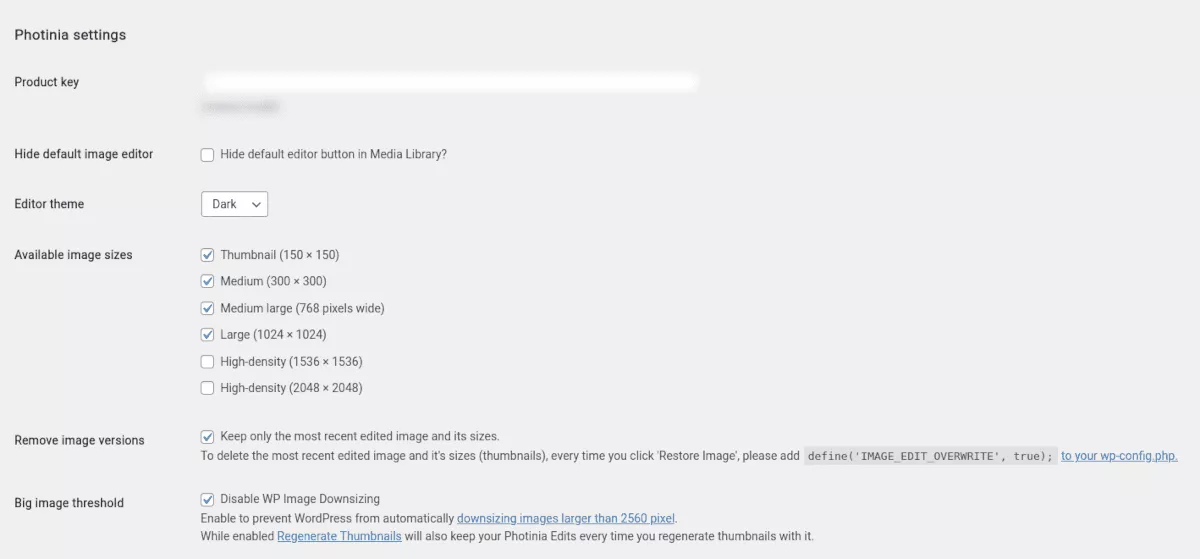
Dodatkowo możesz wybrać opcje dla różnych rozmiarów obrazów, które chcesz udostępnić do edycji. Istnieje inne ustawienie Usuń wersje obrazu . Po aktywacji nadpisze pliki obrazów za każdym razem, gdy dokonasz edycji. Odznaczysz to pole wyboru, jeśli wolisz zapisywać zmiany w osobnych plikach.
Photinia działa tak samo jak WP Paint: przejdziesz do Biblioteki multimediów, aby edytować obrazy. Po wybraniu obrazu kliknij przycisk Edytuj obraz po lewej stronie zamiast przycisku Edytuj obraz WordPress po prawej stronie. Jeśli zdecydujesz się udostępnić wiele rozmiarów, obok przycisku zobaczysz także menu z marchewką.
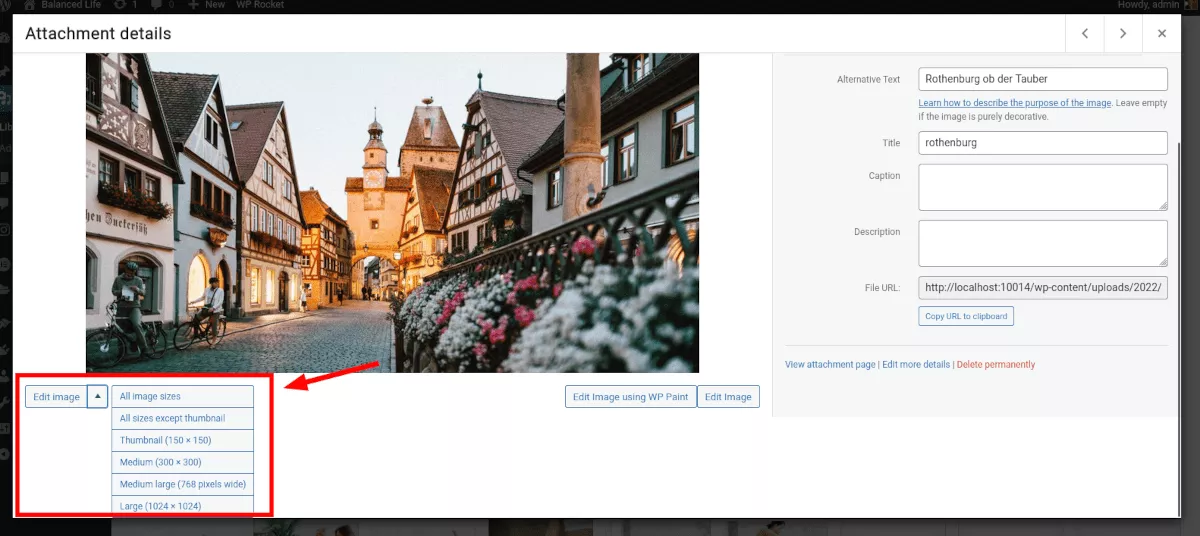
Po wejściu do edytora zauważysz przejrzysty, oszczędny interfejs użytkownika, w którym skupiono się na samym obrazie. Menu wyboru narzędzia znajduje się po lewej stronie, a ustawienia każdego narzędzia pojawiają się pod obrazem podczas edycji. Suwaki narzędzi Finetune są bardzo płynne i łatwe w regulacji.
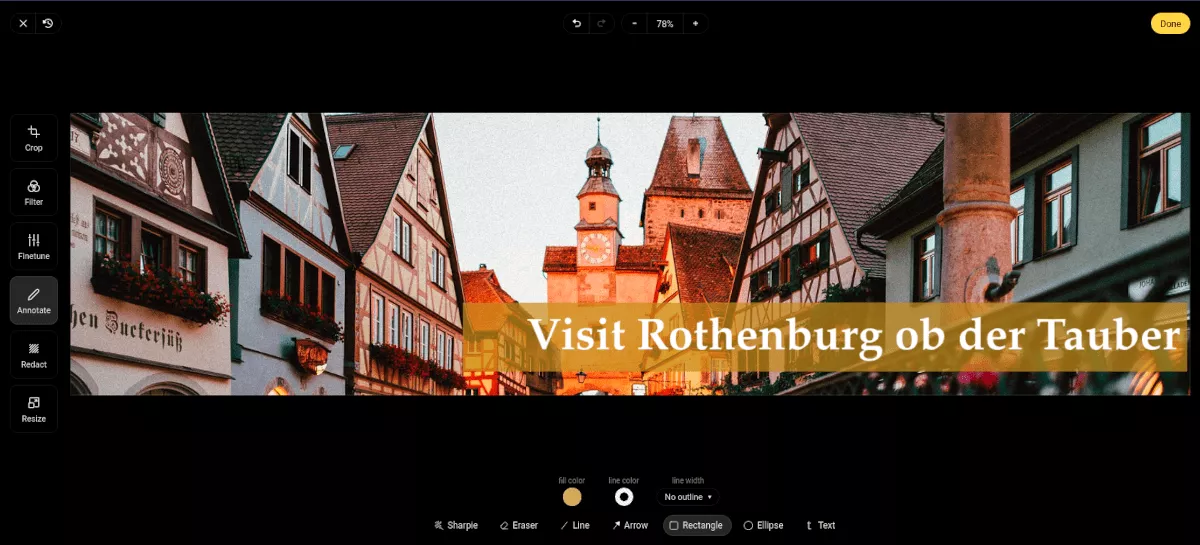
Narzędzia są bardzo intuicyjne i nie miałem problemu z kadrowaniem, a następnie dodaniem tekstu i prostokąta, aby utworzyć obraz nagłówka w zaledwie minutę lub dwie. Każde okno obiektu zawiera narzędzia do edycji, usuwania lub dostosowywania kolejności widoczności.
Na przykład, aby dodać tekst do obrazu, kliknij opcję Adnotuj w menu po lewej stronie. Następnie po prawej stronie pod obrazem kliknij narzędzie Tekst. Możesz dostosować czcionkę, kolor, rozmiar i położenie.
Na górze znajdują się przyciski cofania i ponawiania, i zauważyłem, że skrót klawiaturowy Ctrl+z również działał. Użytkownicy będą chcieli uważać, aby przypadkowo nie kliknąć przycisku Przywróć w lewym górnym rogu, ponieważ spowoduje to usunięcie wszystkich wprowadzonych zmian. Jest to jednak przydatna funkcja — podobnie jak w WP Paint, możesz powrócić do oryginalnego obrazu za każdym razem, gdy zmienisz zdanie.
Kliknij Gotowe, kiedy skończysz, a zobaczysz aktualizację obrazu w Bibliotece multimediów. Jeśli edytujesz jeden lub więcej określonych rozmiarów obrazu, zobaczysz je obok oryginału.
Ceny Photinii
Jak wspomniałem wcześniej, Photinia jest dostępna do zakupu na ich stronie internetowej.
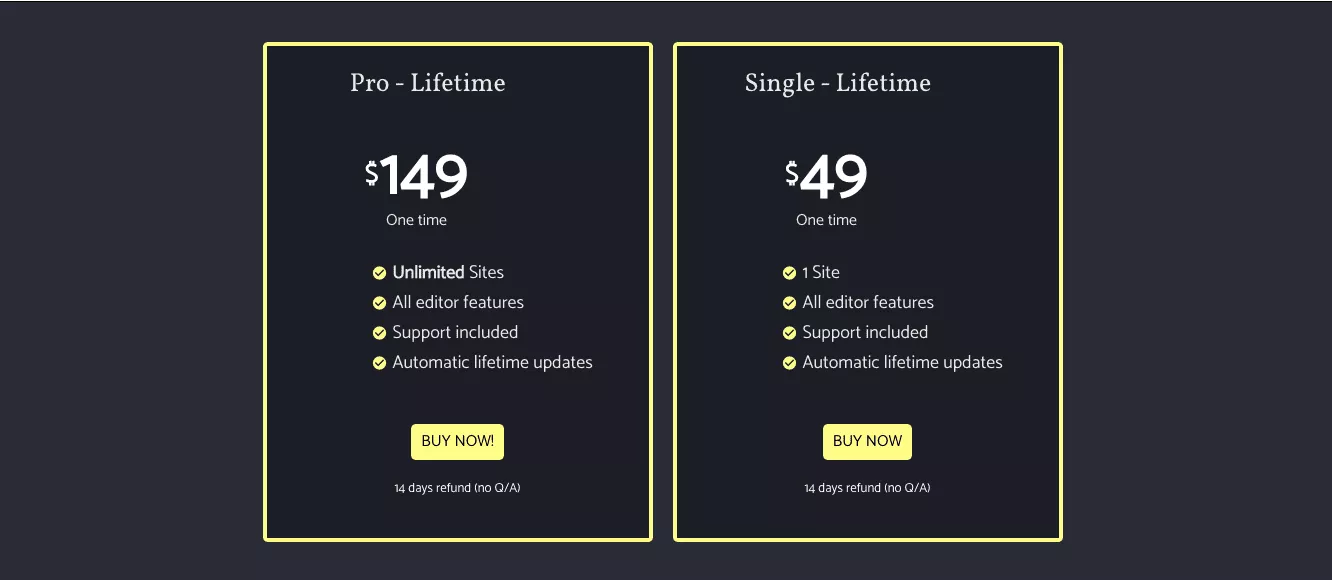
Istnieją dwa poziomy cenowe, Pro (149 USD/jednorazowo) i Single (49 USD/jednorazowo). Różnica między nimi polega na tym, że w wersji Single możesz korzystać z wtyczki w jednej witrynie, a w wersji Pro otrzymujesz nieograniczoną liczbę witryn.
Mają 14-dniową politykę zwrotów bez zadawania pytań, więc nie ma ryzyka związanego z zakupem i instalacją na Twojej stronie.
Najlepszym edytorem obrazów WordPress jest Photinia
WP Paint to solidna wtyczka i ma kilka fajnych funkcji edycyjnych. Jednak moje doświadczenie z Photinią było naprawdę zabawne . Interfejs użytkownika jest nowoczesny i nie rozprasza uwagi — prawie czuję się, jakbym pracował w wysokiej klasy samodzielnym edytorze obrazów. Podczas edycji zdjęć od razu poczułem się jak w domu.
Mimo że używam programu Photoshop do innych zadań związanych z projektowaniem, mogę go pominąć i rozpocząć edycję obrazów bez opuszczania WordPressa — to ogromne dobrodziejstwo dla mojej produktywności i ogólnie przyjemniejsze doświadczenie.
