مقارنة بين أفضل برامج تحرير الصور في WordPress
نشرت: 2022-10-31إذا كنت تستخدم الصور بشكل متكرر على موقع WordPress الخاص بك ، فمن المحتمل أنك قد أدركت شيئًا واحدًا: تحرير الصور في WordPress سيء. بالتأكيد ، هناك بعض الأدوات الأساسية مثل الاقتصاص والتدوير. لأي شيء يتجاوز ذلك ، فأنت بحاجة إلى محرر صور أكثر قوة.
الحل الأول الذي يتبادر إلى الذهن بالنسبة لمعظم الناس هو Photoshop. بينما يعد Photoshop أداة ممتازة لهذه المهمة ، إلا أنه يحتوي على منحنى تعليمي حاد ويمكن أن يكون باهظ التكلفة بالنسبة للبعض. تعمل الأدوات المجانية مثل GIMP أيضًا ، ولكنها تستغرق أيضًا وقتًا طويلاً للتعلم. ومع أي محرر صور مستقل ، ستحتاج إلى إعادة تحميل صورة في كل مرة تقوم فيها بإجراء تعديلات. يمكن أن يكون متاعب تنظيمية.
الخبر السار هو أنك لست بحاجة إلى استخدام تطبيق خارج WordPress لمعالجة الصور. هناك مكونات إضافية تتيح لك إجراء تعديلات معقدة دون مغادرة مسؤول WordPress الخاص بك. تتوسع هذه المكونات الإضافية في أدوات التحرير الأساسية ، مما يتيح لك إضافة تراكبات ونصوص وأشكال وضبط جاما وغير ذلك الكثير.
في هذه المقالة ، سأقارن بين مكونين إضافيين رائدين لتحرير الصور وأظهر لك ما أعتقد أنه أفضل محرر صور في WordPress.
هيا بنا نبدأ!
دهان الفسفور الابيض
كان أول محرر صور قمت باختباره عبارة عن مكون إضافي لتحرير الصور مستند إلى HTML5 يسمى WP Paint.
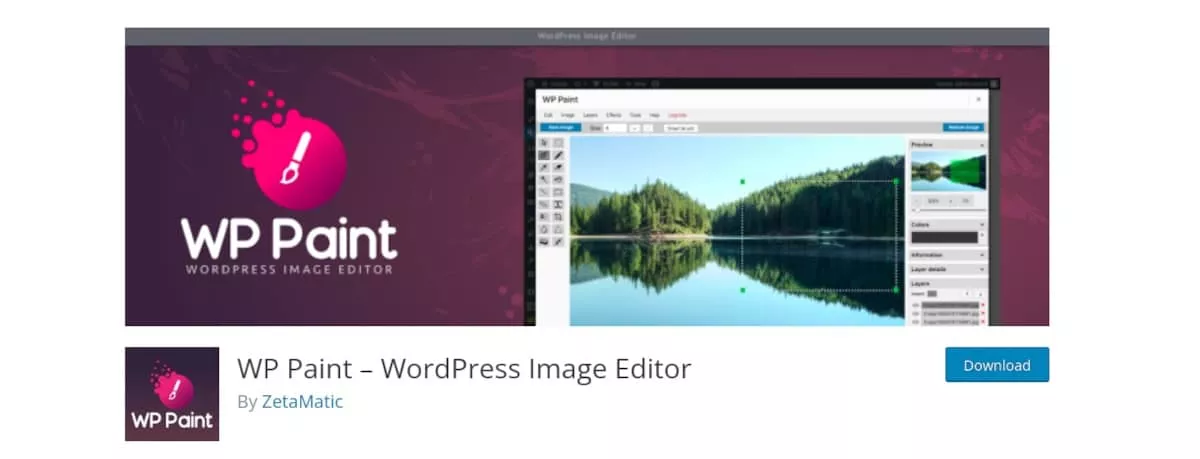
تم تطوير WP Paint بواسطة الأشخاص في ZetaMatic ، وهو يتوسع في محرر صور WordPress الأساسي ، مما يوفر لك المزيد من ميزات التحرير مثل:
- تأثيرات الصورة
- التنقيحات
- أداة التدرج
- لوحة الأدوات
- أداة استنساخ
- تصحيحات اللون
- علامة مائية
- طبقات
- التلاعب بالصور بدون فقدان البيانات
يمكنك أيضًا إضافة أشكال ونص أعلى الصور.
باستخدام WP Paint
بعد تثبيت وتنشيط WP Paint ، يمكنك الانتقال إلى مكتبة الوسائط الخاصة بك والنقر فوق صورة. هذا يفتح نافذة الصورة المعتادة. بالإضافة إلى الزر القياسي WordPress Edit Imag e ، ستلاحظ زرًا جديدًا بجواره: تحرير الصورة باستخدام WP Paint . سيؤدي هذا إلى فتح الصورة في نافذة التحرير.
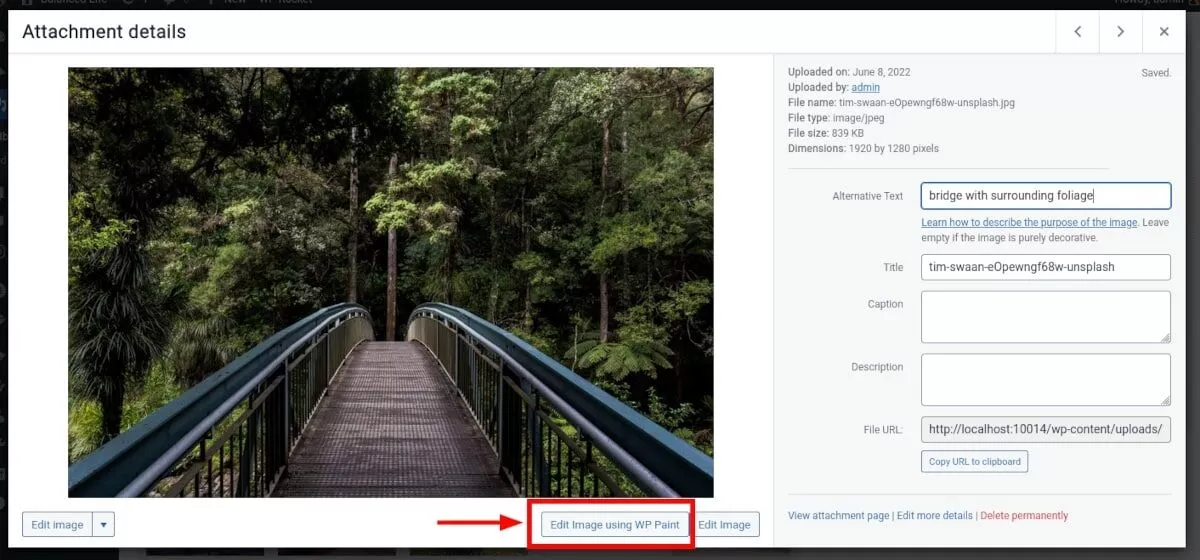
على غرار محرر الصور مثل Photoshop ، سترى لوحة أدوات على اليسار ، بالإضافة إلى نافذة معاينة ولوحة طبقات على اليمين. أول شيء اختبرته هو إضافة بعض النص على صورتي. باستخدام أداة القطارة ، التقطت لونًا من صورتي للنوع. ثم كتبت بعض النصوص باستخدام أداة النص وقمت بتصميمه في النافذة المنبثقة.
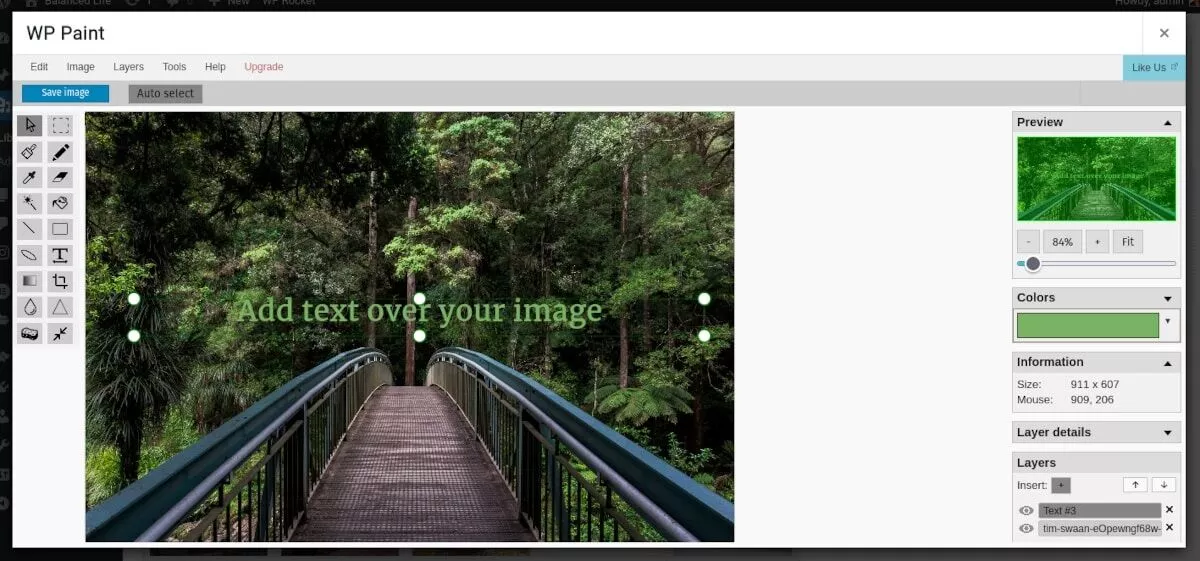
الواجهة سهلة الاستخدام نسبيًا ، ولأنني على دراية بمعظم برامج تحرير الصور ، لم أجد أي مشكلة في التعرف على أيقونات الأدوات المختلفة. أحد الإزعاج البسيط الذي لاحظته هو أن النوافذ المنبثقة تخفي الصورة جزئيًا ، ولا توجد طريقة لنقلها.
الطبقات قابلة للحركة ، لذا يمكنك بسهولة وضع الأشياء أمام أو خلف بعضها البعض.
بعد حفظ الصورة التي قمت بتحريرها ، شعرت بالارتياح عندما علمت أنه يمكنني استعادتها إلى الأصل - حتى بعد الخروج من المحرر. الشيء الوحيد الذي قد يكون مفيدًا هو ميزة "حفظ باسم" للسماح بإصدارات متعددة من صورة في مكتبة الوسائط.
أسعار طلاء الفسفور الأبيض
البرنامج المساعد WP Paint مجاني للتثبيت والاستخدام. تتوفر بعض الميزات المذكورة أعلاه فقط في إصدار Pro ، والذي يمكنك شراؤه لموقع واحد بسعر 39.99 دولارًا في السنة. إنه متاح أيضًا لمواقع 2-5 مقابل 99.99 دولارًا في السنة أو مواقع غير محدودة مقابل 399.99 دولارًا في السنة. كما أنها توفر ترخيصًا مدى الحياة مقابل 699.99 دولارًا.
فوتينيا
البرنامج المساعد التالي الذي اختبرته كان Photinia. Photinia هي أداة تحرير تستند إلى Javascript وتوفر واجهة مستخدم نظيفة ووظائف سلسة.
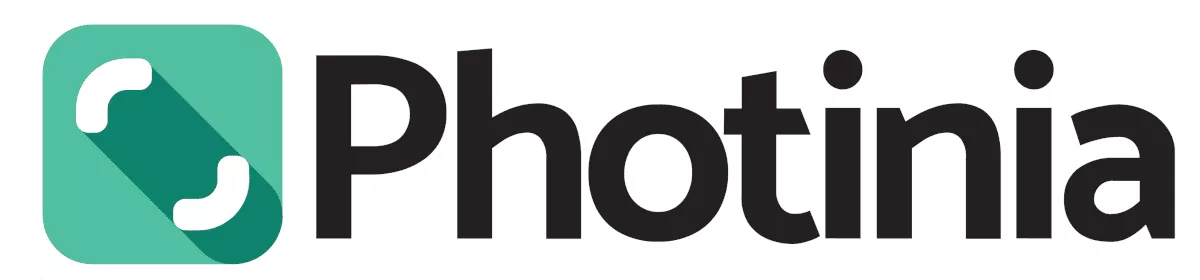
يأتي Photinia مع مجموعة غنية من ميزات التحرير ، مثل:
- الاقتصاص والوجه والتدوير
- تغيير الحجم
- تكبير
- تعديل اللون
- المرشحات
- اضبط السطوع والتباين والتشبع والتعرض وجاما والمزيد
- علق باستخدام الأشكال والنص
- تنقيح
يتيح لك Photinia أيضًا تحرير أحجام صور متعددة في وقت واحد ، بحيث لا تضطر إلى تكرار عملك. تعمل الواجهة أيضًا على الهاتف المحمول كما تعمل على سطح المكتب. حاليًا ، يدعم Photinia تحرير ملفات الصور .jpeg و .png.

باستخدام فوتينيا
ستحتاج إلى شراء Photinia من موقع الويب الخاص بهم ، حيث إنه غير متوفر حاليًا في مستودع المكون الإضافي WordPress. كما أنهم يقدمون عرضًا تجريبيًا مجانيًا على موقعهم إذا كنت ترغب في تجربته قبل الشراء.
بمجرد تثبيت البرنامج المساعد وتنشيطه ، يجب عليك التوجه إلى الإعدادات > Photinia . يمكنك اختيار ما إذا كنت تفضل سمة داكنة أو فاتحة وإذا كنت تريد إخفاء زر محرر الصور الافتراضي في WordPress.
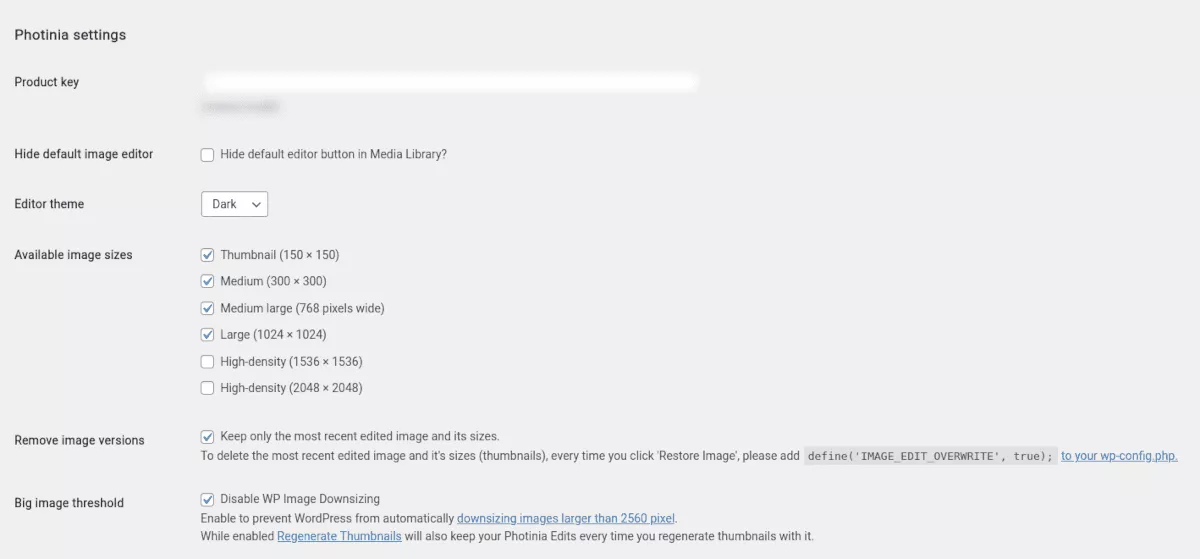
بالإضافة إلى ذلك ، يمكنك تحديد خيارات لأحجام الصور المختلفة التي تريد إتاحتها للتحرير. هناك إعداد آخر لإزالة إصدارات الصور . عند تنشيطه ، سيحل محل ملفات الصور في كل مرة تقوم فيها بإجراء تعديل. سوف تقوم بإلغاء تحديد خانة الاختيار إذا كنت تفضل حفظ التعديلات في ملفات منفصلة.
تعمل Photinia بنفس طريقة WP Paint: ستتوجه إلى مكتبة الوسائط لتحرير الصور. بعد اختيار صورة ، انقر فوق الزر تحرير الصورة في أقصى اليسار بدلاً من زر تحرير الصورة في WordPress على اليمين. إذا قررت إتاحة أحجام متعددة ، فسترى أيضًا قائمة جزرة منسدلة بجوار الزر.
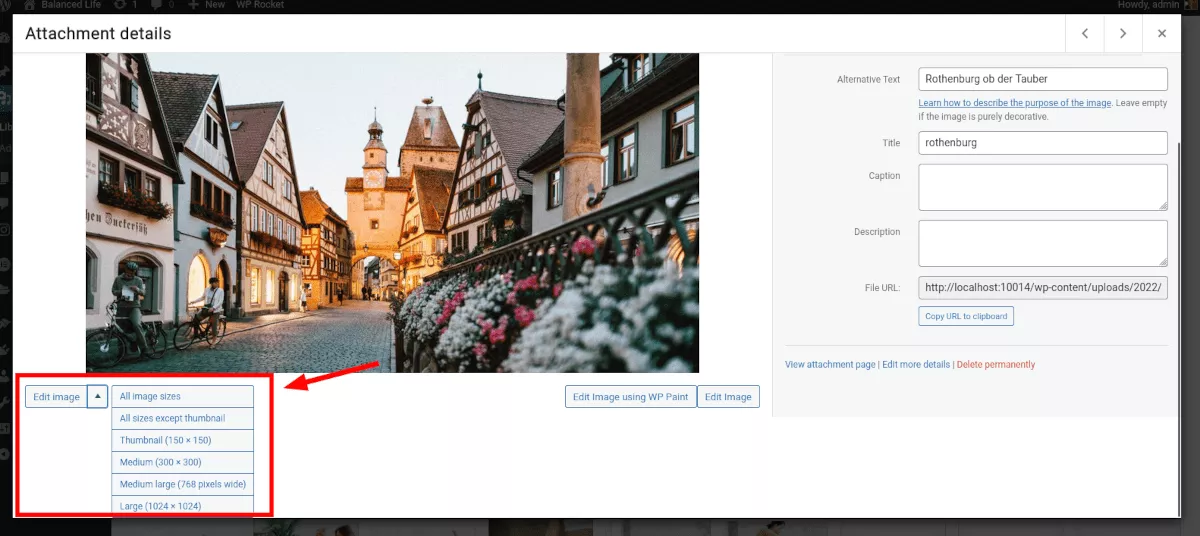
بمجرد دخولك إلى المحرر ، ستلاحظ واجهة مستخدم نظيفة وفائضة حيث يكون التركيز على الصورة نفسها. توجد قائمة تحديد الأداة على اليسار ، وتظهر إعدادات كل أداة أسفل الصورة عند التحرير. أشرطة التمرير الخاصة بأدوات Finetune سلسة للغاية وسهلة الضبط.
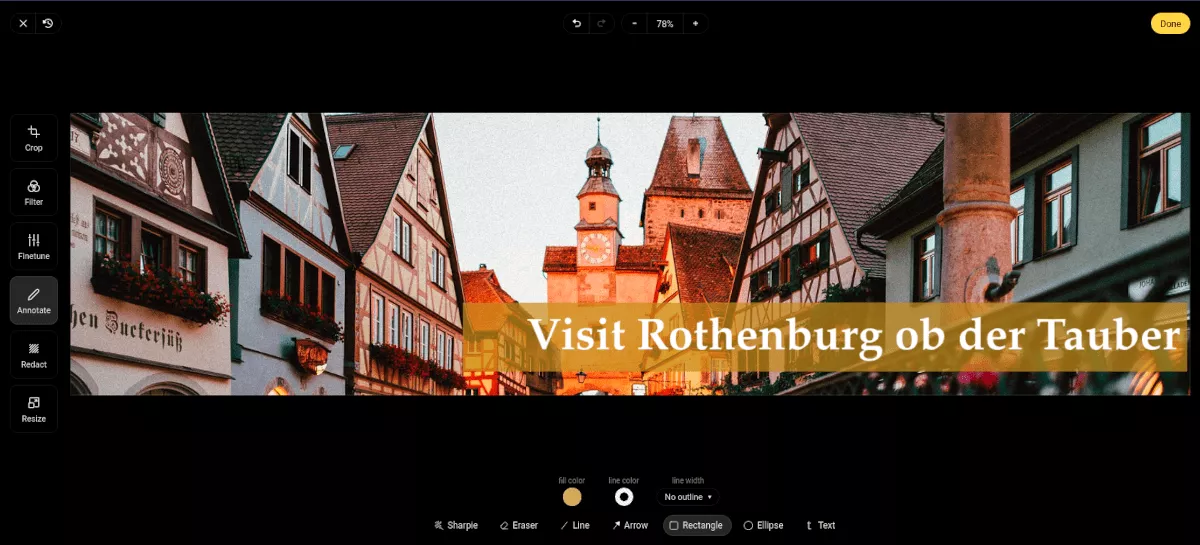
الأدوات سهلة الاستخدام للغاية ، ولم أجد صعوبة في الاقتصاص ، ثم إضافة نص ومستطيل لعمل صورة رأس في دقيقة أو دقيقتين فقط. تحتوي كل نافذة كائن على أدوات لتحرير ترتيب الرؤية أو التخلص منه أو ضبطه.
على سبيل المثال ، لإضافة نص إلى صورة ، انقر فوق "تعليق توضيحي" في القائمة الموجودة على الجانب الأيسر. ثم ، في أقصى اليمين أسفل الصورة ، انقر فوق أداة النص. يمكنك ضبط الخط واللون والحجم والموضع.
توجد أزرار للتراجع والإعادة في الجزء العلوي ، وقد لاحظت أن اختصار لوحة المفاتيح Ctrl+z يعمل أيضًا. سيرغب المستخدمون في توخي الحذر حتى لا ينقروا بطريق الخطأ على الزر "رجوع" في الجزء العلوي الأيسر ، حيث سيؤدي ذلك إلى محو جميع التعديلات التي أجريتها. ومع ذلك ، فهذه ميزة مفيدة - تمامًا كما هو الحال في WP Paint ، يمكنك العودة إلى الصورة الأصلية كلما غيرت رأيك.
انقر فوق تم عند الانتهاء ، وسترى تحديث صورتك في مكتبة الوسائط. إذا قمت بتحرير واحد أو أكثر من أحجام الصور المحددة ، فسترى أنها تظهر بجانب الحجم الأصلي.
التسعير فوتينيا
كما ذكرت سابقًا ، فإن Photinia متاح للشراء من موقع الويب الخاص بهم.
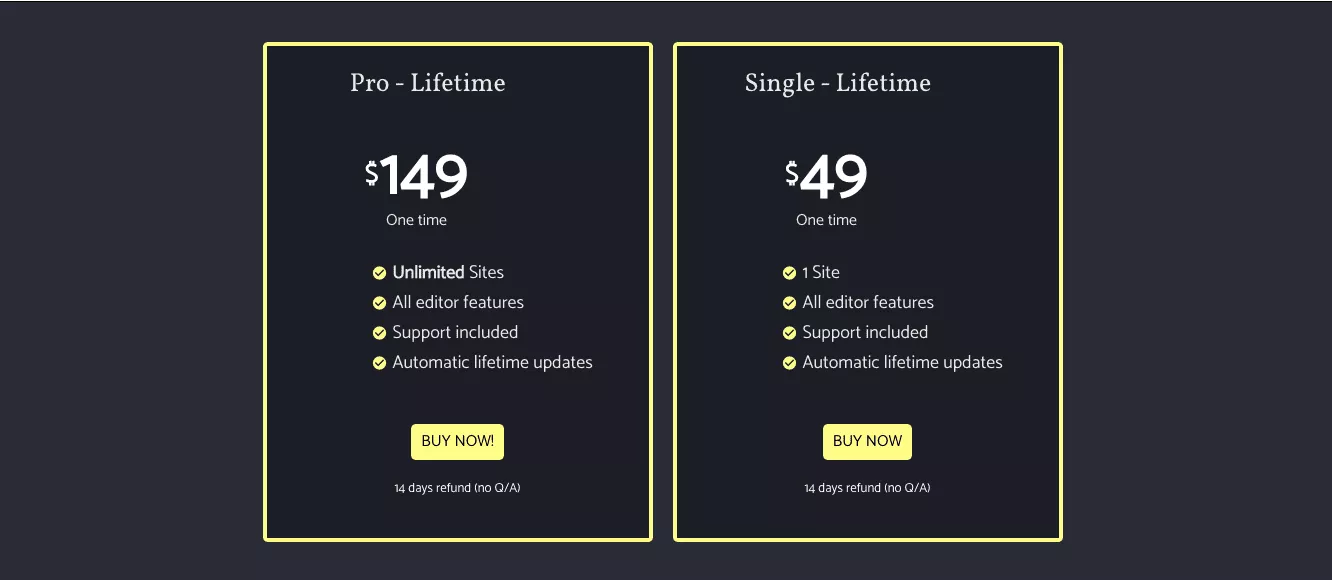
هناك نوعان من مستويات الأسعار ، Pro (149 دولارًا / مرة واحدة) والأخرى (49 دولارًا / مرة واحدة). الفرق بين الاثنين هو أنه باستخدام Single ، يمكنك استخدام المكون الإضافي على موقع واحد ، ومع Pro ، تحصل على مواقع غير محدودة.
لديهم سياسة استرداد لمدة 14 يومًا بدون أسئلة ، لذلك لا توجد مخاطر في شرائها وتثبيتها على موقعك.
أفضل محرر صور WordPress هو Photinia
يعد WP Paint مكونًا إضافيًا قويًا ويحتوي على بعض ميزات التحرير الرائعة. ومع ذلك ، فإن تجربتي في استخدام Photinia كانت ممتعة حقًا. واجهة المستخدم حديثة وخالية من الإلهاء - أشعر وكأنني أعمل في محرر صور مستقل متطور. أثناء تحرير الصور ، شعرت بأنني في المنزل على الفور.
على الرغم من أنني أستخدم Photoshop في مهام تصميم أخرى ، يمكنني تخطيه والبدء في تحرير صوري دون مغادرة WordPress - وهي نعمة كبيرة لإنتاجيتي وتجربة أكثر إمتاعًا بشكل عام.
