WooCommerceストアでWordPressヘルプデスクを無料で簡単にセットアップする方法
公開: 2018-12-19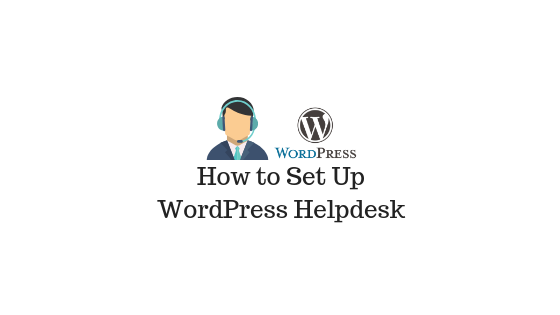
最終更新日-2021年7月8日
ヘルプデスクの設置は、すべてのeコマースストア所有者の関心事の1つです。 WooCommerceストアを管理している場合は、無料のプラグインを使用するだけでサポートチケットシステムを作成できます。 あなたが始めているとき、これは基本的なヘルプデスクシステムを作成するのに本当に役立つかもしれません。 この記事では、WooCommerceストアでWordPressヘルプデスクを簡単に設定する方法を紹介します。 ELEXWSDeskWordPressヘルプデスクプラグインの基本機能とインストールプロセスについて説明します。
WordPressヘルプデスクを設定するにはどうすればよいですか?
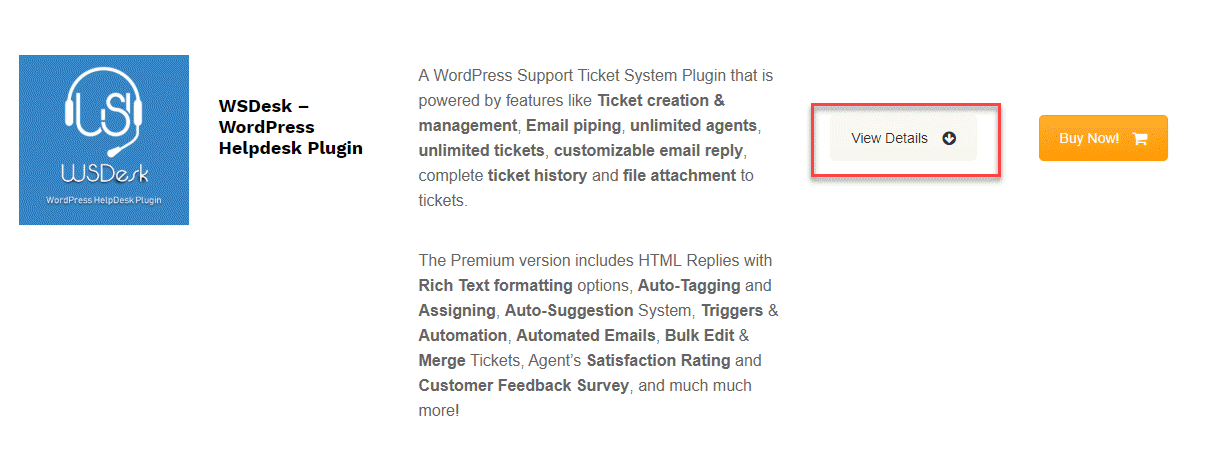
この記事では、ELEXWSDeskWordPressヘルプデスクプラグインの基本バージョンを設定する方法を示します。 基本バージョンを選択し、最初にチェックアウトプロセスを実行する必要があります。
プラグインのzipファイルを取得する
最初に、プラグインのzipファイルにたどり着く手順を示します。 詳細を表示をクリックすると、無料バージョンとプレミアムバージョンの比較表が表示されます。 [無料で入手]ボタンをクリックします。
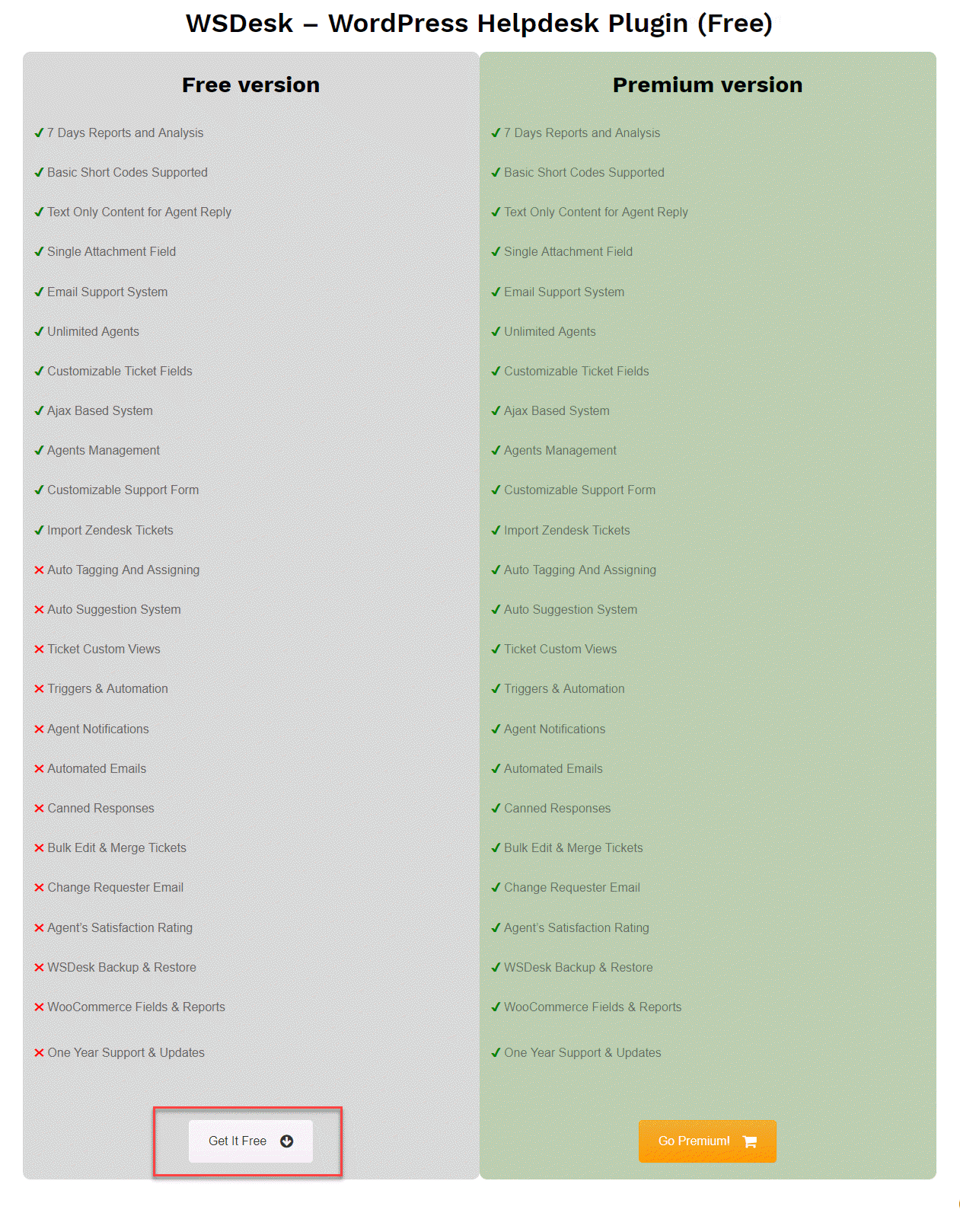
これにより、チェックアウトプロセスが実行されます。
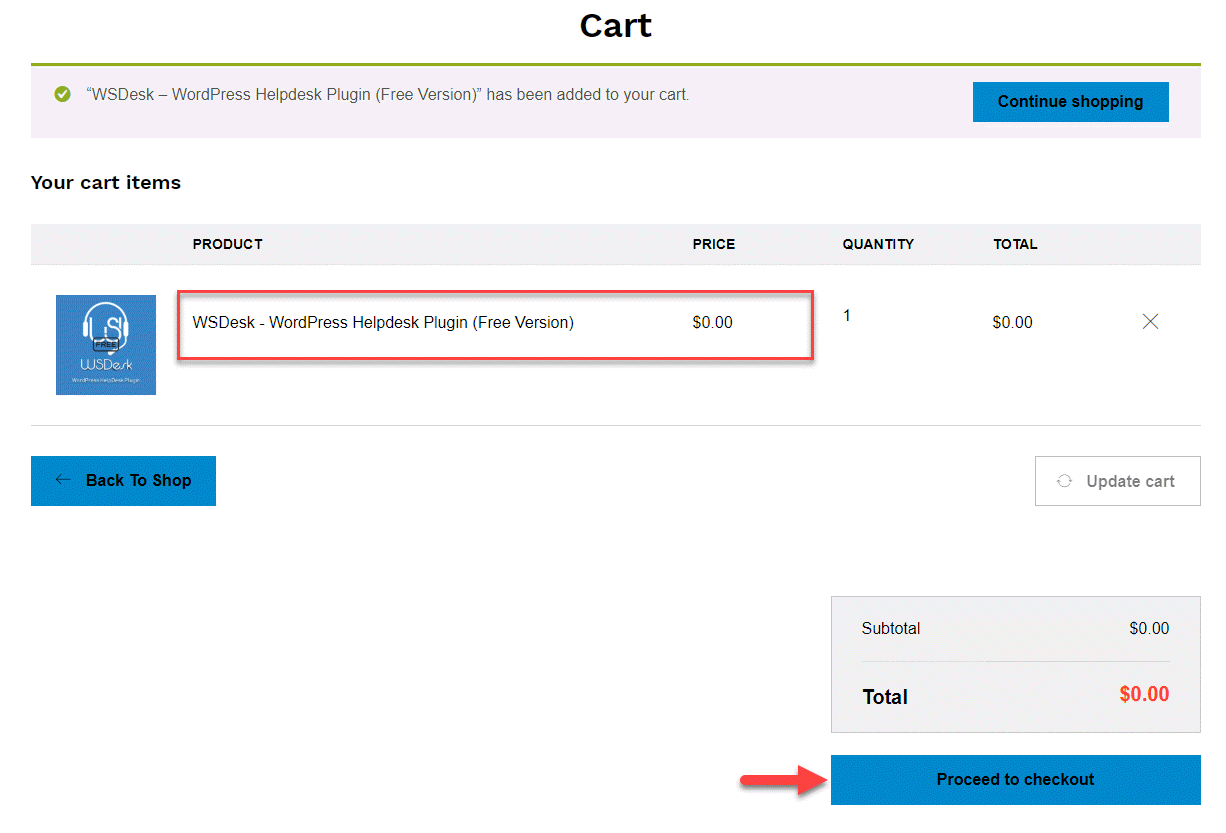
チェックアウトプロセスが完了すると、マイアカウントページからプラグインのzipファイルをダウンロードできます。 プラグイン(無料版)をクリックするだけでzipファイルをダウンロードできます。
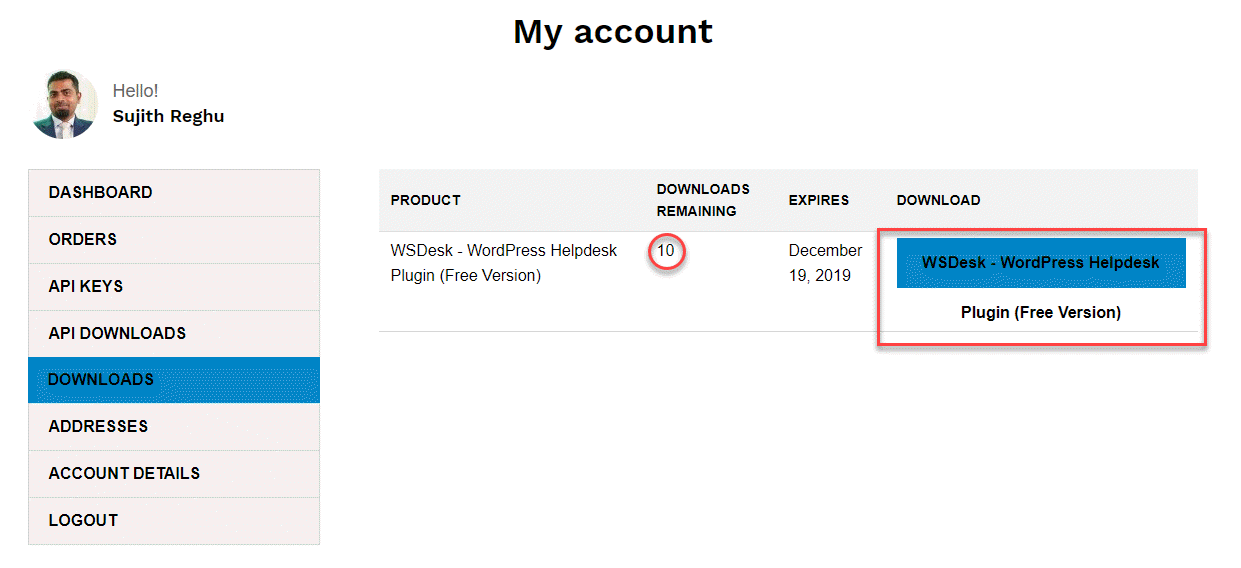
これで、プラグインのzipファイルをWordPressサイトにインストールできます。 WordPress管理パネルのプラグイン設定で、[新規追加]> [プラグインのアップロード]をクリックし、ダウンロードしたWSDeskBasicバージョンのzipファイルを選択します。
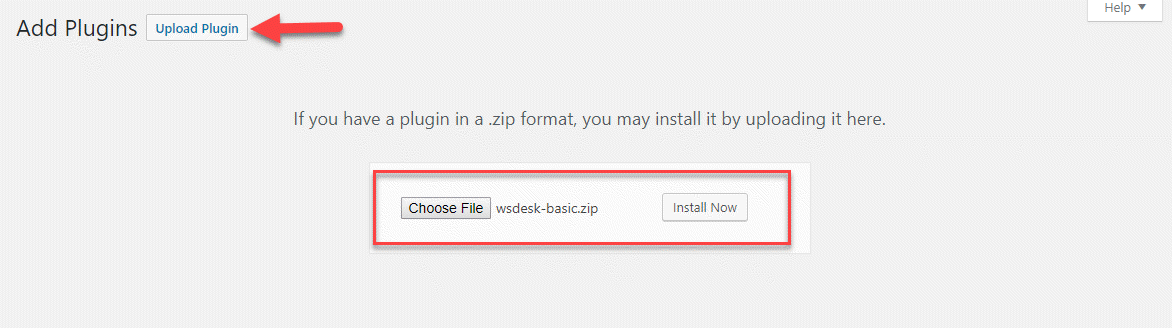
クイックセットアップウィザード
これで、プラグインがWordPressサイトにインストールされます。 あなたが始めているとき、WSDeskはあなたの仕事をはるかに簡単にするセットアップウィザードを持っています。 [アクティブ化]ボタンをクリックして、クイックセットアップウィザードを起動します。 セットアップウィザードが自動的に起動します。 [今すぐ設定]ボタンをクリックして開始できます。
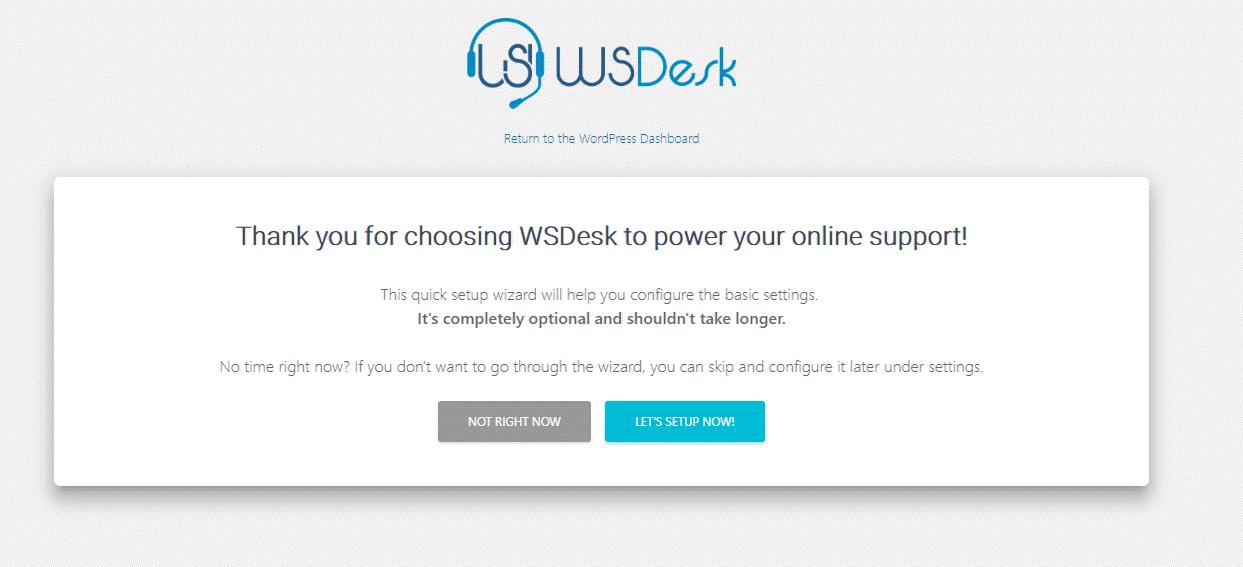
まず、サポートページの基本的な側面を設定する必要があります。 サポートページのタイトル、サポートクエリを受信する電子メールID、およびチケットの開始IDを入力できます。 最初のチケットにはこのIDがあり、それ以降のチケットはこのIDから始まるシリーズに従います。
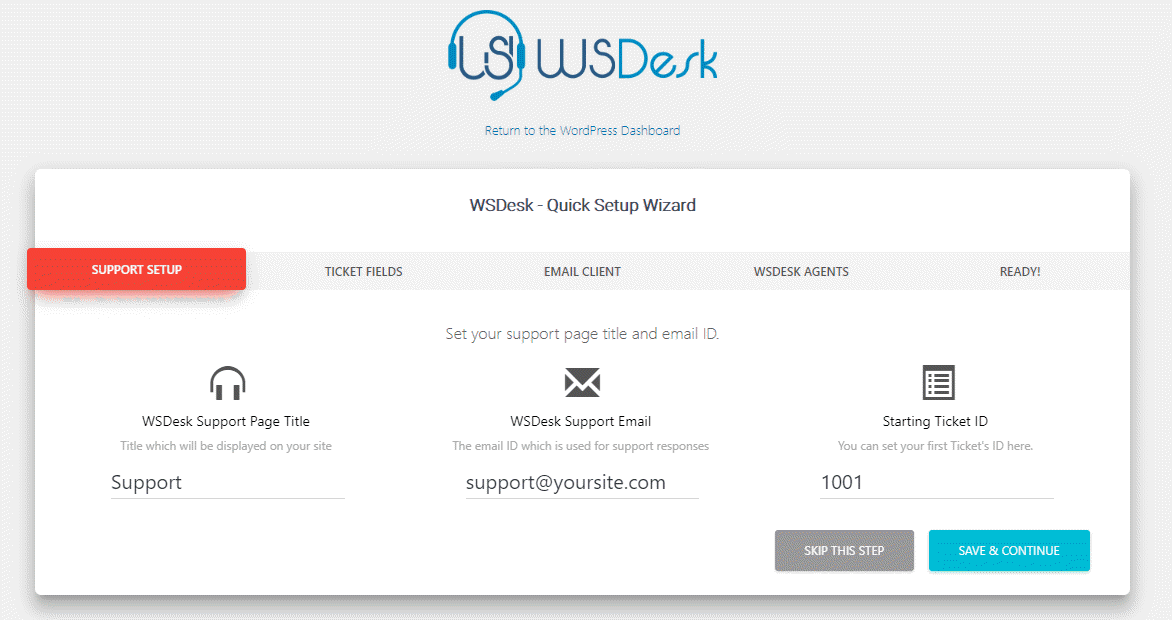
次の画面で、サポートページでチケットフィールドを設定できます。 ここで設定したチケットフィールドは、サポートページに表示されます。
デフォルトでは、サポートフォームにはすでに3つのアクティブなフィールドがあります。 要件に応じて新しいフィールドを追加できます。 [フィールドの追加]ボタンをクリックして、サポートフォームで追加のフィールドの構成を開始します。
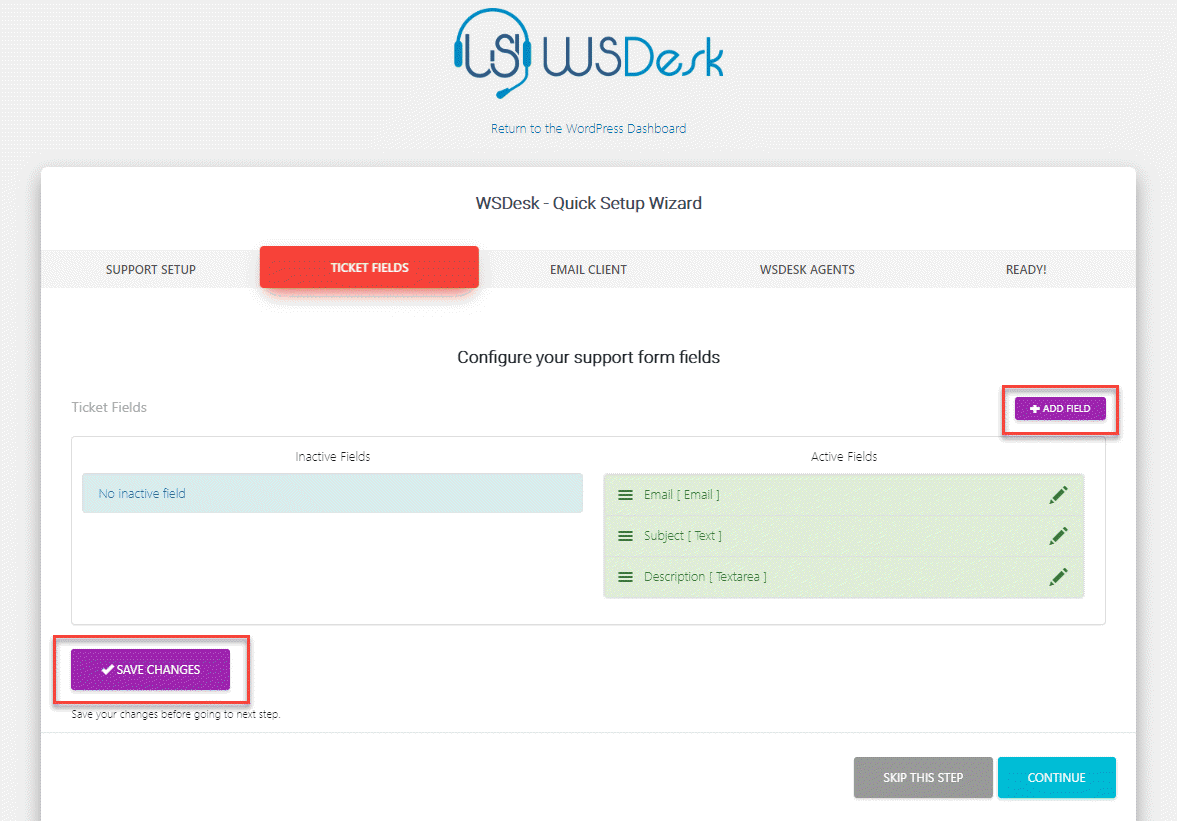
[フィールドの追加]ボタンをクリックすると、フィールドタイプを選択できる新しいオプションが表示されます。 次のオプションがあります。
- テキストボックス
- 選択する
- パスワード
- 無線
- チェックボックス
- 番号
- Eメール
- テキストエリア
- アタッチメント
行った選択に基づいて、各フィールドを構成するための追加のオプションがあります。 たとえば、ラジオボタンを選択した場合、下のスクリーンショットに表示されたオプションが表示されます。 フィールドを設定したら、[続行]ボタンをクリックして先に進むことができます。
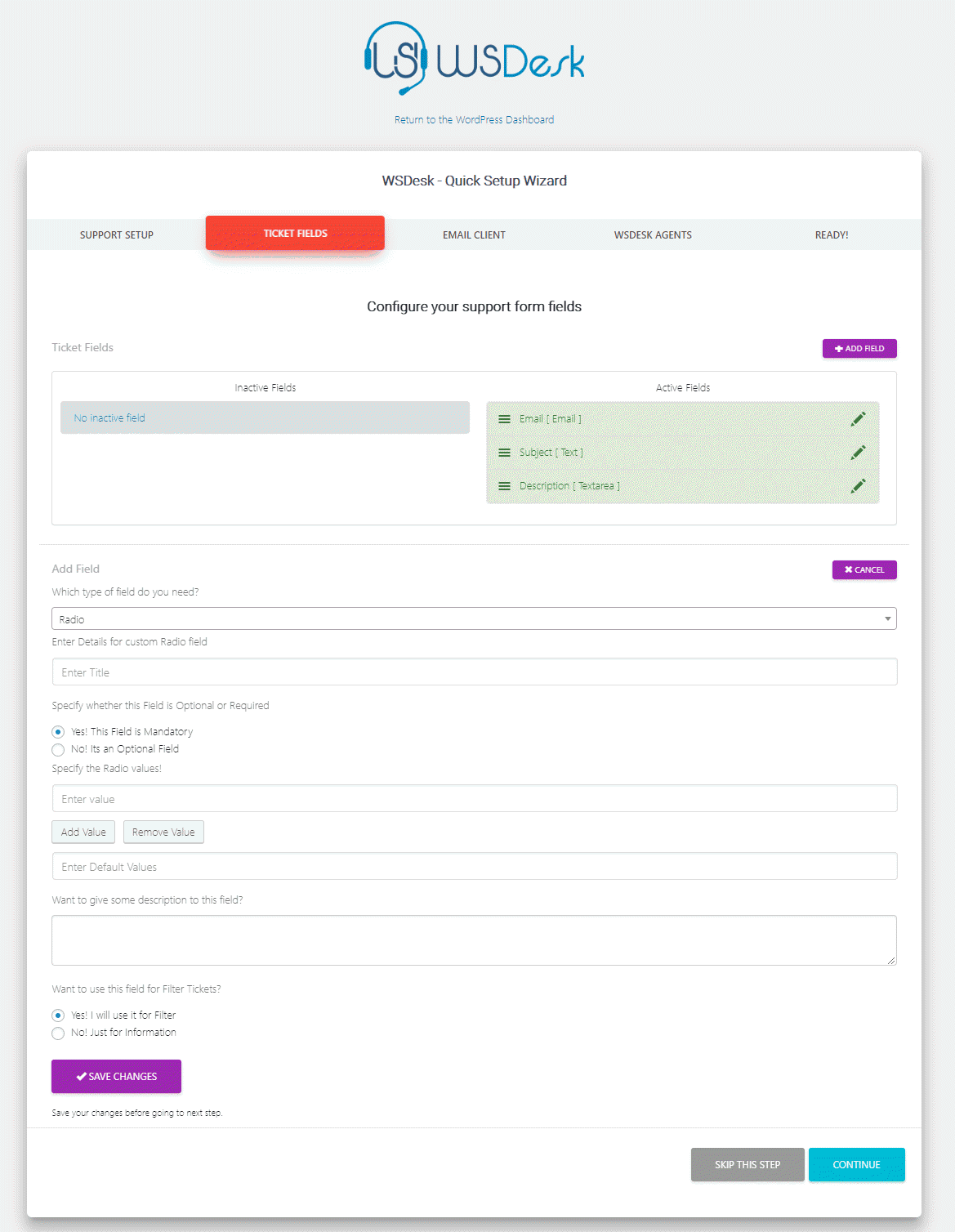
次の画面は、メールクライアントの設定に役立ちます。 基本的に、これを設定することで、顧客からサポートメールIDに送信されたメールをチケットに変換できるようになります。 WSDesk用のIMAPの設定の詳細については、こちらをご覧ください。
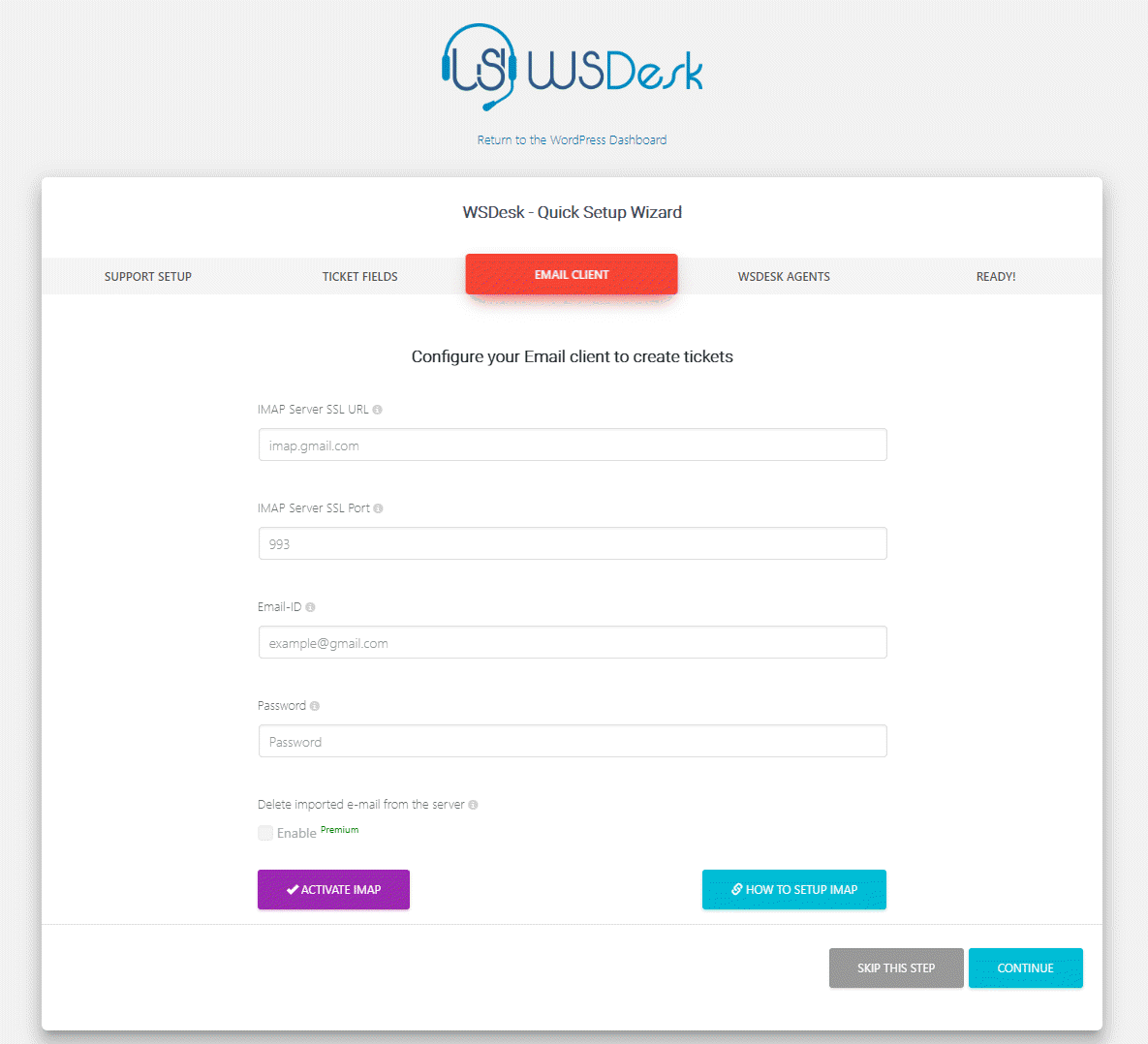

次に、ストアでサポートエージェントを構成できます。 [エージェント/スーパーバイザーの追加]ボタンをクリックして、新しいエージェントを作成します。
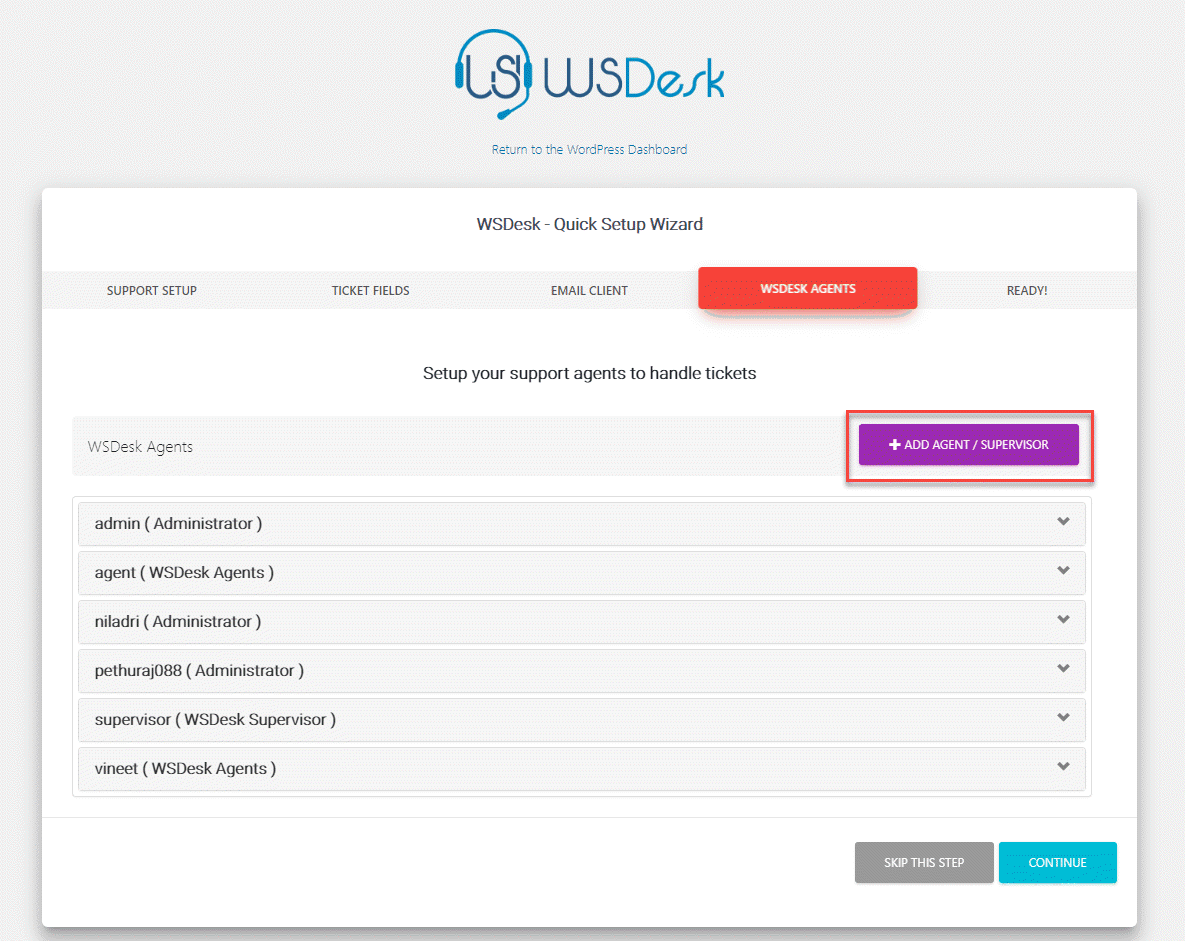
WSDeskを使用すると、WordPressサイトから既存のユーザーを選択することも、新しいユーザーを選択することもできます。 新しいユーザーを選択するときは、ユーザーの資格情報を入力する必要があります。
WSDeskエージェントまたはWSDeskスーパーバイザーの2種類のWSDeskユーザーロールを作成できます。
ここでは、各ユーザーに許可される権限を指定することもできます。 オプションには、ストアの要件に応じて選択できるチケットの返信、削除、および管理が含まれます。
ここでは、ユーザーのタグを指定することもできます。 割り当てられたタグに応じて、チケットはこの特定のエージェントに自動的に割り当てられます。
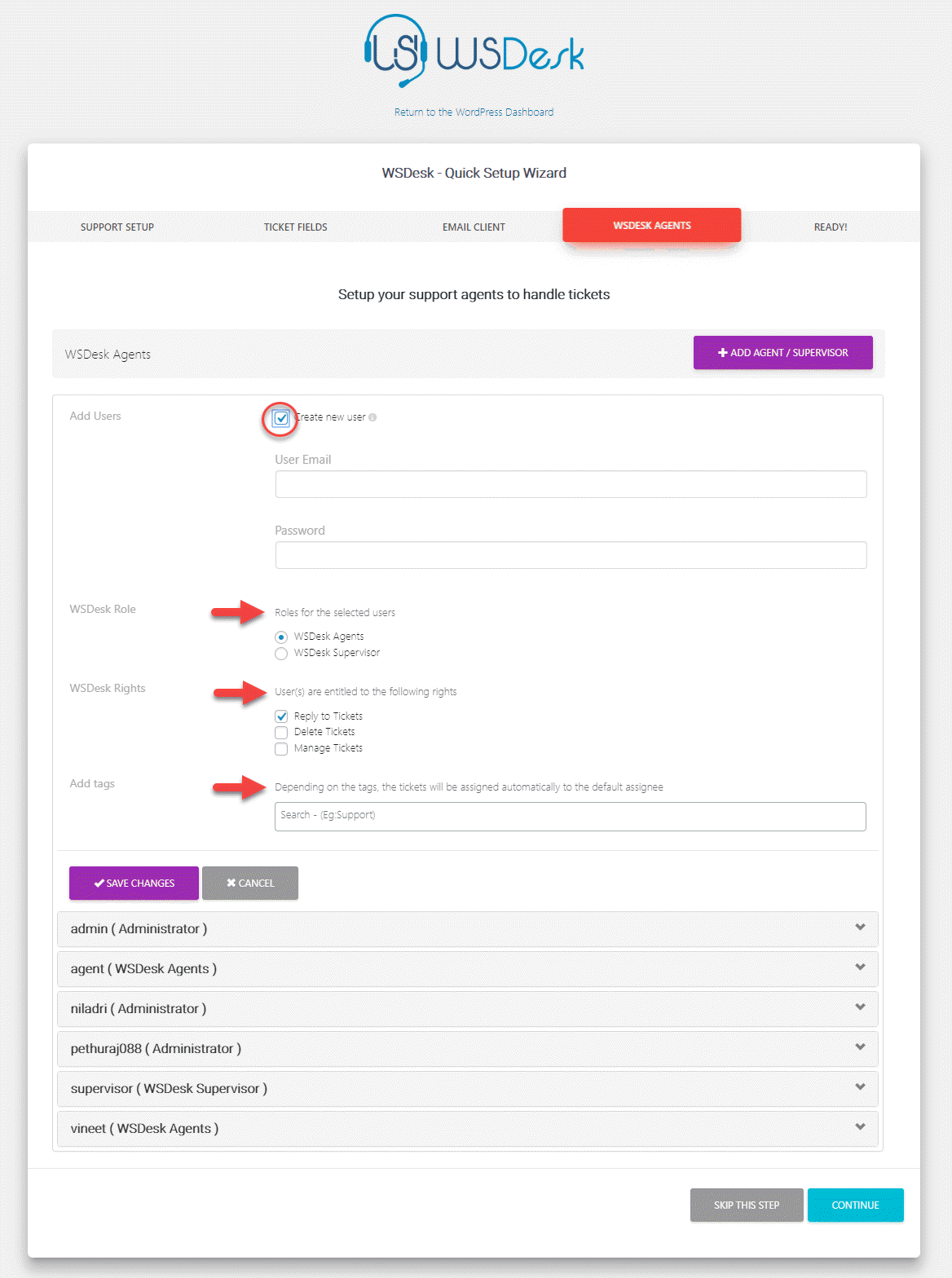
必要な数のサポートエージェントを作成すると、WSDeskを使用できるようになります。
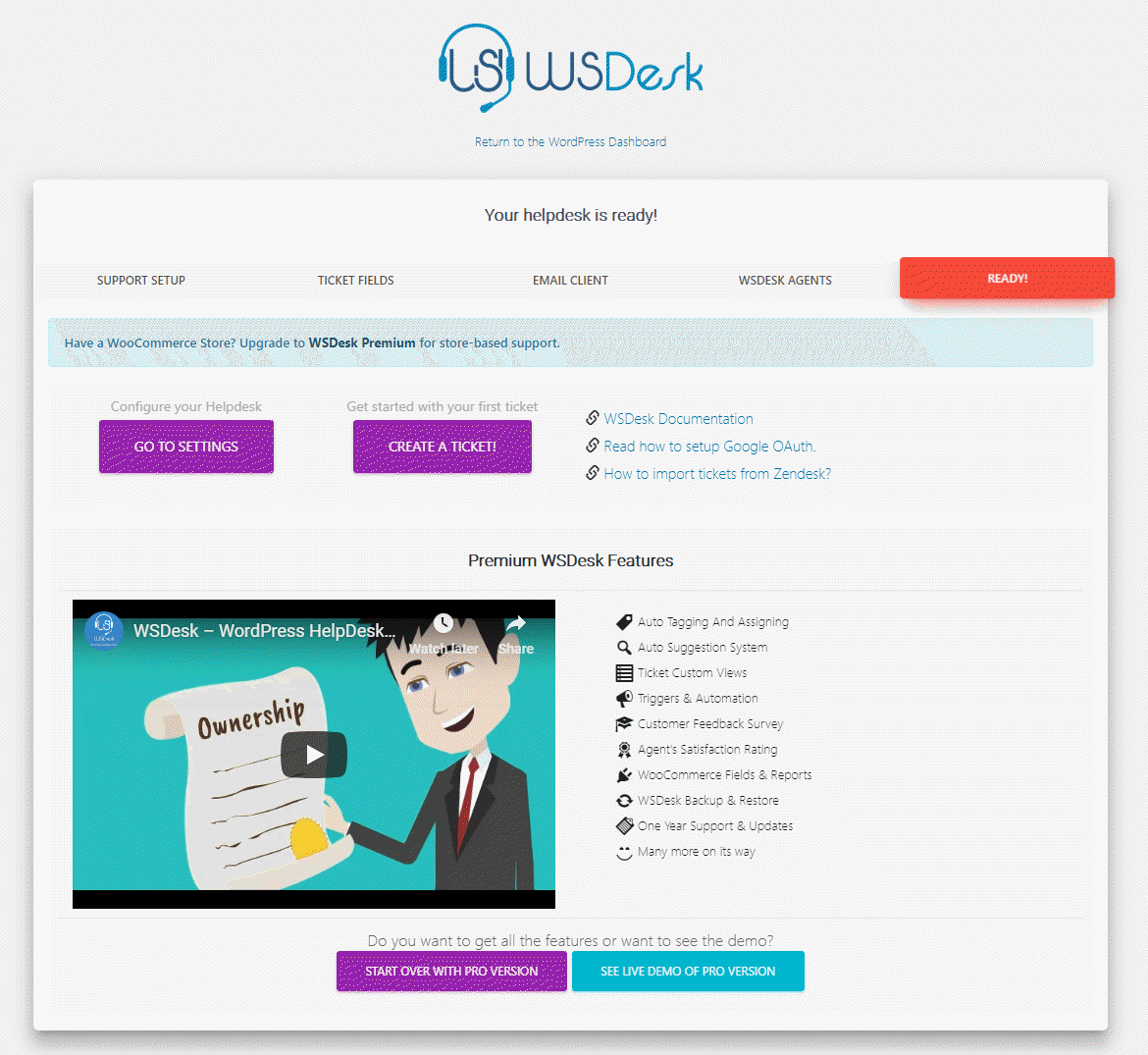
これで、[設定]ページに移動して、ヘルプデスクをさらに構成できます。 チケットの作成を開始して、その仕組みを理解することもできます。
フロントエンドにはどのような顧客が表示されますか?
WSDeskを構成すると、サポートページが自動的に作成されます。 このページをナビゲーションメニューに追加して、顧客がアクセスできるようにすることができます。
WordPress管理パネルで、 [外観]> [メニュー]に移動し、メインメニューに[サポート]ページを追加します。 これで、お客様はWSDeskサポートページにアクセスできるようになります。
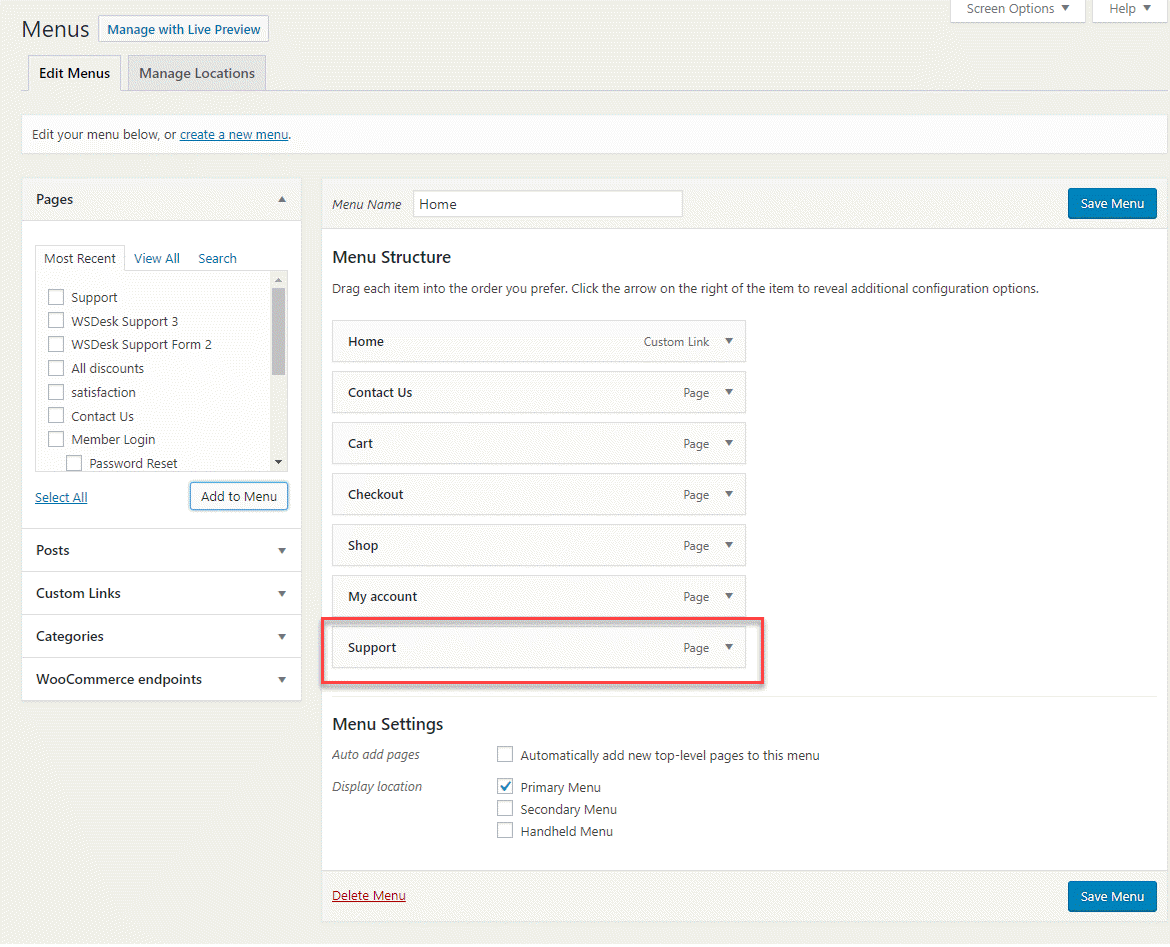
これで、顧客は、構成したチケットフィールドを使用してサポートページにアクセスできるようになります。 基本的なサポートページは、以下のスクリーンショットのようになります。 ここで、顧客は新しいチケットを送信するか、既存のチケットを確認できます。 新しいチケットを送信するには、メールID、件名、クエリまたは問題の説明を入力する必要があります。
注:後で設定ページから、要件に応じてチケットフィールドを追加できます。

チケットを送信すると、以下のスクリーンショットのような画面が表示されます。
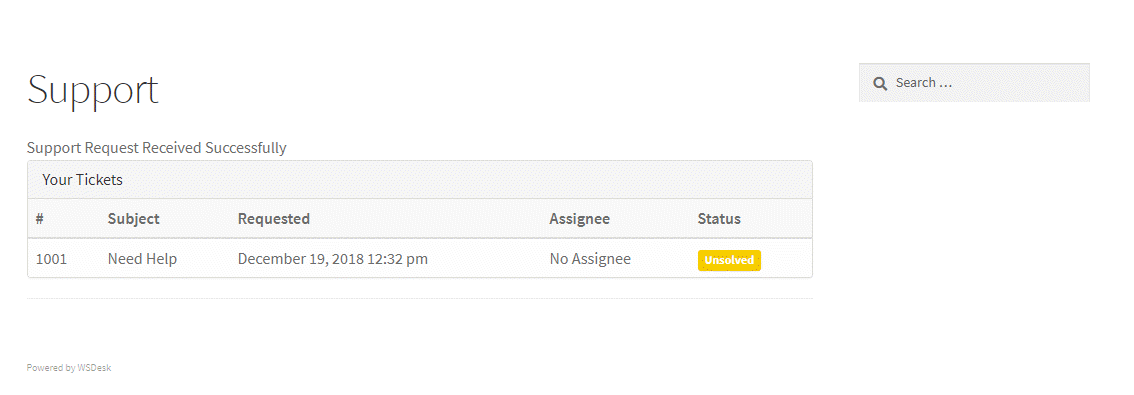
サポートエージェントはチケットをどのように確認しますか?
顧客がサイトのフロントエンドでチケットを送信すると、エージェントはバックエンドからチケットにアクセスできるようになります。 WordPress管理パネルで、 [WSDesk]> [チケット]に移動すると、すべてのチケットが表示されます。 この画面でチケットをフィルタリングするためのいくつかのオプションがあります。 チケットステータス、エージェント、タグ、またはユーザーに基づいてチケットをフィルタリングできます。
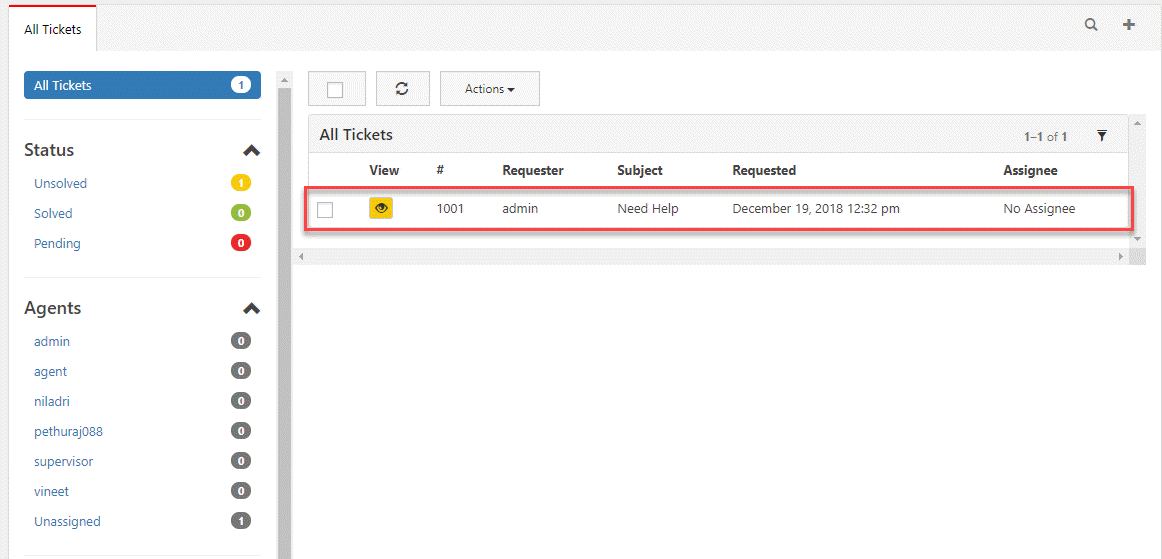
チケットをクリックするだけで、チケットに返信できます。
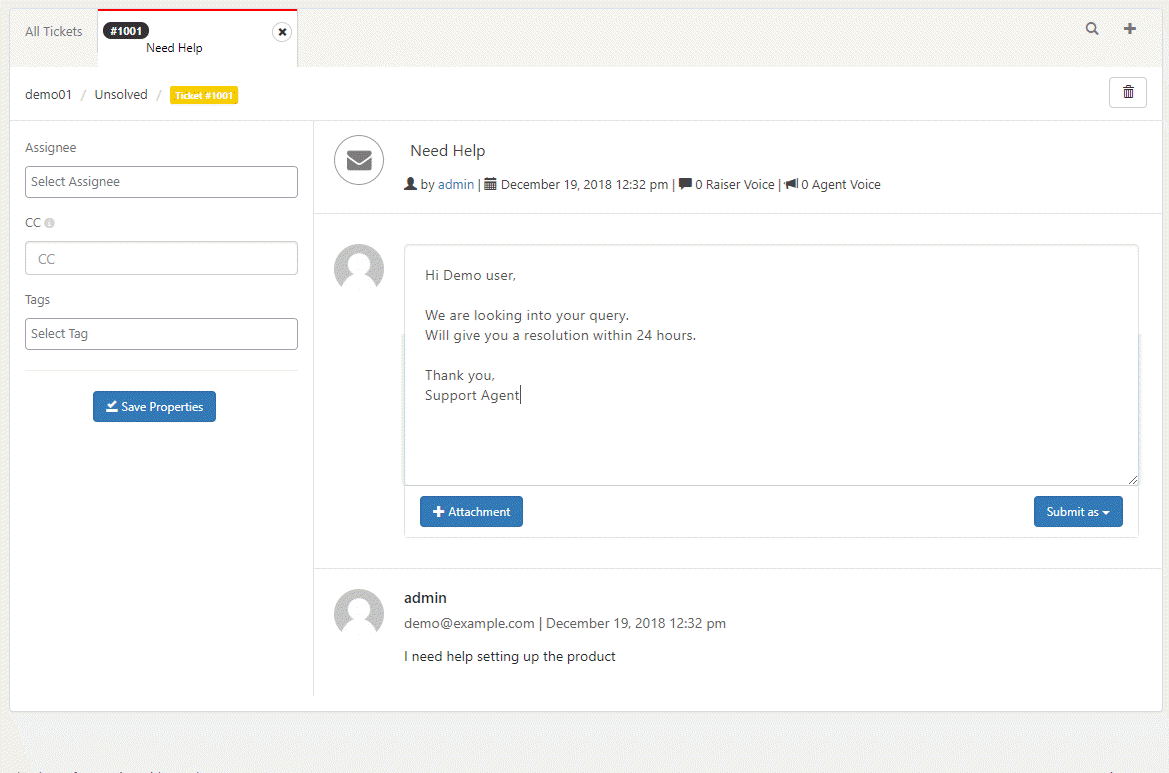
返信を送信するときに、チケットのステータスも選択する必要があります。 チケットは「未解決」、「保留中」、「解決済み」として送信できます。 エージェントとスーパーバイザーに表示されるメモを付けてチケットを送信することもできます。 この場合、別のエージェントがチケットを確認し、後で顧客に返信を送信できます。
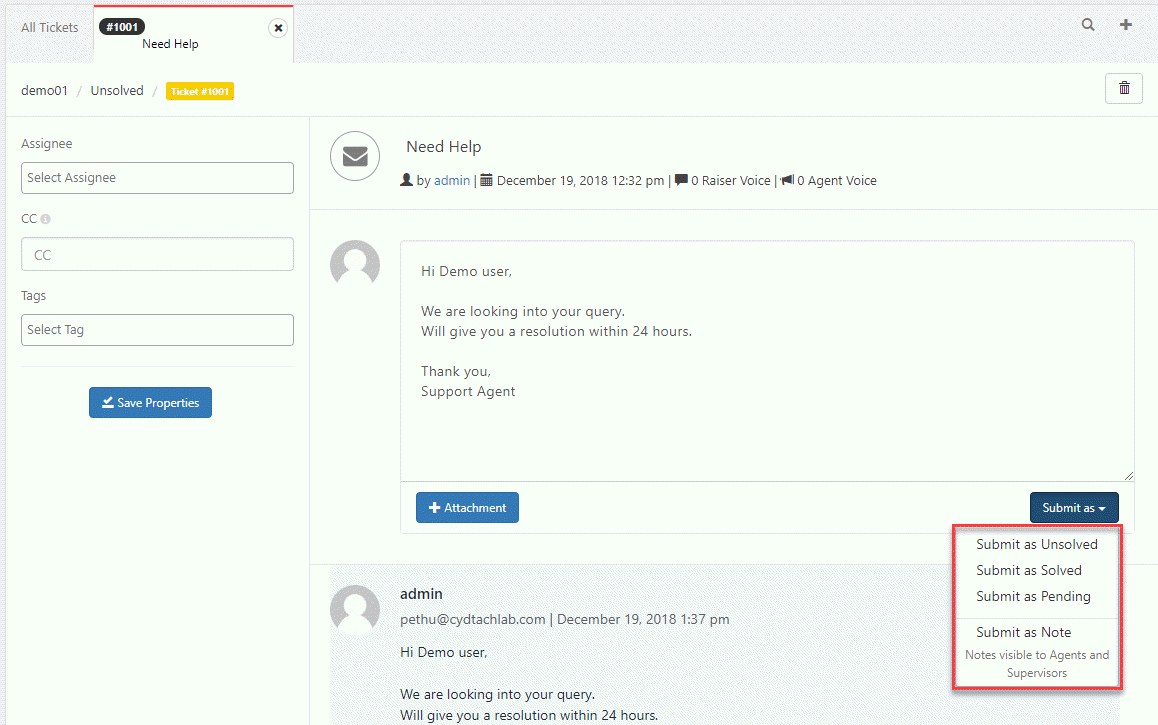
WooCommerceストアに無料のWordPressヘルプデスクを設置するという基本的なアイデアが得られたことを願っています。 ここでWSDeskのプレミアム機能を理解できます。 WSDesk設定をより詳細に理解するには、ドキュメントを確認してください。
WordPressヘルプデスクプラグインを使用する利点
クラウドベースのSaaSソリューションと比較して、WordPressヘルプデスクプラグインを使用することにはいくつかの利点があります。 ここにそれらのいくつかがあります。
データの管理
WSDeskのようなオンプレミスソリューションを選択すると、店舗と顧客のデータをより適切に管理できます。 顧客のデータプライバシーをはるかに簡単に保証できます。 これは、オンプレミスサポートソリューションがGDPR後のSaaSソリューションよりも優れている理由を説明する記事です。
スケーリングが簡単
ほとんどのサポートソリューションは、ツールを使用しているサポートエージェントの数に基づいて料金を請求します。 これはあなたが成長するにつれてあなたがより高く支払う必要があることを意味します。 あなたがまだ成長段階にあるとき、それは難しい見通しかもしれません。 WSDeskを使用すると、使用上の制限はありません。 WSDeskを使用して、無制限のエージェントと無制限のチケットを作成できます。 これは、急速に成長するビジネスに大きなメリットをもたらす可能性があります。
お金のためのより多くの価値
ほとんどのSaaSツールでは、製品を使用するために定期的な金額を支払う必要があります。 ただし、WSDeskを使用すると、製品の定期的な支払いはありません。 製品を購入すると、1年間のサポートとアップデートも受けられます。 1年の終わりに、割引料金でサポートと更新を更新できます。 SaaSサービスと比較すると、これはWordPressエコシステムの経済モデルを好む中小企業にとってもう1つの利点となる可能性があります。
参考文献
- WSDeskと素晴らしいサポート
- 最高の無料のWordPressヘルプデスクソリューション
- 複数のチャネルを通じて顧客サポートを提供する方法
