初心者ガイド:WordPressテーマでフォントを変更する方法は?
公開: 2022-02-08あなたは初心者で、WordPressテーマのフォントを変更する方法に関するガイドを探していますか? もしそうなら、あなたは正しい場所に着陸しました。
ウェブサイトを持つことは簡単ですが、それを効果的に使用することは最も重要なことであり、特にタイポグラフィの部分です。 ブランドに適したタイポグラフィを選択すると、ユーザーエンゲージメントを高め、訪問者をWebサイトに長くとどまらせることができます。
フォントを変更する方法はいくつかありますが、最も一般的な方法は、プラグインを使用するか、WordPressカスタマイザーで変更することです。
そのため、本日のこの記事では、組み込みのオプションを使用して、WordPressテーマのフォントを更新および変更するのに役立ちます。 テーマに好みのフォントがない場合は、EasyGoogleFontsやFontsPluginなどの無料の有名なプラグインの1つを使用してフォントを追加できます。
飛び込みましょう!
WordPressカスタマイザーを介してWordPressテーマのフォントを変更する方法
上に示したように、スタイルとデザインをカスタマイズするためのカスタマイザーを使用して、 WordPressのフォントの変更を簡単に行うことができます。
わかりやすくするために、有名なテーマの1つを例として使用しました。 ネーブです。 各テーマのいくつかのフォントの選択肢にアクセスすると、いくつかの異なることが表示されることに注意してください。ただし、ガイドに注意深く従うことで、それを行うことができます。
WordPressカスタマイザーを開いてフォントを変更するWordPress
まず、WordPressダッシュボードを開き、左側のサイドバーで[外観]->[カスタマイズ]を選択する必要があります。 これで、 WordPressカスタマイザーが表示されます。
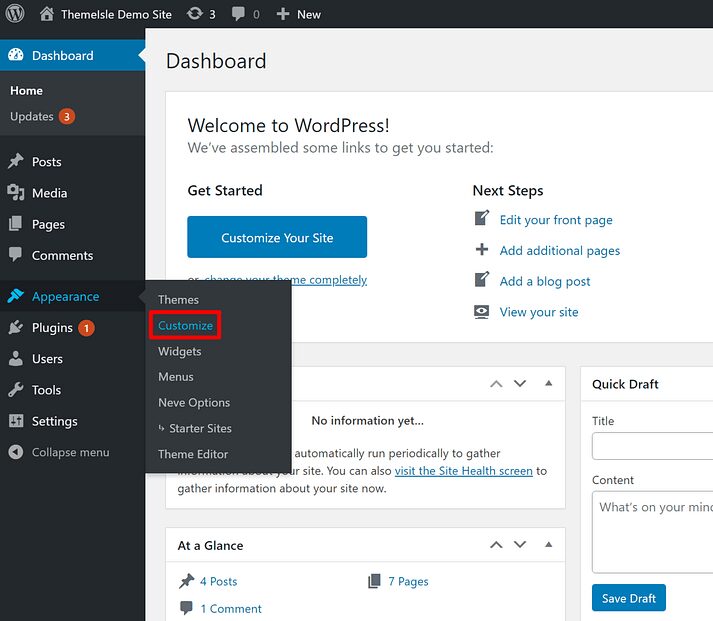
フォント/タイポグラフィ設定を見つける
WordPressカスタマイザーを開いた後、WordPressテーマのフォントを変更する方法の次のステップは、テーマのフォントまたはテーマのタイポグラフィ設定を見つけることです。
ただし、一部のテーマではタイポグラフィやフォントを簡単に見つけることができますが、一部のテーマではこれらを別の場所に表示します。 したがって、テーマ設定領域を確認する必要があります。
たとえば、デモサイトでタイポグラフィを簡単に見つけることができます。先に進んでクリックしてください。
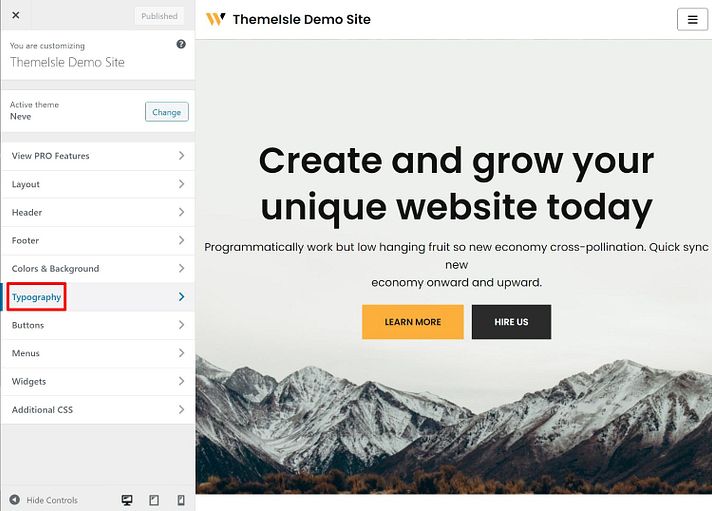
フォントを選択して変更を保存
今こそ、必要なフォントを選択するときです。 各テーマには異なるセクションがあり、 Neveではテーマの見出しやブログなどを変更できます。
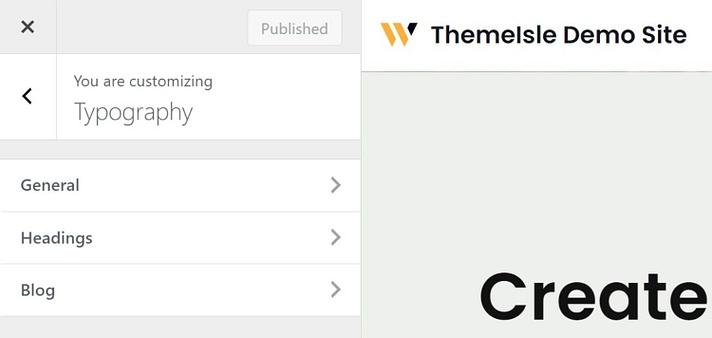
たとえば、[見出し]をクリックすると、投稿タイトルまたはページタイトルのフォントを変更できます。 その後、Neveをテーマにしたフォントファミリーで選択できる多くのフォントが見つかります。 しかし、たくさんの選択肢が必要な場合は、好きなフォントが見つからないことがあります。 したがって、この場合は、プラグインを使用してみてください。 次のセクションでガイドをご覧ください。
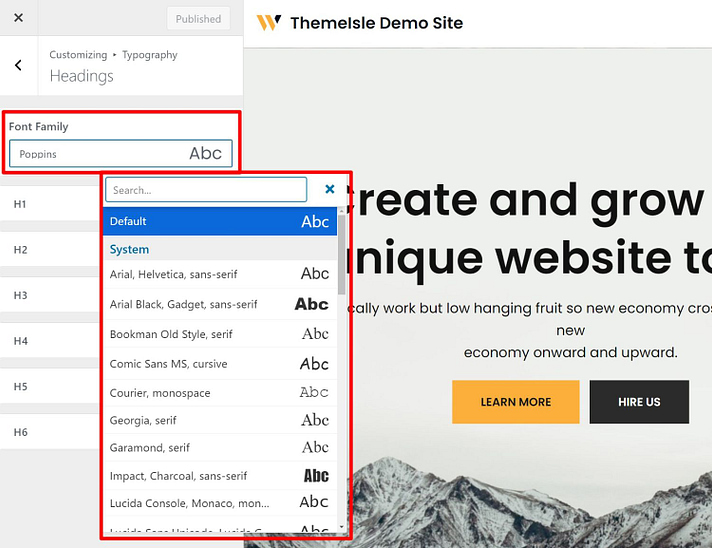
好きなものを選択すると、テーマのライブプレビューでデフォルトのままにすることなく、フォントが自動的に更新されるのを確認できます。
最後に、新しいフォントの選択に満足したら、[公開]をクリックできます。
WordPressテーマにGoogleFontsを追加する方法
別の言い方をすれば、 WordPress Customizerで必要なフォントが見つからない場合に、プラグインを使用して何千ものフォントオプションを取得できます。
では、フォントを変更するのに最適なプラグインはどれですか? もちろん、 EasyGoogleFontsプラグインを試すこともできます。 それはあなたにとって完璧な取引です。 それは有名で、何年にもわたって群衆から際立っています。 さらに、このEasyGoogleFontsはWordPress.orgから無料でダウンロードできます。
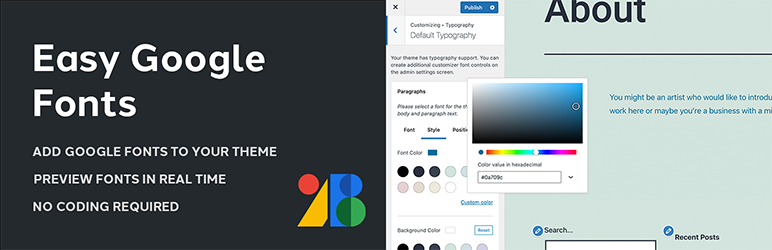
Easy Google Fontsの優れた点の1つは、ほとんどのWordPressテーマでうまく機能することです。 コードを知る必要はありませんが、フォントWordPressを簡単に変更するための完全な制御が可能です。 それとは別に、+600のGoogleFontsとフォントバリアントから選択できます。 さらに、プラグインを使用すると、無制限のカスタムフォントコントロールを作成して、フォントの変更をリアルタイムで確認できます。
このセクションでは、Neveから別のテーマであるTwenty Twenty Oneに切り替えて、基本的なタイポグラフィコントロールがあるため、簡単に機能することを理解できるようにします。 プラグインをインストールした後、あなたは間違いなく多くのフォントの選択肢を追加することもできます。

プラグインをインストールしてアクティブ化する
無料のプラグイン– Easy Google Fontsを使用してWordPressのフォントを変更する方法は? もちろん、最初にダウンロードする必要があります。 このプラグインはWordPress.orgから無料で入手でき、インストールしてアクティブ化できます。 WordPressプラグインのインストールについてわからない場合は、ガイドを参照してください。
使用するGoogleフォントを選択し、フォントWordPressを変更します
このステップでは、最も簡単な方法でGoogleFontsを使用してWordPressテーマのフォントを変更する方法を示します。
Google Fontsを正常にインストールしたら、使用するフォントを選択します。 Google Fontsの設定からの完全なリストがあり、プラグインのWebサイトでオプションを見つけた方がよいでしょう。 その理由は、各フォントの外観をすぐにプレビューするためです。
プラグインは数百のGoogleFontsオプションを提供しますが、Roboto、Merriweather、Lobster、Indie Flower、Open Sans、Slabo、Muktaなど、人々が通常使用する最も一般的なオプションのいくつかを見つけることができます。
必要なフォントを見つけたら、その名前をコピーして貼り付けることを忘れないでください。また、特定のスタイルも書き留めておいてください。 たとえば、RobotoとMedium 500を選択したので、後で使用するためにこれらを覚えておいてください。
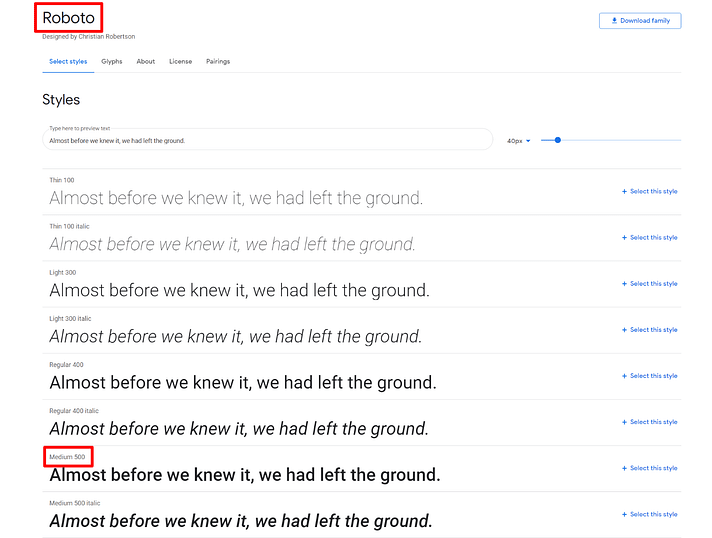
WordPressカスタマイザーを開き、フォントを編集します
同様に、管理ダッシュボードを開き、[外観] -> [カスタマイズ]を選択すると、 WordPressカスタマイザーが表示されます。
タイポグラフィはサイドバーメニューの最初の場所にあります。 上記のガイドとは異なり、これらの設定はテーマからのものではなく、インストールしたプラグイン( Easy Google Fonts )からのものです。
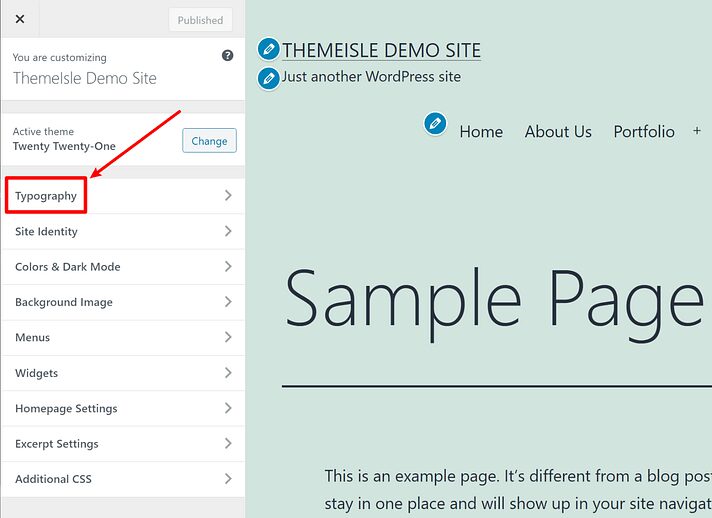
次に、[デフォルトのタイポグラフィ]を選択して、段落、見出し1、見出し2、見出し3などのWordPressでフォントを変更します。 明確にするために、段落内のフォントを編集する場合は、ページまたは投稿内のテキストを変更できます。 見出し1の場合、投稿またはページのフォントタイトルを変更できることを意味します。 見出し2を使用すると、各投稿またはページ内の最上位の見出しを変更できます。
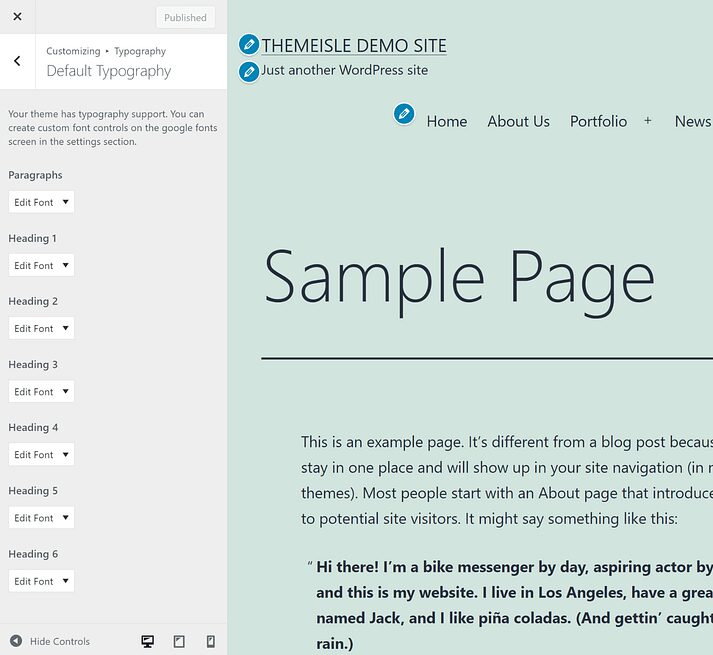
カスタマイズするコンテンツから[フォントの編集]をクリックした後、これらのことを書き留めたので、フロントファミリーとフロントスタイルのフォント名をすばやく選択します。 フォントを選択している間もライブプレビューが表示されます。
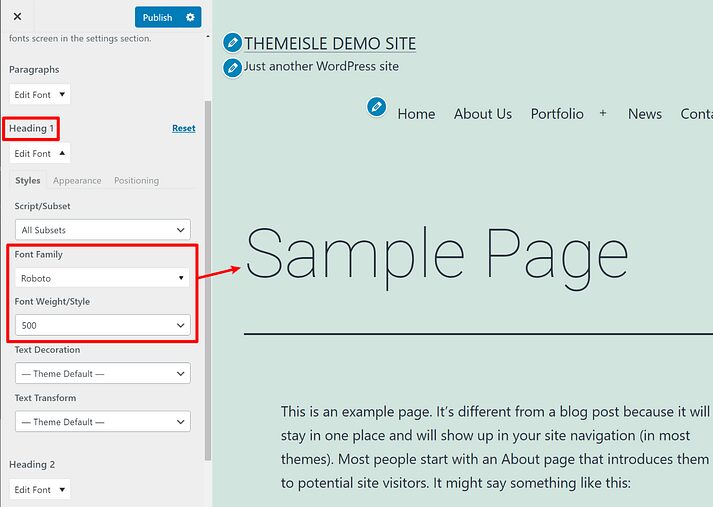
最後に、選択が完了したら、[公開]をクリックできます。
エディターの特定のコンテンツのWordPressのフォントを変更する
お気づきかもしれませんが、Webサイト全体のフォントを変更したり、段落のすべての新しいフォントを更新したりすることもできます。 では、特定のテキストまたはコンテンツのフォントのみを変更する場合はどうでしょうか。 エディターでWordPressテーマのフォントを変更するにはどうすればよいですか?
この場合、WordPress.orgにアクセスして、FontsPluginを無料でダウンロードできます。
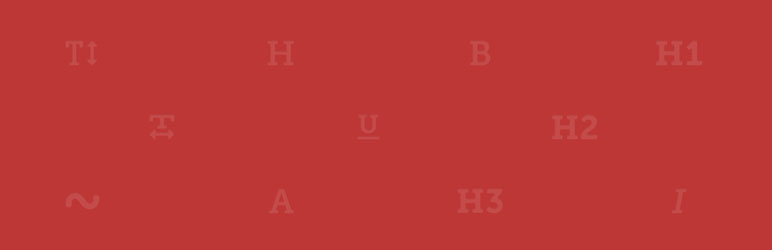
同様に、このプラグインをインストールしてアクティブ化する必要があります。 正常にインストールすると、[ブロック]タブにGoogleFontsが表示されます。 GoogleFontsのフォントを使用してテキストを追加できます。 必要なコンテンツごとにフォントを変更するために選択して適用する段落テキストまたは見出しがあります。 やってみよう!
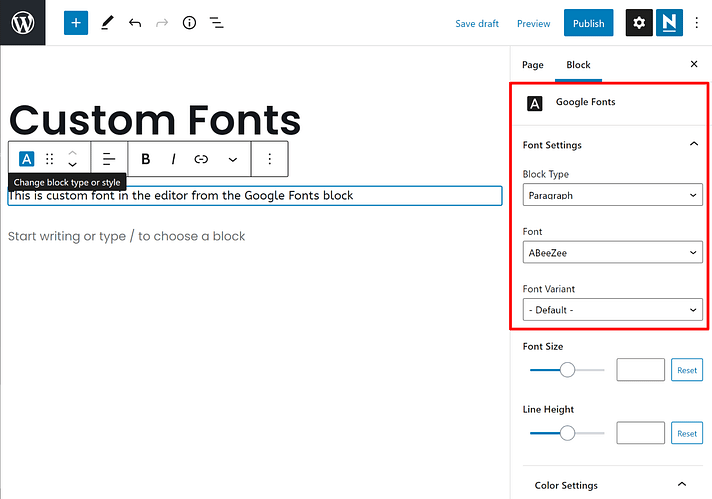
最終的な考え
今日のWordPressテーマでフォントを変更する方法に関するガイドを理解し、Webサイトに適用するための最良の方法を選択できることを願っています。 WordPress Customizerでテーマからフォントを直接選択するか、Easy Google FontsPluginまたはFontsPluginをインストールして、多くのフォントオプションと機能を取得できます。
