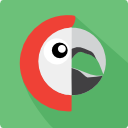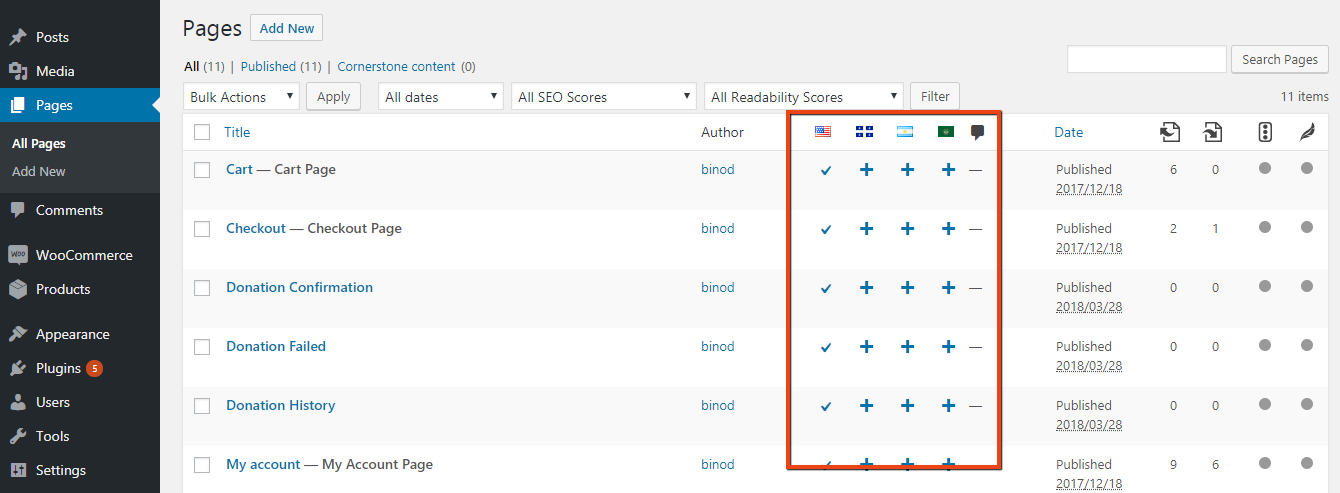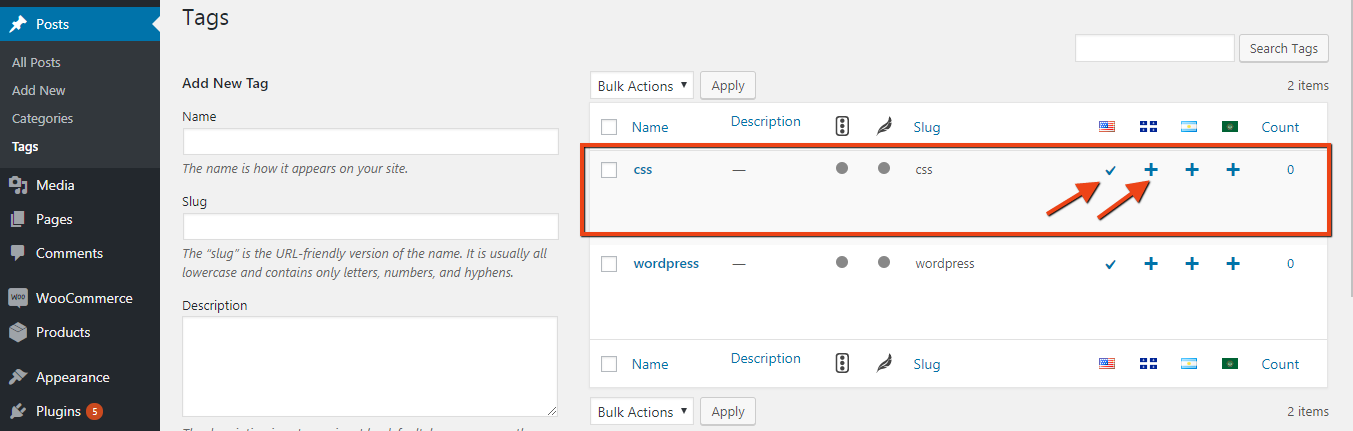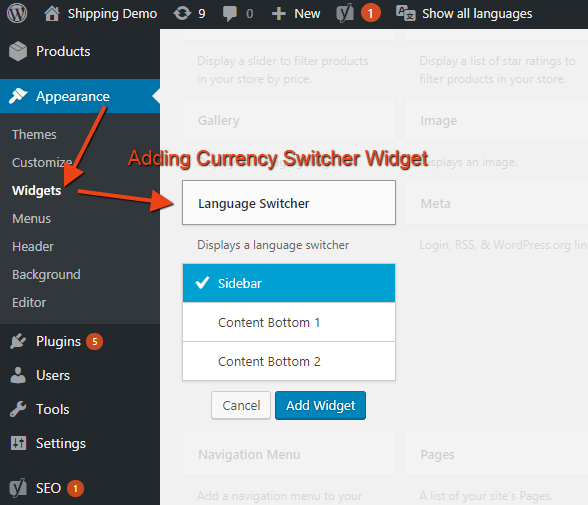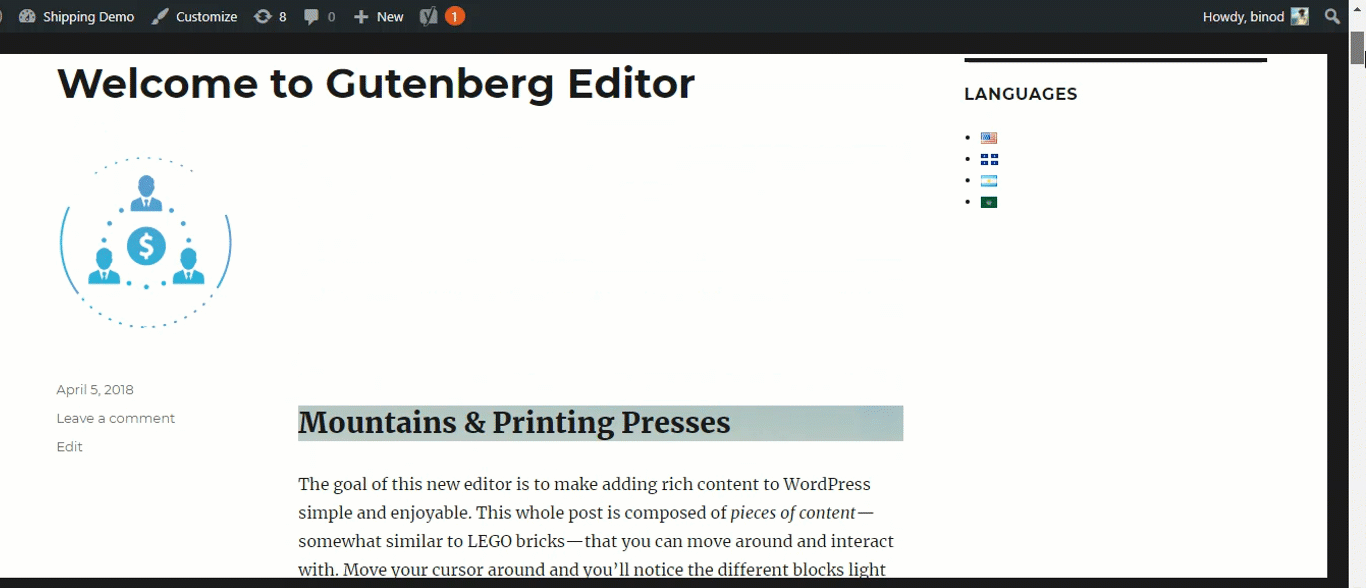Come tradurre un sito Web su WordPress? (con video)
Pubblicato: 2020-10-06
Ultimo aggiornamento - 8 luglio 2021
Esistono molti modi per creare un sito Web multilingue su WordPress. Puoi utilizzare plugin che ti aiutano a sincronizzare i contenuti in diverse lingue. Ciò significa in realtà che traduci il sito Web manualmente e il relativo plug-in sincronizza tutto il contenuto tradotto con il contenuto originale. Inutile dire che ci sono plugin che tradurranno automaticamente i tuoi contenuti con Google Translator. Puoi anche avere plug-in semiautomatici. Questi plugin ti aiutano anche ad aggiungere un widget, per scegliere lingue diverse, per le persone che visitano il tuo sito web.
Ma farlo manualmente è il più vantaggioso. Ad essere onesti, ancora una volta non è la più facile di tutte le attività. È come creare un sito Web per una lingua. È richiesto così tanto sforzo. Discuteremo il metodo manuale.
Teoria dietro il sito web multilingue su WordPress
Leggere attentamente questa sezione. Poiché questo deciderà se sei effettivamente disposto a convertire il tuo sito Web unilingua in un sito Web multilingue. Per convertire; no, in realtà non converti un sito Web in un sito Web multilingue, ma ti viene richiesto di scrivere di nuovo la maggior parte dei blocchi di contenuto in tutte le altre lingue in cui desideri che il tuo sito sia. Ad esempio, se il tuo sito è ora in inglese e vuoi per offrire lo spagnolo come altra opzione linguistica ai tuoi visitatori, devi scrivere gran parte dei tuoi contenuti in spagnolo.
Ora, se sei bravo nell'altra lingua, puoi fare tu stesso la traduzione. Ma cosa succede se vuoi più di due lingue. In questi casi puoi:
- Usa Google Traduttore
- Aiuto linguistico da WordPress.com
- Assumi professionisti lo farai per te
Strategia per tradurre il sito web
Vedremo l'uso di Polylang Plugin e come è diverso da WPML. Vediamo quale dovrebbe essere la tua strategia per tradurre il sito web su WordPress.
- Assicurati di avere qualcuno che sia un buon traduttore
- È bello se crei prima la tua versione inglese e la rendi ottimizzata per i motori di ricerca. Questo perché avrai una copia principale a cui guardare. E quindi puoi tradurre quel contenuto in una lingua diversa su quella base. In questo modo riuscirai a mantenere buona parte dell'ottimizzazione dei motori di ricerca anche nell'altra lingua.
- Usa il traduttore manuale invece di Google traduttore
Passaggi necessari per realizzare un sito web multilingue
In questo intero articolo, supponiamo che l'inglese sia la lingua originale del sito web. E traduciamo il sito Web nell'altra lingua, ad esempio spagnolo, italiano ecc.
- Seleziona un tema reattivo
- Installa il plugin multilingue
- Aggiungi le altre lingue
- Traduci i contenuti nell'altra lingua nel miglior modo possibile
- Aggiungi un widget
- Assicurati di aggiungere l'inglese nel widget quando sei nell'altra lingua
Per il bene di tutti, userò Polylang Plugin poiché è disponibile gratuitamente su WordPress.org. Questo renderà il tutorial vantaggioso per alcuni che non vogliono spendere molto nel processo. Vedremo anche le funzionalità aggiuntive che ottieni con WPML. Diamoci dentro;
Presumo che tu abbia un sito Web self-hosted completamente funzionante con la maggior parte dei contenuti in inglese. Se decidi di sviluppare il sito Web in lingue diverse sin dal primo giorno, ovvero desideri creare pagine in tutte le lingue contemporaneamente, è ancora una volta fantastico. Ma supponiamo che tu abbia un sito web in lingua inglese.
Installazione del plugin
Stiamo usando Polylang per lo scopo. Vai alla dashboard di WordPress > Plugin > Aggiungi nuovo > Cerca Polylang > Installa > Attiva . E sei a posto.
Una volta installato, fai clic su Lingue nella dashboard di WordPress. Verrai indirizzato a una finestra di dialogo abbastanza interattiva. Ulteriori suddivisioni nell'opzione delle impostazioni del plugin sono:
lingue | Impostazioni | Traduzioni di stringhe
Le lingue
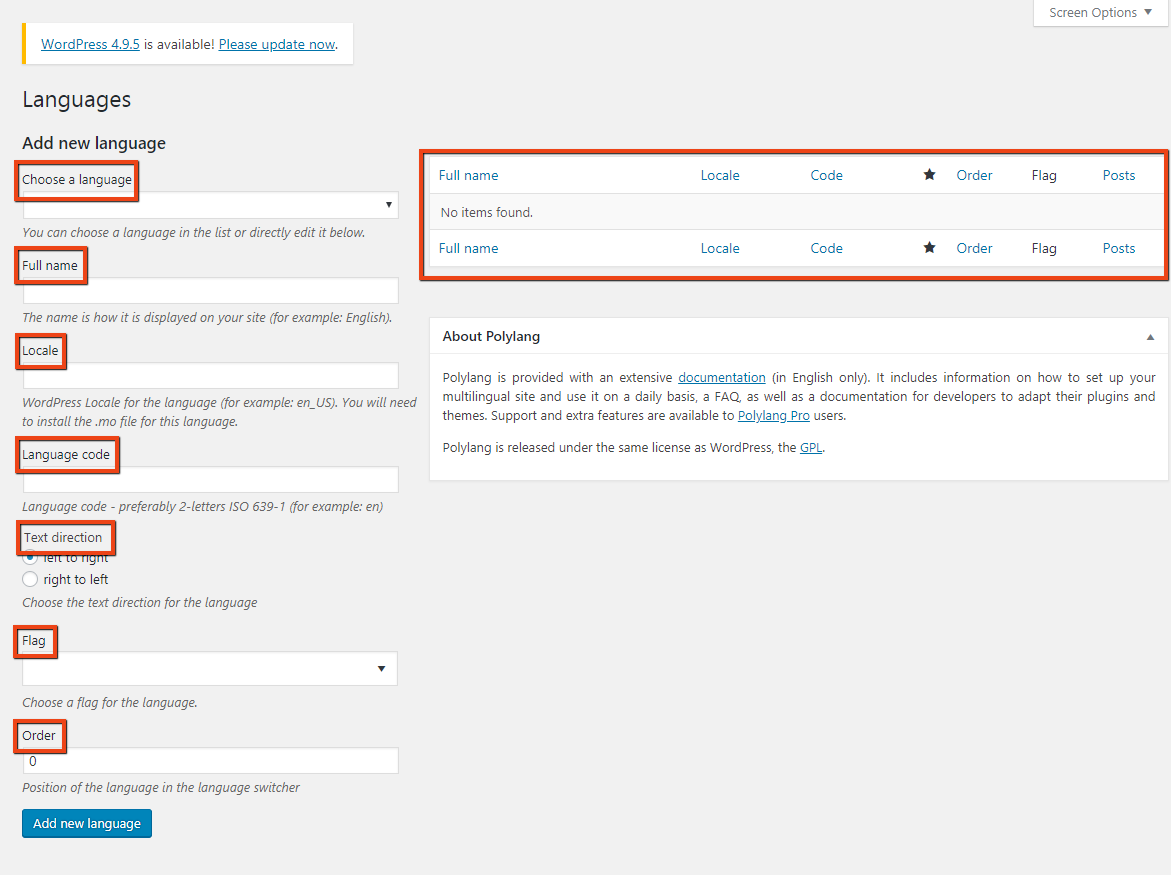
Come puoi vedere, puoi scegliere e aggiungere tutte le lingue disponibili dal drill down nella sezione Scegli una lingua. Puoi farlo uno alla volta. Una volta scelta la tua prima lingua, le altre caselle vengono automaticamente popolate in base al database del plug-in. L'unica cosa che devi fare qui è mettere un ordine della lingua. Se non vuoi che l'ordine ora, lascia che il valore sia a 0. Infine, fai clic su Aggiungi nuova lingua per spostare la tua selezione sull'altro lato della finestra di dialogo. Questo è fondamentalmente l'elenco della lingua in cui hai selezionato per tradurre il sito web.
Passi seguiti:
- Scegli una lingua.
- Assegnagli l'ordine.
- Punta la stella sulla lingua predefinita. Puoi posizionarlo con qualsiasi lingua desideri.
Puoi vedere la direzione del testo cambiare da sinistra a destra in caso di arabo
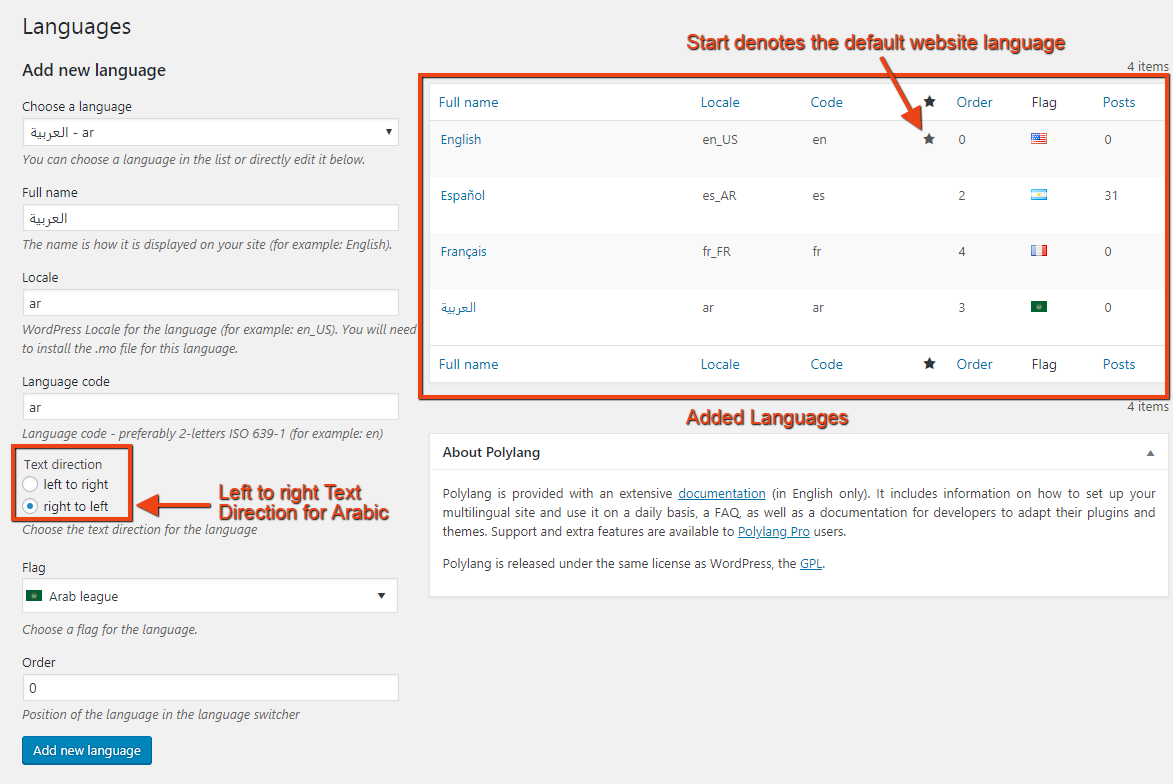
Lingua di default
Nota: per ottenere un sito Web WordPress di successo in qualsiasi lingua, dovresti scoprire fino a che punto WordPress è stato tradotto in quella lingua. Devi installare il file .mo delle lingue che stai utilizzando. Ecco le statistiche ufficiali per tutte le lingue e quanto del back-end di WordPress viene tradotto in quella lingua.
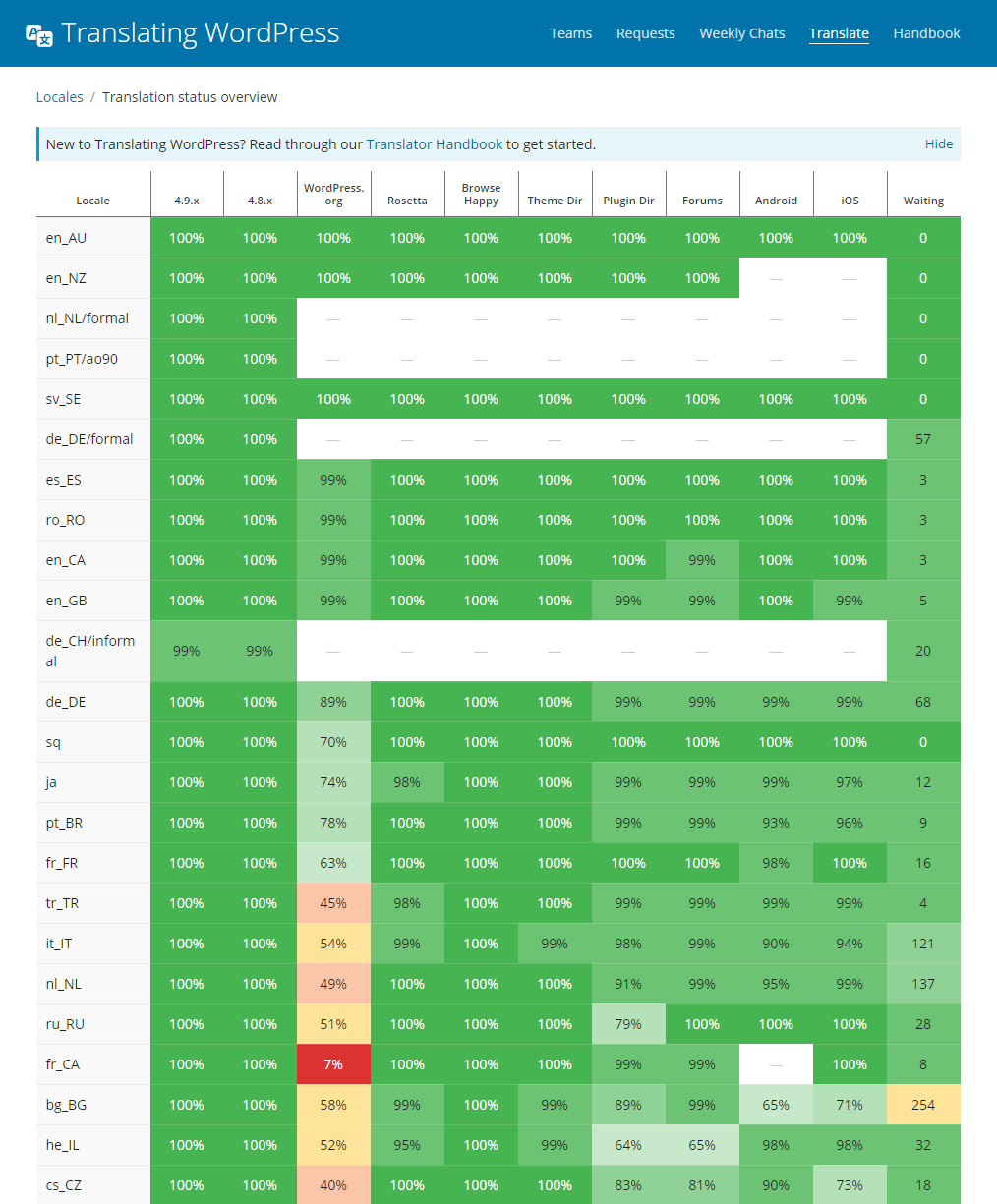
Quindi, prima di scegliere una lingua particolare per la locale, assicurati che sia completamente tradotta da Polyglot Team. Trova il file .mo qui. Puoi anche far parte del team di traduzione o parlare con i membri del team prima di andare avanti.
Impostazioni
L'impostazione del plugin è importante in quanto ottieni le opzioni per aggiungere quali sezioni del sito web desideri tradurre e sincronizzare. Una volta selezionati questi campi, sarai in grado di tradurre la parte particolare. La scheda Impostazioni è suddivisa in:
Impostazioni URL | Rileva la lingua del browser | media | Tipi di post personalizzati e tassonomie | Sincronizzazione
Impostazioni URL
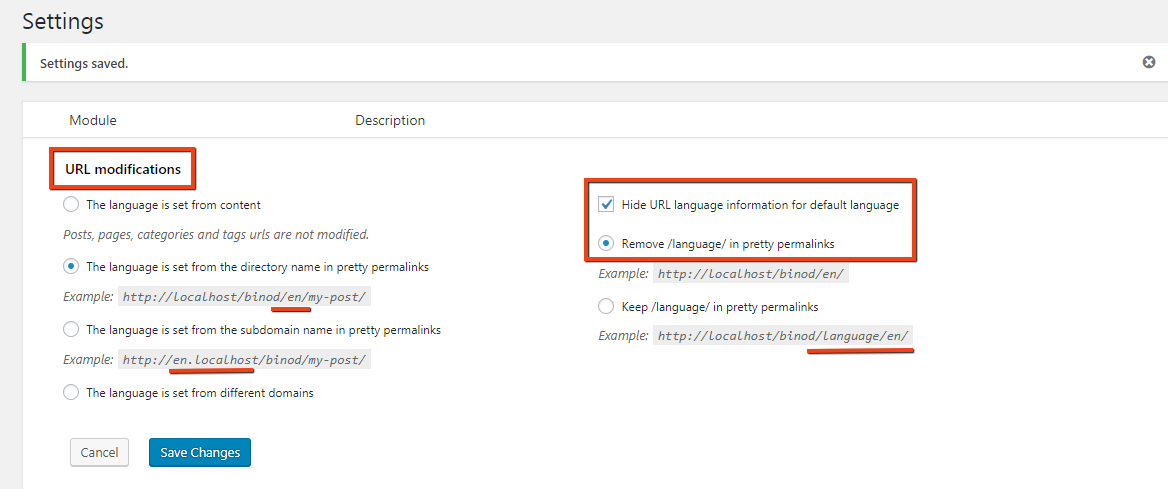
Questo ti offre varie opzioni per le modifiche dell'URL. Seleziona "Nascondi informazioni sulla lingua dell'URL per la lingua predefinita" poiché non vorrai mostrare "en" scritto nel bel link quando il tuo sito è in inglese. Puoi anche scegliere di rimuovere la "lingua" scritta dall'URL.
Rileva la lingua del browser
Quando attivi questa opzione il plugin rileverà la lingua del browser dell'utente. Ad esempio, chiunque utilizzi il tuo sito Web in Cina con il cinese come lingua del browser, il plug-in verrà impostato automaticamente sul cinese.
Media
Puoi attivare la lingua e la traduzione per i tuoi file multimediali.

Tipi di post personalizzati e tassonomie
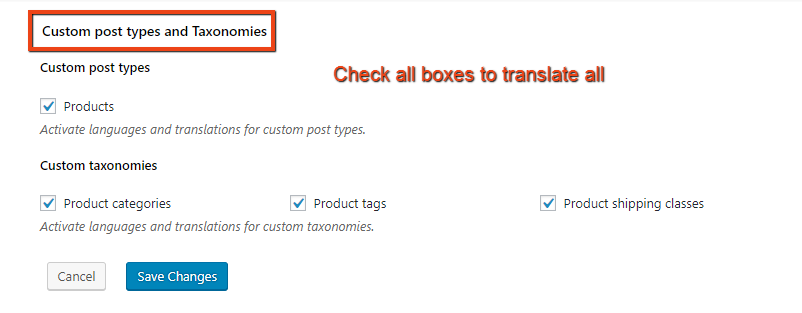
In questa sezione troverai elencati tutti i tipi di contenuto del tuo sito web. Devi spuntare la casella per avere un'opzione per tradurre. Vediamo la traduzione.
Sincronizzazione 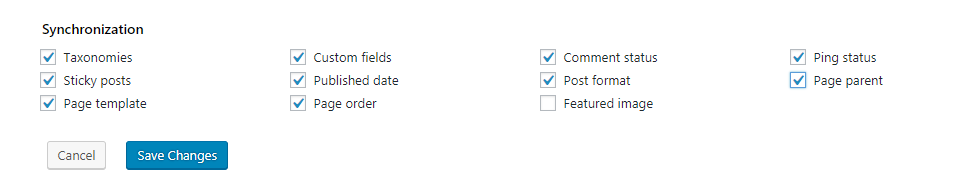
Post-sincronizzazione
Tutte le opzioni che scegli di sincronizzare verranno sincronizzate con la lingua predefinita. Ora, poiché hai scelto quali contenuti vuoi tradurre e li hai sincronizzati, vediamo le modifiche che sono state applicate al back-end. L'elenco mostra il numero di post nella lingua locale dell'inglese. Non appena continuerai a tradurre i post in altre lingue, vedrai aumentare anche altri numeri.
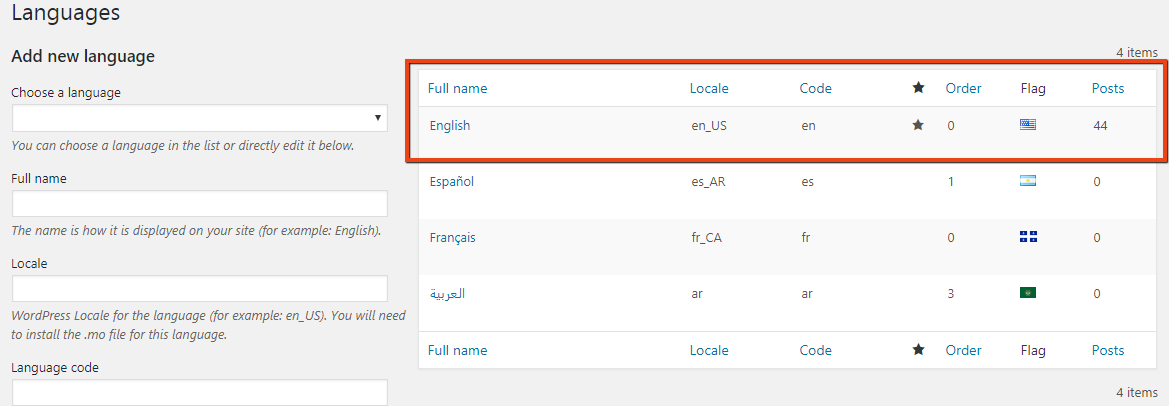
Opzioni di traduzione
Vai alla dashboard di WordPress e fai clic su Tutti i post . Dovrebbe sembrare come questo:
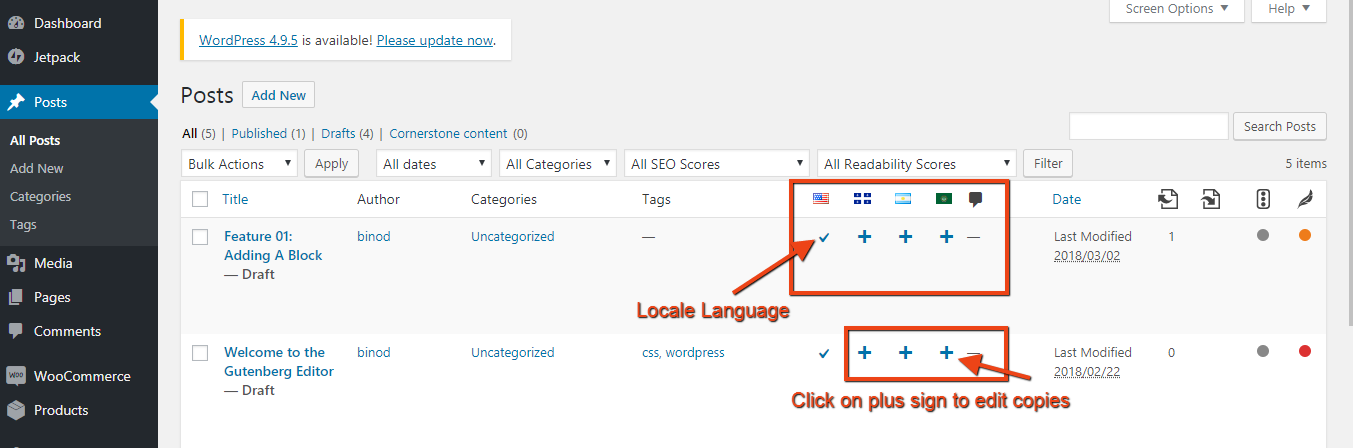
Il segno di spunta e il segno più indicano che il plug-in è sincronizzato e puoi fare clic sul segno più per aggiungere una copia tradotta di quel post. Allo stesso modo, puoi andare a media, pagine, tag e qualsiasi cosa tu selezioni per sincronizzare.
Traduzione di messaggi
Quando fai clic sul segno più mostrato nell'immagine precedente, ottieni una nuova finestra dell'editor. Assicurati che il tuo tema/editor sia compatibile con più lingue.

Traduzioni di stringhe
Per tradurre le stringhe, fai clic su Strings Translations. Avrai un'opzione per tradurre tutta la stringa disponibile sul tuo sito web. 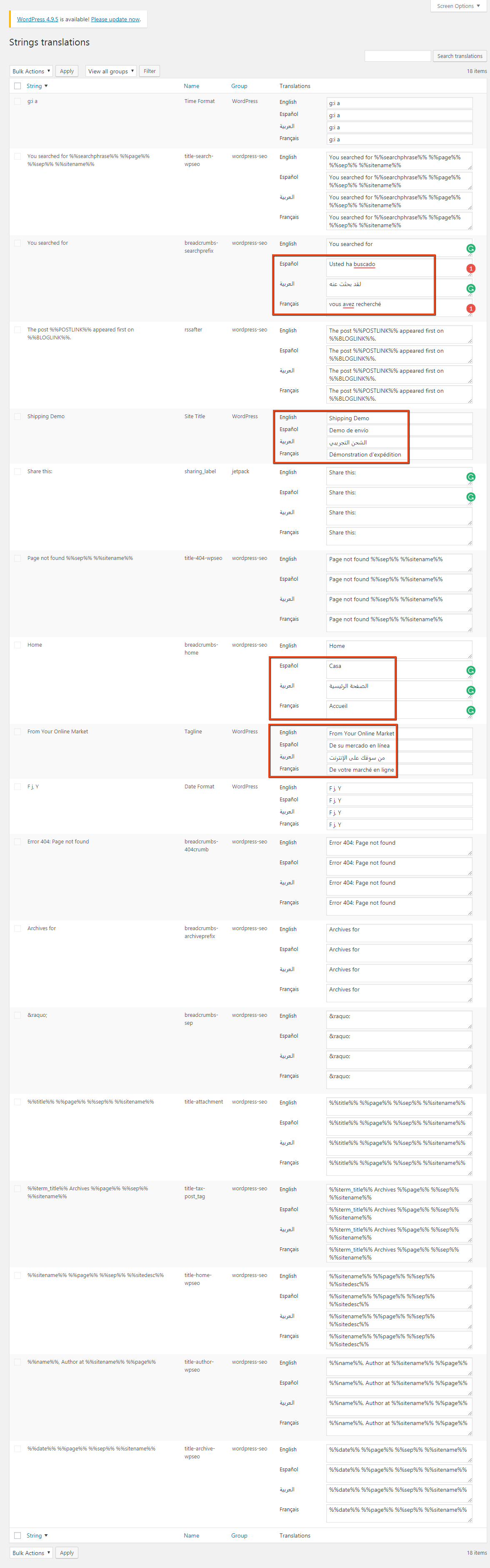
Come puoi vedere nelle caselle rosse, ho tradotto alcune stringhe in diverse lingue. Puoi utilizzare Google Translator per questo, ma assumere un professionista per tradurre il contenuto farà molto. Oppure puoi sempre farlo da solo se sei bravo con le lingue.
Traduzione del resto del contenuto
Poiché il resto della traduzione è dello stesso tipo, salterò la traduzione dettagliata di pagine, menu, tag, categorie ecc. Vediamo solo come viene tradotto il post e come viene aggiunto il widget. Ti lascio agli screenshot però.
Pagine
Categorie
Tag
Aggiunta del widget cambio valuta
I plugin aggiungono l'opzione Language Switcher nella sezione Widget nella scheda Aspetto.
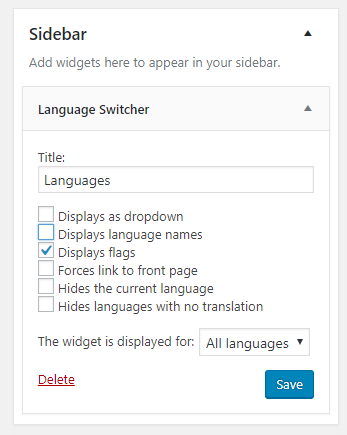
Dopo aver aggiunto un widget Cambio valuta, ottieni anche 3 opzioni nella posizione del widget. Nella barra laterale o 2 posizioni personalizzate nella parte inferiore del contenuto.
Oltre a questo, puoi scegliere un titolo per Switcher. Hai anche diverse opzioni per la visualizzazione delle lingue.
Ora che abbiamo tradotto i nostri post e altri contenuti e abbiamo aggiunto il Language Switcher Wigdet per i visitatori, vediamo come funziona il plugin.
Fine frontale
Il .gif sotto mostra il widget e il titolo del post e il post nella lingua scelta. Anche altri campi vengono tradotti con ogni traduzione che fai.
Ora vedremo quanto è diverso WPML?
- È un plug-in premium e ha un canone di abbonamento, con costi di rinnovo annuali.
- Modifica contenuto sulla stessa pagina, cioè fianco a fianco la copia originale, a differenza di Polylang.
- Ottimizza facilmente i contenuti tradotti per la SEO.
- Altamente compatibile con i migliori plugin di WooCommerce.
Un breve elenco di plugin compatibili con WPML- Prezzi dinamici e sconti per WooCommerce
- Dokan
- Plugin di spedizione CanadaPost WooCommerce
- Abbonamenti WooCommerce
- Prenotazioni WooCommerce
- Tabella WooCommerce Tariffa di spedizione
Avvertenze
Nel caso in cui tu decida di tradurre il sito Web manualmente, la scelta del plugin giusto richiederà tempo. Ecco alcuni dei migliori plugin gratuiti tra cui scegliere.
Ci sono molti modi per tradurre. Quindi, prima di iniziare, fai una ricerca sulla qualità e la quantità di contenuto, traffico e amministrazione del server.
Ecco una guida rapida al supporto multilingue di WordPress.
Dovresti anche testare la traduzione su un sito di prova e verificare tutti i dettagli. Nella modalità test, dovresti anche utilizzare lo stesso tema e gli stessi plug-in che stai utilizzando sul sito Web effettivo. Se disponi di un plug-in che non è compatibile con il plug-in multilingue, considera l'aggiornamento o il passaggio a uno migliore. Lo stesso vale per il tuo tema.
Infine, poiché la traduzione avrà un grande impatto sul database, crea un backup dei dati prima di passare al sito multilingue.
Conclusione
WordPress è il CMS più conveniente e offre design e sviluppo di alta qualità con un budget ragionevole. Non solo, è anche la piattaforma più stabile e sicura su Internet. La SEO è anche un punto in più con WordPress, poiché ha una quota importante di Internet e dei siti di e-commerce. Con i plug-in puoi anche tradurre siti Web e confrontarti con i migliori siti Web. Una funzione simile dei plugin in WordPress è il sito web multilingue.
Ottieni vari metodi per tradurre il tuo sito web. Puoi usufruire dei servizi di fornitori di servizi di traduzione professionali. Oppure usa Ajax Translator Revolution che tradurrà automaticamente il contenuto con precisione. Puoi anche optare per un'installazione multisito di WordPress. Con questo, sarai in grado di creare siti diversi per lingue diverse senza cambiare il tuo nome di dominio. Ecco come puoi creare quella rete. Infine, se desideri tutorial simili su altri metodi per tradurre il sito Web su WordPress, faccelo sapere tramite i tuoi commenti qui sotto.
Si prega di controllare il video qui sotto: