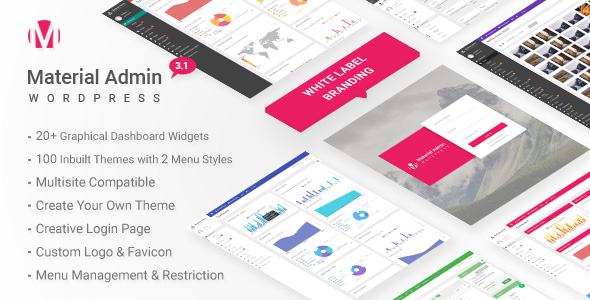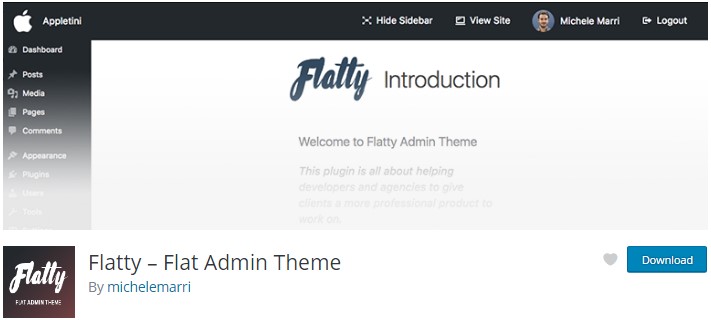Come modificare il modello di accesso dell'amministratore di WordPress?
Pubblicato: 2022-04-07Quasi un quinto dei siti Web sulla Terra è alimentato da WordPress e utilizza migliaia di temi diversi. Tuttavia, c'è una cosa che la maggior parte di questi siti Web ha in comune: il modello di amministrazione di WordPress di back-end. Dal momento che è il back-end, le persone prestano così poca attenzione a cambiare il modo in cui appare, a differenza del front-end. Personalmente, abbiamo lavorato con troppi siti Web, temi e versioni di WordPress per cui diremmo che il modello di back-end di WordPress è davvero abbastanza funzionale, facile da usare ed efficace anche se dovrebbero esserci più miglioramenti e modifiche per una migliore UI/UX.
Per molte ragioni, le persone sono interessate a cambiare l'aspetto in modo da sentire che il sito è più "appartenente a loro" anziché solo un altro sito Web WordPress. Questa richiesta è comprensibile poiché più il tuo sito è unico, più professionale sembri. Questo è ancora più corretto quando si tratta di siti che consentono alle persone di accedere al proprio back-end e pubblicare post, corsi, ...
In questo post, esploreremo tutti i metodi disponibili per aiutarti a cambiare completamente l'aspetto del tuo backend WordPress.
Modifica del modello di accesso dell'amministratore di WordPress
Il primo passo per creare una nuova esperienza è utilizzare un modello diverso per la noiosa pagina di accesso con etichetta WordPress. Questa è anche la cosa più semplice da fare e la maggior parte dei plugin di WordPress che hanno affermato di modificare il modello della pagina di accesso possono farlo molto bene. Suggeriamo di utilizzare Erident Custom Login e Dashboard Settings .
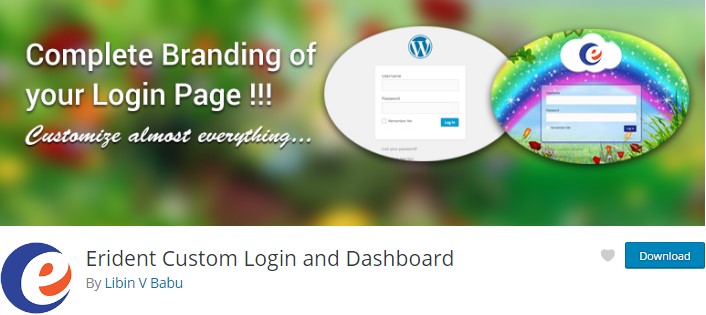
Questo plugin ha oltre 30.000 installazioni attive e può fare molte cose:
- Modifica i testi del piè di pagina sul dashboard di amministrazione o mantienilo come predefinito
- Aggiungi immagini/sfondi a colori alla schermata di accesso.
- Aggiungi immagine/colore di sfondo al modulo di accesso con opacità.
- Scegli il colore usando il fantastico selettore di colori jQuery
- Modifica testo/link colore e dimensione nel modulo di accesso
- Sostituisci il logo di WordPress nel modulo di accesso con il tuo
- Abilita/Disabilita l'ombreggiatura per i collegamenti nel modulo di accesso
- Abilita/Disabilita shadow per il modulo di accesso
- Cambia colore pulsante di accesso
- Nascondi Registrati | Hai perso il link della password
- Nascondi Torna al link del tuo sito web
- Mantieni le impostazioni precedenti all'aggiornamento di WordPress/plugin!
- Importa/esporta tutte le impostazioni del plug-in tra i siti Web.
Usando questo plugin, sono riuscito a cambiare la pagina di accesso in qualcosa di simile in meno di 2 minuti. Se non sei un utente avanzato di WordPress, sarebbe molto difficile per te rendersi conto che questa è una pagina di accesso di WordPress
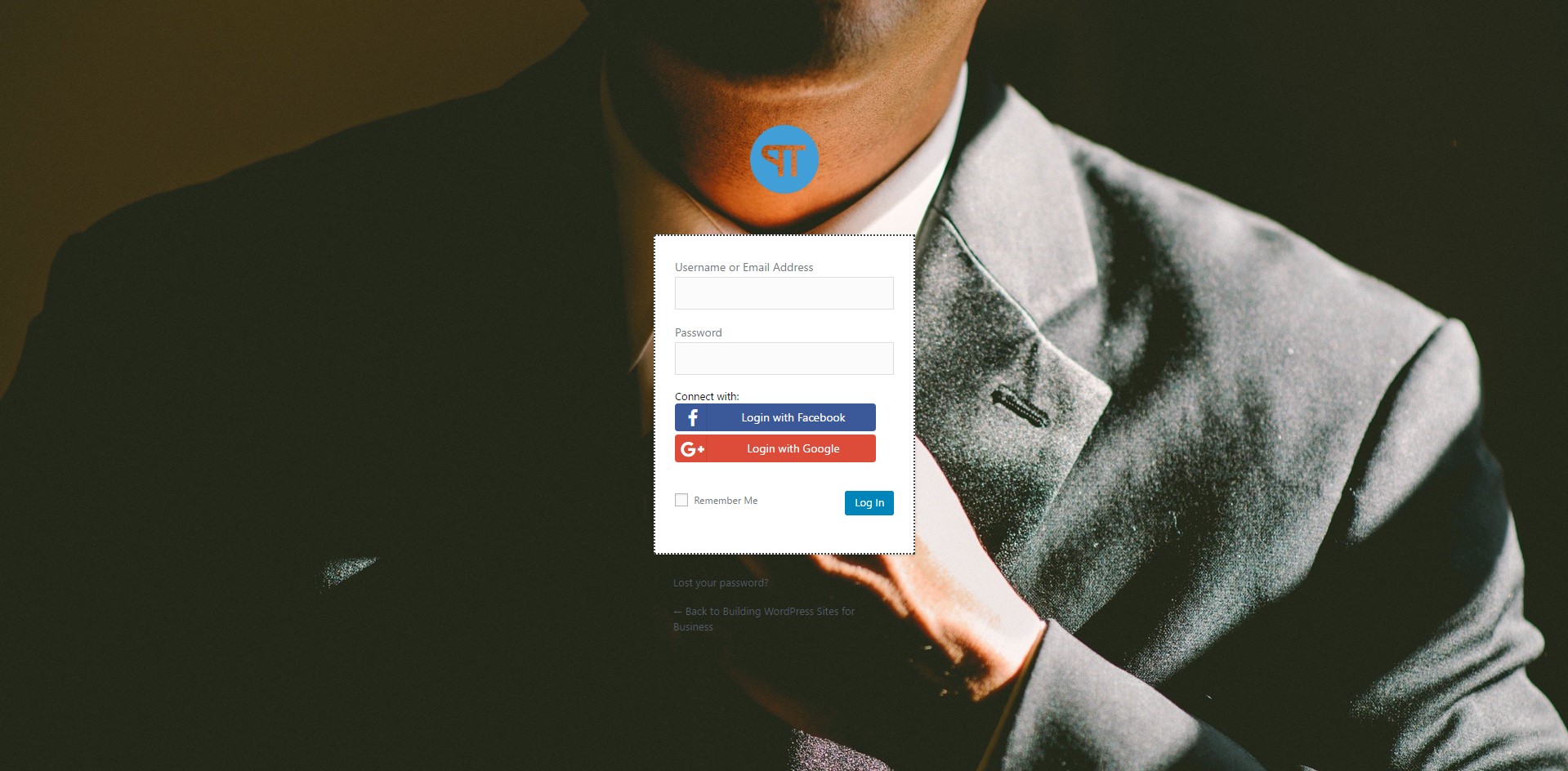
Per poter fare ciò, installa il plug-in e vai su Erident Custom Login and Dashboard Settings e cambia l' immagine di sfondo della schermata di accesso in Sfondo della schermata di accesso e cambia anche l' URL del logo in Logo della schermata di accesso .
Di seguito è riportato lo screenshot delle impostazioni che ho utilizzato:
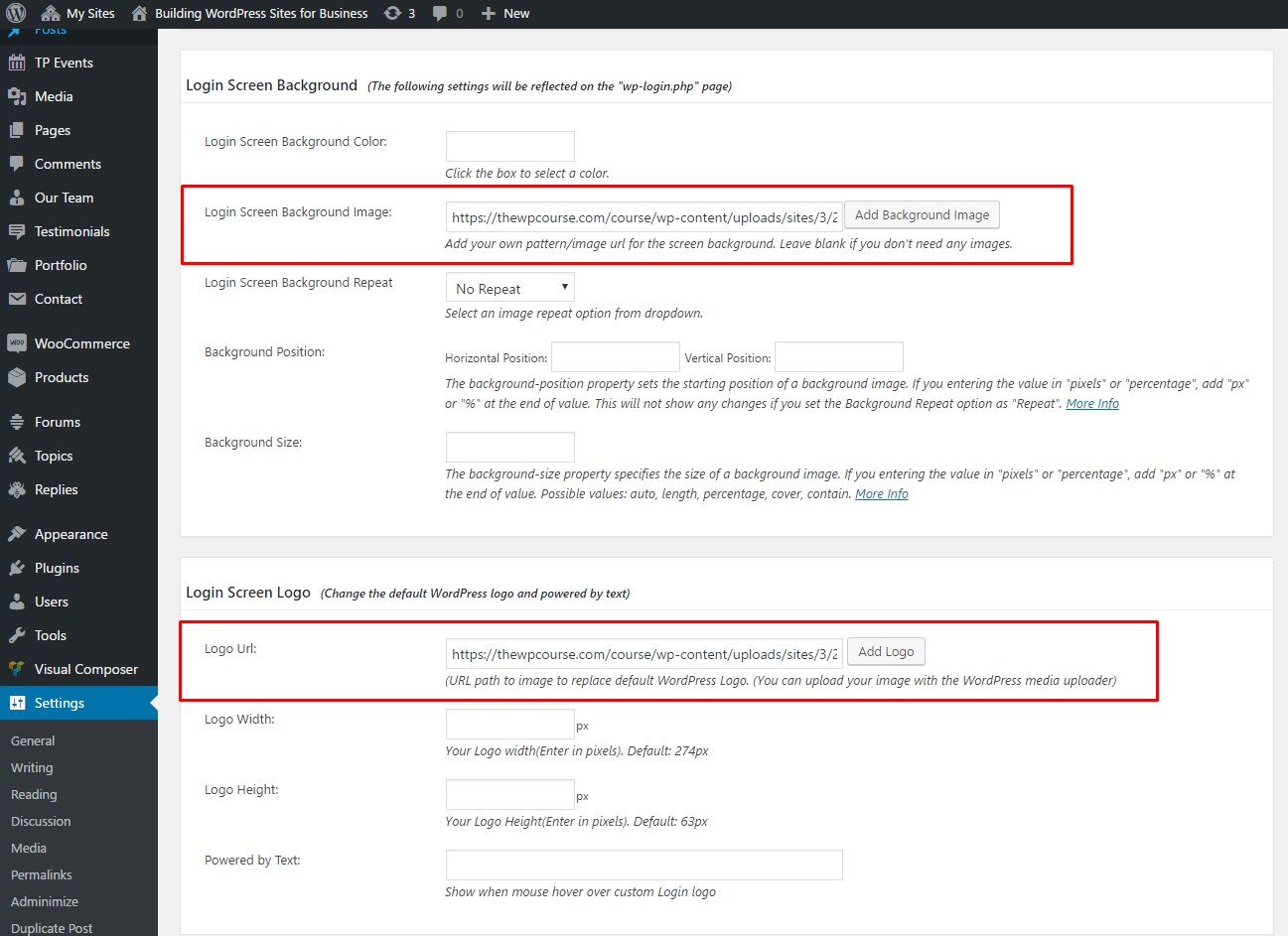
Modello di backend completamente modificato (colore, voce di menu, barra in alto)
Ci sono quattro cose che ti fanno realizzare un back-end WordPress dal back-end di altre piattaforme:
– Il menu principale
– Barra laterale sinistra
– Il suo set di colori – sfondo nero con colore del testo bianco
– Dashboard di WordPress con molte informazioni relative a WordPress
Di seguito sono riportati alcuni dei plug-in che possono aiutarti a modificare tutto quanto sopra:
1. Tema di amministrazione di Slate
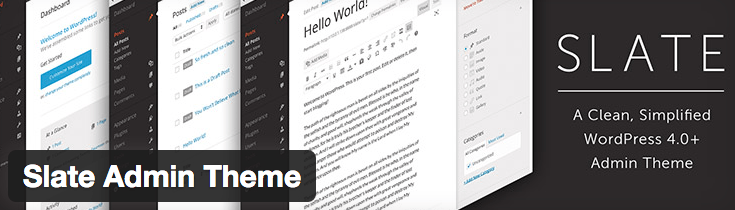
- Puoi rimuovere lo sponsor del plugin solo se utilizzi una versione PRO.
- Il modello non è molto diverso dal modello di amministrazione predefinito di WordPress
2. Flatty - Tema di amministrazione dell'interfaccia utente
Professionisti

- Ottima interfaccia utente/UX
- Ampia gamma di opzioni
contro
- La funzione della barra di intestazione è piuttosto limitata
3. AG Custom Admin
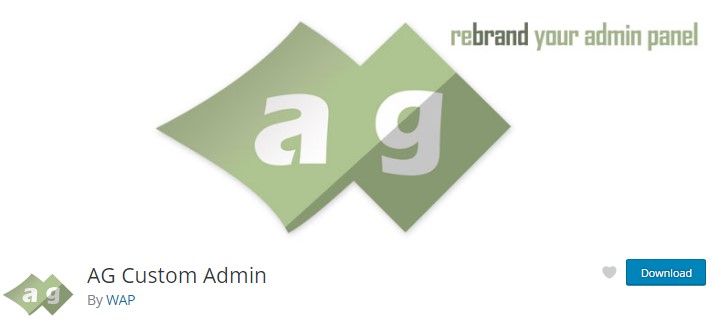
Professionisti:
- Puoi cambiare letteralmente tutto quello che vuoi: barra di amministrazione, menu di amministrazione, temi di amministrazione, colore, branding, opzioni del pannello di amministrazione...
- Un plugin davvero eccezionale se vuoi configurare tutto da solo.
Contro:
- Avrai bisogno di molto tempo per lavorare con il plugin per capire finalmente l'impostazione più adatta a te
Impostazione di chi può vedere quale elemento nella barra laterale e nel menu in alto
I plugin di cui sopra possono fare il lavoro di cambiare i colori e il modello molto bene ma non possono fare il lavoro di nascondersi
informazioni importanti o irrilevanti dai tuoi utenti. Ad esempio, se stai utilizzando Eduma, a parte le informazioni sui corsi nel backend, i tuoi istruttori vedrebbero alcune informazioni più irrilevanti come: post, eventi, testimonianze, strumenti o persino notizie di WordPress nella dashboard e molte altre informazioni. Non influenzerebbe molto, ma rende il tuo sito un po' meno professionale.
C'è un plugin per WordPress che potrebbe aiutarti a impostare chi può vedere cosa in modo che i tuoi istruttori siano meno distratti.
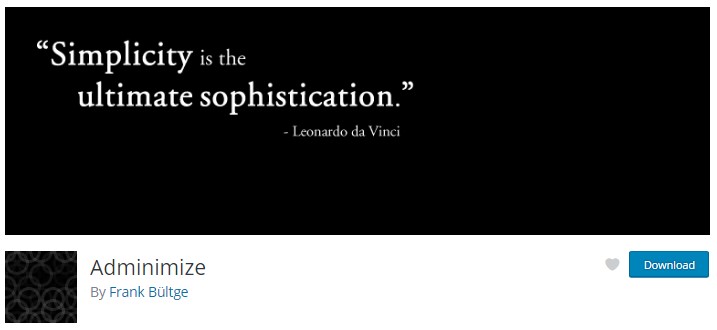
Il plugin è Amministra . Cambia il back-end di amministrazione e ti dà il potere di assegnare diritti su determinate parti. Gli amministratori possono attivare/disattivare ogni parte del menu e anche parti del sottomenu. I metacampi possono essere gestiti separatamente per i post e le pagine. Alcune parti del menu di scrittura possono essere disattivate separatamente per amministratori o non amministratori. L'intestazione del backend è ridotta a icona e ottimizzata per darti più spazio e la struttura del menu viene modificata per renderlo più logico: tutto questo può essere fatto per utente in modo che ogni ruolo e gli utenti risultanti possano avere le proprie impostazioni.
Usando Adminimize, sono riuscito a trasformare il back-end con molte informazioni irrilevanti in qualcosa di semplice e pulito come questo.
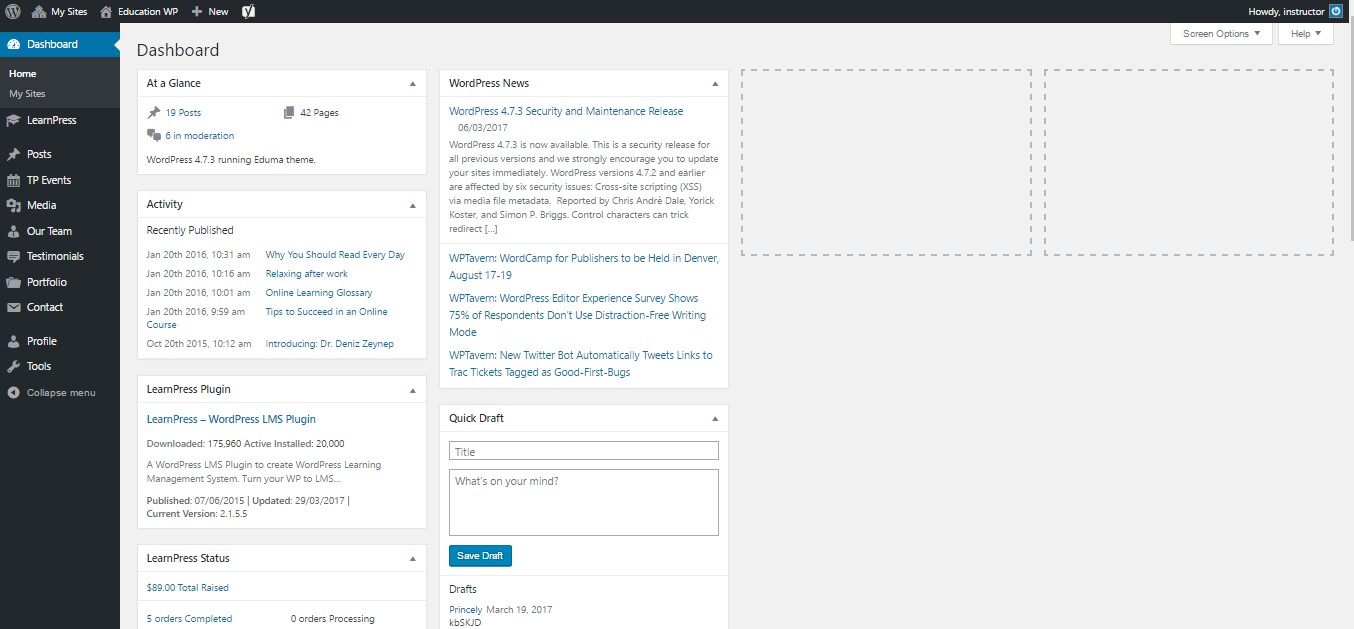
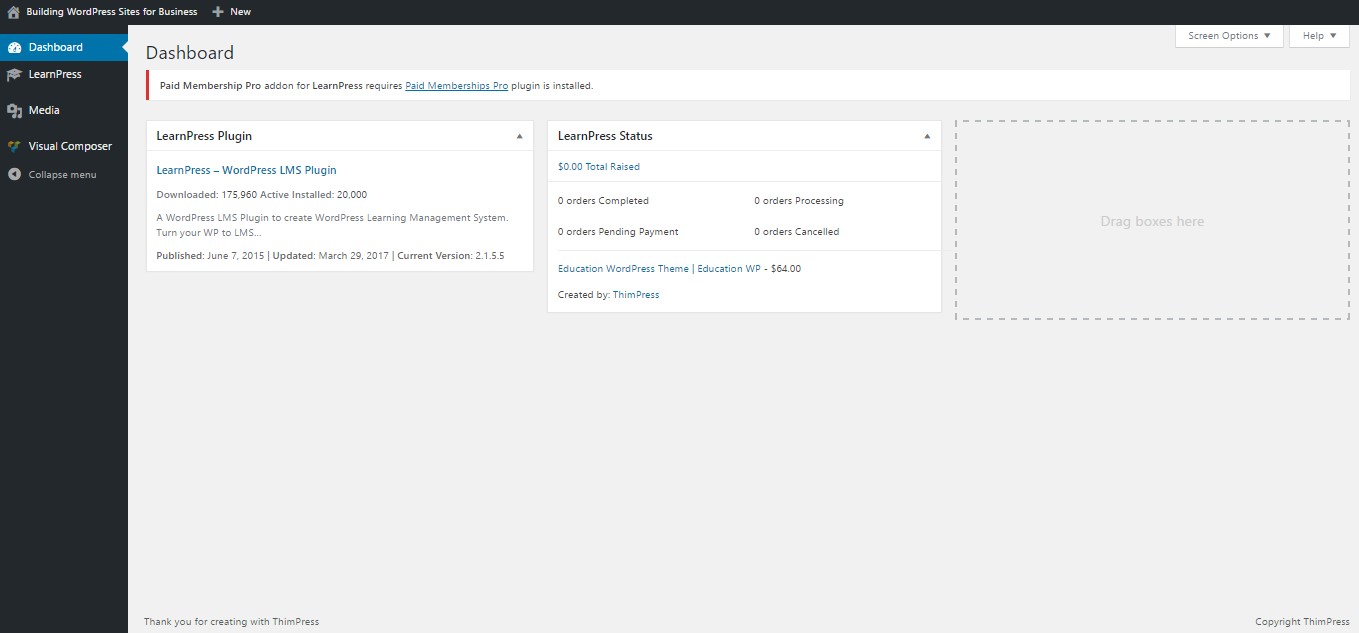
Un metodo alternativo: tema amministrativo a pagamento
Per modificare in modo efficiente il tema dell'amministratore utilizzando plug-in gratuiti, è necessario installare alcuni plug-in e dedicare alcuni istanti a modificare, cambiando le cose finché non si ritiene opportuno.
C'è un metodo più semplice, veloce e professionale per farlo. Serve per utilizzare temi di amministrazione di WordPress a pagamento. Questi temi sono stati accuratamente progettati per rendere il tuo backend WordPress completamente diverso pur rimanendo un ottimo livello di esperienza utente.
I seguenti temi costano solo da 15-25 USD ma funzionano perfettamente e vale ogni centesimo se il backend del tuo sito sarà accessibile da molti utenti.
Tema di amministrazione Ultra WordPress
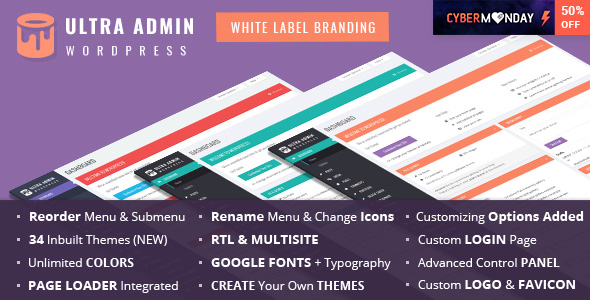
Material WP – Tema del dashboard di Material Design
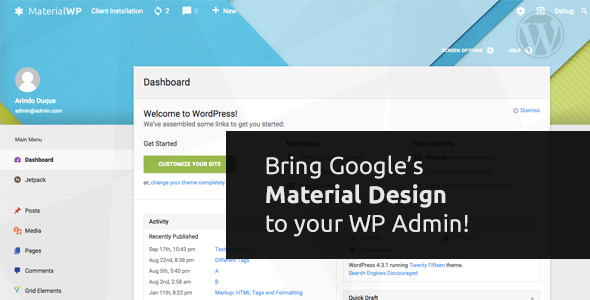
Tema di amministrazione di WordPress – WPShapere
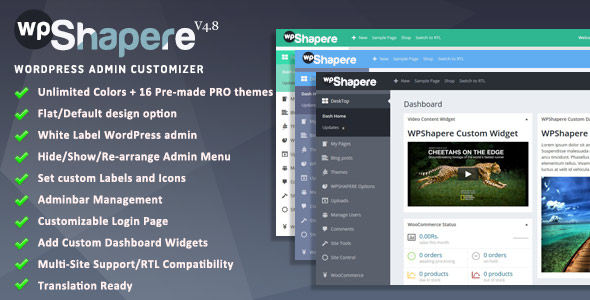
Materiale – Tema di amministrazione di WordPress White Label