WordPressがメールを送信しない問題を修正する方法
公開: 2023-04-07多くの WordPress ユーザーは、メールが送信されない、または受信者のスパム受信ボックスに入るという問題を経験しています。 メール ホスティングが WordPress ホスティング パッケージに含まれていない場合、購読ユーザーへのメール送信を容易にするプラグインがいくつかあります。 ただし、これらのプラグインで問題が発生する場合もあります。
この記事では、WordPress がメールを送信しない問題を修正する方法の概要を説明します。 この問題が発生する理由、電子メールがスパムとしてマークされないようにする方法、SMTP の設定、潜在的な問題を回避するためのコンタクト フォーム プラグインの構成に焦点を当てます。
TLDR:
- サーバーの設定ミスの問題をテストする最善の方法は、WP Test Email などの無料のメール プラグインを使用することです。 このようにして、WP サイトがメールを送信するように設定されているかどうかを簡単にテストできます。
- テストでサーバーの構成ミスが指摘された場合、問題を解決するには、サードパーティの Simple Mail Transfer Protocol (SMTP) プロバイダーを使用して WordPress Web サイトにリンクする必要がある可能性があります。
- 購読者の電子メール クライアントによって電子メールがスパムとしてマークされないようにするには、ホワイト リストに追加する、プロの電子メール アドレスに変更する、または電子メールを認証する 3 つの方法があります。
- WordPress がメールを正しく送信しない 3 つの主な理由は、サーバー構成が正しくない、メールが受信者の迷惑メール フォルダーに送信される、またはお問い合わせフォームのプラグインに問題がある可能性があります。
サーバーの構成ミスの問題を修正する
このセクションでは、サーバーの設定ミスの問題を確認する方法と、WordPress で SMTP を設定する方法について詳しく説明します。
1. サーバーの構成ミスのテスト
サーバーの設定ミスの問題をテストする最善の方法は、WP Test Email などの無料のメール プラグインを使用することです。 このプラグインを使用すると、WordPress Web サイトがメールを送信するように設定されているかどうかを簡単にテストできます。
プラグインをインストールしたら、WordPress ダッシュボードのサイド メニューの [ツール] セクションに移動し、[メールのテスト] をクリックします。 次の画面で、テストの送信先のメール アドレスを入力し、[送信] をクリックします。 送信したら、受信トレイをチェックして、スパム フォルダを含め、テスト メールが受信されているかどうかを確認します。
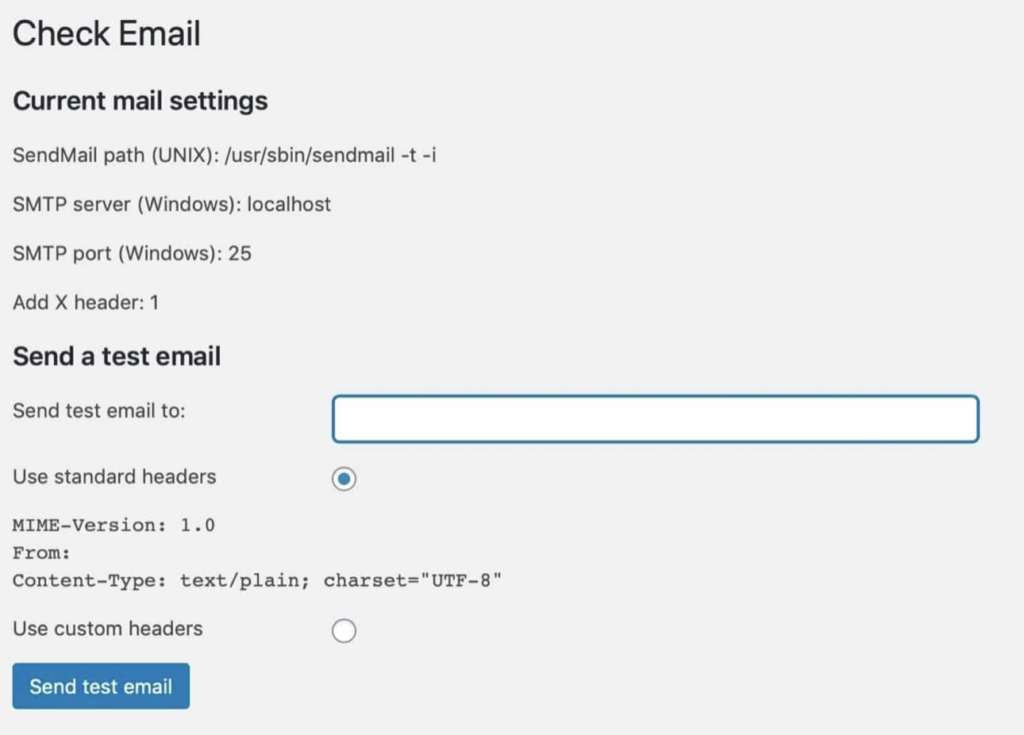
しばらくしてもメールがプライマリ受信ボックスまたはスパム受信ボックスに表示されない場合は、サーバーが正しく構成されていない可能性があります。
2. WordPress で SMTP を設定する
テストでサーバーの構成ミスが指摘された場合、問題を解決するには、サードパーティの Simple Mail Transfer Protocol (SMTP) プロバイダーを使用して WordPress Web サイトにリンクする必要がある可能性があります。
SMTP を使用すると、電子メールをネットワーク経由で送信できます。 それがなければ、電子メールを送信することは不可能です。 無料のオプションは Gmail SMTP サーバーです。
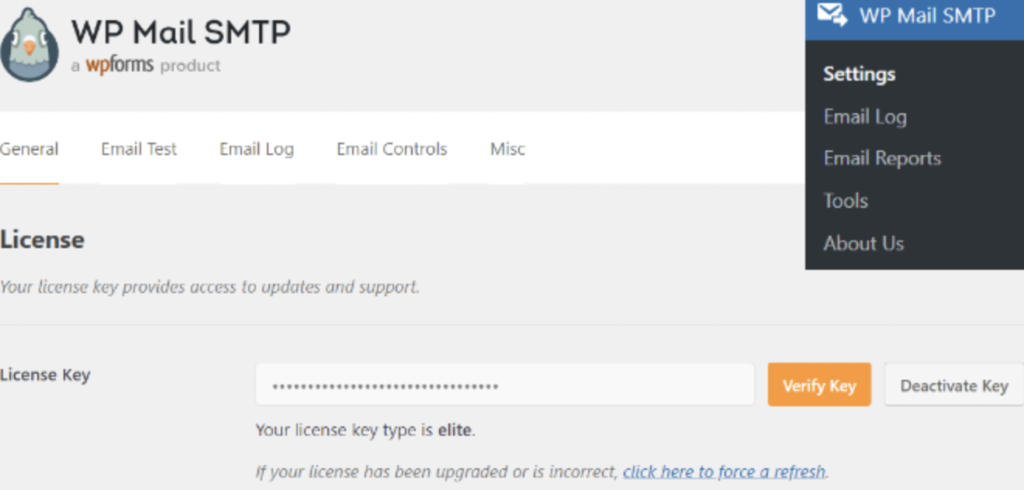
Gmail SMTP サーバーを使用して SMTP を設定するには、次の手順に従います。
- G Suite でプロ用のメールアドレスが設定されていることを確認してください
- WP メール SMTP プラグインをインストールする
- 設定 > WP メール SMTP に移動します
- ライセンス キーの入力と確認
- [メールから] に移動し、ビジネス用の Gmail アドレスを入力します
- [メールから] に移動し、ビジネス用の Gmail アドレスを入力します
- メーラーとして「その他のSMTP」を選択します
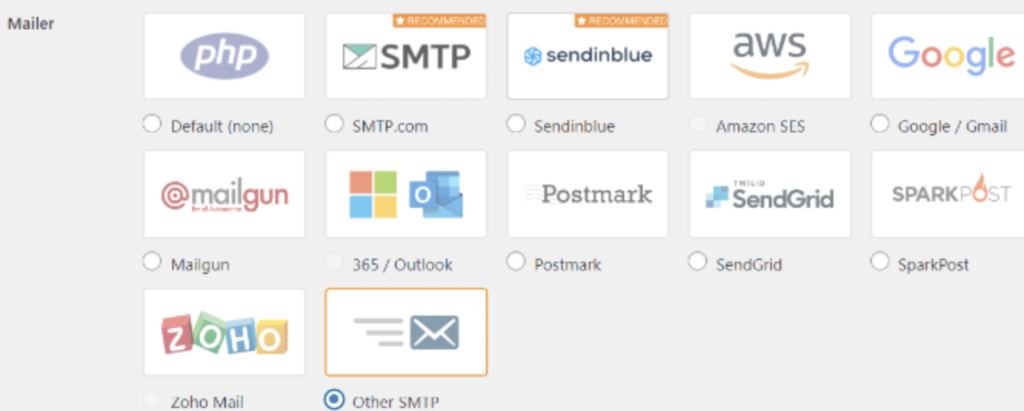
8. [その他の SMTP] までスクロールします。
9. 「smtp.gmail.com」を STMP ホストとして設定します
10. TLS がオフになっており、SSL がオンになっていることを確認します。
11. [SMTP ユーザー名] の下に Gmail アカウントを入力します。
12. [SMTP パスワード] の下に Gmail のパスワードを入力します。
メールがスパムとしてマークされないようにする方法
購読者の電子メール クライアントによって電子メールがスパムとしてマークされないようにするには、3 つの方法があります。
1. ホワイトリストに追加する
メールがスパムとしてマークされないようにするための迅速かつ簡単な方法は、購読者にあなたのメール アドレスを連絡先リストに追加するよう依頼することです。 これにより、メールがホワイトリストに登録され、将来受信できるようになります。
Gmail などの一部の電子メール クライアントでは、電子メールをスパム フォルダから受信トレイに移動するだけで、電子メール アドレスがホワイトリストに登録されます。
2.使用するメールアドレスを検討する
次に、メールの送信元のメール アドレスを確認する必要があります。 通常、これは管理者の電子メール アドレスになりますが、多くの電子メール クライアントは、一般的に見える電子メールをデフォルトでスパムとしてフラグ付けします。 これらのフラグ付きアドレスには、sales@ や marketing@ などのアドレスを含めることができます。

これを避けるには、より専門的でセールス感の少ないメールアドレスを作成する必要があります。 さらに、この新しいメール アドレスへの返信は、通常の管理者アドレスまたは頻繁に使用するアドレスに転送されるようにしてください。
3. メール認証
メールがスパムとしてマークされないようにするための最後の手順は、メールを送信するためにドメイン名が認証されていることを確認することです。
これは、次のようなツールを使用して実現できます。
- DomainKeys Identified Mail (DKIM) による検証
- 送信者ポリシー フレームワーク (SPF)
- Microsoft 送信者 ID
- メッセージ識別用のブランド指標 (BIMI)
- ドメイン メッセージ認証のレポートと適合性 (DMARC)
メールを送信するためのコンタクトフォームプラグインの設定
フォームが送信されたときに電子メールが送信されないなど、問題が発生する可能性がある一般的なコンタクト フォーム プラグインが多数あります。 これには、多くの場合、プラグインの再構成が必要です。 以下では、3 つの一般的なプラグインの問題を解決する方法について説明します。
お問い合わせフォーム 7
管理者の受信トレイでフォーム送信を受信する手順は次のとおりです。
- ステップ 1 – WP ダッシュボードから、[連絡先] > [連絡先フォーム] に移動します。
- ステップ 2 – フォームを選択し、[メール] タブを開きます。
- ステップ 3 – 正しい送信者の電子メール アドレスを「差出人」フィールドに追加します。
- ステップ 4 – 正しい受信者の電子メール アドレスを「宛先」フィールドに追加します。
- ステップ 5 – 変更を保存してテストします。
手ごわいフォーム
- ステップ 1 – WP ダッシュボードから、Formidable > Forms に移動します。
- ステップ 2 – フォームを選択し、[設定] タブを開きます。
- ステップ 3 – 次に、[アクションと通知] をクリックします。
- ステップ 4 – 「電子メール通知」メタ ボックスを開きます。
- ステップ 5 – 正しい送信者の電子メール アドレスを「差出人」フィールドに追加します。
- ステップ 6 – 正しい受信者の電子メール アドレスを「To」フィールドに追加します。
- ステップ 7 – 変更はリアルタイムで保存されるため、情報が正しいことを再確認してください。
ハッピーフォーム
- ステップ 1 – WP ダッシュボードから、[ハッピー フォーム] > [すべてのフォーム] に移動します。
- ステップ 2 – [メール] タブを開きます。
- ステップ 3 – 正しい送信者の電子メール アドレスを「差出人」フィールドに追加します。
- ステップ 4 – 正しい受信者の電子メール アドレスを「宛先」フィールドに追加します。
- ステップ 5 – [更新] をクリックしてテストします。
次のプラグインには、電子メールの送信に関する問題の解決に役立つ包括的なトラブルシューティング ドキュメントがあります。
- 重力フォーム – ヘルプ ドキュメント
- WeForms – トラブルシューティング
WordPress がメールを正しく送信しないのはなぜですか?
WordPress がメールを正しく送信しない、またはまったく送信しない主な理由は 3 つあります。
1.サーバー構成が正しくない
WordPress がメールを送信しない一般的な理由は、サーバーの設定ミスです。 管理された WordPress ホスティング プランを使用していない限り、ほとんどの Web サーバーはデフォルトでメールを送信するように設定されていません。つまり、PHP の mail() 関数を手動で設定する必要がある場合があります。
これが問題かどうかを簡単に確認する方法については、記事の後半で説明します。
2. メールが受信者の迷惑メールフォルダに振り分けられる
この場合、電子メールは送信される可能性がありますが、迷惑メール フォルダに入っているため、受信者は受信しません。 残念ながら、多くの電子メール クライアントはデフォルトで WordPress からの電子メールをスパムとしてマークするため、テストを実行する前にユーザーにスパム フォルダを確認するよう依頼してください。
3. お問い合わせフォームのプラグインに問題がある
問題がサーバーの設定ミスに関連していないと判断した場合、問題はメールを送信するプラグイン (通常はコンタクト フォーム プラグイン) が原因である可能性があります。
多くの電子メール クライアントは、これらの WP プラグインからの電子メールを「なりすまし」電子メールとしてフラグ付けし、「送信元」フィールドに表示されているアドレスとは異なるアドレスから送信されているため、疑わしいものとしてマークします。 たとえば、メールは WordPress サーバーから送信されますが、プラグインはコンタクト フォームの送信を転送するときにメール アドレスを使用するように設定されている場合があります。
一般的に影響を受けるお問い合わせフォーム プラグインには、次のものがあります。
- お問い合わせフォーム 7
- 重力フォーム
- 手ごわいフォーム
- ハッピーフォーム
- ジェットパックお問い合わせフォーム
- 忍者フォーム
- WeForms
結論
WordPress がメールを送信しない主な理由は 3 つあります。サーバーの設定ミスの問題、メール クライアントによってメールがスパムとしてマークされていること、またはお問い合わせフォーム プラグインに関連する問題です。
幸いなことに、これらの問題はそれぞれ、このガイドで概説されている手順に従うことで修正できます。 ただし、SMTP の構成は、コンタクト フォーム プラグインの構成よりも時間がかかり、より多くの技術的知識が必要になる場合があることに注意してください。
