「アップロードされたファイルがphp iniのupload_max_filesizeディレクティブを超えています」エラーを修正する方法
公開: 2023-04-07WordPress サイトでエラーが発生すると、非常にイライラすることがあります。 しかし、「アップロードされたファイルが php ini の upload_max_filesize ディレクティブを超えています」というエラーは、方法を知らなければ回避するのが難しい場合があります。
このメッセージは、大きなファイルをアップロードするたびに表示されます。 画像、動画、テーマ、プラグイン、および非常に大きくなる可能性のあるその他の WordPress ファイルなど。 それらが大きすぎる場合、このエラー コードは、それらを少し削減する必要があることを示します。 通常、これは貴重なコンテンツを失うことを意味し、ブランドにとって大きな欠点となります。
もうそうじゃない。 この記事の終わりまでに、WordPress で「アップロードされたファイルが PHP ini の upload_max_filesize ディレクティブを超えています」というエラーを修正する方法がわかります。 そうすれば、コンテンツを公開して次のタスクに進むことができます。
最良の部分は、修正が思ったよりもはるかに簡単であることです。 サーバーのデフォルトのアップロード制限を拡張するだけです。 しかし、心配しないでください。何をすべきかを正確にお伝えします。
TL;DR : 変更を加えたり、WordPress サイトに作品をアップロードしたりする前に、バックアップ プラグインを使用してください。 そうすれば、作業を失うことはありません。 以前のバージョンを即座に復元できるため、最初からやり直す必要はありません。 保存したバックアップを復元したら、以下に概説する手順を使用して、 upload_max_filesizeを修正します。
「アップロードされたファイルが php ini の upload_max_filesize ディレクティブを超えています」エラーとは何ですか?
アップロードされたファイルが php ini の upload_max_filesize ディレクティブを超えています は、大きなファイルを WordPress にアップロードするときに時々表示されるエラー コードです。 これは、アップロードしようとしているファイルが、サーバーの許容量に対して大きすぎることを意味します。 しかし、これはファイルを WordPress にアップロードできないという意味ではありません。 必要に応じて制限を変更するだけです。

現在の最大アップロード ファイル サイズは、3 つの異なる方法で確認できます。
WordPress で最大アップロード サイズを確認するには、 [メディア] > [新規追加]に移動します。 ファイルの最大サイズを正確に示すメッセージが下部に表示されます。
最大ファイル サイズを確認するもう 1 つの方法は、Site Health Infoツールを使用することです。 [メディア処理]ドロップダウンに移動します。 ここでは、最大ファイル サイズの値を確認できます。
この情報は、サイト ヘルス情報ツールの[サーバー]ドロップダウン メニューでも確認できます。 Upload max filesizeの横に、ファイルの許容サイズが表示されます。
アップロードできるファイルのサイズに関するこれらの制限は、Web ホスティング プロバイダーによって設定されます。 別のプランにアップグレードするか、Web ホストにこれらの制限を変更するよう依頼する必要がある場合があります。
幸いなことに、一部の Web ホストでは、ユーザーがこれらの制限をオーバーライドできるようになっています。 (これについては後ほど詳しく説明します。)
アップロードされたファイルがphp.iniエラーのupload_max_filesizeディレクティブを超えている原因は何ですか
では、なぜこのエラーが発生するのでしょうか。 Web ホストが、好きなファイル サイズをアップロードできるようにしないのはなぜですか?
Web ホストは、サーバー リソースを一度に多数の Web サイトに配布することを担当します。 各ユーザーがアクセスできるこのスペースの量に制限を設定すると、2 つの点で役立ちます。 まず、他のユーザーのためにリソースを保持するのに役立ちます。 次に、これにより、サーバーを高速かつスムーズに実行し続けることができます。 ほとんどの場合、これらのファイル サイズの制限は誰にとってもメリットがあります。 しかし、新しいコンテンツをアップロードしようとすると、非常に面倒です。
最大ファイル サイズは、 upload_max_filesize ディレクティブによって定義されます。 これはphp.ini ファイルにあります。 エラー メッセージの 2 番目の部分「アップロードされたファイルが php ini の upload_max_filesize ディレクティブを超えています。」
ウェブホスト (WordPress ではない) は、アップロードされる各ファイルのサイズに特定の制限を設定しているため、その制限を下回るファイルのみをアップロードできます。 たとえば、130 MB のファイルをアップロードしようとして、upload_max_filesize が 128 MB に設定されている場合、エラー メッセージが表示されます。
「アップロードされたファイルがphp iniのupload_max_filesizeディレクティブを超えています」というエラーメッセージを修正する方法
WordPress で「アップロードされたファイルが php ini の upload_max_filesize ディレクティブを超えています」というエラーが発生しないようにする方法はいくつかあります。 新しいコンテンツをアップロードしようとするたびにこれに遭遇するのは非常に面倒です. あなたはそれを回避しようとするかもしれません。 しかし、ユーザーがファイル サイズを縮小しようとすると問題が発生します。 場合によっては、そのファイルや Web ページが永久に失われることもあります。 もちろん、バックアップがない限り。
WordPress でファイルサイズの上限を引き上げる 6 つの方法について詳しく説明する前に、真剣に考えてみましょう。 何か問題が発生した場合に備えて、データの損失を防ぐために、すべてのファイルのバックアップを作成しておくことが重要です。 事故が発生し、エラーを修正しようとすると、コンテンツが損傷したり失われたりすることがあります。
この悪夢が起こらないようにするには、この記事のヒントを試す前に、 WordPress Web サイトのバックアップを作成する必要があります。 どうやって? これに対する最適なソリューションは、BlogVault です。 Web サイト全体を手作業なしで数分で移行できるため、使い方は簡単です。 また、BlogVault は、Web サイトに発生するすべての変更を監視します。 さらに、Web サイトの問題をデバッグするのにも役立ちます。
ここで、WordPress で「アップロードされたファイルが php ini の upload_max_filesize ディレクティブを超えています」を修正するための 6 つの戦略を示します。
FTP 経由で phpini を編集または作成する
php.ini ファイルを変更すると、upload_max_filesize を含むサーバー設定が上書きされます。 これが問題の原因であるため、この戦略はエラーの修正に役立ちます。
- ルート フォルダーからphp.ini ファイルを見つけます。
- 次に、 FTP クライアントを使用して Web サイトに接続します。
- php.ini ファイルを開き (バックアップを作成)、php.ini を右クリックして、 upload_max_filesize = 128Mを見つけます。 (存在しない場合は手順 5 に進みます)
- 必要に応じて適切なファイル サイズに値を変更します。
- 既存の php.ini ファイルがない場合は、ルート フォルダーから新しいファイルを作成する必要があります。
- 次に、作成した php.ini ファイルを編集して、次のコードを追加します。
upload_max_filesize = 128M
- 変更を保存し、完了したら FTP 経由でアップロードします。
これは、アップロードされたファイルに含まれるファイルであるため、php ini エラー コードの upload_max_filesize ディレクティブを超えているため、迅速に修正する必要があります。 ただし、この戦略が成功するかどうかは、Web ホストの設定によって異なります。 このファイルにアクセスできない場合は、代わりに .htaccess を編集してみてください。
.htaccess を編集
.htaccess ファイルを使用すると、Web サーバーの構成を制御できます。 一部のホストではユーザー アクセスが許可されていませんが、多くのホストでは許可されています。 Web ホストで許可されている場合は、.htaccess ファイルを編集してアップロード ファイルの最大サイズを増やすことができます。 このアップロード エラーを修正するのはかなり簡単な方法です。 ただし、これは非常に重要なファイルなので、変更を加える前に注意してください。
.htaccess を介して upload_max_filesize ディレクティブを変更する方法は次のとおりです。
- ホスティング プロバイダーのファイル マネージャーまたは FTP 経由で.htaccessファイルを見つけます。
- 次に、.htaccess ファイルをコード エディターで開くか、ファイル マネージャーから直接編集します。
- 次に、このコードをファイルに追加します(ファイルのアップロードに必要な値を使用)。
php_value upload_max_filesize 32M
php_value post_max_size 64M
php_value メモリ制限 128M
php_value max_execution_time 300
php_value max_input_time 300

ホスティング プロバイダーごとにプロセスが若干異なる場合があるため、.htaccess ファイルが見つからない場合は、プロバイダーにお問い合わせください。
2022 年 5 月の時点で、上位 3 つの Web サーバーは Nginx (34%)、Apache (32%)、および Cloudflare (21%) です。 このトリックがうまくいかない場合は、Nginx を編集してみる必要があるかもしれません。 Nginx の編集は少し複雑になる可能性があるため、バックエンド開発者を雇って最大ファイル サイズを変更することをお勧めします。 フリーランスのバックエンド開発者は、作業に対して 1 時間あたり 60 ドルから 100 ドル以上の料金を請求します。
Nginxを編集
WordPress サイトが Nginx で実行されている場合、アップロードされたファイルが php ini エラーの upload_max_filesize ディレクティブを超えているのを修正するのはもう少し複雑です。 php.ini ファイルとnginx.config ファイルを編集する必要があります。
- /etc/php/7.4/fpm/php.ini でphp.iniファイルを見つけます。
- 次に、次のコードを追加します。
upload_max_filesize = 64M
post_max_size = 128M
- 次のコードを使用して、変更を保存します。
sudo サービス php7.4-fpm 再起動
- /etc/nginx/nginx.conf でnginx.confファイルを見つけるか、または nginx.conf を見つけます。
- http {…} ブロック、server {…} ブロック、または location {…} ブロックのいずれかのブロック内で client_max_body_size ディレクティブを宣言します。
http {…} ブロックで宣言する方法は次のとおりです。
http {
…
client_max_body_size 128M;
}
サーバー {…} ブロックで宣言する方法は次のとおりです。
サーバー {
…
client_max_body_size 128M;
}
location {…} ブロックで宣言する方法は次のとおりです。
場所/ファイル{
…
client_max_body_size 128M;
}
- このコードを保存して再起動すれば完了です!
Cpanel で phpini を編集する
Web ホストが cPanel を使用している場合は、幸運です! これは、最大アップロード ファイルサイズを増やすための最も簡単な方法かもしれません。 CPanel は、多くの Web ホストがサーバー構成を管理するために使用するプラットフォームです。 一部のホストはユーザーに cPanel へのアクセスを許可していますが、他のホストはこの戦略をロックとキーの背後に置いています。 その場合、ホスティング プロバイダーに電話する必要があるかもしれません。
cPanel ダッシュボードから php.ini ファイルの upload_max_filesize ディレクティブを編集できる必要があります。
- ダッシュボードから、[PHP バージョンの選択] > [PHP オプション/オプション] に移動します。 それが利用できない場合は、 MultiPHP INI Editorを探します。
- 次に、ドロップダウン メニューから WordPress サイトを選択します。
- 次に、 upload_max_filesize ディレクティブを見つけて、必要に応じて値を増やします。
保存することを忘れないでください! cPanel で upload_max_filesize ディレクティブを増やすための具体的な手順については、Web ホスティング プロバイダーにお問い合わせください。
WordPress プラグインを使用してファイルのアップロード サイズを増やす
WordPress サイトの最大ファイル アップロード制限を増やすために使用できる別の方法は、プラグインを使用することです。 それは正しい。 この戦略にはコードは必要ありません。 WordPress でコードを書くことに完全に慣れていない場合は、これが最初の最適なオプションかもしれません。
- WP Increase Upload Filesize プラグインをインストールして有効にします。
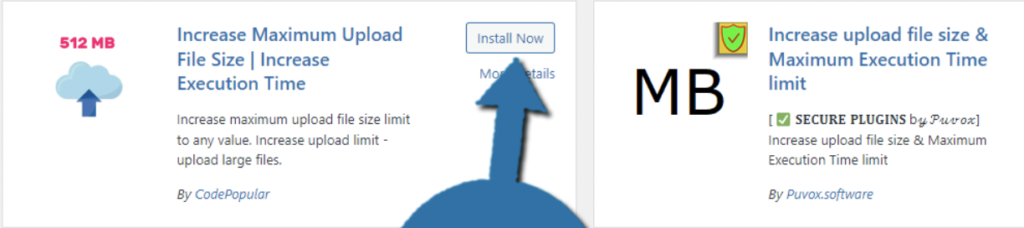
- 次に、WordPress 管理パネルの[メディア] > [アップロード制限を増やす] に移動します。
- [最大アップロード ファイル サイズの選択] の横にあるドロップダウンで、必要に応じてより適切な制限を選択します。
- 完了したら、変更を保存します。
忘れないで! あなたはまだあなたのウェブホストによって制限されているので、利用可能な制限のみを選択することができます.
画像、動画、その他の特定の要素など、ファイル サイズを縮小するために使用できる他のプラグインもいくつかあります。
ホスト サポートに問い合わせる
これらの戦略はすべて、アップロードされたファイルがphp iniエラーでupload_max_filesizeディレクティブを超えていることを修正するための優れた方法です. ただし、コードが苦手な場合や、ファイル サイズの設定を変更する方法がわからない場合は、援軍を呼ぶ必要があるかもしれません。
Web ホスティング プロバイダーと連携するメリットの 1 つは、顧客に 24 時間体制のサポートを提供することです。 ホストに連絡して、最大アップロード ファイル サイズの制限を増やすよう依頼するのと同じくらい簡単な場合もあります。 これは非常に一般的な要求であるため、ホスティング プロバイダーは、必要なコンテンツをアップロードするためのソリューションを見つけるのに問題はありません。
戦略が機能したかどうかを確認するには、WordPress ダッシュボードから [メディア] > [新規追加] に戻ります。 下部にある最大アップロード制限を見てください。 設定した数と一致していますか? コードが正しく追加され、変更が適切に保存された場合、上記のいずれかの方法で入力した値が新しい最大ファイル サイズとして表示されます。
まとめ
これで、「アップロードされたファイルがphp iniのupload_max_filesizeディレクティブを超えています」というエラーの修正がわかった. それでも問題が解決しない場合は、Web ホストに連絡することをお勧めします。 また、ファイルを max_file_size の制限内に収まるようにするための努力が無駄になった場合に備えて、WordPress データベースのバックアップを作成することを忘れないでください。
バックアップをスケジュールして自動化できる優れたバックアップ プランを用意することで、クリエイティブ プロセスに余分な手順を追加することなく、作業を安全に保つことができます。 BlogVault は、サーバーに保存されているリアルタイムのバックアップを提供します。 BlogVault にサインアップしてください。
よくある質問
WordPress には最大ファイルサイズの制限がありますか?
WordPress 自体は、Web サイトの最大ファイル制限を設定する責任を負いません。 最大ファイル サイズの制限は、ホスティング プロバイダーによって設定されます。 通常、階層ごとにファイル サイズの制限が増えます。 ただし、各 Web ホストは少し異なります。 WordPress で作業している場合、Web ホストの設定に応じて、アップロードの最大サイズは 2MB から 150MB の間になります。
PHPでの最大ファイルアップロード制限は何ですか?
PHP スクリプトの最大アップロード ファイル サイズは、デフォルトで 128MB に設定されています。 ただし、各 Web ホスト プロバイダーは、速度、可用性、および価格レベルに基づいて、ユーザーの最大ファイル サイズの制限を決定します。 WordPress の PHP での最大ファイル アップロード制限を確認できます。 [メディア] > [新規追加] に移動します。 ファイルの最大サイズを正確に示すメッセージが下部に表示されます。
アップロード ファイルの最大サイズを増やすにはどうすればよいですか?
作成者が最大アップロード ファイル サイズを増やすために使用できるいくつかの方法があります。 WordPress では、ユーザーがアップロードの最大サイズを増やすことができます。 しかし、落とし穴があります。 ユーザーは、Web ホストが許可している限り、アップロード サイズのみを増やすことができます。 場合によっては、アップロード ファイルの最大サイズを増やす唯一の方法は、Web ホスト サポートに連絡することです。 ただし、この記事では、コードを .htaccess に追加する、WPconfig ファイルを編集する、FTP を介して php.ini を変更する、cPanel を介して php.ini を編集する、または WordPress プラグインを使用して、アップロード ファイルの最大サイズを増やす方法について詳しく説明します。
アップロードするファイルのサイズを小さくするにはどうすればよいですか?
選択肢がない場合、または期限を守らなければならない場合は、ファイルをアップロードする予定がある場合は、ファイルのサイズを小さくすることを選択できます。 一部のコンテンツは、他のコンテンツよりも Web サイトで重要な役割を果たします。 Web ページの全体的なサイズには、ページのコンテンツを構成するすべてのものと、ページを作成するファイルが含まれます。
不要な写真やビデオを削除することから始めます。 次に、サイトのスタイルシートとスクリプトを組み合わせて、Web サイトから不要なコードを削除します。 その後、不要なフォントを減らす必要があります。 コンテンツ配信ネットワークの使用は、アップロード サイズを自動的に縮小するのに役立つ便利なツールです。 画像や動画などは、CSS スプライトなどのツールで圧縮する必要があります。
ファイルサイズを小さくすると品質が低下しますか?
ファイル サイズを小さくすると、写真、ビデオ、または Web ページの品質に影響があるというのはよくある誤解です。 ファイルサイズを小さくしても、解像度とは関係ありません。 コンテンツを Web に投稿するために必要なコードの量を減らすことがすべてです。
