So importieren Sie Produkte in WooCommerce: Mit oder ohne Plugins (mit Video)
Veröffentlicht: 2020-06-15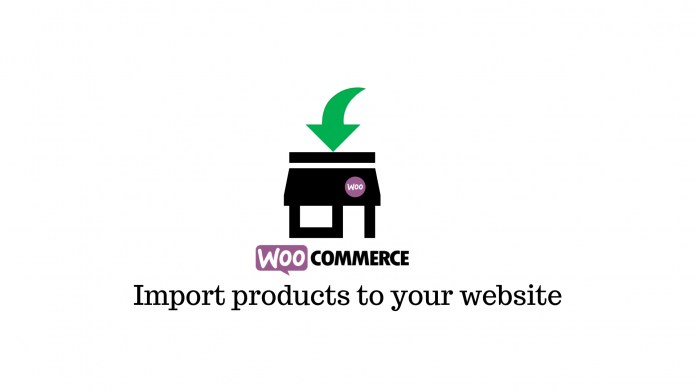
Zuletzt aktualisiert - 23. Februar 2022
Als das Online-Shopping populär wurde, probierten es die Leute wegen seiner Bequemlichkeit, Verfügbarkeit und Geschwindigkeit aus. Aber für viele Verbraucher gibt es heutzutage keinen Grund, online zu gehen und einen Kauf zu tätigen; es ist ihnen zur zweiten Natur geworden. Es ist also nur logisch, dass Sie ein E-Commerce-Geschäft starten oder Ihr Geschäft auch online stellen möchten. Und wenn Sie bereits eine WordPress-Website eingerichtet und das WooCommerce-Plugin installiert haben, ist der schwierige Teil vorbei. Jetzt müssen Sie nur noch Produkte in WooCommerce importieren und sie Ihren Kunden präsentieren.
Es gibt zwei Möglichkeiten, wie Sie vorgehen können – entweder verwenden Sie den integrierten Produkt-CSV-Importer in WooCommerce oder installieren Sie ein Plugin eines Drittanbieters. Beide Optionen sind genauso einfach und schnell, um Produkte in WooCommerce zu importieren, mit dem einzigen Unterschied, dass einige zusätzliche Funktionen im Plugin vorhanden sind.
Aber bevor wir ins Detail gehen, ist der erste Schritt zum Importieren Ihrer Produkte…
Erstellen einer Produkt-CSV-Datei
Eine CSV-Datei oder eine Datei mit kommagetrennten Werten ist eine durch Trennzeichen getrennte Textdatei, die ein Komma verwendet, um Werte zu trennen. Jede Zeile der Datei ist ein Datensatz und jeder Datensatz besteht aus einem oder mehreren Feldern, die durch Kommas getrennt sind.
Während CSV-Dateien Neulingen dabei helfen, ihren Shop innerhalb von Minuten einzurichten, können bestehende Shop-Inhaber CSV-Dateien verwenden, um bis zu Hunderte von Produkten mit neuen Informationen zu aktualisieren oder sie zum Verkauf anzubieten. CSV-Dateien eignen sich auch hervorragend zum Synchronisieren mehrerer Storefronts.
So erstellen Sie eine CSV-Datei mit all Ihren Produktinformationen:
Wenn Sie einen bestehenden Online-Shop haben, können Sie Ihren gesamten Produktkatalog einfach als vorausgefüllte CSV-Datei exportieren. Der Prozess kann je nach Plattform leicht variieren, aber meistens geht es darum, irgendwo in Ihren Einstellungen oder auf der Produktverwaltungsseite auf die Schaltfläche „Exportieren“ zu klicken.
Wenn Sie bei Null anfangen und Ihre Produkte nirgendwo hochgeladen haben, können Sie damit beginnen, eine XLSX-Datei mit Microsoft Excel zu erstellen. Benennen Sie die Spalten basierend auf den Produktinformationen, die Sie anzeigen möchten.
Sie benötigen beispielsweise die folgenden Spalten:
- Typ – Produkttyp – einfach, variabel, gruppiert oder extern.
- SKU – Eindeutige Identifikationsnummer des Produkts.
- Name – Name des Produkts.
- Beschreibung – Detaillierte Informationen zum Produkt.
- kurze Beschreibung
- Regulärer Preis
- Verkaufspreis
- Kategorie – Zu welcher Kategorie gehört das Produkt – Kleidung, Geräte, Musik usw.
- Bilder – URLs von Bildern, die für das Produkt angezeigt werden sollen.
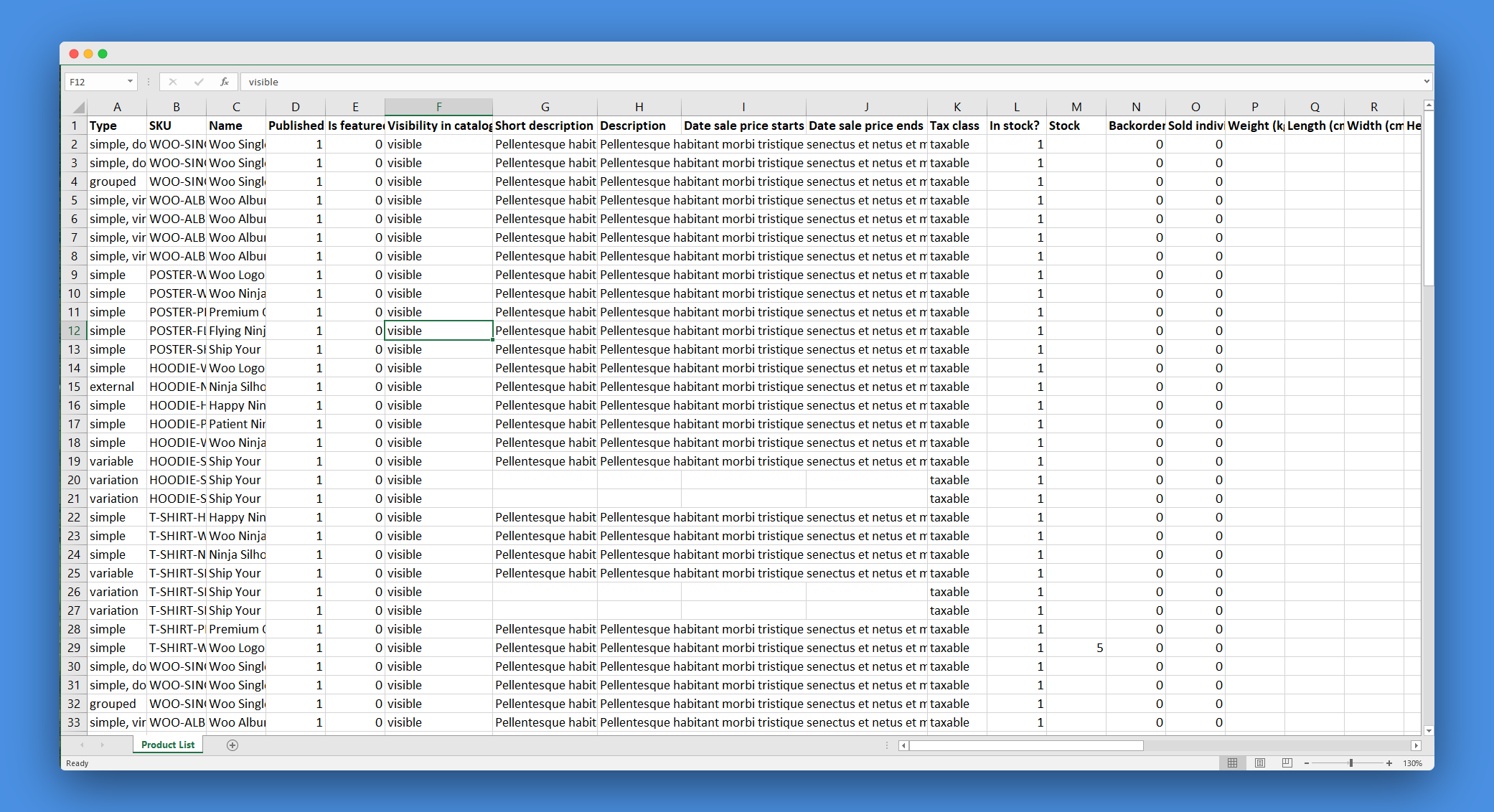
Je nach Bedarf kann Ihre CSV-Datei noch viel mehr Spalten enthalten. Nachdem Sie Ihre Spalten ausgefüllt haben, können Sie die Datei im CSV-Format speichern. Aber Sie können diesen Prozess beschleunigen, indem Sie unsere Vorlage der CSV-Datei hier herunterladen .
Richtlinien zum Ausfüllen von CSV
Beachten Sie beim Ausfüllen der CSV-Datei unbedingt die folgenden Richtlinien:
- CSV-Dateien sollten im UTF-8-Format vorliegen – Klicken Sie beim Speichern der Datei im CSV-Format auf „Extras“ und gehen Sie zu „Weboptionen“. Wechseln Sie hier auf die Registerkarte „Encoding“ und wählen Sie im Dropdown „Unicode UFT-8“ aus.
- Daten sollten in der lokalen Zeitzone des Geschäfts definiert werden – Möglicherweise müssen Sie Daten in Ihrer CSV-Datei verwenden, während Sie beispielsweise den Beginn und das Ende des Verkaufs angeben. Definieren Sie bei der Eingabe von Daten diese gemäß der lokalen Zeitzone des Geschäfts.
- Verwenden Sie 1 oder 0 für boolesche Werte – Geben Sie beispielsweise in der Spalte Lagerverfügbarkeit 1 ein, wenn das Produkt auf Lager ist, und 0, wenn dies nicht der Fall ist.
- Trennen Sie mehrere Werte durch Kommas – Wenn ein Feld mehrere Werte enthält, trennen Sie diese durch Kommas. Falls das Komma Teil des Werts ist, können Sie den Wert in Anführungszeichen setzen.
- Verwenden Sie URLs für Produktbilder – Bilder können nicht direkt in CSV-Dateien hochgeladen werden. Um dies zu umgehen, können Sie die Bilder in die Cloud hochladen und ihre Links in die Felder einfügen.
Importieren von Produkten in WooCommerce mithilfe der integrierten Funktion
Wenn Ihre CSV-Datei fertig ist, führen Sie die folgenden Schritte aus, um Ihre Produkte in Ihren WooCommerce-Shop zu importieren:
- Gehen Sie zu Ihrem WordPress-Dashboard und klicken Sie auf die Registerkarte „Produkte“.
- Klicken Sie auf dem nächsten Bildschirm auf „Importieren“, um zu beginnen.
- Klicken Sie auf die Schaltfläche „Datei auswählen“ und wählen Sie die CSV-Datei aus Ihrem System aus. In den erweiterten Optionen können Sie sogar den Pfad zum Abrufen von Produkten aus einer CSV-Datei eingeben, die Sie auf Ihrem Server haben.
- Aktivieren Sie die Option „Vorhandene Produkte aktualisieren“, wenn Sie vorhandene Produktdetails mit neuen Informationen aktualisieren möchten, z. B. einen Verkaufspreis eingeben oder eine Steuerklasse ändern. Wenn ein Produkt in Ihrer CSV-Datei eine ähnliche SKU oder Produkt-ID hat, werden seine Informationen automatisch aktualisiert.
- Darunter können Sie ein CSV-Trennzeichen angeben, das Sie zum Trennen von Elementen in Ihrer CSV-Datei verwendet haben.
- Der nächste Schritt ist die Zuordnung Ihrer Spalten, wobei WooCommerce automatisch versucht, die Spaltennamen in Ihrer CSV mit den vorhandenen Feldern abzugleichen. Wenn Sie unsere Vorlage verwendet haben, sollten Sie bei diesem Schritt keine Probleme haben. Sie können die Dropdown-Menüs auf der rechten Seite verwenden, um Felder anzupassen oder WooCommerce anzuweisen, ein Feld nicht vollständig zu importieren.
- Führen Sie abschließend den Importer aus und warten Sie, bis der Import abgeschlossen ist.
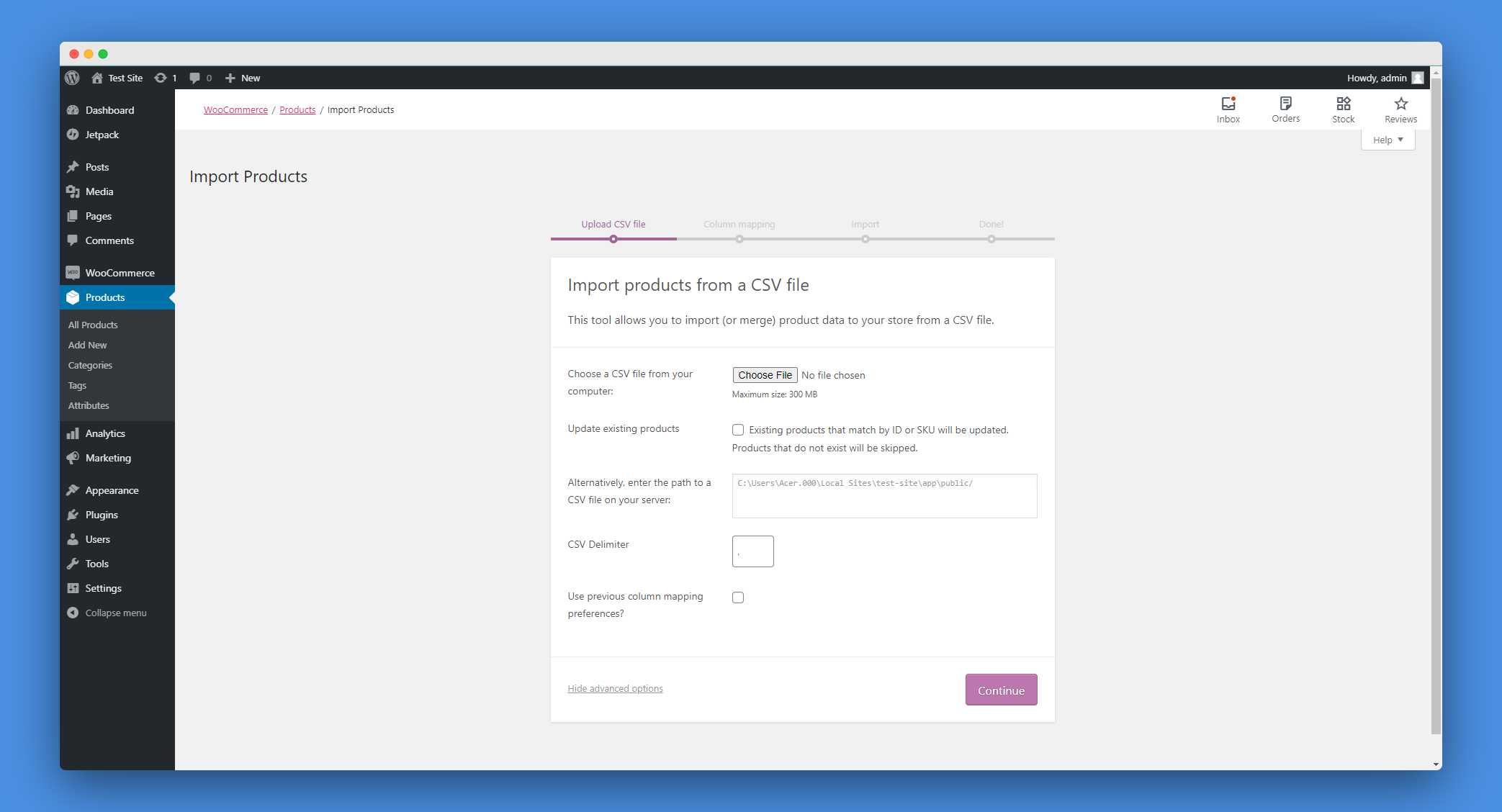
Importieren von Produkten mit dem Plugin: Produktimport-Export für WooCommerce
Während der eingebaute Importer gut funktioniert, kannst du das Plugin Product Import Export for WooCommerce verwenden , wenn du etwas mehr Flexibilität möchtest.

Nach der Installation des Plugins erscheint es unter Ihrem WooCommerce-Tab als Produkt-Import-Export. Klicken Sie darauf und wechseln Sie zum Produktimport, um den Vorgang zu starten.
Von hier an ist der Prozess der Verwendung des integrierten WooCommerce-Importers ziemlich ähnlich.
Wählen Sie eine CSV-Datei von Ihrem Computer aus. Wählen Sie ein Trennzeichen. ordnen Sie Ihre Spalten zu. und klicken Sie auf Importieren. Das Product Import Export Plugin wird auch mit einer Premium-Version geliefert, die Funktionen wie den Import von einem FTP-Server, Unterstützung für alle Arten von Produkten und geplante Importe bietet.
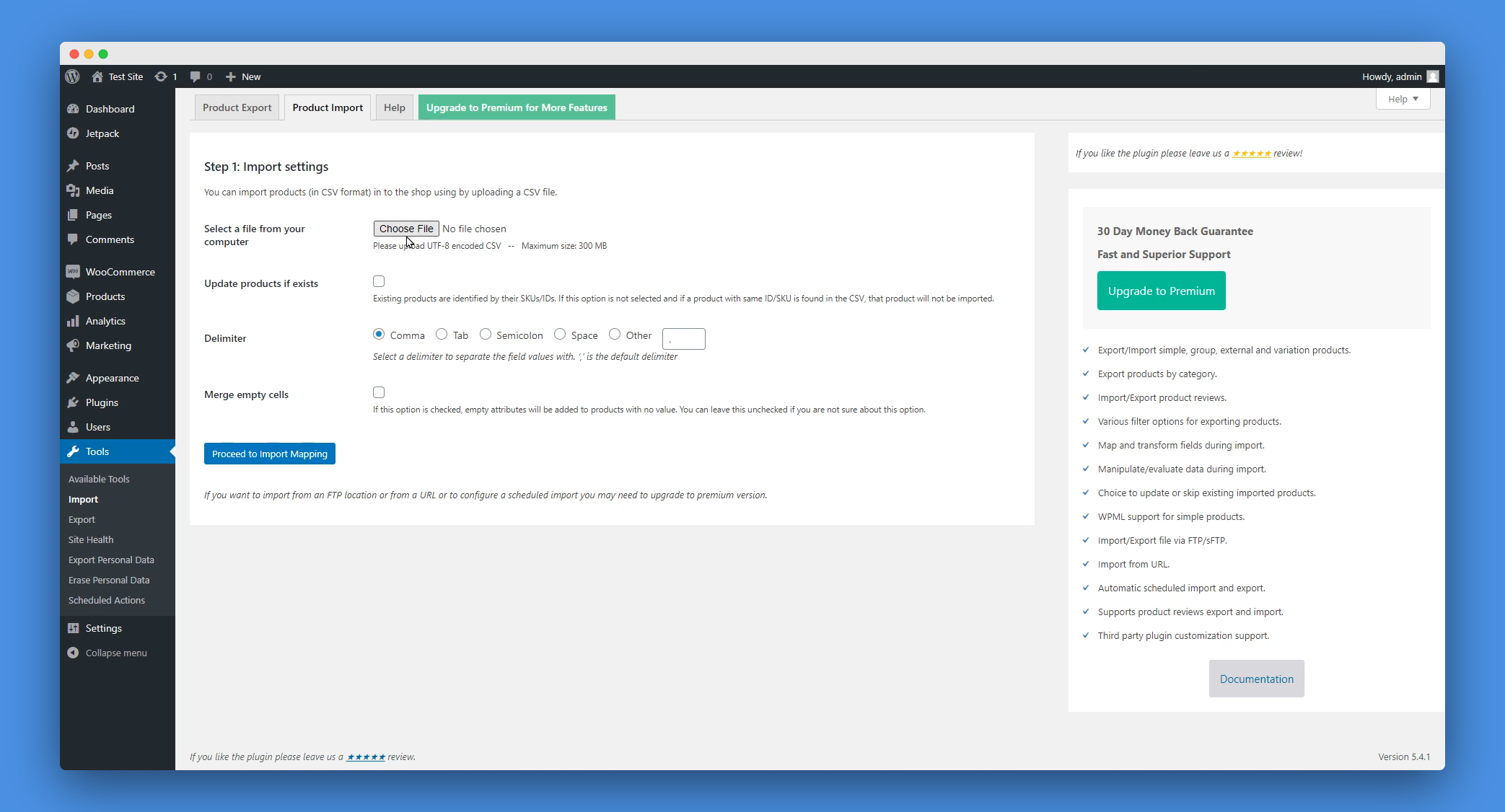
Importieren von Produkten mit dem Plugin: WooCommerce Add-on für WP All Import
WP All Import ist die ultimative WordPress-Datenimport- und -exportlösung. Dieses Plugin unterstützt verschiedene Dateiformate, Dateigrößen und Dateistrukturen. Darüber hinaus ist es sogar mit benutzerdefinierten Plugin- und Themenfeldern kompatibel.
Und das WooCommerce-Add-On von WP All Import gibt Besitzern von E-Commerce-Shops wie Ihnen eine detaillierte Kontrolle über Ihre Daten. So verwenden Sie es:
- Nach der Installation wird in Ihrem WordPress-Dashboard eine Registerkarte „Alle Importe“ erstellt.
- Auf der nächsten Seite sehen Sie, dass das Plugin zwar die Standard-Dateieingabemethoden wie das Hochladen einer Datei oder das Auswählen einer Datei über FTP unterstützt, aber eine dritte Option bietet, das Herunterladen von einer URL.
- Wenn Sie diese Option zusammen mit der Importplanungsfunktion verwenden, können Sie Ihre Produkte aktualisieren, indem Sie einfach Änderungen an Ihrer CSV-Datei vornehmen.
- Klicken Sie anschließend auf das Dropdown-Menü, wählen Sie WooCommerce-Produkte aus und klicken Sie auf Weiter. Das Plugin erkennt Ihre Produkte automatisch.
- Auf der Folgeseite können Sie per Drag-and-Drop das Frontend Ihrer Produktseiten effektiv gestalten.
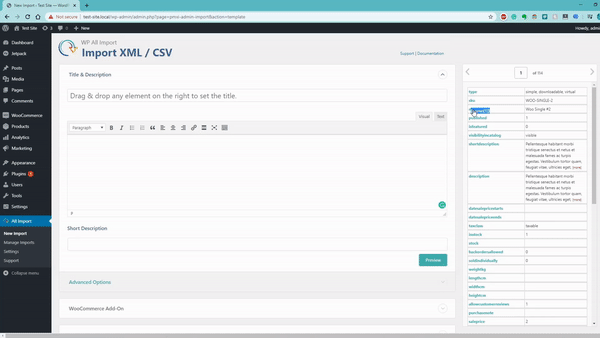
Mit WP All Import können Sie Ihr Frontend mit einer Drag-and-Drop-Funktion gestalten. - Darunter finden Sie eine exakte Nachbildung der integrierten Seite zum Hinzufügen von Produkten von WooCommerce, sodass Sie Produkte im Handumdrehen hinzufügen können.
- Als Sahnehäubchen unterstützt WP All Import benutzerdefinierte Felder, Kategorien und viele weitere Optionen. In den Premium-Plänen von WP All Import können Sie auf noch erweiterte Funktionen wie detailliertes Hochladen von Bildern und Verwaltungsoptionen zugreifen.
Andere Plugins zum Importieren von Produkten in WooCommerce
Einfaches Ziehen und Ablegen aller Importe: WP Ultimate CSV Importer von Smackcoders

Mit diesem Plugin können Sie beliebige Daten im CSV-, XML-, TXT- oder ZIP-Dateiformat in Ihre WordPress-Site importieren. Die integrierte Drag-and-Drop-Funktion ermöglicht einen problemlosen Importvorgang ohne Einschränkungen. Sie können Kernmodule für Seiten, Beiträge, Kommentare oder andere Daten mithilfe der zusätzlichen Funktionen in einen benutzerdefinierten Feldgenerator importieren.
Das WP Ultimate CSV-Importer-Plugin ist völlig kostenlos und wurde kürzlich aktualisiert, um die Kompatibilität mit der neuesten Version von WordPress zu ermöglichen. Sie können Dateien von Ihrem lokalen Computer, einer dedizierten URL oder über FTP hochladen. Es ermöglicht volle Kompatibilität mit WooCommerce, um Produkte zusammen mit ihren Kategorien, Bildern, Attributen, Tags usw. zu importieren.
WooCommerce – Produktimporteur von Visser Labs

Importieren Sie detaillierte Produktdaten mithilfe der Dateiformate CSV, TSV und TXT in Ihren WooCommere-Shop. Mit diesem Plugin können Sie Produkte, ihre Kategorien, Tags und Produktbilder importieren und in Ihrem Online-Shop anzeigen.
Dieses Plugin ist mit den neuesten Versionen von WordPress und WooCommerce kompatibel und wird regelmäßig aktualisiert, nachdem es Feedback und Vorschläge von Ladenbesitzern weltweit erhalten hat. Mit dem WooCommerce-Produktimporteur können Sie neue Produkte importieren, vorhandene aktualisieren oder über SKU löschen, externe CRON-Befehle werden unterstützt usw.
Weitere WooCommerce-Import-Plugins finden Sie in diesem Artikel:10 Best WooCommerce Product Import Export Plugins
Importieren von Produkten in WooCommerce mithilfe der Erweiterung: Product CSV Import Suite
Unsere letzte Lösung für Ihre Produktimportanforderungen kommt von WooCommerce selbst. Die Product CSV Import Suite ist eine WooCommerce-Erweiterung, die für fortgeschrittene Shop-Betreiber entwickelt wurde. Mit dieser kostenpflichtigen Erweiterung können Sie Tausende von Produkten auf einmal erstellen, hochladen oder aktualisieren, einschließlich komplexer Produkte.
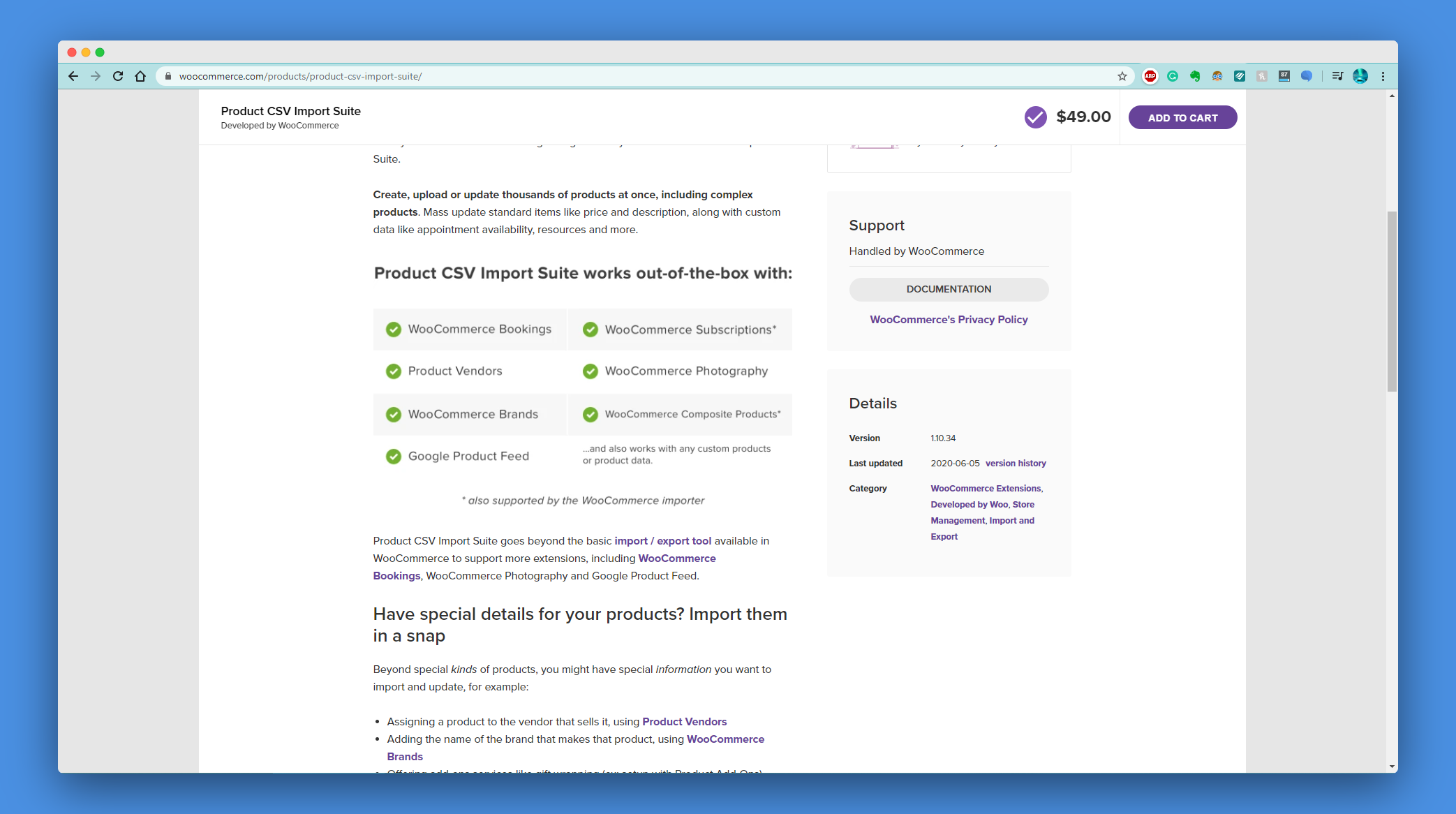
Mit der sofort einsatzbereiten Kompatibilität mit anderen WooCommerce-Plugins wie WooCommerce-Buchungen, Produktanbietern, WooCommerce-Marken, WooCommerce-Abonnements, WooCommerce-Fotografie, WooCommerce-Verbundprodukten und Google-Produkt-Feed haben Sie die Tools, um jedes gewünschte Produkt oder jede gewünschte Dienstleistung zu verkaufen , so wie du es willst.
Unabhängig davon, ob Sie die integrierte Funktion oder eines der Plugins verwenden, Ihre Produkte werden innerhalb weniger Minuten importiert und können in Ihrem Online-Shop angezeigt werden. Hinterlassen Sie einen Kommentar, wenn Sie irgendwelche Zweifel haben, und wir stellen gerne sicher, dass die Führung Ihres Online-Geschäfts ein reibungsloses Segelerlebnis ist.
Sehen Sie sich das folgende Video an:
Weiterlesen
- So verwalten Sie WooCommerce-Buchungen erfolgreich – ein vollständiger Leitfaden
- Die 6 besten WooCommerce-Plugins zum Exportieren von Produkten zum Exportieren von Produkten und Variationen
- Wie importiere ich Produkte mit WP All Import für WooCommerce?
