So erstellen Sie eine Mitgliederseite mit Elementor und HappyAddons
Veröffentlicht: 2023-03-15Inhaltsbasierte Plattformen wie Netflix, Bloomberg, MasterClass und Coursera boomen in den letzten Jahren. Haben Sie eine Ahnung, wie viel Umsatz sie machen? Laut vielen zuverlässigen Quellen betrugen ihre Einnahmen im Jahr 2022 jeweils 31,6 Mrd. USD, 11,6 Mrd. USD, 94,9 Mio. USD und 528 Mio. USD.
Und sie alle sind einige prominente Beispiele für Mitglieder-Websites. Wenn Sie ein Ersteller von Inhalten sind, können Sie auch eine Mitglieder-Website erstellen und Ihr Unternehmen im Handumdrehen starten. Dieser Artikel enthält eine umfassende Anleitung zum Erstellen einer Mitgliederseite mit WordPress. Aber sei klar, Elementor kann keine Mitglieder-Website erstellen. Dafür benötigen Sie ein robustes Plugin wie MemberPress.
Elementor und HappyAddons helfen Ihnen beim Entwerfen von Seiten für die Website. Tatsächlich generiert das MemberPress-Plugin einige Standardseiten. Aber mit Elementor können Sie ihnen ein atemberaubendes Aussehen verleihen und sie von der Konkurrenz abheben. Wir werden in diesem Artikel über den vollständigen Prozess sprechen.
Was ist eine Mitglieder-Website?
Eine Mitglieder-Website ist eine Art von Website, die es Benutzern ermöglicht, gegen eine Gebühr Inhalte anzuzeigen oder Dienstleistungen in Anspruch zu nehmen. Sie bieten Premium-Inhalte wie Bildungskurse, Tutorials, digitale Produkte, Webinare, Nachrichtenarchive, Coaching usw.
Einige Mitgliedschaftsseiten bieten Zugang oder eine Probezeit basierend auf mehreren Bedingungen. Nach Ablauf des Testzeitraums müssen sie auf einen Premium-Plan upgraden, um weiterhin auf die Premium-Inhalte zugreifen zu können. Es gibt verschiedene Arten von Preismodellen, die auf Mitgliedschafts-Websites befolgt werden. Wie zum Beispiel:
- Freemium
- Einmalige Gebühr
- Wiederkehrendes Abonnement
- Pay-per-Content
- Müde Preise
Wer kann eine Mitglieder-Website erstellen?
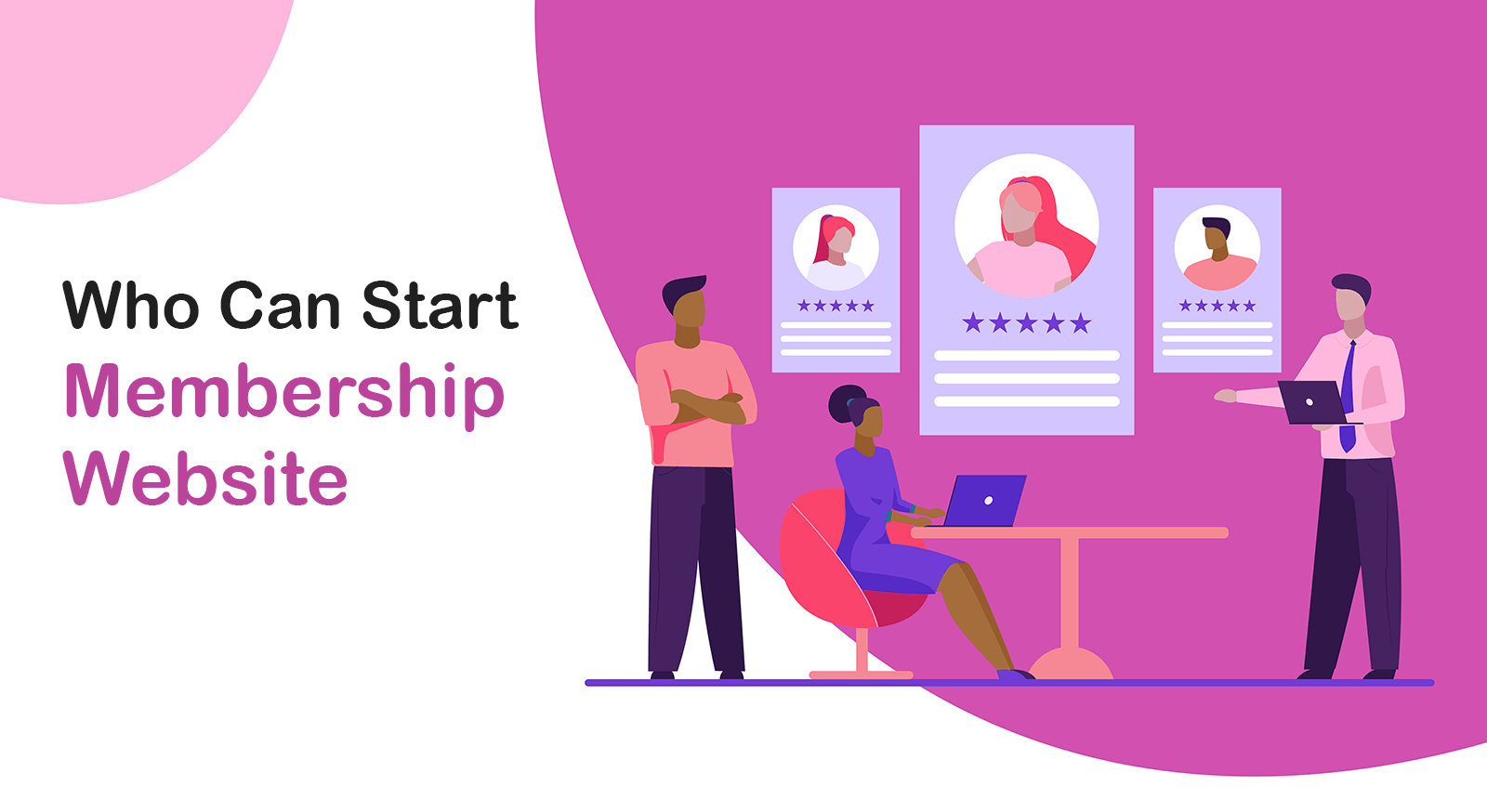
Mitgliedschafts-Websites verkaufen hauptsächlich digitale Produkte, Streaming-Shows und Bildungsinhalte. Wenn Sie in der Lage sind, wertvolle Inhalte wie diese zu erstellen, die eine Marktnachfrage haben, können Sie eine Mitgliedschaft beginnen. Sie können also jede Nische wählen, in der Sie Interessen und Fachwissen haben. Zum Beispiel:
- Video Streaming
- Kunst und Fotografie
- Tech-Blogging
- Unternehmensberatung
- Musik Streaming
- Fitness training
- Kurse zur Kompetenzentwicklung
- Sprachcoaching
Vorteile der Mitgliedschaftswebsite
Das Starten einer Mitgliedschafts-Website kann Ihnen zahlreiche Vorteile bringen, sowohl finanziell als auch nicht-finanziell. Nachfolgend sind einige erwähnenswerte Punkte aufgeführt.
1. Verdienen Sie Geld und verdienen Sie Ihren Lebensunterhalt
Laut einem Bericht von MemberPress aus dem Jahr 2021 verdienten 49,12 % der Mitglieder in einem Jahr sechsstellig. 5,26 % verdienten siebenstellig. Sie könnten es auch sein, wenn Sie anspruchsvolle Inhalte erstellen können.
2. Bauen Sie eine Community auf
Sobald Ihre Website viele Zielgruppen hat und als Community wächst, können Sie anderen Marken erlauben, ihre Produkte gegen eine Provision auf Ihrer Plattform zu bewerben.
3. Richten Sie eine vertrauenswürdige Informationsquelle ein
Da Mitgliederseiten automatisch eine gute Menge an Traffic erhalten und Originalprodukte verkaufen, geben Suchmaschinen ihnen Domain-Autorität. Das macht sie zu einer verlässlichen Informationsquelle.
4. Höheres Engagement und Bindung
Kunden werden Ihre Plattform wahrscheinlich für frische neue Artikel abonnieren, wenn Sie nacheinander gute Inhalte erstellen können. Es kann zu mehr Engagement, Bindung und Geld führen.
Schritt-für-Schritt-Anleitung zum Erstellen einer Mitgliederseite mit Elementor
Ich hoffe, Ihr Domain-Hosting ist bereit und WordPress ist auf Ihrem cPanel installiert. Als nächstes installieren und aktivieren Sie die unten genannten Plugins auf Ihrer Website.
- MemberPress
- Elementor
- Glückliche Addons
- HappyAddons Pro
Sobald diese Plugins installiert sind, befolgen Sie die unten beschriebenen Teile und Schritte.
Schritt 01: Richten Sie die Zahlungsmethode ein
- Navigieren Sie zu MemberPress > Einstellungen > Zahlungen .
- Klicken Sie auf Zahlungsmethode hinzufügen .
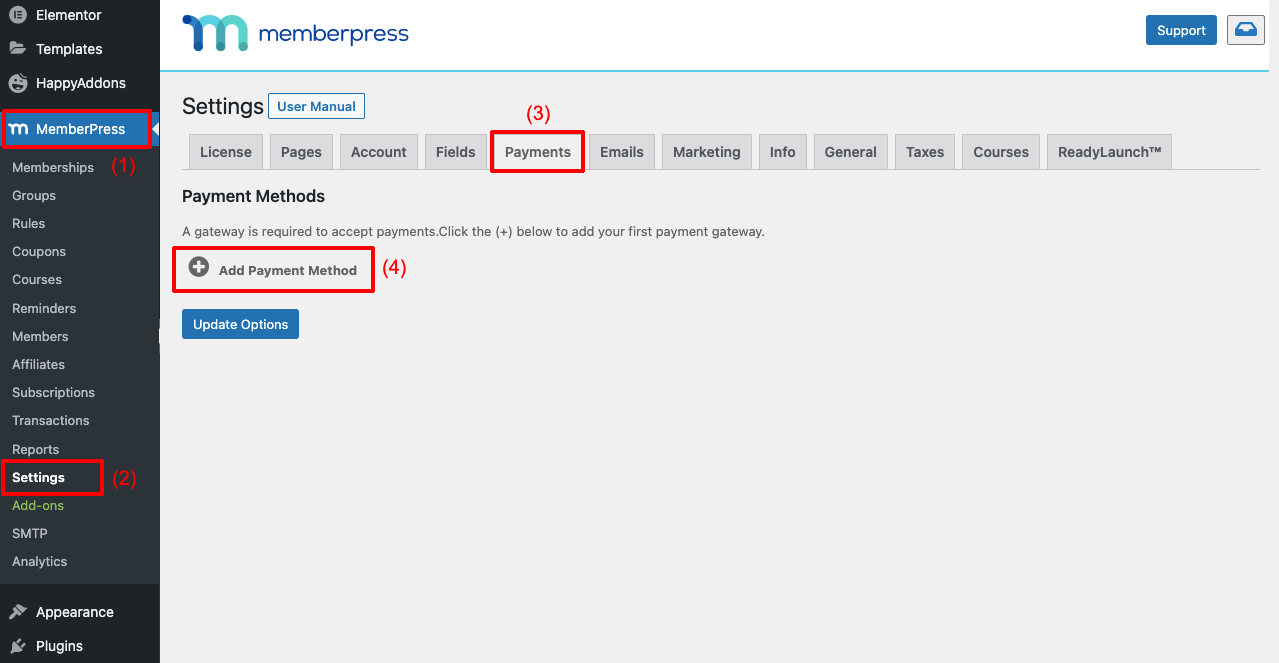
- Sie erhalten einen Abschnitt geöffnet.
- Neben Gateway erhalten Sie eine Dropdown-Liste mit mehreren Zahlungsoptionen.
- Wählen Sie die gewünschte aus
- Sie können ihm einen Namen geben, wie Sie möchten.
- Wenn Sie beispielsweise Stripe auswählen, können Sie es „Bezahlen mit Kreditkarte“ nennen.
- Klicken Sie abschließend auf die Schaltfläche der von Ihnen ausgewählten Zahlungsmethode.
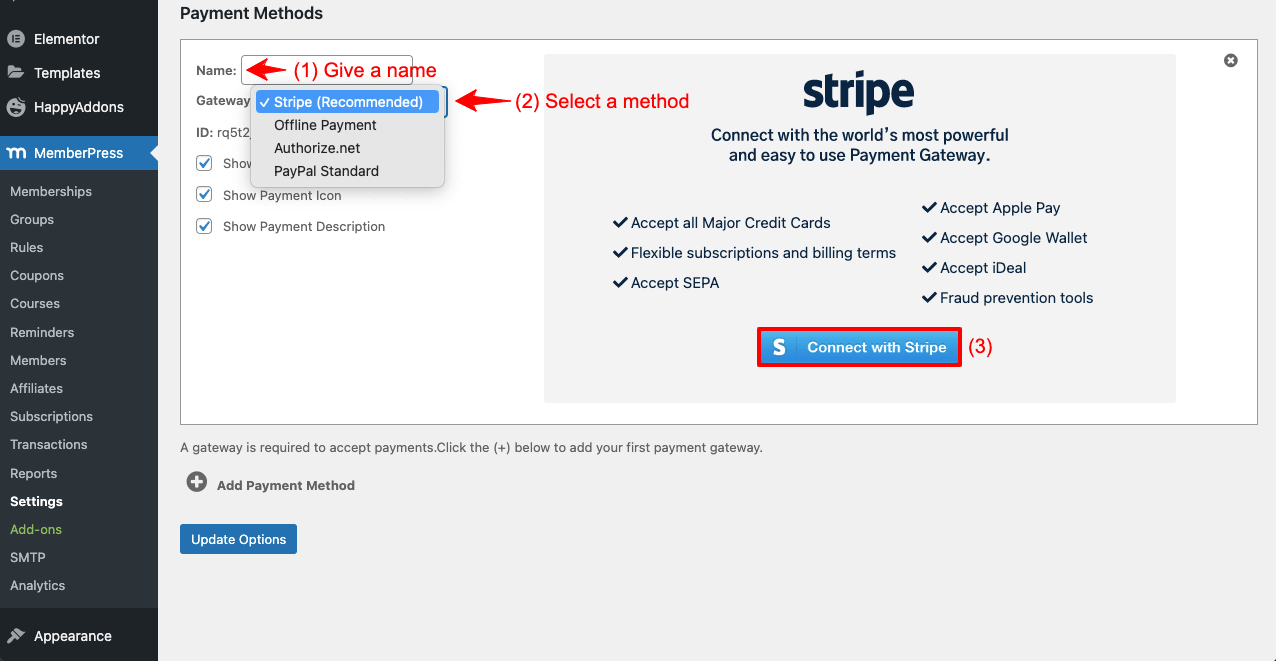
- Sie werden auf eine MemberPress-Seite weitergeleitet.
- Melden Sie sich mit Ihren Zugangsdaten an.
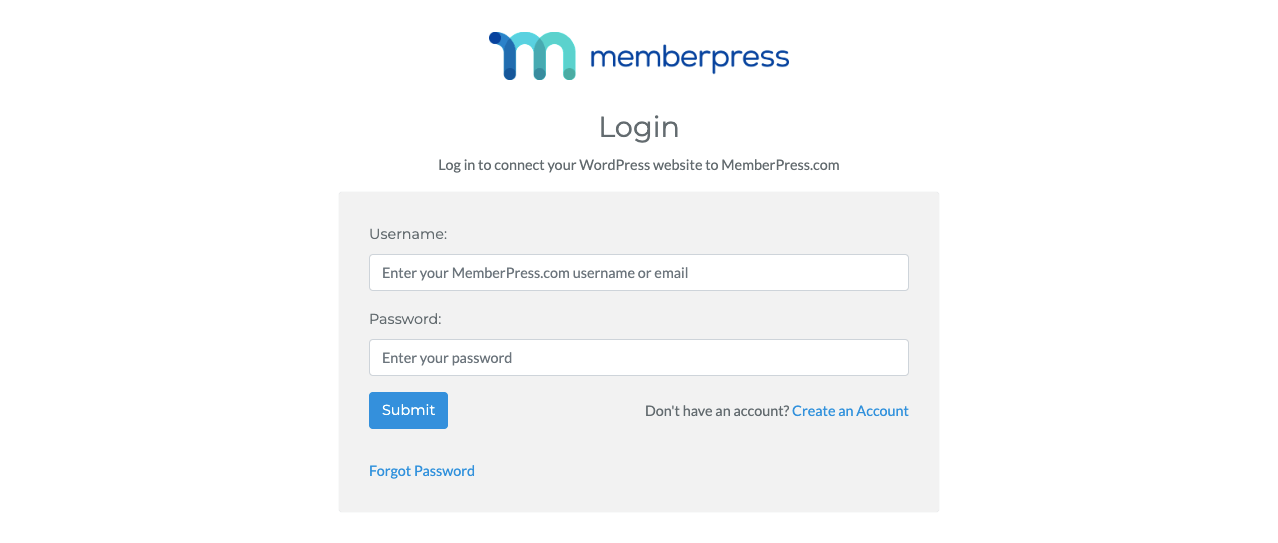
- Fügen Sie Ihr Stripe-Konto hinzu und klicken Sie auf die Schaltfläche Weiter .
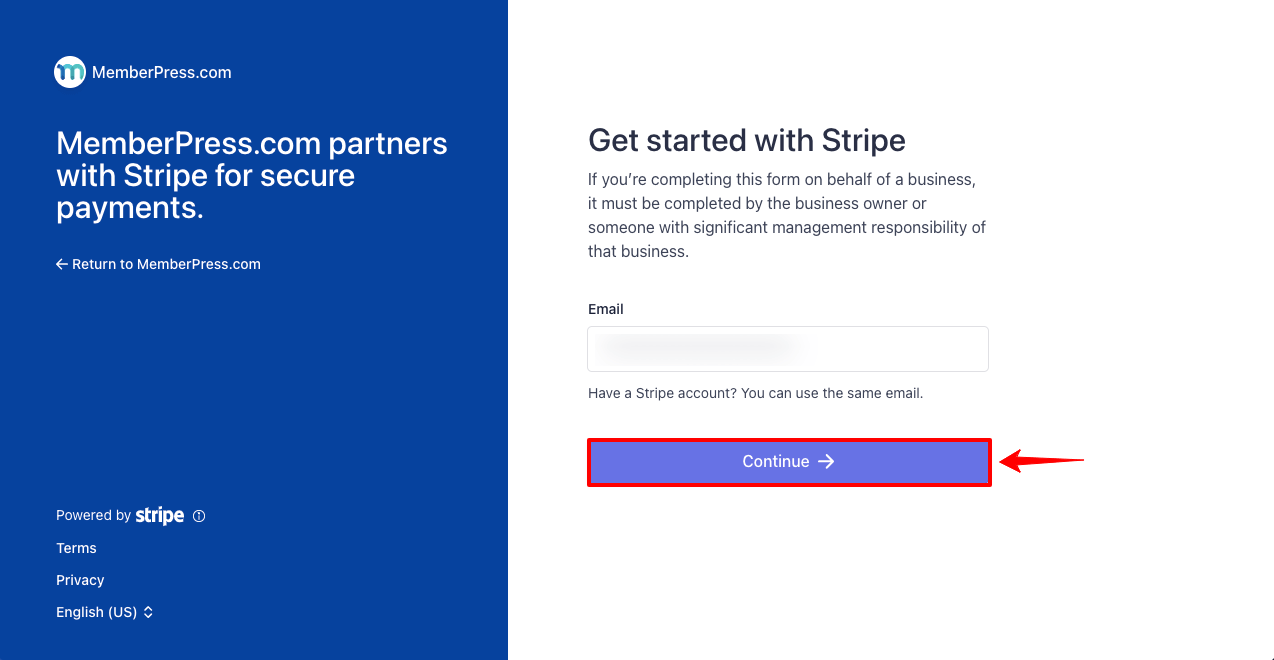
- Sie sehen, dass das Stripe-Konto mit Ihrer Mitgliedschafts-Website verbunden wurde.
- Auf diese Weise können Sie andere Zahlungsmethoden mit Ihrer Website verbinden.
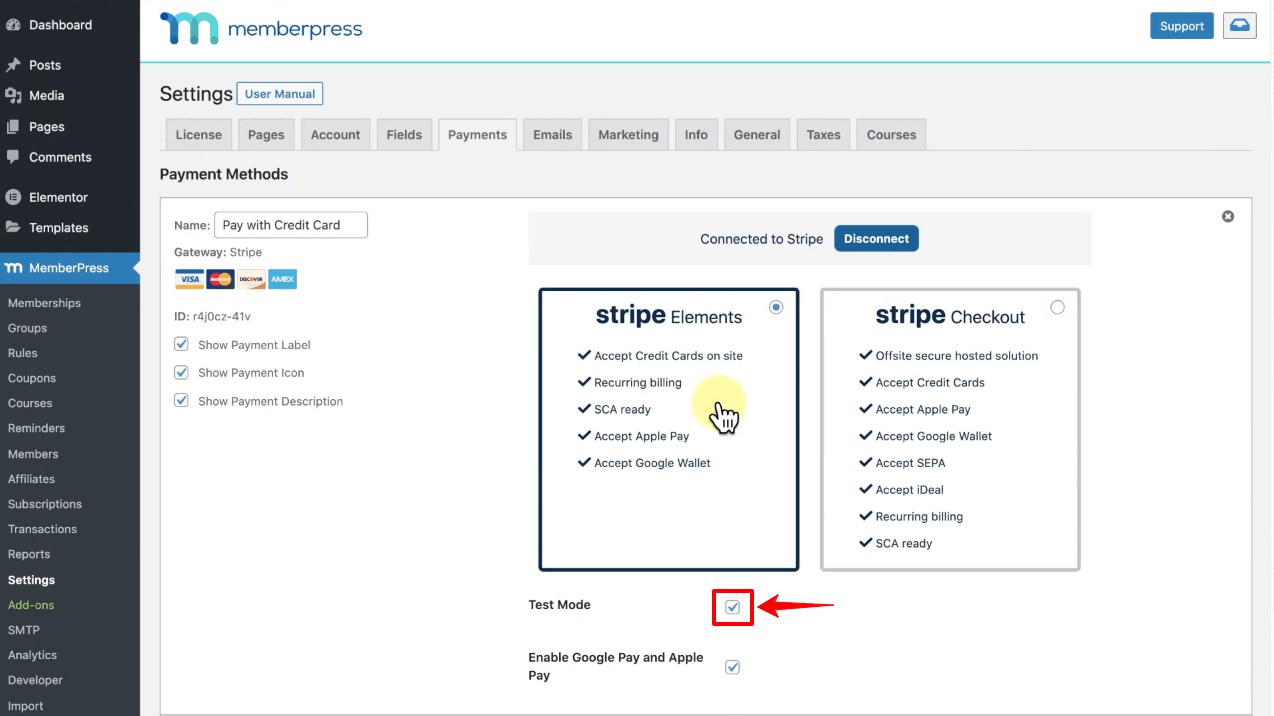
Schritt 02: Mitgliedschaftspläne erstellen
- Gehen Sie zu MemberPress > Mitgliedschaften .
- Klicken Sie auf Neu hinzufügen . Es öffnet sich die folgende Seite auf Ihrem Bildschirm.
- Geben Sie Ihrem Mitgliedschaftsplan einen Namen.
- Sehen Sie sich rechts die Mitgliedschaftsbedingungen an.
- Legen Sie Preis, Abrechnungsart und Intervall fest .
- Wenn Sie eine Probezeit hinzufügen möchten, aktivieren Sie das Kontrollkästchen Probezeit .
- Sie erhalten Optionen zum Hinzufügen von Testdauer und Anzahl der Testversuche .
- Klicken Sie abschließend auf die Schaltfläche „Veröffentlichen“ , um die Seite ein wenig nach unten zu scrollen.
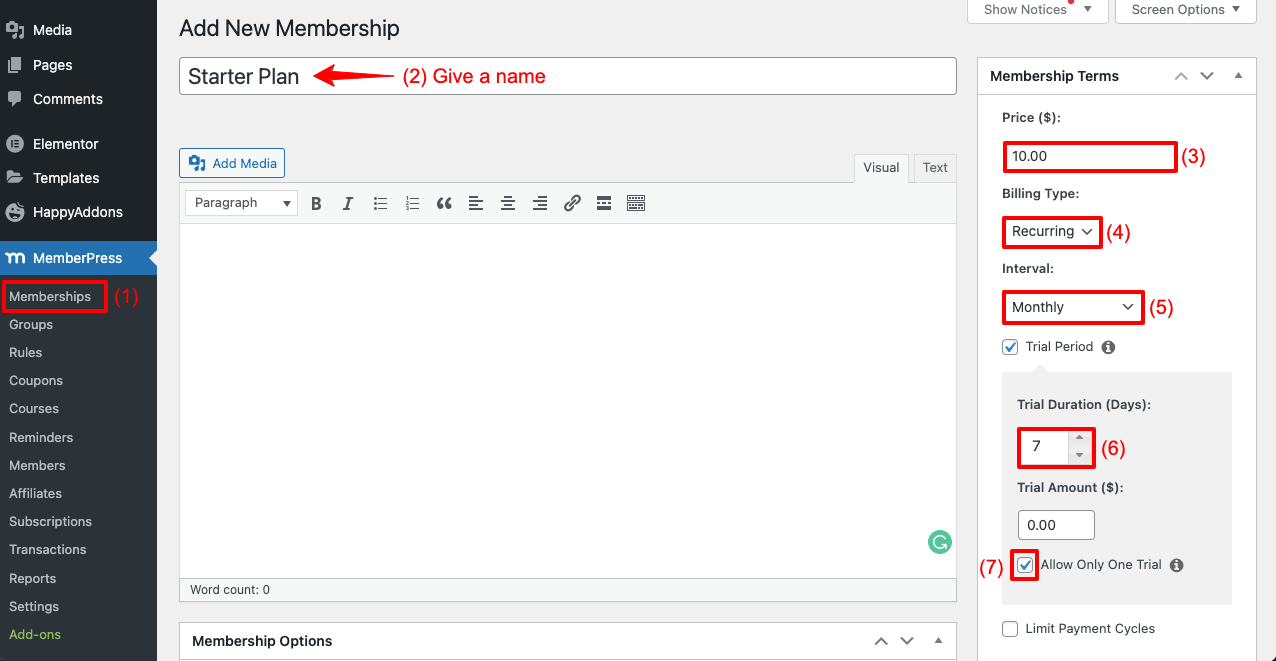
- Erstellen Sie auf die gleiche Weise einen weiteren Mitgliedschaftsplan, indem Sie auf Neu hinzufügen klicken.
- Klicken Sie am Ende auf die Schaltfläche „Veröffentlichen“ und scrollen Sie erneut etwas nach unten.
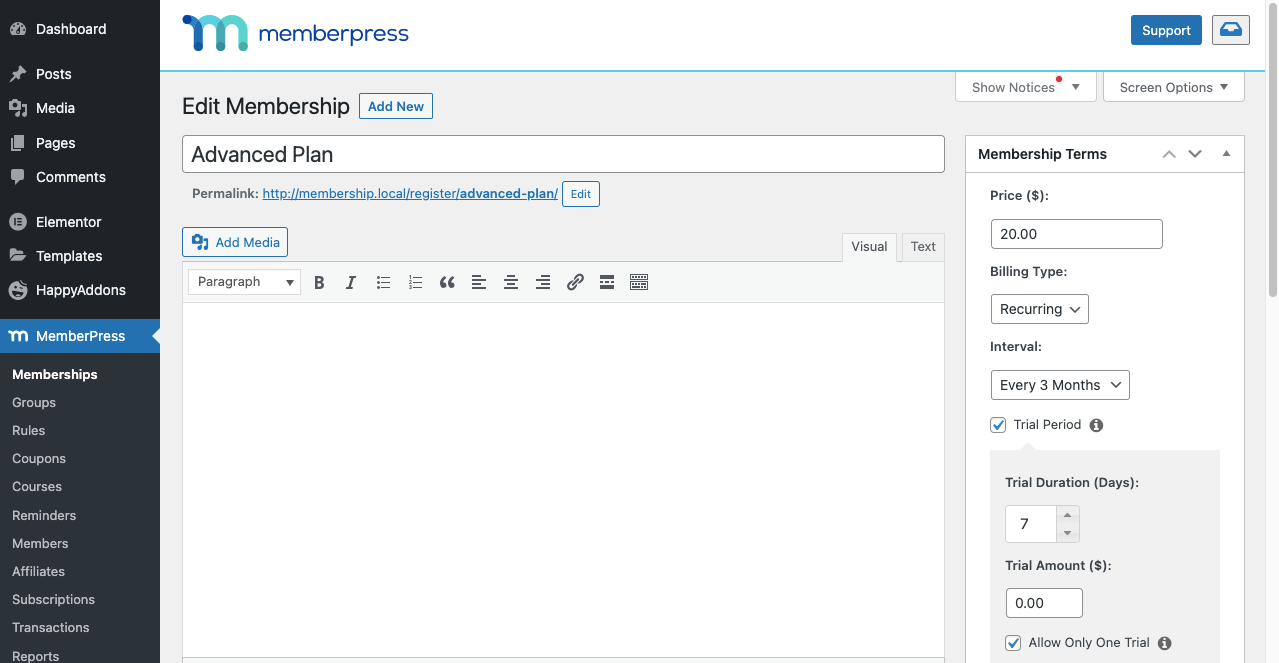
Schritt 03: Hinzufügen und Veröffentlichen von Beitragsinhalten auf der Mitgliederseite
Sie können fast jede Art von Beitragsinhalt auf Ihre Mitglieder-Website hochladen. Zum Beispiel Nachrichtenartikel, Lebensmittelrezepte, akademische Problemlösungen usw.
- Wenn es sich um Beitragsinhalte handelt, erstellen und veröffentlichen Sie sie über die Option Beiträge .
- Stellen Sie sicher, dass Sie Tags hinzufügen, um anzugeben, welche kostenpflichtig und welche kostenlos sind.
- Das erleichtert uns später die Arbeit.
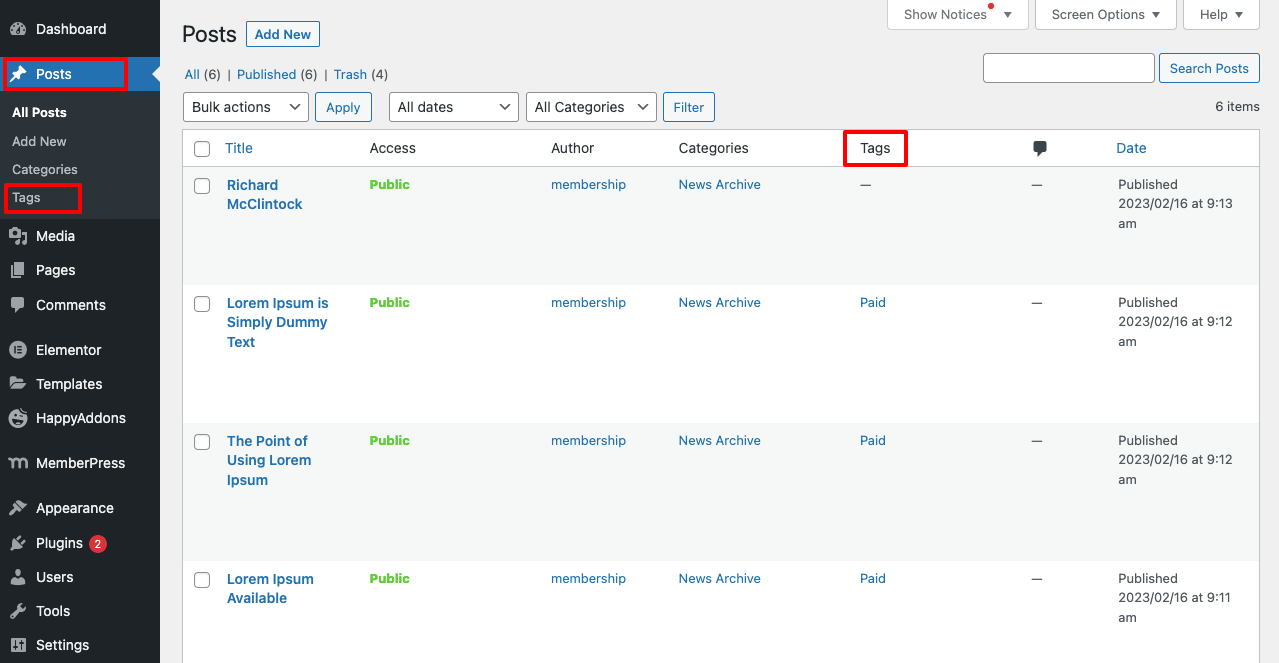
# Betten Sie diese Beiträge auf einer Seite ein
Warum braucht man Seiten? Wenn Ihre Website Post-Inhalte zu mehreren Themen abdeckt, können Sie diese mithilfe von Seiten separat präsentieren. Mal sehen, wie es geht.
- Gehen Sie zu Seiten > Neu hinzufügen .
- Geben Sie der Seite einen Namen.
- Klicken Sie auf Mit Elementor bearbeiten .
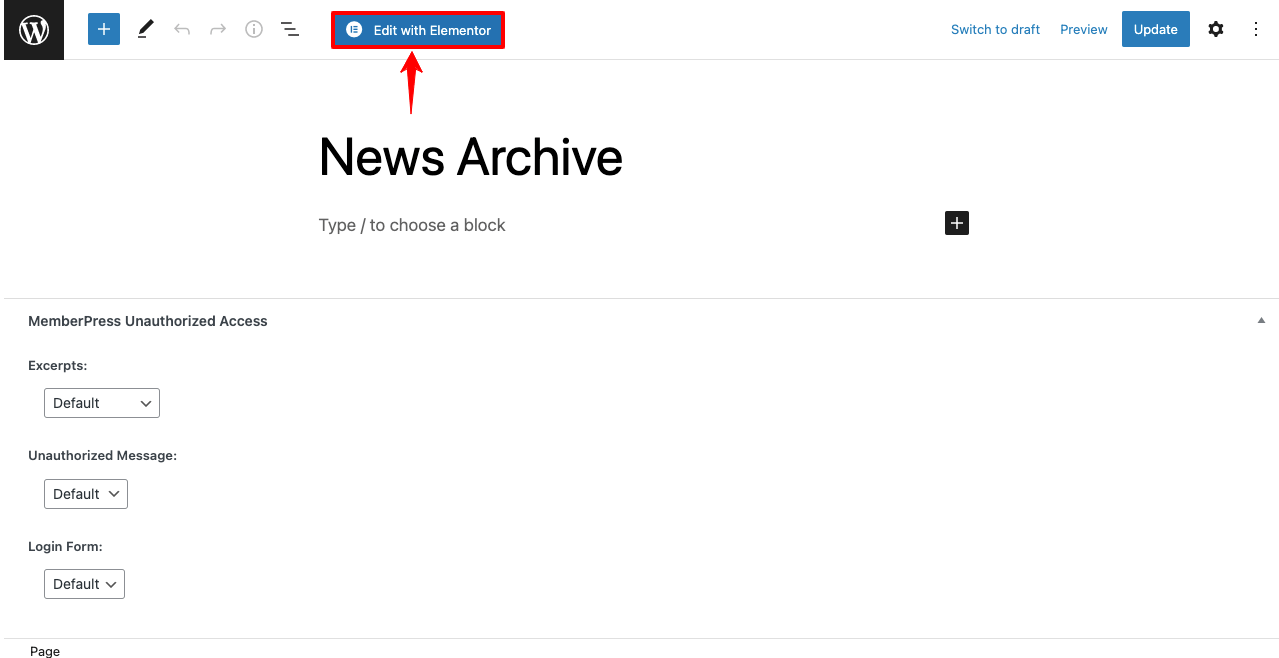
- Geben Sie Post Grid in das Suchfeld ein.
- Sie erhalten das Widget unten. Ziehen Sie es auf die Elementor-Leinwand und legen Sie es dort ab.
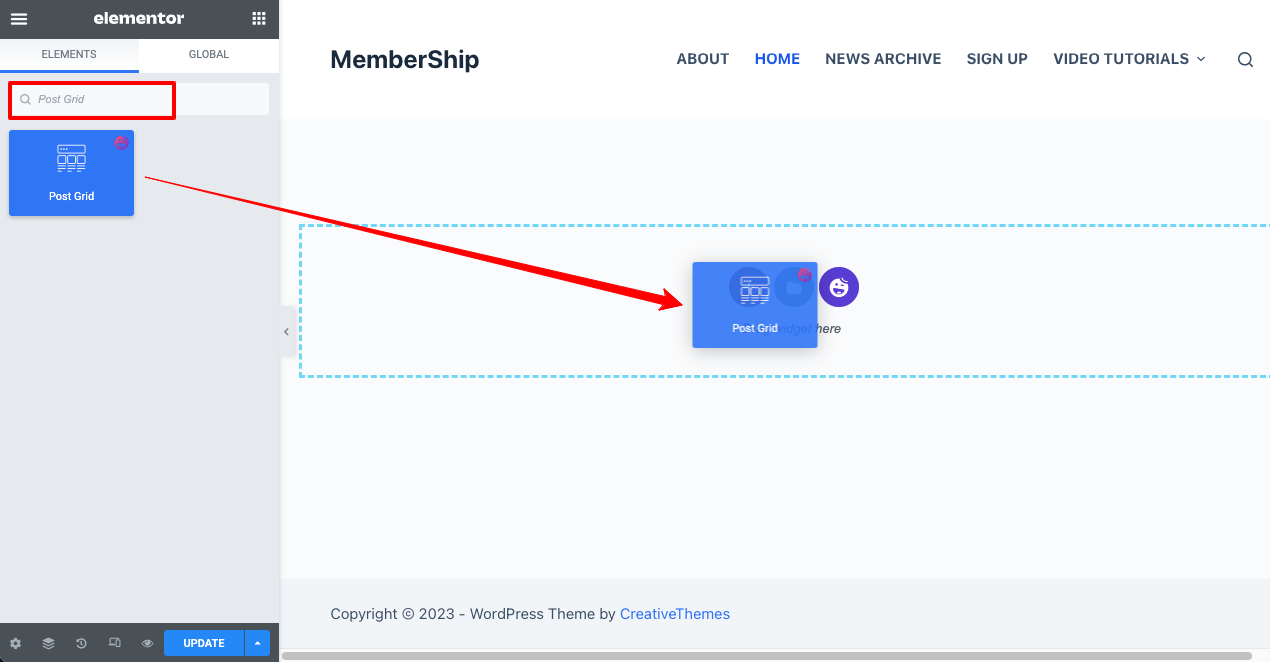
- Standardmäßig werden nur drei Beiträge pro Seite angezeigt.
- Geben Sie unter Beitrag pro Seite die Anzahl der Beiträge an, die Sie auf dieser Seite anzeigen möchten.
- Wir haben zehn Stellen festgelegt.
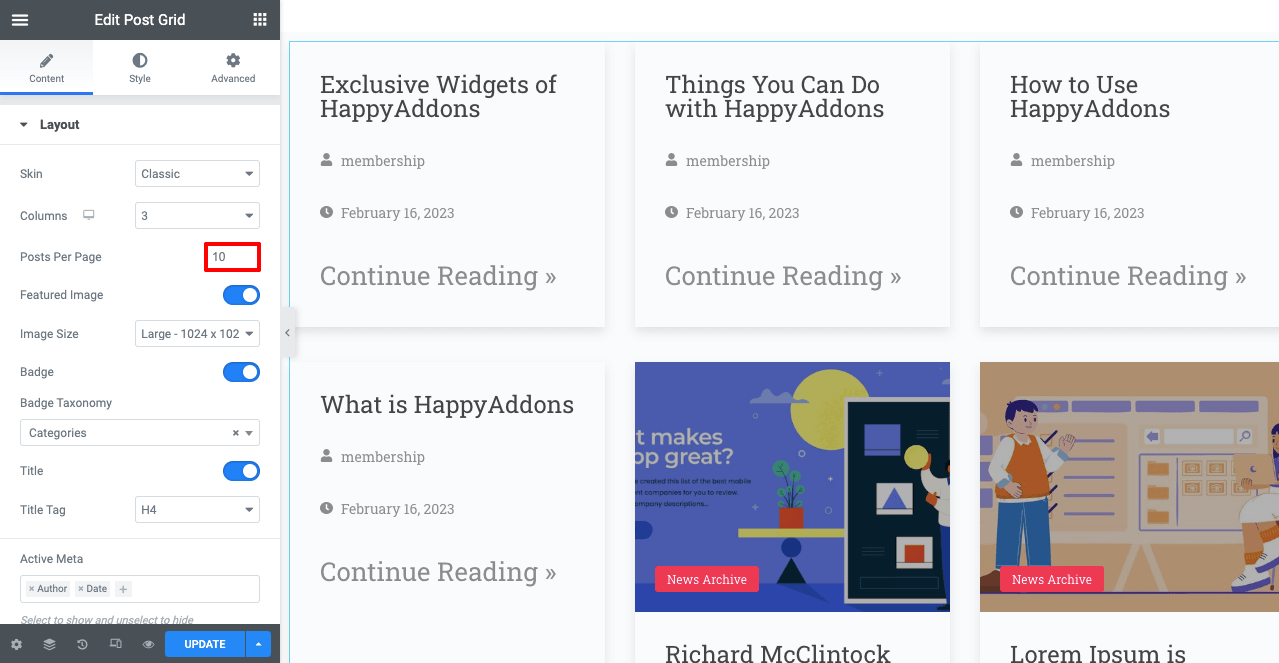
Hinweis: Erinnern Sie sich, dass Sie News- und Video-Tutorial-Inhalte über die Option Posts erstellt haben? Alle Arten von Inhalten werden standardmäßig auf der Elementor-Leinwand angezeigt. Da diese Seite nur für News-Archive gedacht ist, müssen Sie nur den News-Inhalt angeben.
- Gehen Sie zu Layout > Abzeichen-Taxonomie .
- Wählen Sie Kategorien aus.
- Navigieren Sie dann zum Feld Abfrage > Einschließen nach .
- Wählen Sie Bedingungen aus.
- Fügen Sie News Archive im Feld Bedingungen hinzu.
Auf dem Bildschirm werden nur die News-Inhalte angezeigt.
- Jetzt können Sie unter Inhalt > Layout- und Stiloptionen das Layout, den Schriftstil, den Abstand zwischen Elementen und andere ändern, um ein wunderbares Erscheinungsbild der Seite zu erstellen.
- Wir zeigen Ihnen den Vorgang nicht im Detail, da er lange dauern wird. Hoffe du kannst es selber machen.
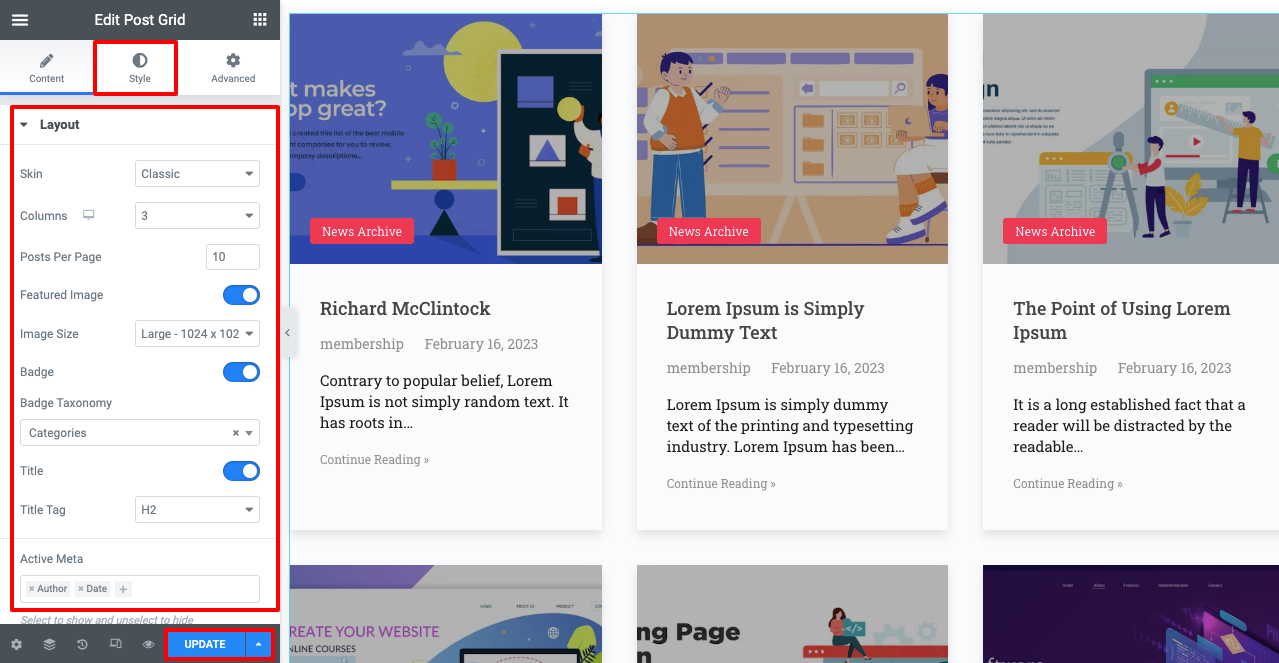
- Wenn Sie fertig sind, müssen Sie überprüfen, ob die Seite perfekt auf Mobilgeräte reagiert.
- Klicken Sie in der Fußzeile des Elementor-Bedienfelds auf den Reaktionsmodus .
- Überprüfen Sie, ob das Layout für Desktop, Tablet und Handy gleichermaßen perfekt ist.
- Wenn es ein Problem gibt, bearbeiten Sie bitte das Layout wie Sie möchten. Aber unsererseits ist die Seite perfekt.
- Wenn alle Bearbeitungen abgeschlossen sind, klicken Sie auf die Schaltfläche VERÖFFENTLICHEN/AKTUALISIEREN in der Fußzeile des Elementor-Bedienfelds.
Schritt 04: Hinzufügen und Veröffentlichen von Video-Tutorials auf der Mitgliedschaftsseite
Sie können auch Video-Tutorials aus dem Post-Bereich hinzufügen und veröffentlichen. Es kann jedoch zu Konflikten mit dem Inhalt des Beitrags kommen. Aus diesem Grund sollten Sie besser Seiten zum Veröffentlichen von Videoinhalten erstellen. Wenn Sie jedoch eine Reihe von Tutorials veröffentlichen möchten, können Sie untergeordnete Seiten für jedes Video erstellen und sie unter einer übergeordneten Seite abrufen.
- Gehen Sie zum Abschnitt Seiten .
- Sie können eine Seite mit dem Namen Video-Tutorials bereits in der Liste sehen.
- Wir verwenden sie als übergeordnete Seite für die neu erstellten untergeordneten Seiten.
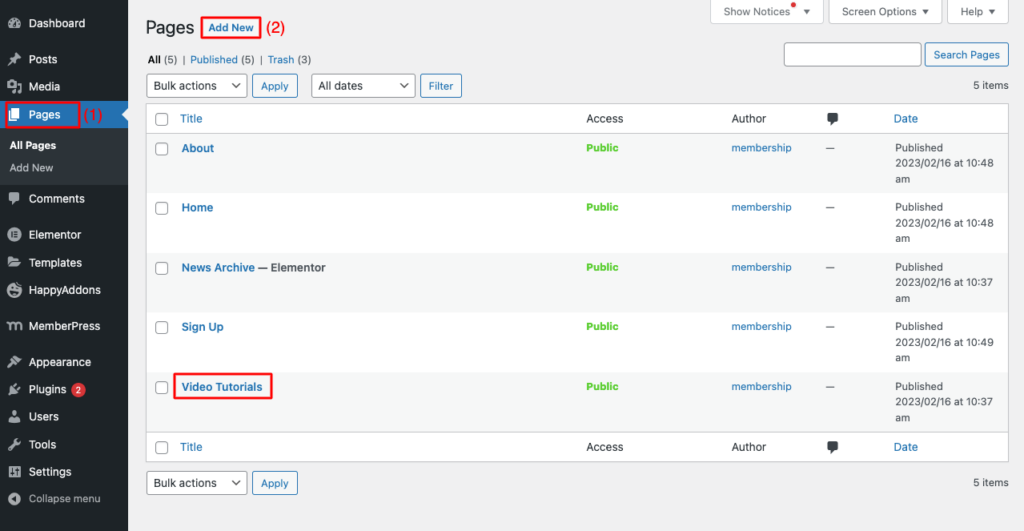
- Klicken Sie auf Neu hinzufügen .
- Geben Sie dieser Seite einen Namen (stellen Sie sicher, dass der Name Ihrem Video-Tutorial ähnelt).
- Fügen Sie den Namen der übergeordneten Seite im Abschnitt PARENT PAGE hinzu.
- Klicken Sie auf die Schaltfläche Veröffentlichen .
Hinweis: Jetzt können Sie Ihr Video-Tutorial mit dem Gutenberg-Blockeditor oder dem Elementor hochladen. Lass es uns mit Elementor machen. Klicken Sie auf die Schaltfläche Bearbeiten mit Elementor .
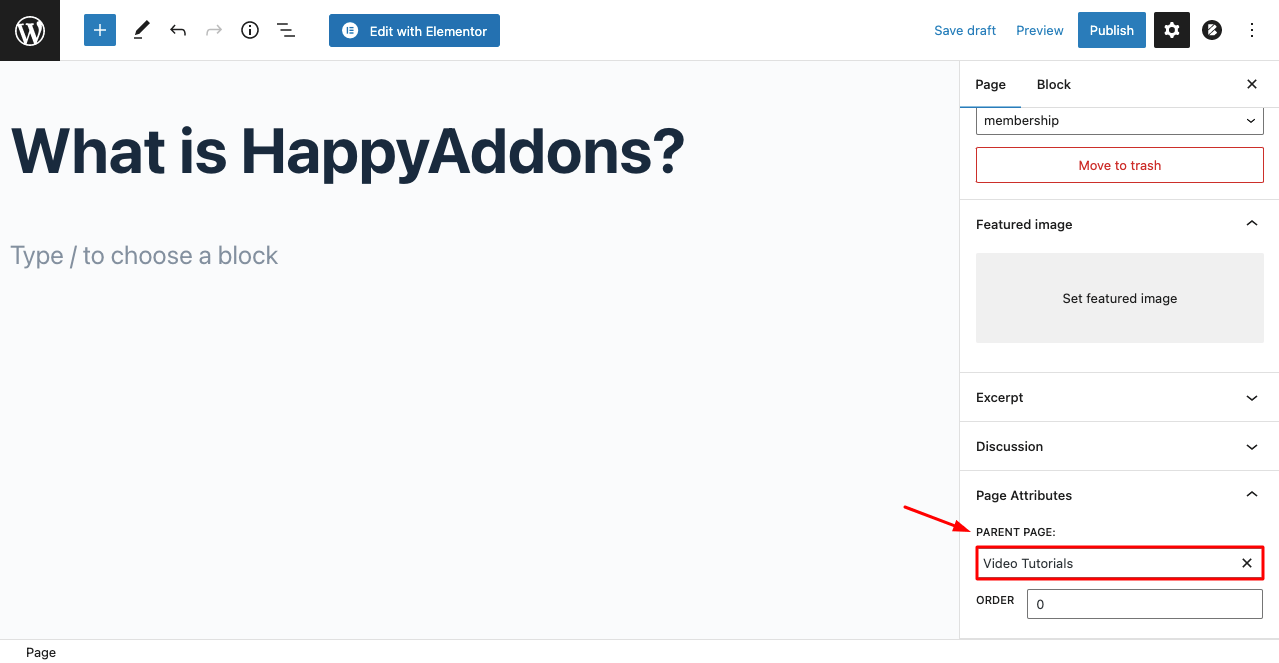
- Sie erhalten die Elementor-Leinwand geöffnet.
- Suchen Sie das Video- Widget.
- Ziehen Sie es auf die Leinwand und legen Sie es dort ab.
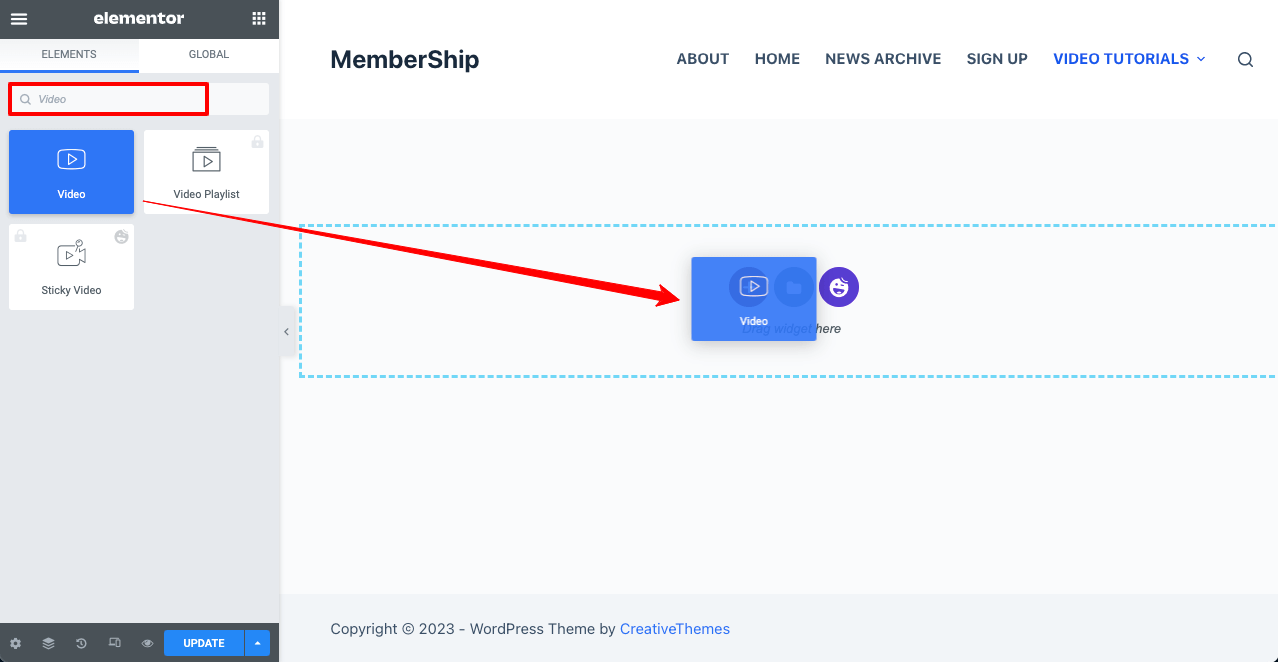
- Wählen Sie Selbst gehostet aus, um das Video von Mediendateien oder Ihrem Laufwerk hochzuladen.
- Laden Sie Ihr Video über die Option „Datei auswählen“ hoch.
- Definieren Sie die Startzeit (optional).
- Aktivieren Sie in den Videooptionen Autoplay, Play on Mobile und andere.
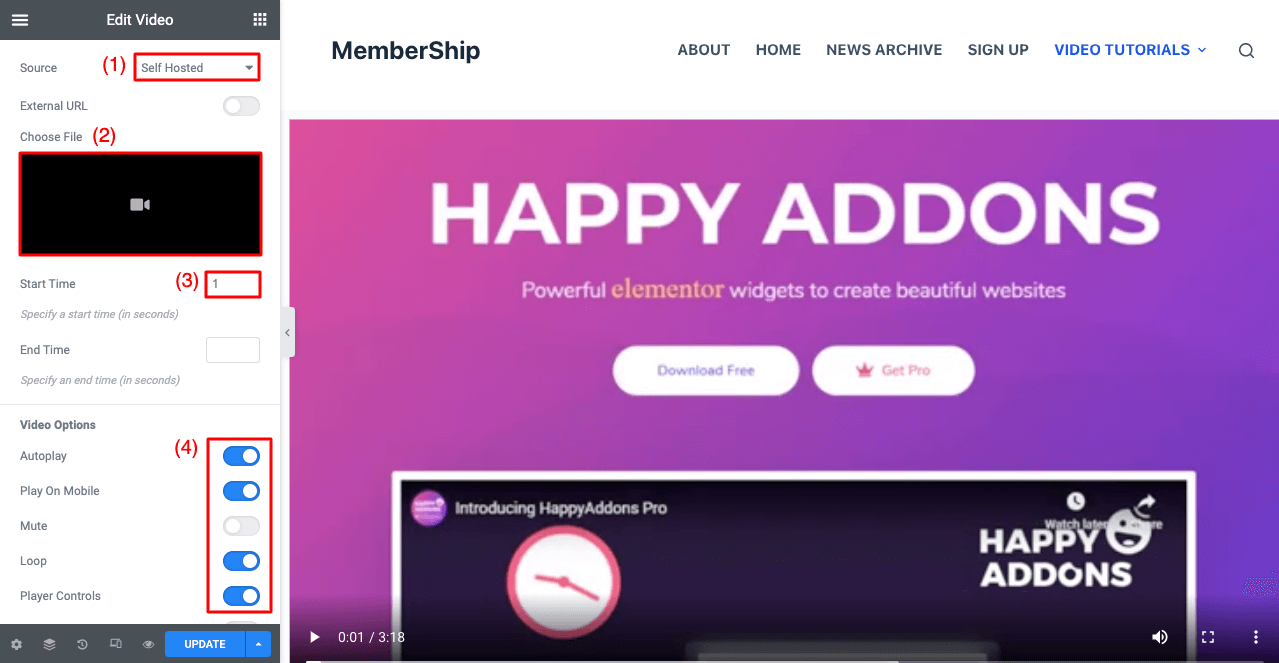
- Sie können einen Titel hinzufügen, indem Sie das Überschriften- Widget über dem Videoinhalt verwenden.
- Sie können auch das Texteditor- Widget hinzufügen, um das Video darunter kurz zusammenzufassen.
- Wenn Sie fertig sind, klicken Sie auf die Schaltfläche VERÖFFENTLICHEN/AKTUALISIEREN .
- Erstellen Sie auf die gleiche Weise weitere Seiten.
- Kommen Sie zum Seitenbereich .
- Sie sehen die untergeordnete Seite unter der übergeordneten Seite.
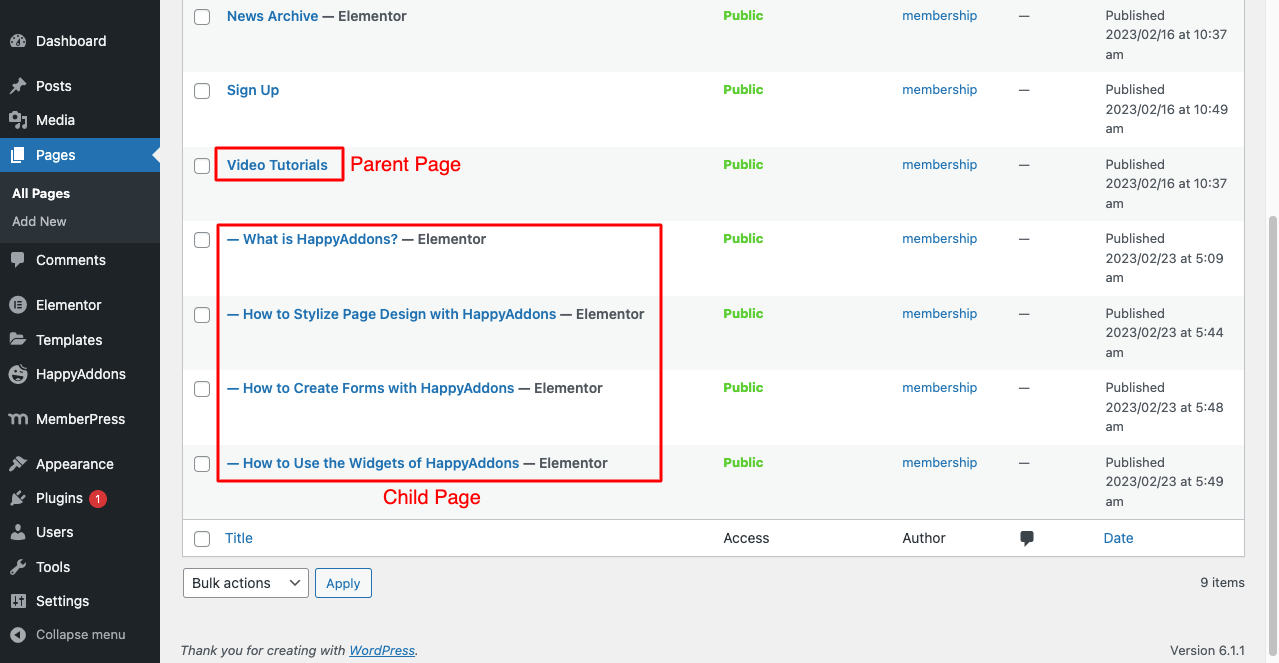
Schließlich müssen Sie alle diese untergeordneten Seiten in die übergeordnete Seite einbetten. Sie können Elementor verwenden, um diese Seite zu gestalten. Aber jetzt verwenden wir dafür den WordPress-Blockeditor.

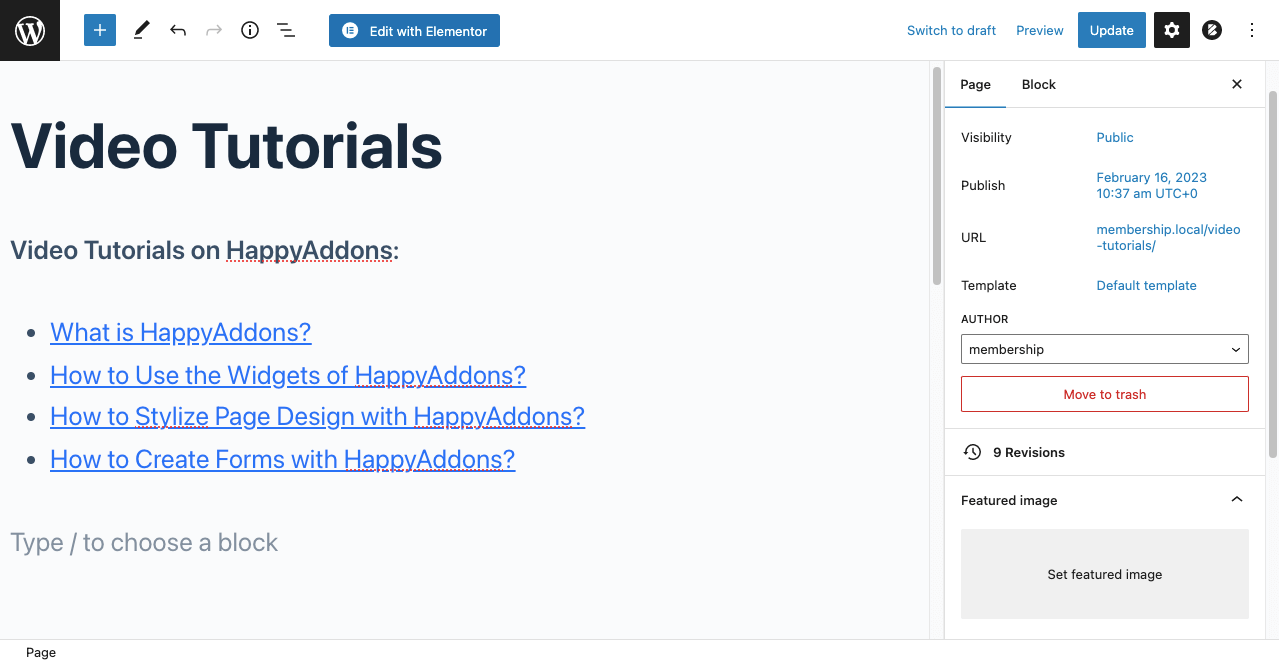
Schritt 05: Fügen Sie der Mitgliedschafts-Website Kursinhalte hinzu
MemberPress verfügt über aufregende Funktionen, mit denen Sie den Kursinhalt verwalten können. Das zu tun:
- Gehen Sie zu MemberPress > Kurse .
- Installieren und aktivieren Sie das MemberPress-Kurs-Add-on.
- Hoffe du kannst es selber machen.
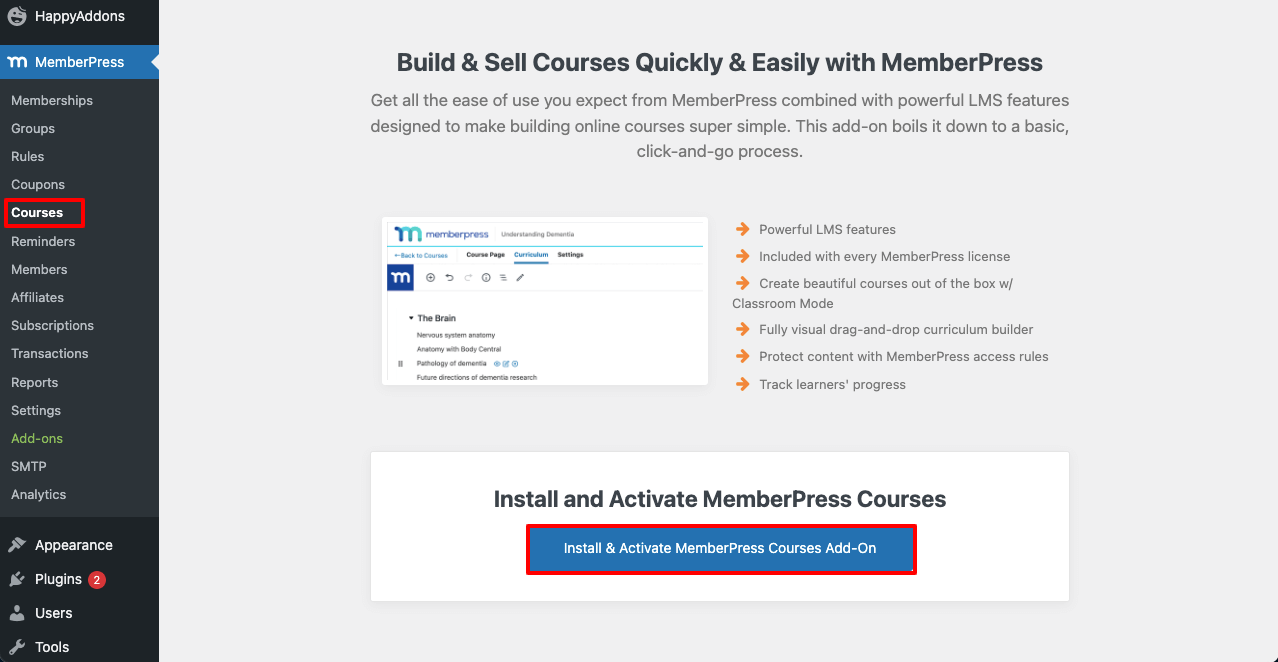
MemberPress bietet Ihnen viele weitere Add-Ons. Gehen Sie zu MemberPress > Addons und wählen Sie diejenigen aus, die Sie zum Einschalten Ihrer Website benötigen.
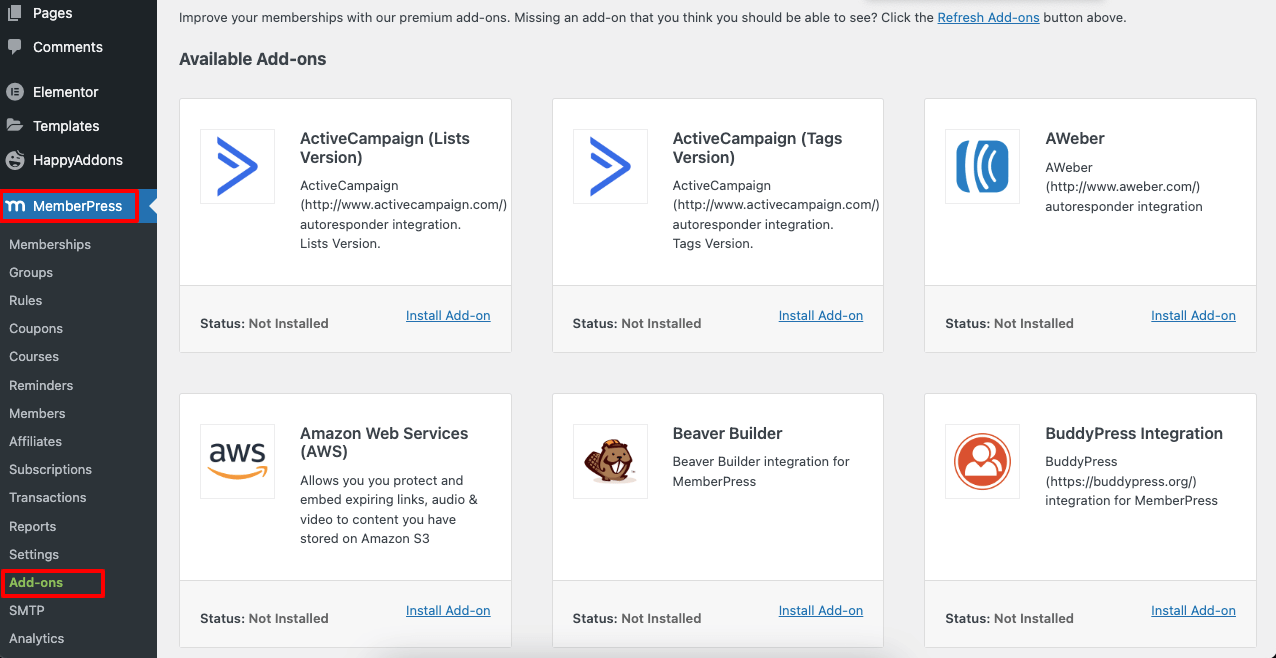
- Sobald das Kurs-Addon aktiviert ist, gehen Sie zu MemberPress > Kurse .
- Klicken Sie auf Neu hinzufügen und fügen Sie so viele Kurse hinzu, wie Sie möchten.
- Vergessen Sie nicht, Kurs-Tags hinzuzufügen.
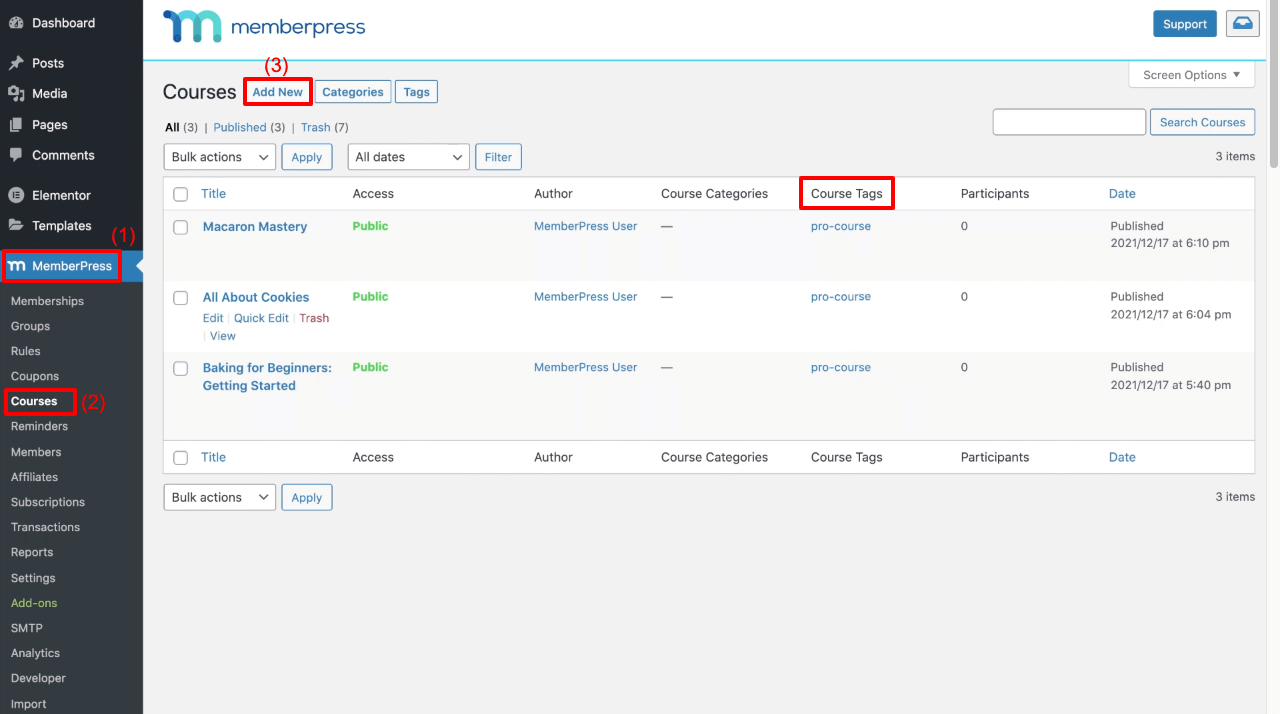
Schritt 06: Regeln hinzufügen
Die Regeln sorgen dafür, dass die kostenlosen Inhalte von jedem erkundet werden können, und Premium-Posts nur für Pro-Benutzer. Sehen wir uns an, wie Sie Regeln zu verschiedenen Arten von Inhalten hinzufügen, die wir vor einer Weile erstellt haben. Gehen Sie zu MemberPress > Regeln > Neu hinzufügen .
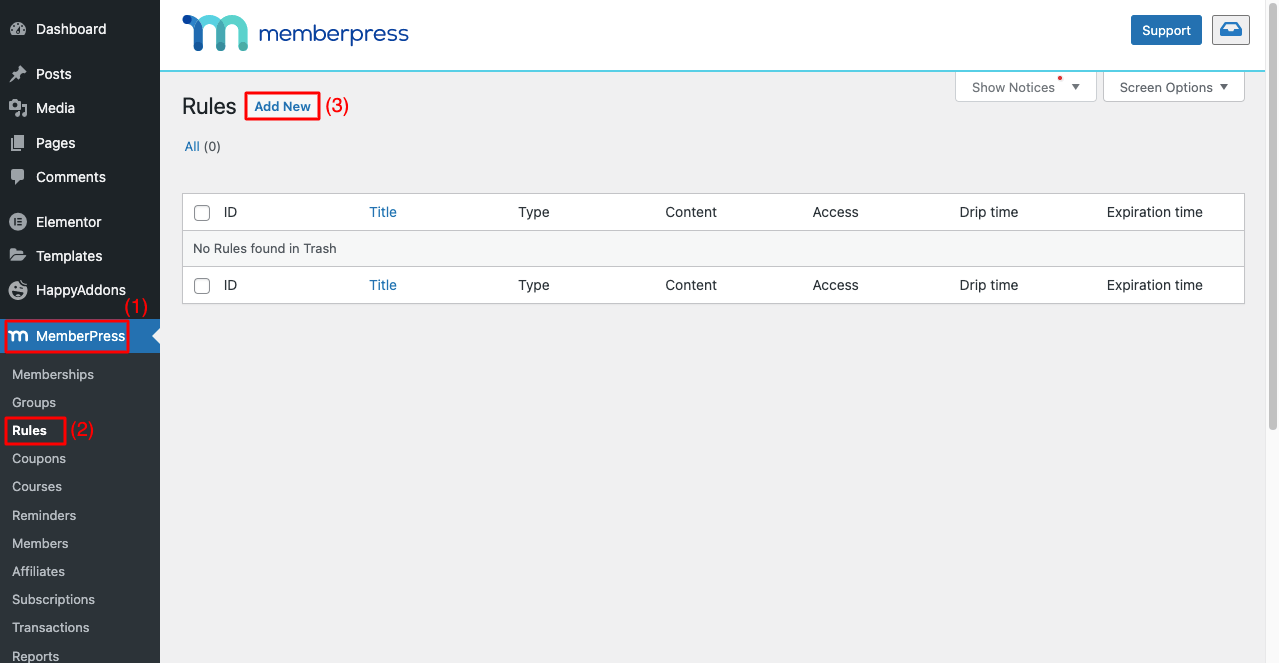
# Regeln zu Post-Inhalten hinzufügen (News-Archiv)
- Wählen Sie Alle Inhalte mit Tag .
- Geben Sie das Tag (bezahlt) ein, das Sie zum Definieren von Premium-Beiträgen verwendet haben.
- Wählen Sie Mitgliedschaften aus.
- Klicken Sie am Ende auf die Schaltfläche Regel speichern .
Sehen Sie sich das Video unten für eine schnelle Demonstration an.
# Hinzufügen von Regeln zu Videoinhalten (Video-Tutorials)
- Klicken Sie oben auf Neu hinzufügen .
- Wählen Sie Untergeordnete Seiten von .
- Geben Sie den Namen der übergeordneten Seite ein (Video-Tutorials) .
- Wählen Sie Mitgliedschaften aus.
- Klicken Sie am Ende auf die Schaltfläche Regel speichern .
Siehe das Bild unten.
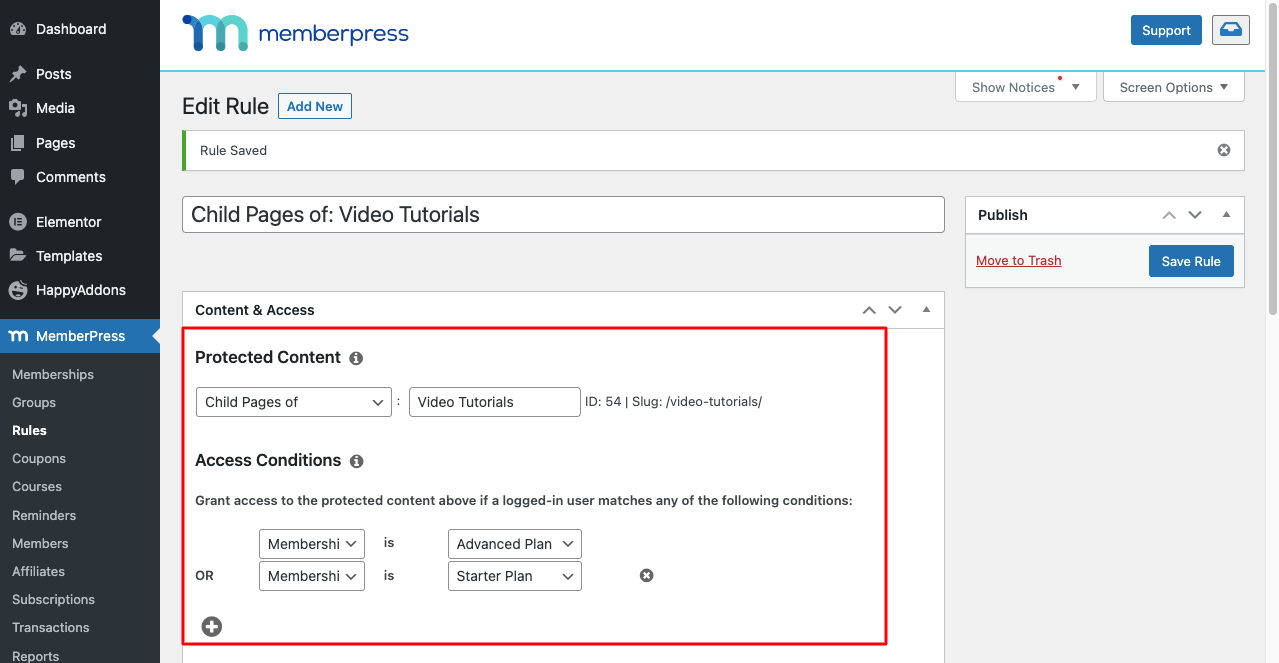
# Regeln zum Kursinhalt hinzufügen (Video-Tutorials)
- Klicken Sie oben auf Neu hinzufügen .
- Wählen Sie Kurse mit Kurs-Tag aus.
- Geben Sie das Tag (Pro-Kurs) ein.
- Wählen Sie Mitgliedschaften aus.
- Klicken Sie am Ende auf die Schaltfläche Regel speichern .
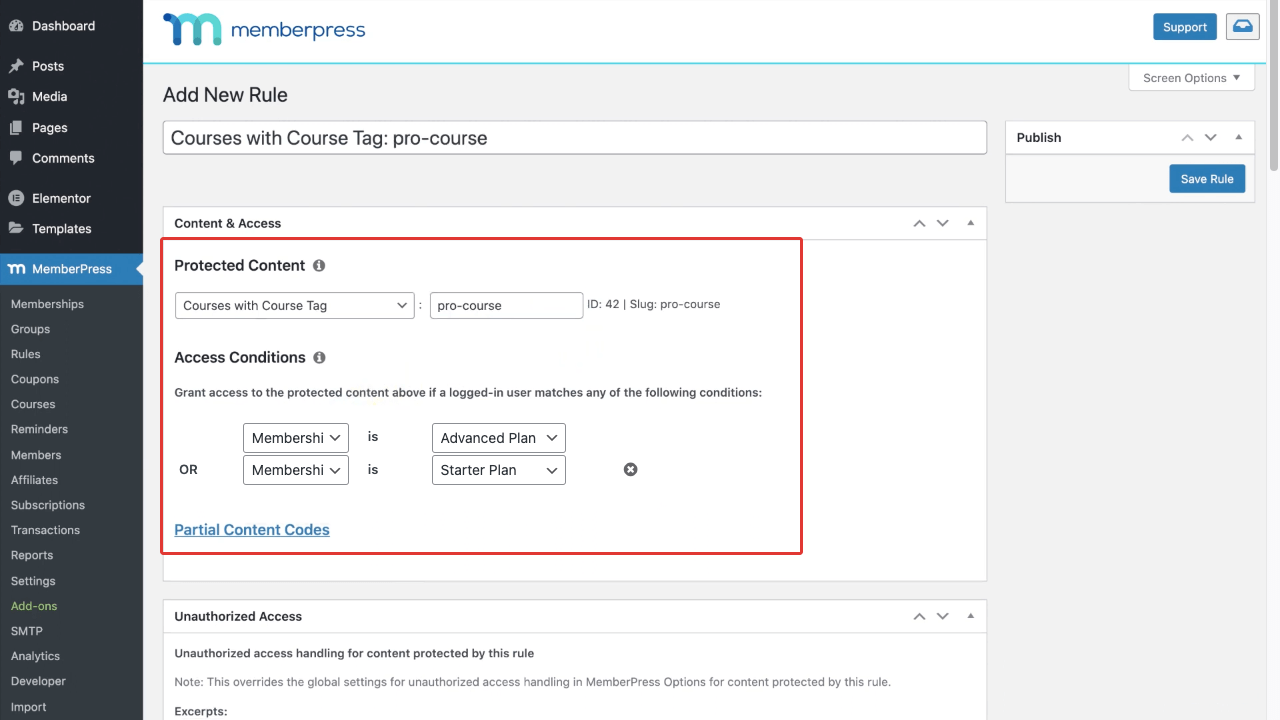
Schritt 07: Erstellen Sie eine Gruppe von Mitgliedschaftsplänen, um eine Preisseite zu erstellen
- Gehen Sie zu MemberPress > Gruppen > Neu hinzufügen .
- Geben Sie ihm einen Namen (Starter und Advanced) .
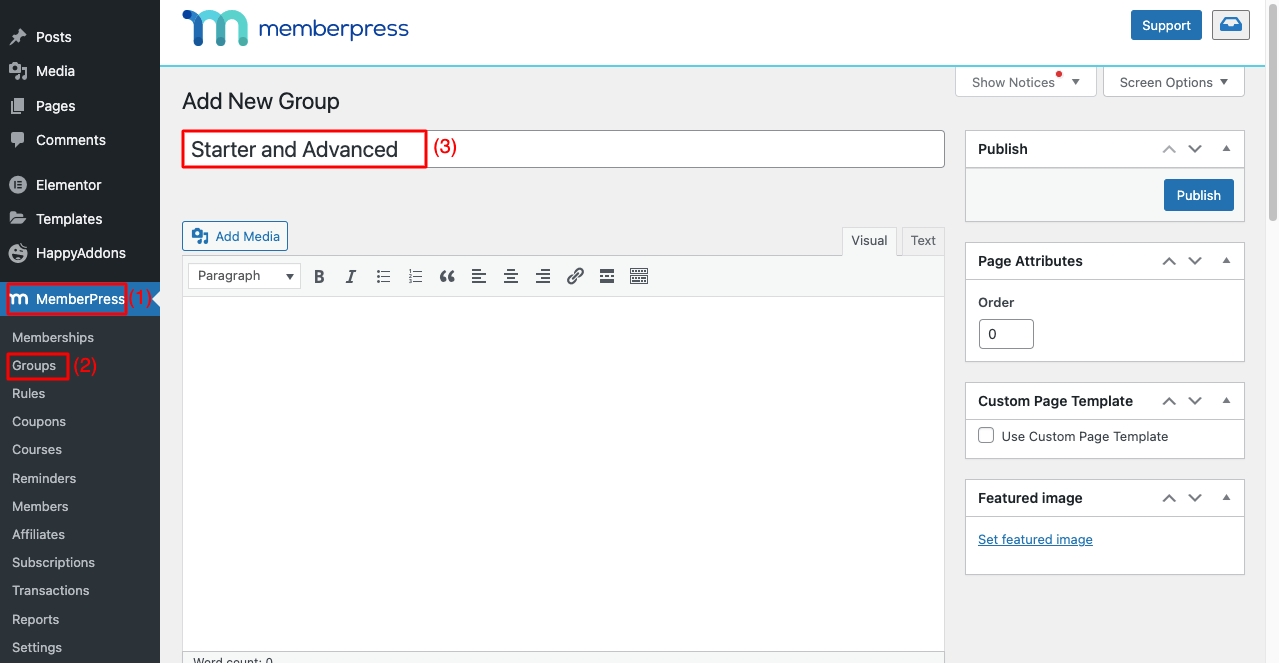
- Scrollen Sie etwas nach unten.
- Fügen Sie Mitgliedschaftspläne hinzu, indem Sie auf das Pluszeichen (+) klicken.
- Wählen Sie ein gewünschtes Thema aus.
- Klicken Sie oben rechts auf die Schaltfläche Veröffentlichen .
Hinweis: Es gibt viele andere Optionen. Ich hoffe, Sie können sie selbst erkunden.
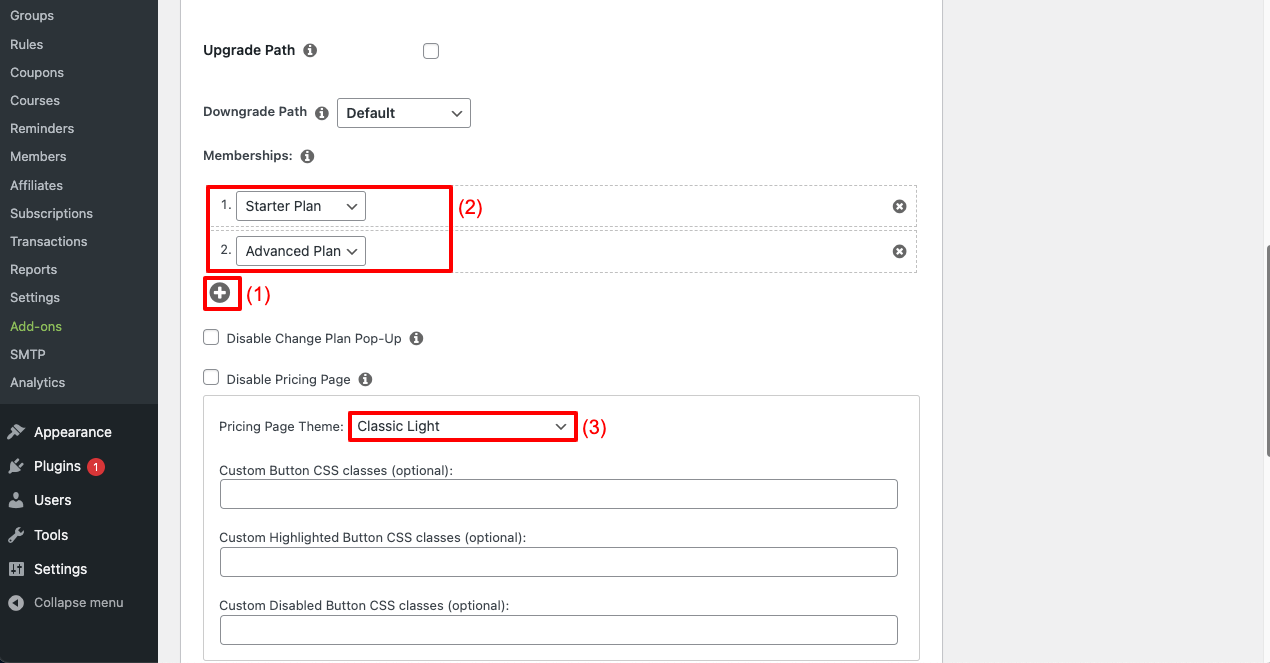
- Scrollen Sie zurück nach oben.
- Sie erhalten den Link zur Preisseite.
- Wenn Sie darauf klicken, gelangen Sie auf die Seite. Also, klicken Sie darauf.
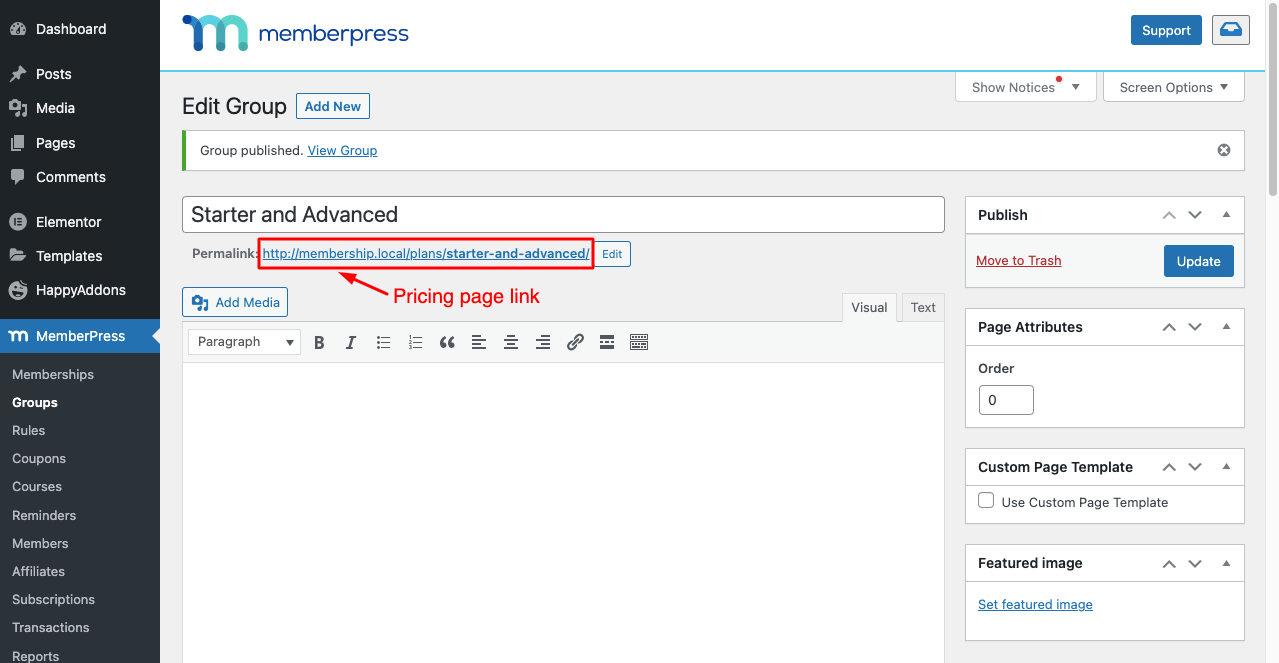
Aber diese Preisseite wird nicht gut aussehen. Möglicherweise suchen Sie nach Möglichkeiten, es anzupassen und weitere Inhalte hinzuzufügen. Dieser Vorgang ist auch super einfach.
Schritt 08: Passen Sie die Preistabelle an
Aus den Preisplänen von Group und MemberPress können Sie diese Seite anpassen, indem Sie neue Inhalte hinzufügen. Das beigefügte Video unten zeigt den Vorgang.
Sobald Ihre Bearbeitung abgeschlossen ist, gehen Sie zur Preisseite und aktualisieren Sie sie. Sie werden die Änderungen sehen. Schauen Sie sich das Bild der Preisseite unten an.
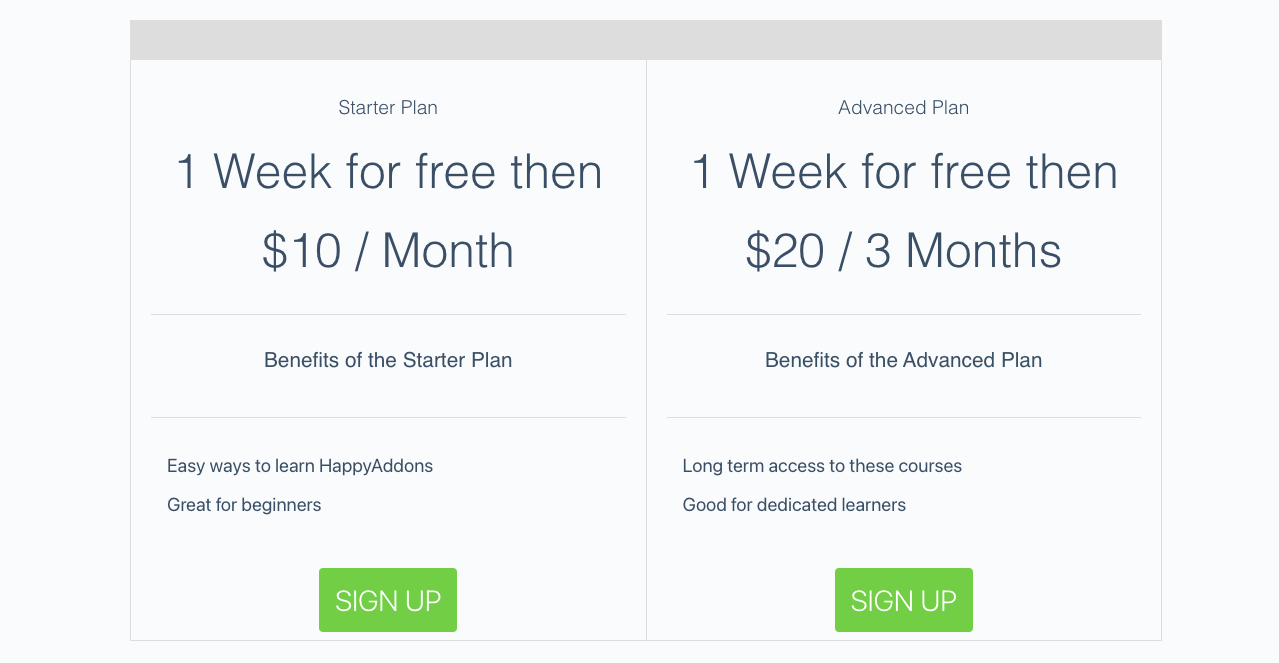
Klicken Sie auf die Schaltfläche ANMELDEN , um zu überprüfen, ob Ihre festgelegten Regeln für Ihre Inhalte perfekt funktionieren. MemberPress ist ehrlich gesagt ein großes Plugin. Es hat zu viele Funktionen und Optionen, um es Ihrer Mitglieder-Website hinzuzufügen. Es wird schwierig sein, in diesem Blogbeitrag alles über dieses Plugin zu erklären.
Wir haben versucht, Ihnen dieses erstaunliche MemberPress- Plugin vorzustellen und Ihnen zu zeigen, wie Sie eine einfache Mitglieder-Website erstellen. Ich hoffe, Sie können andere Funktionen dieses Plugins erkunden und sie Ihrer Website hinzufügen, die Sie bequem finden.
Weitere Anleitungen finden Sie in diesem YouTube-Tutorial zum Erstellen einer Mitgliederseite mit WordPress.
Warum sollten Sie HappyAddons verwenden?
In Elementor finden Sie automatisch viele Funktionen und Widgets. Eine Frage könnte aufkommen – wozu braucht man HappyAddons?
HappyAddons ist ein leistungsstarkes Add-On für das Elementor-Plugin. Die Anzahl der erstaunlichen Funktionen, die die Lite- Version bietet, ist unvorstellbar. Zum Beispiel enthält die Lite-Version einen Theme Builder, mit dem Sie Kopf- und Fußzeilen, Vorlagen für einzelne Posts und Archivseiten kostenlos erstellen können.
Außerdem enthält die Premium-Version viele exklusive Widgets, die Ihre Elementor-Website weiter verbessern können. Wenn Sie also jemals das Gefühl haben, dass die Kits, Widgets und Funktionen von Elementor nicht ausreichen, könnten HappyAddons eine praktische Option sein.
FAQ zum Erstellen einer Mitgliederseite
Das Erstellen einer Mitglieder-Website kann einfach, zeitsparend und profitabel sein, wenn Sie von Anfang an genügend Informationen zur Hand haben. Werfen wir einen Blick auf einige der am häufigsten gestellten Fragen zum Thema Erstellen einer Mitgliederseite.
Wie viel kostet es, eine Mitglieder-Website zu erstellen?
Die ungefähren Kosten für die Erstellung einer Mitglieder-Website betragen:
Domain $6-40$ (basierend auf Domain-Typ)
Hosting $10-$150+ (basierend auf dem Hosting-Plan)
MemberPress $349-$799 (basierend auf dem Abonnementplan)
Zusätzliche Plugins $35-$100+ (basierend auf Plugins)
———————————————–
Insgesamt irgendwo zwischen 400 $ und 1089 $ +
Welche Funktionen muss eine Mitgliederseite haben?
1. Mehrere Mitgliedschaftsstufen
2. Kostenlose Probezeit, Rabatte und Coupons
3. Mobilfreundlichkeit
4. Mehrere Zahlungssysteme
5. Kundenmanagementanalyse
6. Einfaches Versenden von Newslettern
7. Intuitiver Anmelde- und Anmeldeprozess
8. Praktische Kopf- und Fußzeile, um alle Seiten zu finden
Welche Arten von Inhalten kann eine Mitgliederseite anbieten?
1. Textbasierte Inhalte
2. Video-Tutorials
3. Herunterladbare PDFs
4. Live-Online-Klassen
5. Aufgezeichnete Webinare
6. Hörbücher
7. Quiz und Umfragen
Welche besten Zahlungsmethoden kann ich auf einer Mitgliederseite verwenden?
1. Streifen
2. PayPal
3. Braintree
4. Autorisieren.net
5. Gummiweg
Wie gehe ich mit Kündigungen und Rückerstattungen von Abonnements auf der Mitgliederseite um?
Es gibt mehrere Ansätze, denen Sie folgen können.
1. Bieten Sie eine 7/14/30-tägige Rückerstattungsrichtlinie ohne Fragen an.
2. Bieten Sie eine 7/14/30-tägige Rückerstattungsrichtlinie an, fragen Sie aber nach Gründen, warum Kunden eine Rückerstattung wünschen.
3. Bieten Sie eine Teilrückerstattungsrichtlinie an.
Abschließende Erkenntnisse über Mitgliedschafts-Websites
Das Starten einer Mitglieder-Website kann eine großartige Möglichkeit sein, Geld zu verdienen und Wissen zu verbreiten. Mit Elementor- und MemberPress-Plugins können Sie Ihre Mitglieder-Website sofort starten. Ich hoffe, dieser Artikel konnte Ihnen den Vorgang bequem erklären.
Bitte teilen Sie uns über den Kommentarbereich mit, wenn Sie noch Fragen haben. Unser rund um die Uhr aktives Team wird Ihnen so schnell wie möglich antworten. Wenn Sie weitere interessante Artikel wie diesen erhalten möchten, vergessen Sie nicht, uns zu abonnieren. Folgen Sie auch unseren Facebook- und Twitter-Kanälen für regelmäßige Updates.
Abonniere unseren Newsletter
Erhalten Sie die neuesten Nachrichten und Updates zu Elementor
