كيفية البحث ، والوصول ، وتحرير function.php في WordPress
نشرت: 2022-08-23إذا كنت قد بدأت للتو في تطوير WordPress ، فإن أحد أهم الملفات التي يجب أن تتعرف عليها هو ملف jobs.php . هناك بالفعل ثلاث ملفات وظائف محتملة .php يمكنك استخدامها على موقع WordPress الخاص بك ، وكل منها يلعب دورًا مختلفًا. إن معرفة مكان وجود هذه الملفات والغرض منها وكيف ومتى يتم تعديلها سيساعدك عند استكشاف المشكلات وإصلاحها ويمنحك مزيدًا من التحكم في وظائف موقعك.
في هذه المقالة ، سنغطي كل ما تحتاج لمعرفته حول ملفات وظائف WordPress.php. ستتعرف على وظيفة function.php وكيفية العثور عليها وتحريرها. سنقوم أيضًا بتضمين بعض مقتطفات التعليمات البرمجية المفيدة لتجربتها.
يمكنك البدء من البداية والقراءة أو الانتقال إلى قسم معين باستخدام جدول المحتويات أدناه:
- ما هو ملف Functions.php في ووردبريس؟
- أين يوجد ملف function.php ؟
- كيفية الوصول إلى jobs.php
- الوصول إلى function.php في واجهة إدارة WordPress الخاصة بك
- الوصول إلى function.php عبر FTP
- الوصول إلى function.php في cPanel الخاص بك
- متى يجب علي تعديل function.php في ووردبريس؟
- كيفية تحرير jobs.php في WordPress
- تحرير jobs.php في محرر ملف قالب WordPress الخاص بك
- تحرير jobs.php مع محرر نصوص
- تحرير وظائف .php مباشرة في cPanel
- استخدام مكون إضافي لإضافة وظائف إلى موقع WordPress الخاص بك
- كيفية حماية موقع Functions.php من ثغرات الأمان
- ما الكود الذي يمكنني إضافته إلى function.php في WordPress؟
- التعليمات
- هل أحتاج إلى إنشاء قالب فرعي لتعديل function.php ؟
- كيف يمكنني استعادة function.php من نسخة احتياطية إذا لم يكن لدي وصول إلى لوحة معلومات WordPress الخاصة بي؟
- هل يمكنني إضافة JavaScript إلى ملف jobs.php الخاص بي؟
ما هو ملف Functions.php في ووردبريس؟
في WordPress ، يعد ملف function.php هو المكان الذي توجد فيه التعليمات البرمجية الحيوية التي تحدد طريقة عمل موقعك. يوجد في الواقع ملفان على الأقل من ملفات function.php في كل موقع من مواقع WordPress - أحدهما مضمّن في WordPress الأساسي والآخر مضمّن في المظهر الخاص بك. إذا كنت تستخدم نسقًا فرعيًا ، فيجب أن يكون لديك أيضًا function.php في مجلد القالب الفرعي الخاص بك.
يحتوي ملف function.php في نواة ووردبريس على تعليمات برمجية مهمة مطلوبة لكي يعمل ووردبريس. يجب ألا تقوم أبدًا بتعديل الكود في ملف jobs.php الخاص بـ WordPress.
ملف jobs.php الخاص بالقالب الخاص بك هو المكان الذي تعيش فيه جميع الميزات الخاصة بالموضوع في موقع الويب الخاص بك - مثل مواقع القائمة المخصصة ، ومناطق عناصر واجهة المستخدم ، ومحتوى ووظائف رأس وتذييل مخصصين ، وطول مقتطفات المنشور ، والمزيد.
يتصرف ملف function.php الخاص بالقالب بنفس الطريقة التي يتصرف بها ملف WordPress الإضافي. الفرق هو أنه يجب استخدام function.php للتعليمات البرمجية الخاصة بالموضوع ، بينما يجب استخدام المكونات الإضافية للوظائف التي ستبقى حتى عند تبديل السمات.
أين يوجد ملف function.php ؟
لقد تحدثنا عن ما يفعله ملف function.php في كل من WordPress core وفي ملفات السمات ، ولكن كيف يمكنك العثور على ملف function.php ؟ أين توجد وظائف function.php في ووردبريس؟
توجد جميع ملفات WordPress الخاصة بك في الدليل الجذر لموقعك وفي مجلدات فرعية مختلفة. عادةً ما يتم تسمية الدليل الجذر الخاص بك بشيء مثل public_html أو www ، ولكن قد يكون له اسم مختلف. إذا لم تكن متأكدًا من مكان العثور على مجلد تثبيت WordPress الخاص بك على الخادم الخاص بك ، فاتصل بمضيف الويب الخاص بك.
بمجرد العثور على مكان وجود ملفات WordPress الخاصة بك على الخادم الخاص بك ، يمكنك البدء في البحث عن ملفات jobs.php الخاصة بك. لقد ذكرنا أن هناك ما يصل إلى ثلاثة مواقع للوظائف .php: نواة WordPress ، ومجلد السمة ، ومجلد القالب الفرعي الخاص بك. في هذا القسم ، سننتقل إلى مكان العثور على كل منها.
أين يوجد موقع Functions.php في نواة ووردبريس؟
إذا كنت تبحث عن موقع function.php في نواة WordPress ، فستجده في مجلد wp-include الخاص بتثبيت WordPress.
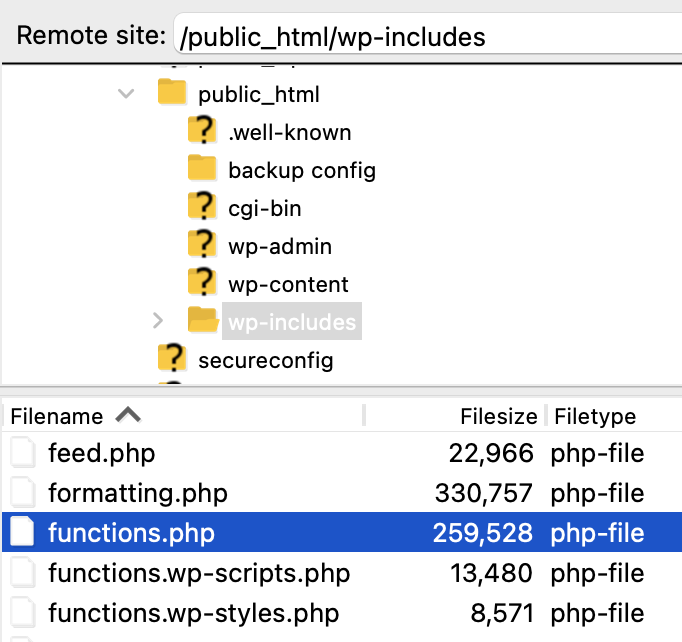
على الرغم من أنه لا يجب عليك أبدًا تعديل function.php في نواة WordPress ، فقد تجد نفسك بحاجة إلى فحصه لسبب أو لآخر. السيناريو الأكثر احتمالا للبحث في function.php في نواة WordPress هو إذا كنت تشك في أنه قد تم إدخال برامج ضارة فيه.
حتى قبل فتح function.php ، يجب عليك عمل نسخة احتياطية من موقع WordPress الخاص بك في حالة إجراء تغيير عن طريق الخطأ على الملف الذي تسبب في حدوث خطأ فادح. إذا وجدت أن function.php قد تم إتلافه أو اختراقه ، فمن المحتمل أن يكون لديك مناطق أخرى في WordPress متأثرة. أفضل ما يمكنك فعله هو ببساطة استبدال WordPress بتثبيت جديد ، بدلاً من محاولة إزالة جميع البرامج النصية المخالفة واحدة تلو الأخرى.
أين توجد وظائف function.php في مجلد سمة WordPress الخاص بي؟
يوجد ملف function.php الخاص بالقالب في الدليل الرئيسي لمجلد السمة الخاص بك: wp-content → theme → yourtheme .
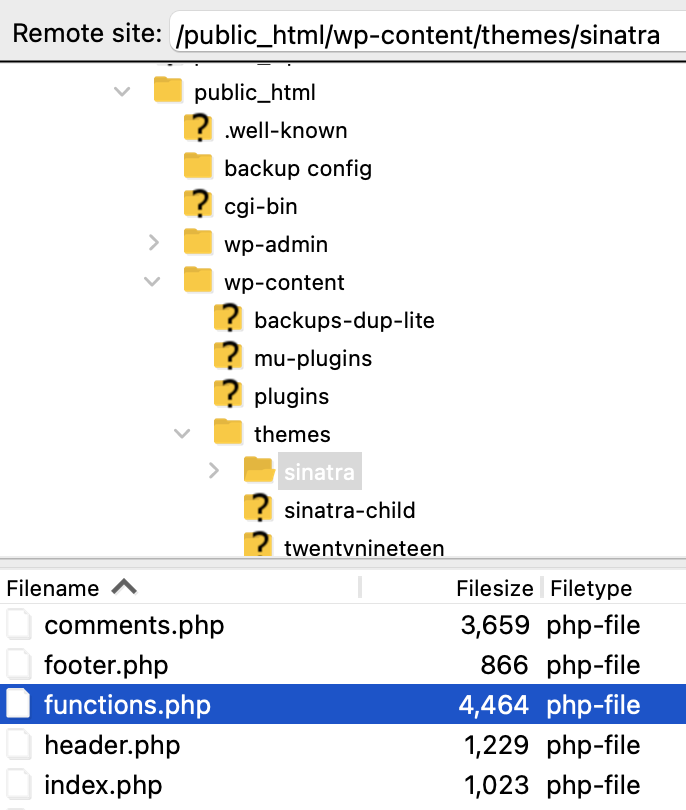
أين توجد function.php في مجلد القالب الفرعي لـ WordPress؟
يوجد ملف WordPress child theme function.php في الدليل الرئيسي لمجلد القالب الفرعي الخاص بك: wp-content → theme → yourtheme-child .
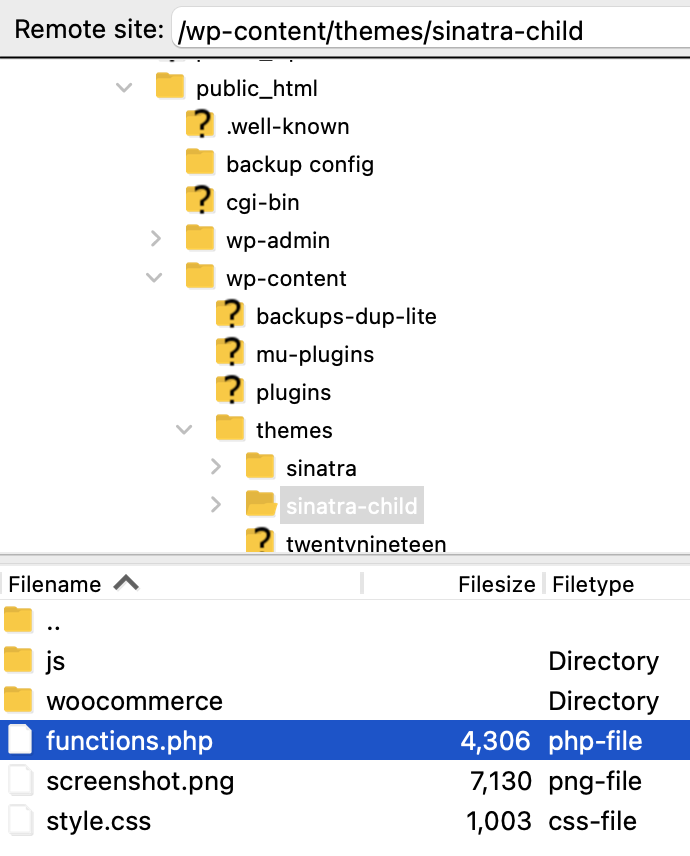
كيف يمكنني الوصول إلى jobs.php ؟
إن معرفة مكان وجود function.php هو نصف العمل فقط. الآن يأتي السؤال عن كيفية الوصول إلى function.php في ووردبريس. بينما لا يمكن الوصول إلى ملف function.php في نواة ووردبريس إلا من خلال بروتوكول نقل الملفات الآمن (SFTP) أو من خلال cPanel ، يمكن أيضًا الوصول إلى ملفات السمة والقوالب الفرعية الخاصة بك في ملف WordPress Theme File Editor.
الوصول إلى jobs.php في محرر ملف سمة WordPress
إذا كنت بحاجة إلى الوصول إلى السمة أو ملف function.php الخاص بالقالب الفرعي ، فيمكنك القيام بذلك مباشرةً من محرر ملفات سمة WordPress. في لوحة معلومات WordPress الخاصة بك ، انتقل إلى Appearance → Theme File Editor .
سيتم نقلك إلى صفحة تحرير السمات . من هنا ، ضمن القائمة المنسدلة بجوار تحديد المظهر لتعديله ، اختر المظهر الخاص بك وانقر فوق تحديد . سترى قائمة بالملفات المتاحة للتعديل ضمن عمود "ملفات السمات" في أقصى يمين الشاشة. انقر فوق function.php لفتح الملف.
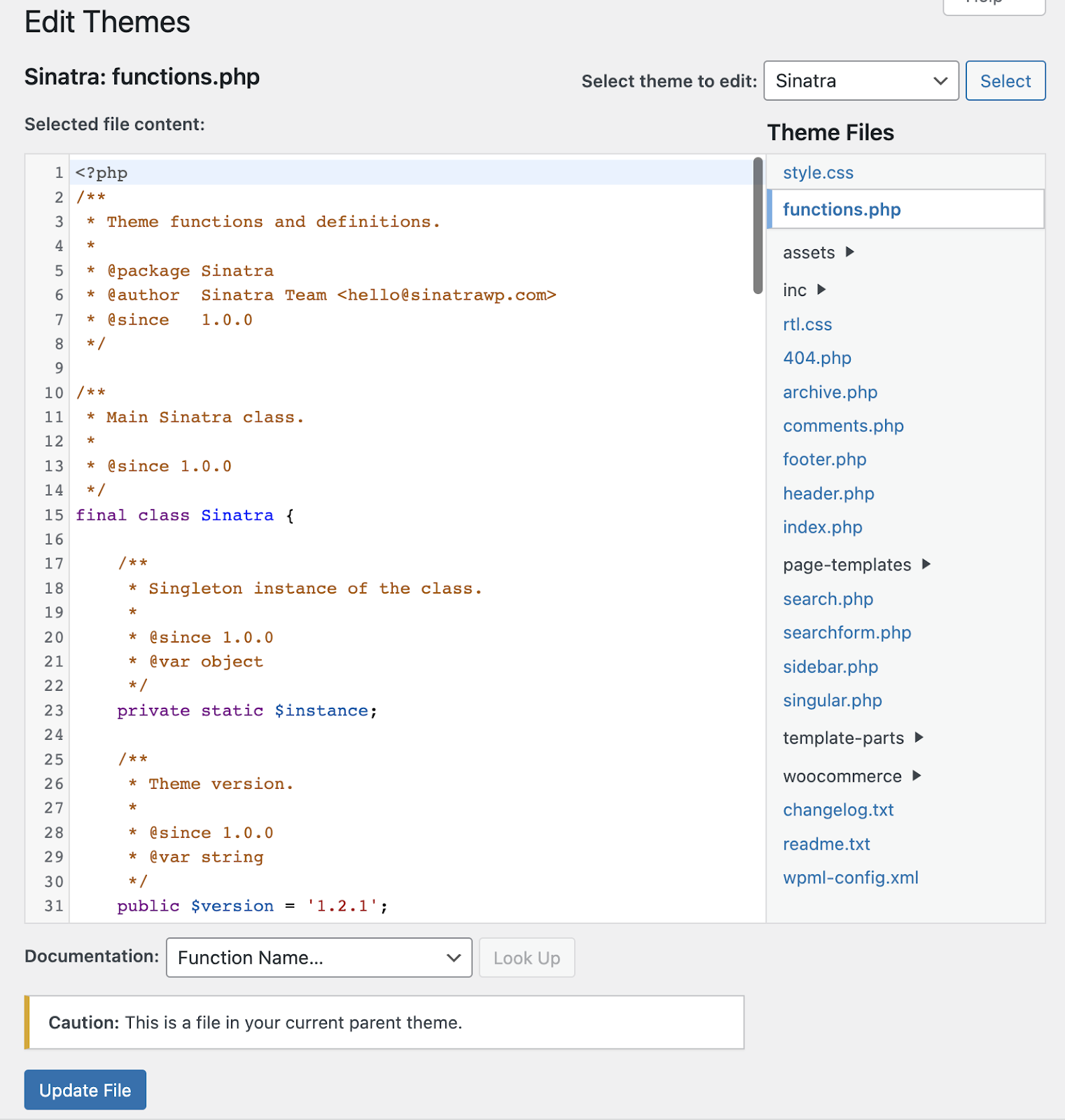
إذا كنت في ملف jobs.php الخاص بالقالب الرئيسي ، فسترى إشعار تحذير في الجزء السفلي من الشاشة أعلى زر تحديث الملف يقول ، "تحذير: هذا ملف في نسقك الأصلي الحالي".
| ملاحظة: إذا لم تكن مطور السمة ، فيجب عليك إجراء تغييراتك في ملف function.php الخاص بالقالب الفرعي الخاص بك لتجنب الكتابة فوق تعديلاتك في تحديثات السمة المستقبلية. |
الوصول إلى jobs.php عبر SFTP
الخطوة الأولى: تثبيت عميل SFTP. إذا لم يكن لديك عميل SFTP بالفعل ، فستحتاج إلى تنزيل واحد. هناك بعض الخيارات الرائعة المجانية والمتميزة ، بما في ذلك:
| طلب | نظام | مجاني أو مميز |
| WinSCP | شبابيك | حر |
| فايلزيلا | ويندوز ، ماك ، لينوكس | خيارات مجانية ومتميزة |
| سايبرداك | ويندوز وماك | حر |
| بث | ماك | الممتازة |
في هذا المثال ، سنستخدم Filezilla. يجب أن يعمل عملاء SFTP الآخرون بطريقة مماثلة.
الخطوة 2: استرجع بيانات اعتماد SFTP. لتسجيل الدخول إلى خادمك عبر بروتوكول SFTP ، ستحتاج إلى التفاصيل التالية:
- المضيف (عنوان IP الخاص بخادمك أو عنوان url الخاص به)
- اسم مستخدم SFTP
- كلمة المرور
- رقم المنفذ
يمكن العثور على هذه التفاصيل عادةً في لوحة تحكم الاستضافة. قد يتم إنشاء هذه المعلومات لك أو قد يطالبك مضيفك بإنشاء اسم مستخدم وكلمة مرور لبروتوكول SFTP. إذا كنت لا تعرف مكان العثور على بيانات الاعتماد هذه أو كنت تواجه مشكلة في معرفة كيفية إنشائها ، فابحث في وثائق المساعدة الخاصة بالمضيف للحصول على إرشادات أو اتصل بفريق الدعم الخاص به.
الخطوة 3: أدخل بيانات اعتماد SFTP.
أدخل عنوان IP أو عنوان url الخاص بمضيفك ، واسم مستخدم SFTP وكلمة المرور ورقم المنفذ (عادةً 22 أو 2222 ، ولكن قد يستخدم بعض المضيفين منفذًا مختلفًا).

ملاحظة: قد تتلقى تنبيه "مفتاح مضيف غير معروف" إذا كان عميل SFTP يستخدم الثقة عند أول استخدام (TOFU) مصادقة. حدد "ثق دائمًا بهذا المضيف ، أضف هذا المفتاح إلى ذاكرة التخزين المؤقت" إذا كنت تخطط لاستخدام عميل SFTP للوصول إلى الموقع مرة أخرى. انقر فوق "موافق " للمتابعة.
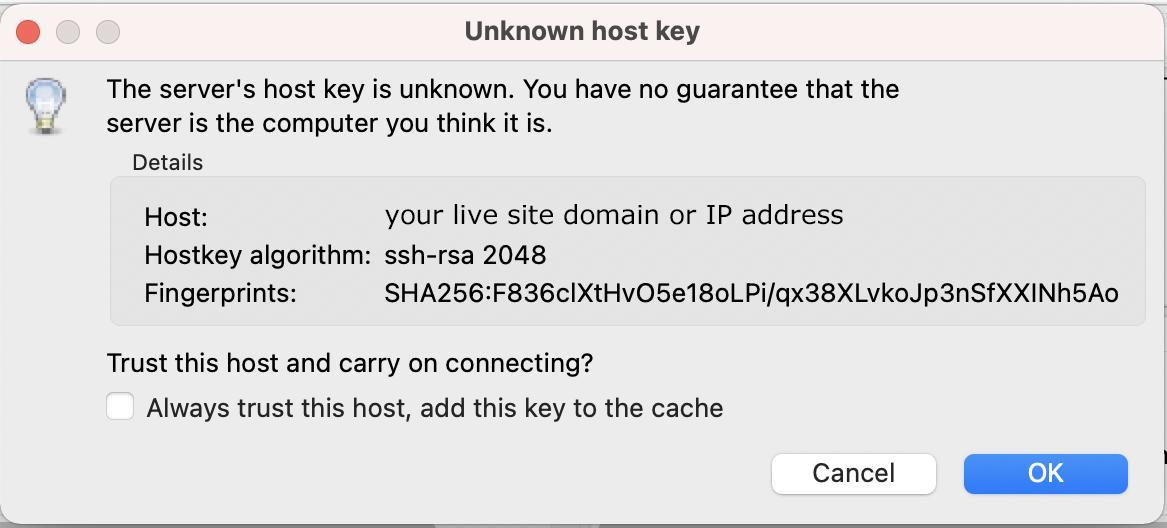
الخطوة 4: انتقل إلى الدليل الجذر لموقع الويب الخاص بك.
بمجرد تسجيل الدخول ، سترى شجرتين للملفات معروضتين على زر شاشتك - واحدة على اليسار والأخرى على اليمين. يسرد الجانب الأيمن الدلائل الموجودة على خادم الويب (البعيد). يسرد الجانب الأيسر الدلائل الموجودة على جهاز الكمبيوتر الخاص بك (محلي).
يكون الدليل الجذر عادةً في مجلد يسمى www أو public_html ، ولكنه قد يستخدم اسمًا مختلفًا. إذا لم تكن متأكدًا من المجلد الذي تريد البحث فيه ، فاسأل مقدم خدمة الاستضافة. ستعرف أنك في المجلد الصحيح إذا رأيت مجلدات wp-admin و wp-content و wp-include بالقرب من أعلى قائمة الملفات.
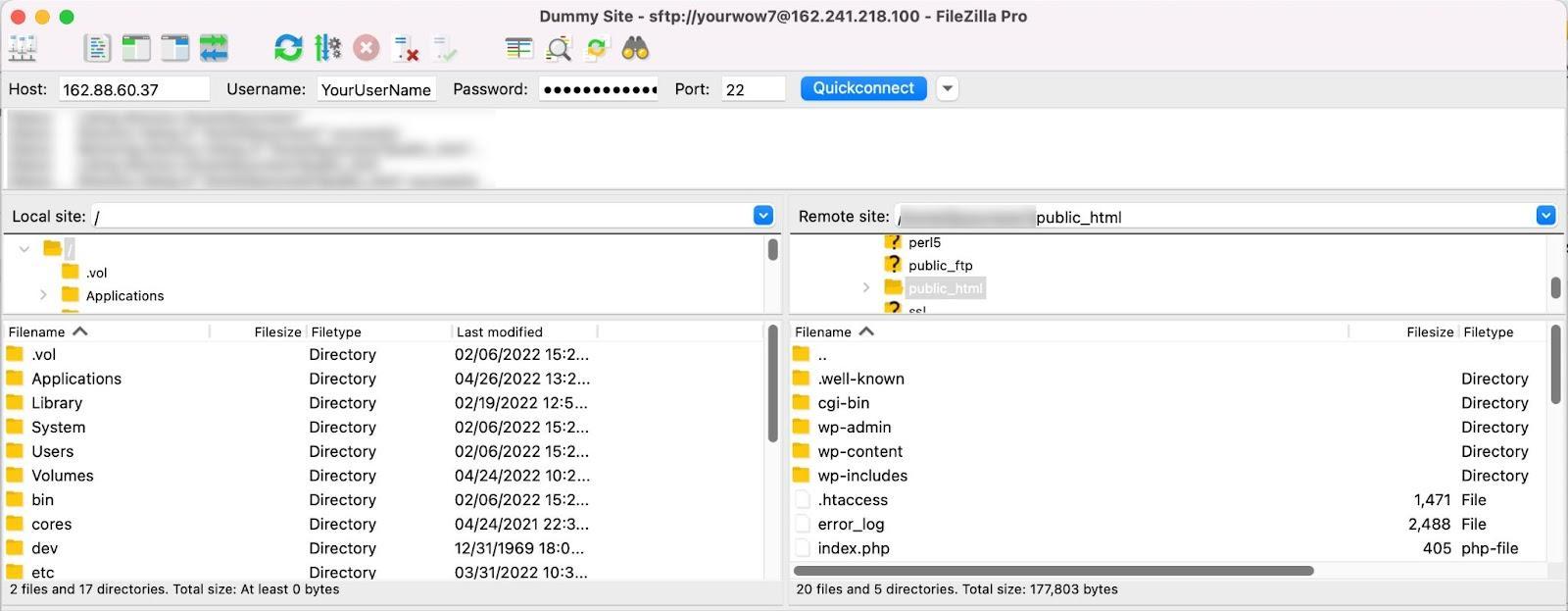
الخطوة 5: انتقل إلى function.php في نواة WordPress ، أو السمة الرئيسية ، أو السمة الفرعية. إذا كنت تبحث عن function.php في نواة WordPress ، فستنتقل إلى مجلد wp-include .
إذا كنت تبحث عن function.php في دليل السمات الخاص بك ، فسوف تنتقل إلى wp-content → theme → yourtheme .
للعثور على ملف jobs.php الخاص بسمة طفلك ، انتقل إلى wp-content → theme → yourtheme-child.
الخطوة 6: تحميل ملف Functions.php . الآن بعد أن عرفت مكان وجود function.php وقمت بالوصول إليه ، قد ترغب في فحص الملف أو تحريره. قبل أن تتمكن من القيام بذلك ، ستحتاج إلى تنزيله. انقر بزر الماوس الأيمن على ملف jobs.php الخاص بك وحدد Download . سيتم تنزيل ملفك على جهازك المحلي.
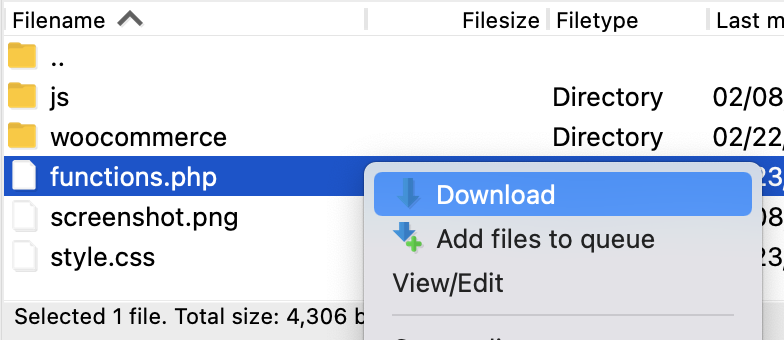
الوصول إلى function.php في cPanel
إذا كان مضيفك يستخدم cPanel ، فيمكنك الوصول إلى jobs.php من خلال مدير الملفات الخاص به. إذا كنت لا تعرف كيفية العثور على cPanel في لوحة معلومات مضيفك ، فاتصل بدعم العملاء للحصول على المساعدة.
الخطوة 1: افتح مدير ملفات cPanel. بمجرد دخولك إلى cPanel ، انتقل إلى قسم الملفات وانقر فوق File Manager .
الخطوة 2: افتح المجلد الجذر لموقع الويب الخاص بك. يُطلق على المجلد الجذر اسم www أو public_html ، ولكن قد يكون له اسم آخر. تختلف اصطلاحات تسمية المجلد الجذر في بعض الأجهزة المضيفة ، لذلك إذا لم تكن متأكدًا من المجلد الذي تريد البحث فيه ، فاسأل موفر الاستضافة.
ستعرف أنك في المجلد الصحيح إذا رأيت مجلدات wp-admin و wp-content و wp-include بالقرب من أعلى قائمة الملفات.
الخطوة 3: البحث عن وتنزيل function.php . يوجد ملف jobs.php الخاص بـ WordPress core في مجلد wp-include .
يوجد ملف function.php الخاص بالقالب الخاص بك في wp-content → theme → yourtheme .
إذا كنت تبحث عن ملف jobs.php الخاص بسمة طفلك ، فيمكنك العثور عليه في wp-content → theme → yourtheme-child.
عندما تعثر على ملف jobs.php الذي تبحث عنه ، انقر بزر الماوس الأيمن على jobs.php وانقر فوق Download ، أو انقر مرة واحدة على function.php ثم انقر فوق خيار التنزيل من القائمة العلوية.
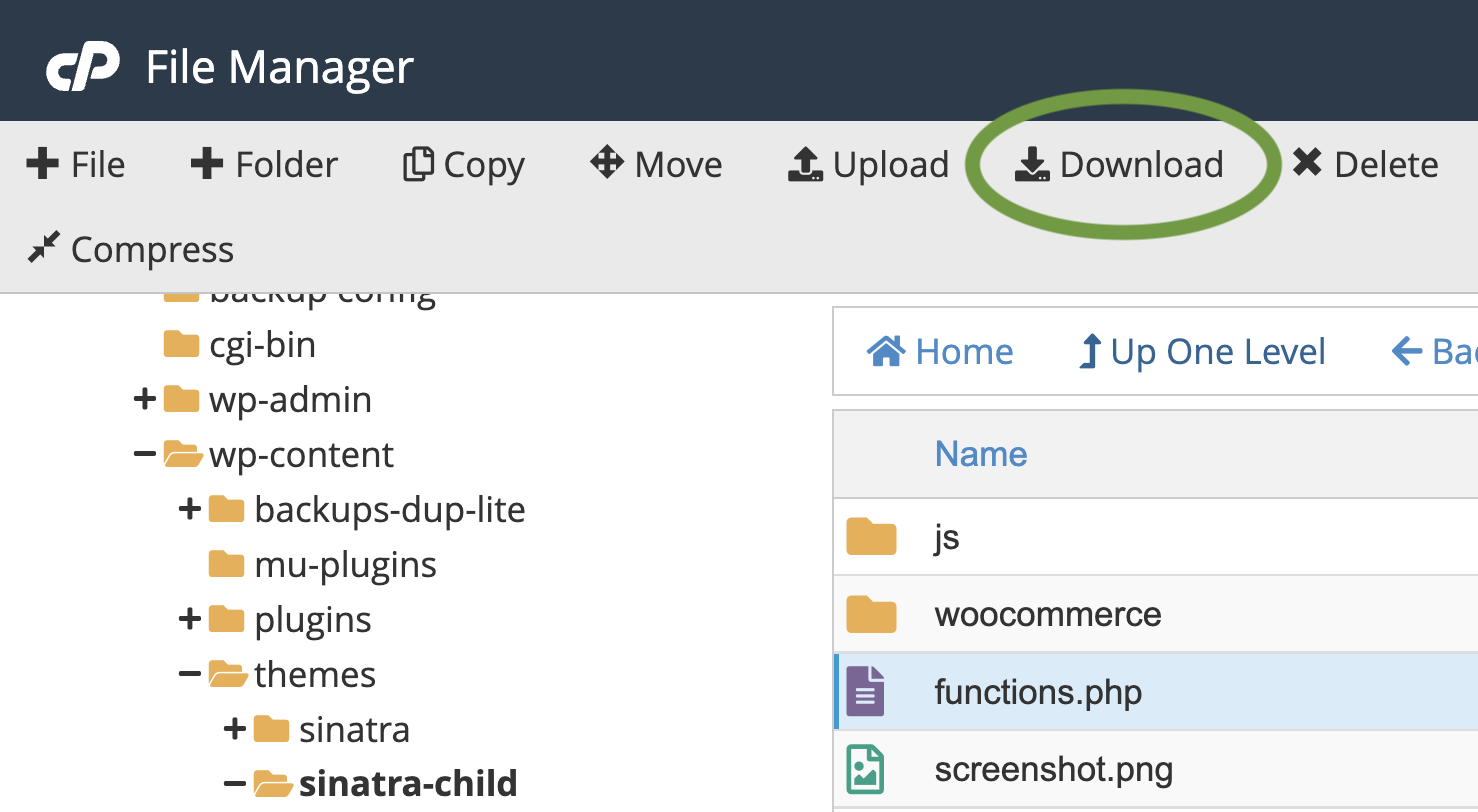
إذا قمت بإعادة تسمية الملف الخاص بك عند حفظه ، فتأكد من تسميته مرة أخرى إلى function.php قبل إعادة تحميله. وقبل إجراء التغييرات على function.php والكتابة فوقه ، انسخ موقع WordPress الخاص بك احتياطيًا.
متى يجب علي تعديل function.php في ووردبريس؟
قبل أن نتعمق في كيفية تحرير function.php ، يجب أن نتحدث عما إذا كان يجب عليك تعديله ومتى . هناك العديد من الأسباب التي قد تجعلك ترغب في تعديل كود PHP في WordPress ، ولكن إضافة هذا الرمز إلى ملف function.php الخاص بك ليس دائمًا الخيار الأفضل ويجب أن يتم ذلك فقط في ظل ظروف معينة ، والتي سنناقشها أدناه.
متى يتم تحرير jobs.php في نواة WordPress
أبداً. لا يجب عليك تعديل function.php في نواة ووردبريس. على الأكثر ، يمكنك استبداله إذا وجدت أنه تالف ، ولكن حذف أو إضافة رمز إلى وظائف WordPress الأساسية ، من المحتمل أن يؤدي php إلى تعطل موقعك. لذلك ، يمكنك فتحه وفحصه واستبداله بنسخة جديدة إذا كنت بحاجة إلى ذلك ، ولكن لا تعبث في أي مواقع ويب مباشرة.
متى تقوم بتعديل function.php في نسقك
عندما يتعلق الأمر بملف function.php الخاص بالقالب الخاص بك ، فقد تحتاج أو لا تحتاج إلى تعديله. إذا كنت تقوم بإنشاء المظهر الخاص بك ، فستحتاج بالتأكيد إلى إضافة بعض التعليمات البرمجية المخصصة إلى function.php . يحتوي كل موضوع تقريبًا على رمز في ملف jobs.php الخاص به والذي يمنحه مجموعة فريدة من الميزات والإمكانيات. إلى جانب أوراق الأنماط الخاصة بك ، تعد هذه الوظائف جزءًا كبيرًا مما يجعل موضوعًا مختلفًا عن الآخر.
إذا كنت تضيف رمزًا إلى ملف jobs.php الخاص بالقالب الذي لا يقتصر على قالبك ويمكن استخدامه بشكل مستقل عن قالبك ، ففكر في جعله مكونًا إضافيًا بدلاً من ذلك. بهذه الطريقة ، يمكنك استخدام هذه الميزة عبر العديد من السمات وحتى إرسالها إلى مكتبة المكونات الإضافية WordPress.org حيث قد تفيد مستخدمي WordPress الآخرين.
قبل إنشاء المكون الإضافي الخاص بك ، تحقق من مكتبة المكونات الإضافية للتأكد من أن ما تقوم بإنشائه غير موجود بالفعل. إذا كان حل الجودة موجودًا بالفعل ، فقد ترغب في توفير طاقة التطوير الخاصة بك لميزة مخصصة مختلفة على موقعك.
متى تقوم بتحرير function.php في نسق طفلك
إذا كنت تستخدم سمة من مطور ، وتريد تعديل ملف function.php ، فيجب عليك دائمًا استخدام سمة فرعية لإجراء هذه التغييرات. عندما يصدر مطورو القوالب إصدارًا جديدًا من السمة الخاصة بهم وتقوم بالتحديث إلى الإصدار الأحدث ، يتم استبدال المظهر الحالي الخاص بك بالملفات الجديدة - بما في ذلك function.php .
لا تتأثر السمات الفرعية بتحديثات السمة الرئيسية ، لذا ستحتفظ بكل التعليمات البرمجية المخصصة إذا قمت بإجراء تغييرات في ملف function.php للقالب الفرعي.
قبل إضافة الكود ، ضع في اعتبارك ما إذا كان استخدام مكون إضافي سيكون حلاً أفضل. هل الرمز الذي تضيفه خاص بموضوعك؟ قم بتحرير ملف jobs.php الخاص بسمة طفلك. هل الرمز الذي تضيفه شيئًا ما تريده لا يزال موجودًا إذا قمت بتغيير السمات في المستقبل (مثل رمز تتبع Google Analytics أو Facebook pixel)؟ استخدم البرنامج المساعد.
كيفية تحرير jobs.php في WordPress
يجب عليك دائمًا اتخاذ خطوات لحماية موقعك من أي أخطاء قد ترتكبها أثناء تحرير function.php . لذلك قبل البدء في إجراء التعديلات ، قم بعمل نسخة احتياطية من موقعك وفكر في إنشاء موقع مرحلي لاختبارها أولاً. وبهذه الطريقة ، لا يتم تعطيل موقعك المباشر إذا أضفت عن طريق الخطأ بعض التعليمات البرمجية إلى function.php التي تسبب مشكلات كبيرة أو - والأسوأ من ذلك - تعطل موقعك تمامًا.
الآن بعد أن قمت بنسخ موقعك احتياطيًا ، يمكنك الانتقال إلى تحرير ملف jobs.php الخاص بك.
كيفية تحرير jobs.php في محرر ملف سمة WordPress
يعد تحرير function.php في محرر ملفات سمات WordPress أمرًا محفوفًا بالمخاطر بعض الشيء. إذا كنت تستخدم هذه الأداة لأنه لا يمكنك الوصول إلى cPanel أو SFTP ، فستكون في وضع سيء جدًا إذا تسببت تعديلاتك في حدوث خطأ فادح يمنعك من الوصول إلى لوحة معلومات WordPress الخاصة بك.
إذا كنت ترغب في تحرير jobs.php في Theme File Editor ، فتأكد من أن لديك وصولاً مباشرًا إلى الخادم والنسخ الاحتياطية حتى تتمكن من استعادة ملف النسخ الاحتياطي بسرعة.
يمكنك العثور على محرر ملفات سمة WordPress ضمن المظهر ← محرر ملف السمة في لوحة إدارة WordPress.
سيتم نقلك إلى شاشة تحرير السمات ، حيث يجب عليك تحديد المظهر الفرعي الخاص بك ، ثم تحديد ملف function.php من عمود ملفات السمات على يمين الشاشة.
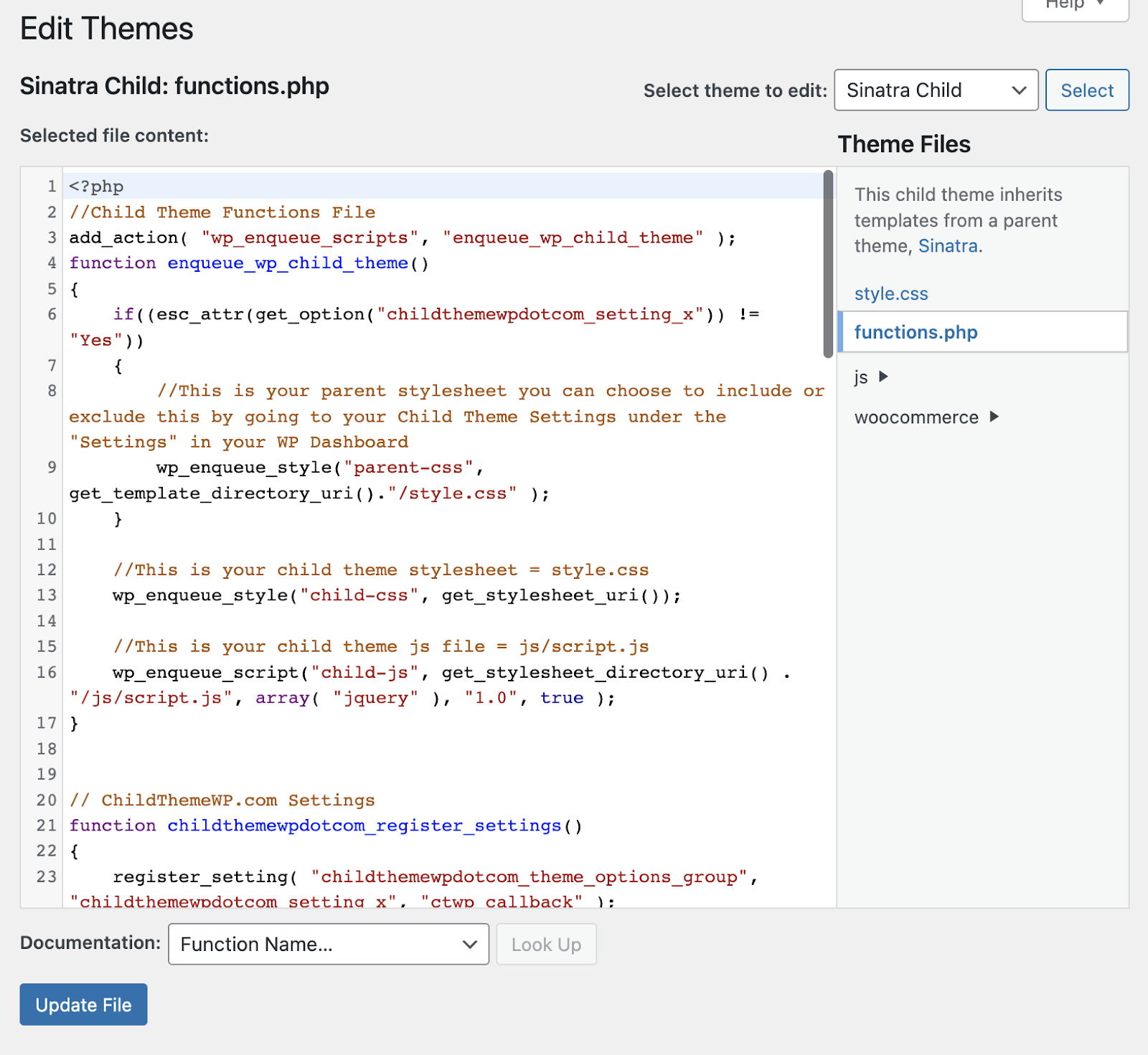
إذا حددت المظهر الرئيسي بدلاً من ذلك ، فسترى تحذيرًا في الجزء السفلي من شاشتك يقول ، " تحذير: هذا ملف في المظهر الرئيسي الحالي الخاص بك." لا ترغب في إجراء تعديلات على ملف jobs.php الخاص بالقالب الرئيسي لأنه سيتم الكتابة فوق تغييراتك في المرة التالية التي تقوم فيها بتحديث السمة الخاصة بك.
إذا رأيت وظائف في ملفك لا تفهمها ، فإن WordPress يتضمن ميزة مفيدة للبحث عن الوثائق أعلى زر تحديث الملف مباشرةً. انقر فوق القائمة المنسدلة وابحث عن اسم الوظيفة التي تريد معرفة المزيد عنها وانقر فوق بحث . سيتم توجيهك إلى وثائق WordPress.org لهذه الوظيفة.
عند الانتهاء من التغييرات ، انقر فوق تحديث الملف . تحقق من الواجهة الأمامية والخلفية لموقعك للتأكد من أن كل شيء لا يزال يعمل على النحو المنشود. إذا واجهت خطأ فادحًا وتحتاج إلى استعادة function.php من النسخة الاحتياطية ، فيمكنك القيام بذلك في cPanel أو عبر SFTP.
تحرير jobs.php مع محرر نصوص
أفضل طريقة لتحرير jobs.php هي في برنامج تحرير التعليمات البرمجية الذي تختاره. نظرًا لأنك تقوم بتحرير نسخة غير متصلة بالإنترنت على جهاز الكمبيوتر المحلي الخاص بك ، فلا داعي لأن تكون متصلاً بالإنترنت للعمل على ملفك. ستتمتع أيضًا بمزيد من التحكم عند إجراء تغييراتك على موقعك المباشر.
يمكنك تعديل التعليمات البرمجية وقتما تشاء وتحميل التغييرات في وقت يحصل فيه موقع الويب الخاص بك عادةً على أقل عدد من الزيارات. بهذه الطريقة ، في حالة وجود أي مشكلات ، سيتأثر أقل عدد من الزوار.
الخطوة 1: افتح function.php في محرر النصوص الخاص بك. إذا لم تكن معتادًا على استخدام محرر نصوص ، فهناك العديد من الخيارات المجانية للاختيار من بينها.
كود المصدر المجاني ومحررات النص العادي:
| طلب | نظام |
| برنامج Notepad ++ | شبابيك |
| أتوم | ويندوز ، ماك ، لينوكس |
| سامية | ويندوز ، ماك ، لينوكس |
| تحرير النص * تأكد من أنك في وضع النص العادي | Mac (التطبيق الافتراضي) |
| المفكرة | Windows (التطبيق الافتراضي) |
الخطوة 2: قم بتحرير function.php وحفظه في جهازك المحلي. قد تبدو شاشتك مختلفة اعتمادًا على البرنامج الذي تستخدمه لتحرير ملف jobs.php . هذا ما يبدو عليه كود PHP في atom.io:
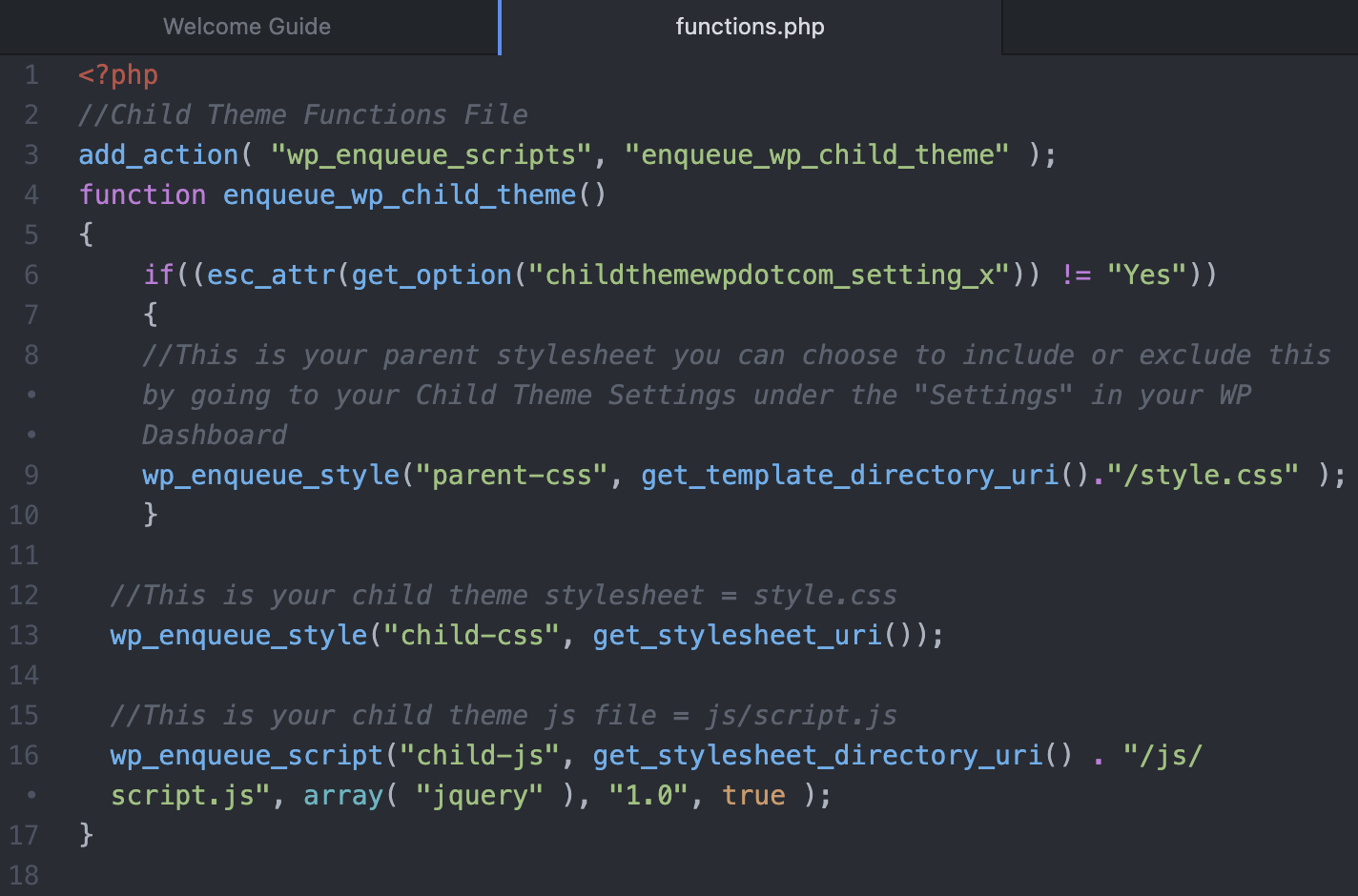
أضف أو غيّر أي معلومات تريدها ، ثم احفظ ملفك.
الخطوة 3: قم بتسجيل الدخول إلى خادم الويب الخاص بك عبر SFTP أو cPanel. انتقل إلى السمة أو مجلد السمة الفرعية وابحث عن ملف jobs.php .
الخطوة 4: قم بتغيير اسم ملف function.php على خادم الويب الخاص بك. في حالة احتواء نسختك المحررة على أخطاء ، لا تريد الكتابة فوق ملف jobs.php الأصلي. لقد قمت بعمل نسخة احتياطية ، بالطبع ، ولكن بدلاً من الاضطرار إلى سحب ملف function.php من النسخة الاحتياطية ، سيكون لديك ملفك الأصلي في متناول اليد.
تريد أن تكون قادرًا على استعادة ملف jobs.php بسرعة إذا حدث خطأ ما ، لذا فإن إعادة تسميته إلى شيء مثل "jobs-orginal.php" ستضمن الاحتفاظ بمحتويات الملف الأصلي على خادمك.
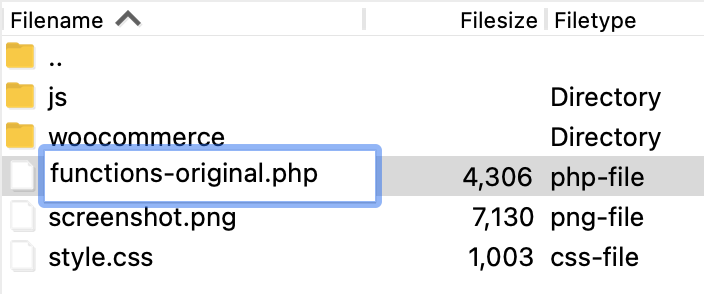
الخطوة 5: قم بتحميل function.php من جهازك المحلي إلى خادم الويب الخاص بك. باستخدام SFTP أو cPanel ، قم بتحميل ملف function.php إلى السمة أو الدليل الرئيسي للقالب الفرعي.
الخطوة 6: قم بزيارة موقع الويب الخاص بك للتأكد من أنه يعمل بشكل صحيح. بمجرد تحميل ملف jobs.php الخاص بك ، يجب عليك التحقق للتأكد من أن كل شيء يعمل على موقعك. قم بزيارة الواجهة الأمامية وقم بتسجيل الدخول إلى لوحة معلومات WordPress للتأكد من إمكانية الوصول إلى كل شيء ومن عرضه وعمله بشكل صحيح.
الخطوة 7: احذف ملف function.php القديم المعاد تسميته . بمجرد التأكد من أن موقعك يعمل بشكل صحيح ، يمكنك حذف function-original.php (أو أي شيء قمت بإعادة تسميته إليه). إذا وجدت مشكلة على الطريق ، فلا يزال لديك ملف jobs.php الخاص بك من النسخة الاحتياطية التي قمت بإنشائها.

تحرير وظائف .php مباشرة في cPanel
إذا لم يكن لديك محرر شفرة المصدر أو لا ترغب في استخدامه ، فيمكنك تحرير function.php مباشرةً في cPanel (إذا كان مضيفك يستخدم cPanel). مثل التحرير في WordPress Theme File Editor ، يعد الأمر أكثر خطورة من العمل على جهازك المحلي. إذا انقطع اتصالك بالإنترنت أثناء قيامك بالتحرير ، فقد تفقد التغييرات التي أجريتها. أنت أيضًا تخاطر بالكتابة فوق ملف function.php الأصلي الخاص بك.
الخطوة 1: ابحث عن function.php في cPanel. في cPanel ، انقر فوق File Manager .
انتقل إلى المجلد الجذر الخاص بك (عادةً public_html أو www ، ولكن قد يكون له اسم مختلف).
الخطوة 2: عمل نسخة من ملف functions.php . في القائمة الرئيسية لـ File Manager ، انقر فوق + Folder لإضافة مجلد جديد. ستحتاج إلى عمل نسخة من ملف jobs.php الخاص بك وحفظه هنا كنسخة احتياطية.
قم بتسمية مجلدك الجديد بشيء يسهل التعرف عليه مثل "وظائف النسخ الاحتياطي" حتى تتمكن من العثور عليه بسهولة لاحقًا. انقر فوق إنشاء مجلد جديد .
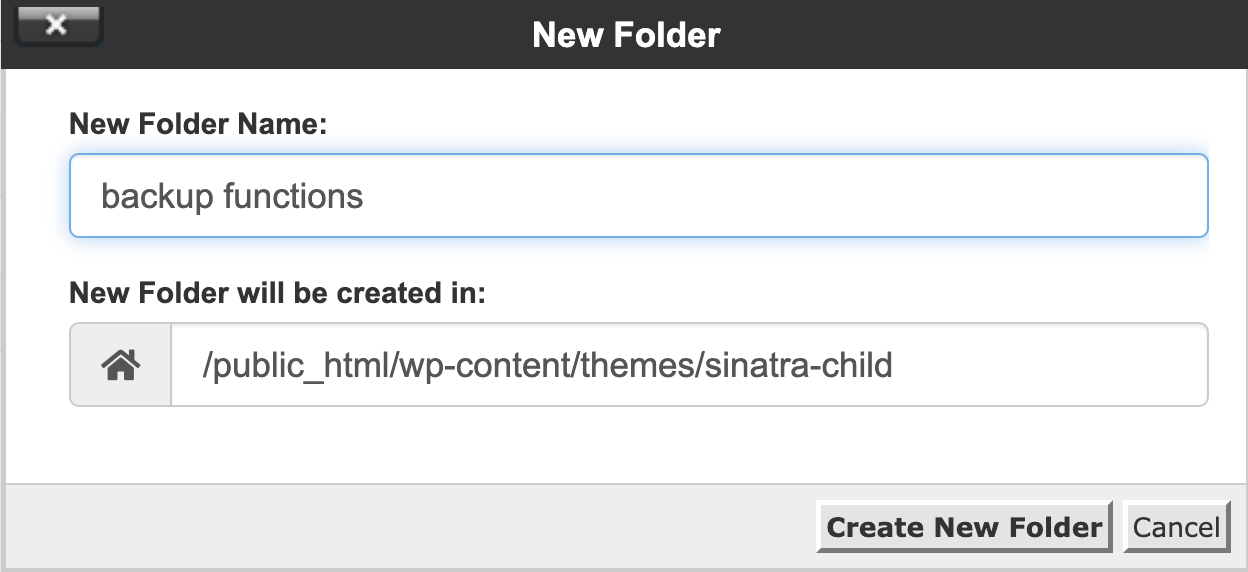
الخطوة 3: ابحث عن function.php في السمة أو مجلد السمة الفرعية وانسخه إلى مجلد النسخ الاحتياطي. في السمة أو مجلد السمة الفرعية ، قم بالتمرير لأسفل إلى function.php وانقر بزر الماوس الأيمن على اسم الملف. حدد نسخ .
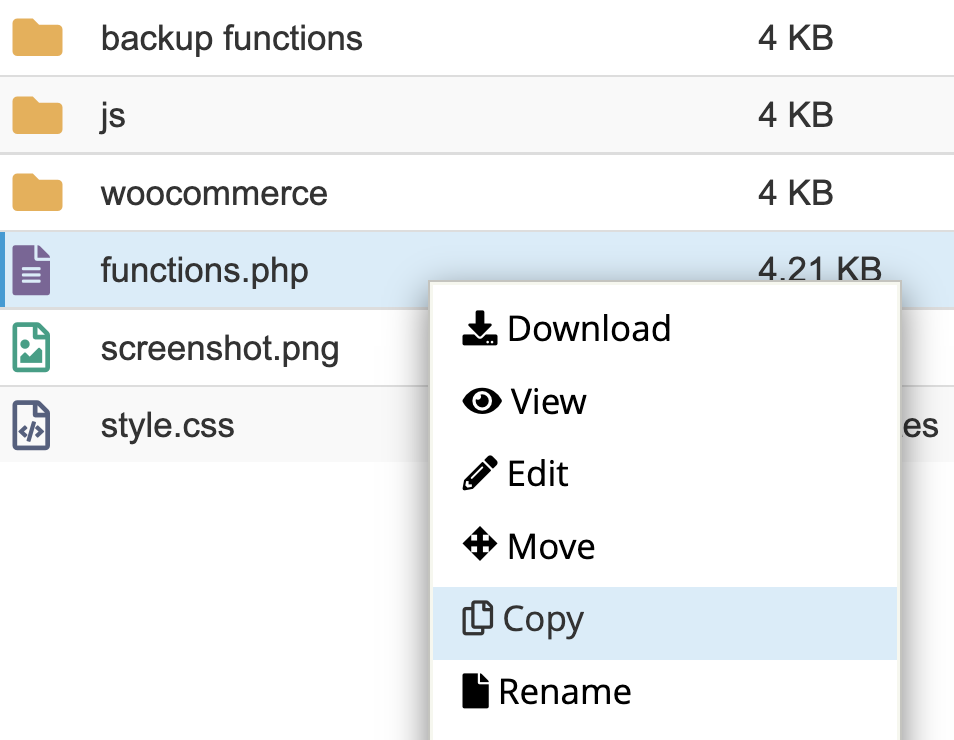
سيظهر مربع حوار يطلب منك إدخال المسار الذي تريد نسخ الملف إليه. سيتم ملء المسار إلى المجلد الذي تتواجد فيه حاليًا مسبقًا ، لذلك إذا كان مسار الملف إلى مجلد النسخ الاحتياطي يختلف عما تراه ، فاكتب المسار الصحيح. انقر فوق نسخ ملف (ملفات) .
الخطوة 4: انتقل مرة أخرى إلى function.php في السمة أو دليل السمة الفرعية. الآن بعد أن حصلت على نسخة احتياطية ، يمكنك العودة إلى ملف function.php في السمة أو دليل السمة الفرعية وبدء التحرير.
انقر بزر الماوس الأيمن على function.php ثم انقر على تعديل .
الخطوة 5: تحرير الوظائف . يجب أن تشاهد الآن محتويات ملف jobs.php الخاص بك على شاشتك. يجب أن يبدو مثل هذا:
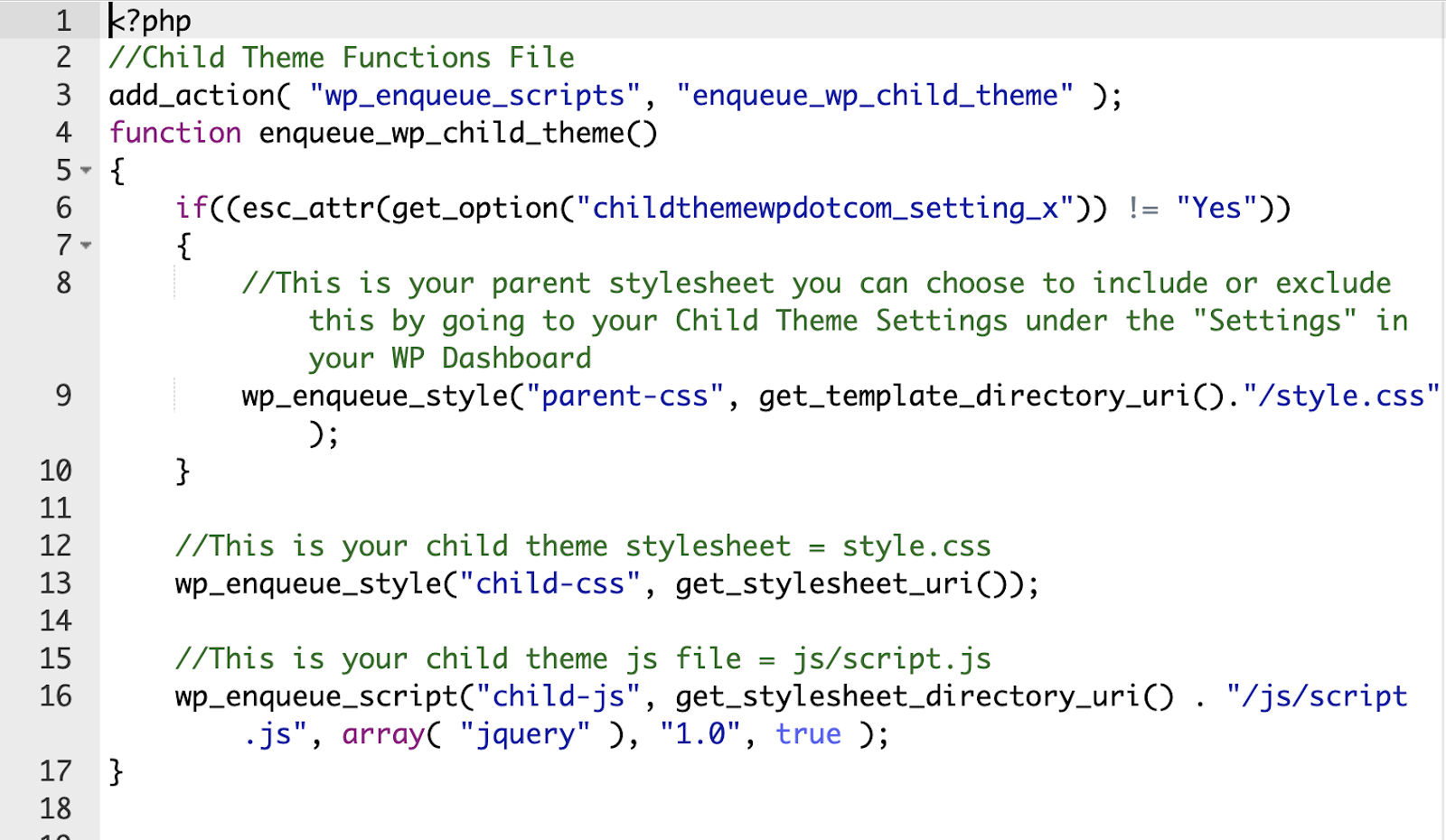
أضف أو غيّر أي معلومات تريدها ، ثم احفظ ملفك.
استخدام مكون إضافي لإضافة وظائف إلى موقع WordPress الخاص بك
بدلاً من تعديل ملف function.php مباشرةً ، يمكنك استخدام مكون إضافي مثل Code Snippets لإضافة وظائف إلى موقع الويب الخاص بك. إذا كنت بحاجة إلى إضافة عدد لا بأس به من الوظائف إلى موقعك ، فقد يكون من السهل أن تفقد تعقب الوظائف التي لا تزال بحاجة إليها والتي لا تحتاج إليها.
توفر قصاصات التعليمات البرمجية واجهة مستخدم رسومية (GUI) لإدارة كتل كود PHP. يمكنك إضافة أوصاف حتى تعرف ما يفترض أن تفعله الشفرة ، وتشغيل وإيقاف الكتل البرمجية ، مثل تنشيط وإلغاء تنشيط مكون إضافي.
نظرًا لأنك لا تجري تغييرات على function.php ، فهي طريقة أكثر أمانًا لإضافة وظائف PHP إلى موقع WordPress الخاص بك.
كيفية حماية موقع Functions.php من ثغرات الأمان
غالبًا ما يكون ملف function.php هدفًا للمتسللين ، لذا يجب أن يكون الحفاظ عليه آمنًا أولوية قصوى. اتخذ الخطوات التالية لمساعدتك على تأمين ملف jobs.php الخاص بك:
1. قم بتثبيت مكون إضافي للأمان
باستخدام مكون إضافي للأمان ، ستستمتع بحماية متقدمة من المتسللين عبر مناطق متعددة من موقعك.
Jetpack Security هو خيار غير مكلف يساعد في الحفاظ على موقعك آمنًا من الهجمات الضارة. يتضمن فحص البرامج الضارة وإصلاحات بنقرة واحدة ، وحماية من هجوم القوة الغاشمة ، ومراقبة وقت التوقف عن العمل ، وسجل نشاط حتى تعرف ما إذا كان موقعك قد تم اختراقه ومتى تم اختراقه ، وحماية تسجيل الدخول عبر المصادقة الثنائية (2FA).
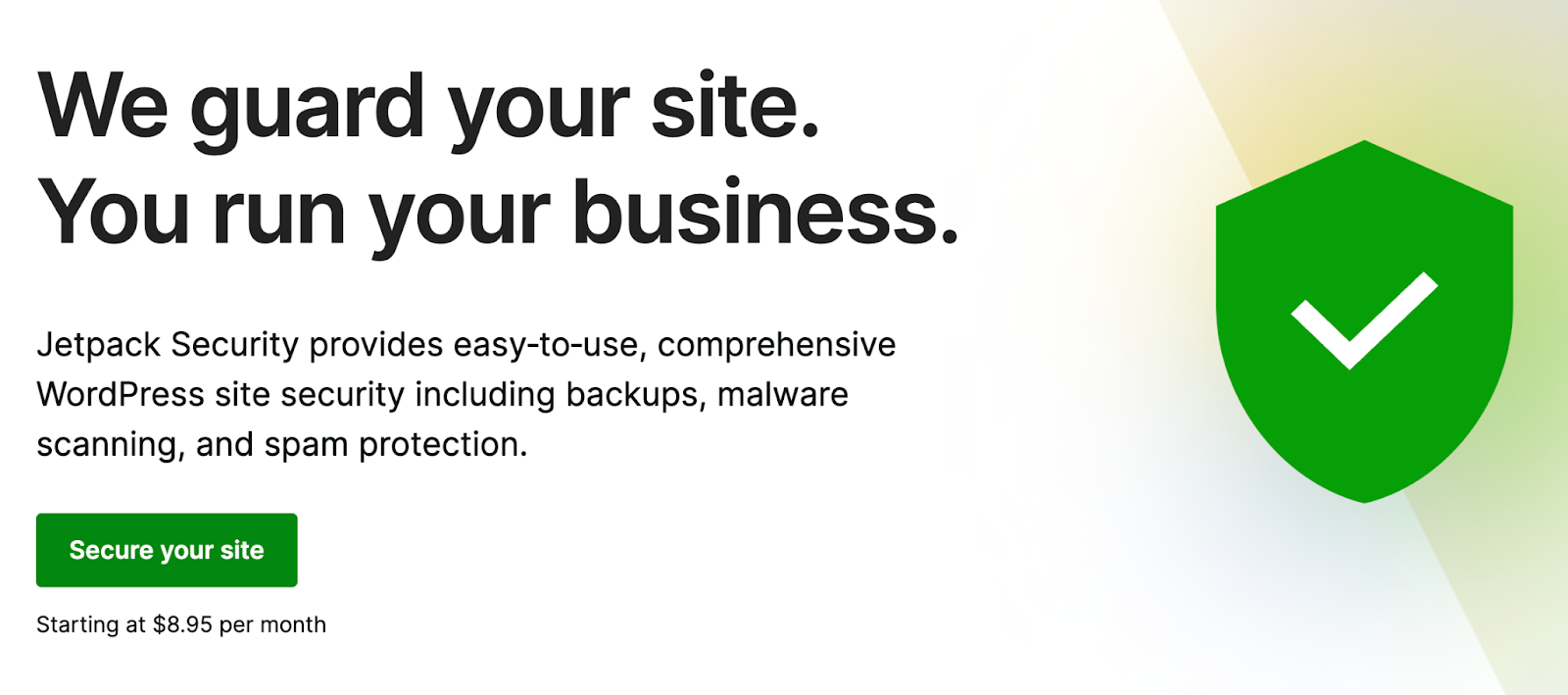
يراقب Jetpack Security أيضًا موقعك بحثًا عن أي تغييرات تطرأ على ملفات WordPress الأساسية ، والمكونات الإضافية القديمة أو غير الآمنة ، ونقاط الضعف الأخرى حتى تتمكن من اكتشافها قبل أن يجدها المتسلل ويستفيد منها.
بالإضافة إلى ذلك ، فإنه يوفر نسخًا احتياطية في الوقت الفعلي لـ WordPress حتى تتمكن من استعادة إصدار نظيف بسرعة إذا حدث خطأ ما - حتى إذا لم تتمكن من تسجيل الدخول إلى موقعك.
2. رفض الوصول إلى ووردبريس الأساسية وظائف . php عبر. htaccess
إذا كان موقع الويب الخاص بك مستضافًا على خادم Apache ، فيمكنك استخدام ملف. htaccess للمساعدة في حماية ملف jobs.php الأساسي الخاص بـ WordPress عن طريق حظر الوصول إلى مجلد wp-include بأكمله.
الخطوة 1: تنزيل htaccess
باستخدام SFTP أو cPanel ، انتقل إلى المجلد الجذر لموقعك على الويب. انقر بزر الماوس الأيمن فوق. htaccess وحدد تنزيل لتنزيل الملف على جهاز الكمبيوتر المحلي لديك.
الخطوة 2: أضف رمزًا لحظر الوصول إلى مجلد wp-include
في التعليمات البرمجية المصدر أو محرر النص العادي ، افتح. htaccess وأضف الكود التالي:
<IfModule mod_rewrite.c> RewriteEngine On RewriteBase / RewriteRule ^wp-admin/includes/ - [F,L] RewriteRule !^wp-includes/ - [S=3] RewriteRule ^wp-includes/[^/]+\.php$ - [F,L] RewriteRule ^wp-includes/js/tinymce/langs/.+\.php - [F,L] RewriteRule ^wp-includes/theme-compat/ - [F,L] </IfModule>احفظ ملفك. تأكد من أن برنامج المحرر الخاص بك لا يتضمن امتداد الملف. إذا كنت تستخدم Notepad ++ أو Text Edit ، فقد تضيف امتداد ملف txt. يجب تسمية الملف ببساطة ".htaccess."
الخطوة 3: قم بتحميل ملف. htaccess إلى المجلد الجذر
تحميل تحرير الخاص بك. htaccess إلى المجلد الجذر لموقعك على الويب. سيتم سؤالك عما إذا كنت تريد الكتابة فوق الملف الحالي. انقر فوق موافق .
الآن لك . يجب أن يحظر ملف htaccess الوصول الخارجي إلى أي ملفات في مجلد wp-include ، بما في ذلك function.php .
3. رفض الوصول إلى function.php باستخدام function.php
يمكنك منع الوصول المباشر إلى ملف jobs.php الخاص بك عن طريق إضافة مقتطف الشفرة التالي مباشرة إلى function.php .
if (!empty($_SERVER['SCRIPT_FILENAME']) && 'functions.php' == basename($_SERVER['SCRIPT_FILENAME'])) { die ('Access denied!'); }4. إخفاء function.php خارج الدليل الجذر
يعرف المتسللون الموقع الافتراضي لجميع ملفات WordPress القياسية. يمكن أن يؤدي تغيير موقع الملفات الحساسة إلى مجلد وصول مقيد خارج الدليل الجذر إلى إبقائه بعيدًا عن متناول المتسللين. هذه العملية أكثر تعقيدًا من مجرد إضافة بعض الأكواد إلى ملف htaccess الخاص بك ، ولكنها تستحق الجهد الإضافي لطبقة الحماية الإضافية لموقع الويب الخاص بك.
في بضع خطوات فقط ، يمكنك تأمين function.php خارج المجلد الجذر.
الخطوة 1: قم بتنزيل ملف jobs.php الحالي
إذا كنت تقوم بنقل ملف jobs.php الخاص بالقالب الخاص بك ، فستجده ضمن wp-content → theme → yourtheme . سيكون ملف موضوع طفلك في wp-content → theme → yourtheme-child .
بمجرد العثور على ملف jobs.php الخاص بك ، قم بتنزيله على جهاز الكمبيوتر الخاص بك عبر SFTP أو cPanel.
الخطوة 2: قم بإنشاء دليل جديد خارج المجلد الجذر
انتقل خارج الدليل الجذر إلى مستوى مجلد الملف التالي لأعلى. من المفترض أن ترى اسم المجلد الجذر بالإضافة إلى عدة مجلدات أخرى. في هذا الدليل ، انقر بزر الماوس الأيمن وحدد إنشاء دليل .
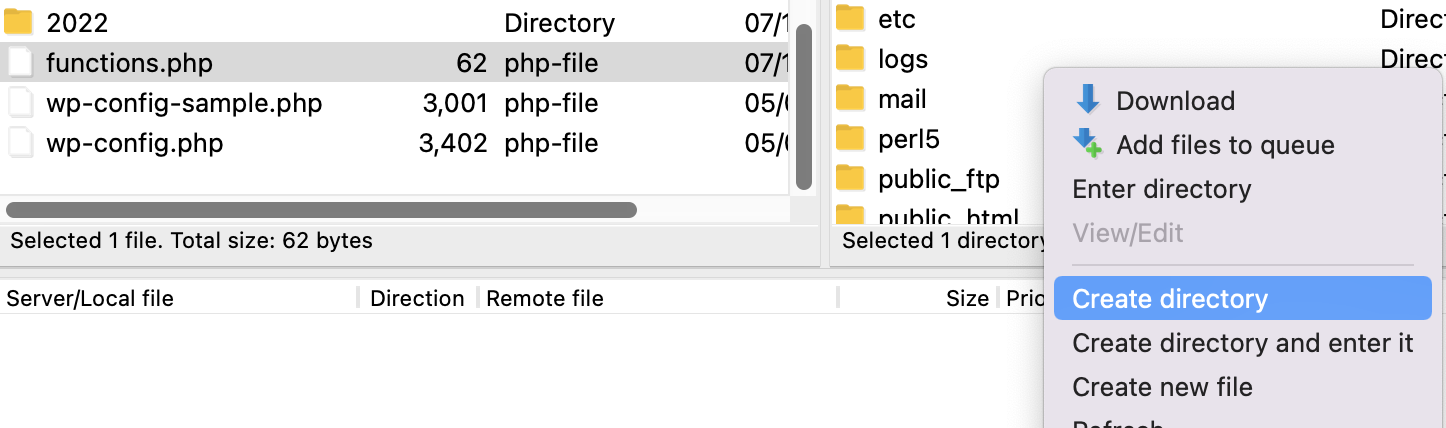
امنح دليلك اسمًا يسهل تذكره كموقع لملف function.php .
الخطوة 3: قم بتحميل jobs.php إلى مجلدك الجديد
قم بتحميل ملف function.php الذي قمت بتنزيله مسبقًا في مجلدك الجديد عبر SFTP أو cPanel.
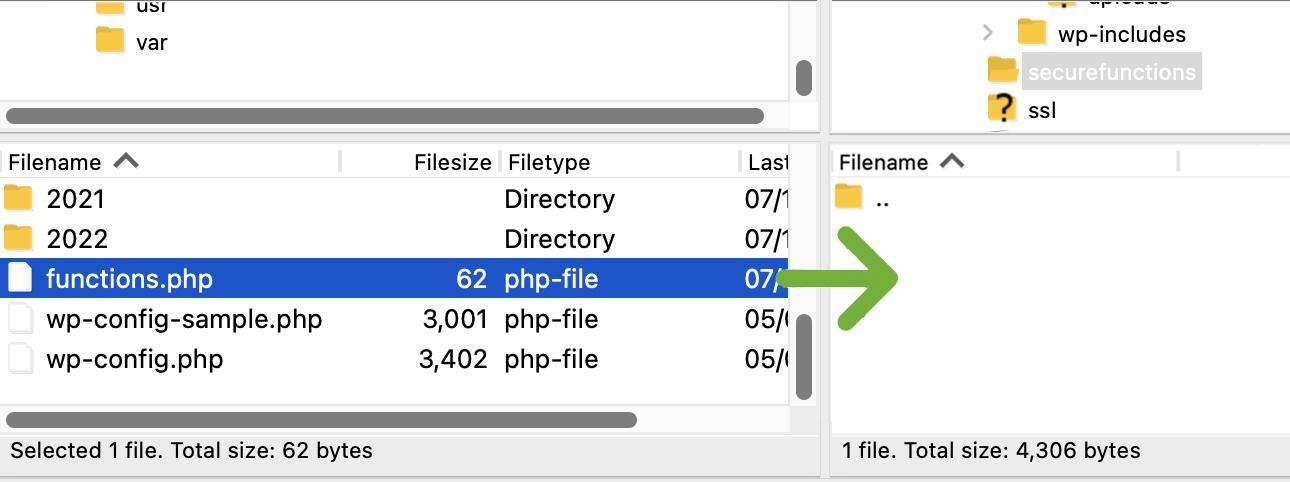
تحقق من أذونات المجلد الجديد وملف function.php وتأكد من ضبطها على 600.
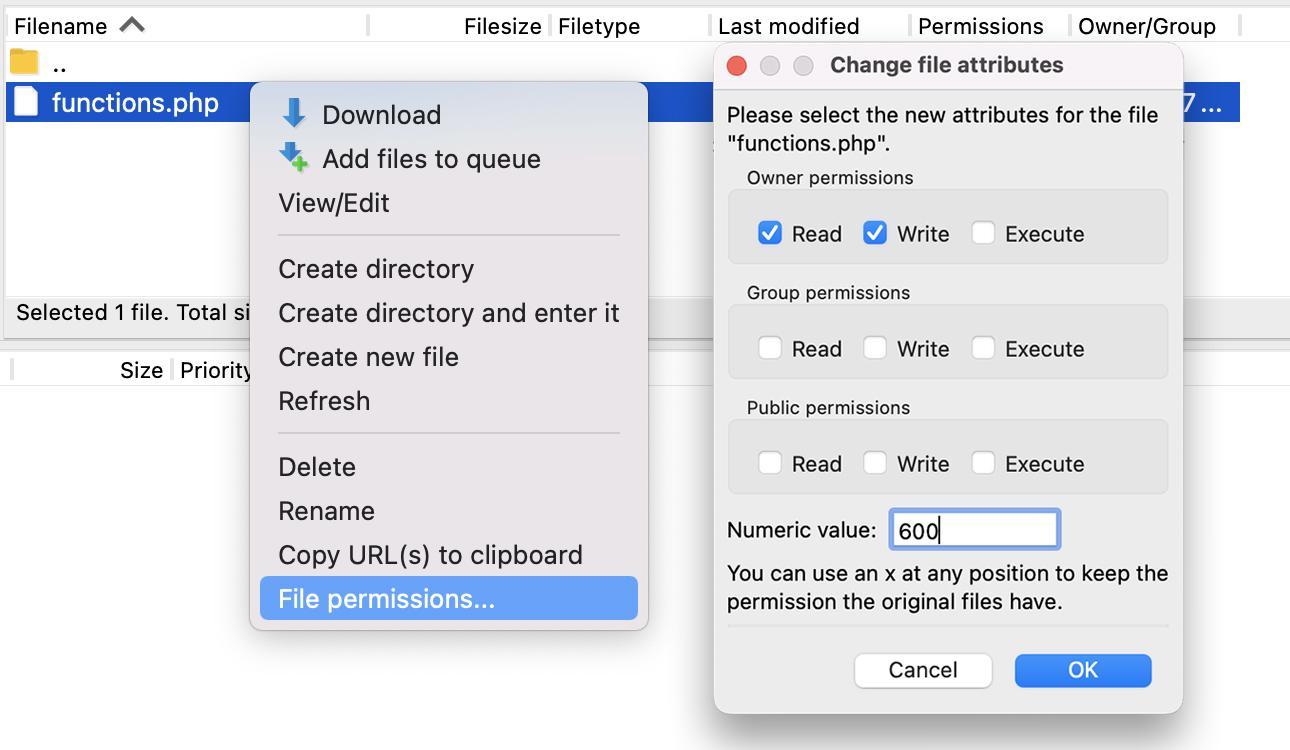
الخطوة 4: قم بتوجيه WordPress إلى ملف jobs.php الجديد
يجب أن يكون لديك ملف jobs.php في دليلك الجديد بالإضافة إلى ملف function.php الأصلي الذي لا يزال في مجلد القالب الخاص بك. لكي يتمكن WordPress من العثور على الملف الصحيح واستخدامه ، ستحتاج إلى حذف جميع المعلومات الموجودة في ملف jobs.php الخاص بملف السمة ومقتطف الشفرة التالي:
<?php include('/home3/usr/securefunctions/functions.php'); ?>ملاحظة: سيبدو مسار الملف مختلفًا ، حيث ستستخدم أسماء دليل الخادم الخاص بك.
في cPanel ، يمكنك فتح ملف function.php الخاص بالدليل الجذر وتحريره مباشرةً أو يمكنك تحرير النسخة التي قمت بتنزيلها على جهازك المحلي مسبقًا باستخدام محرر التعليمات البرمجية المصدر. في هذا المثال ، قمنا بتحرير النسخة التي قمنا بتنزيلها مسبقًا باستخدام Atom.io.
احفظ ملف funtions.php الخاص بك وقم بتحميله مرة أخرى إلى دليل السمات الخاص بك.
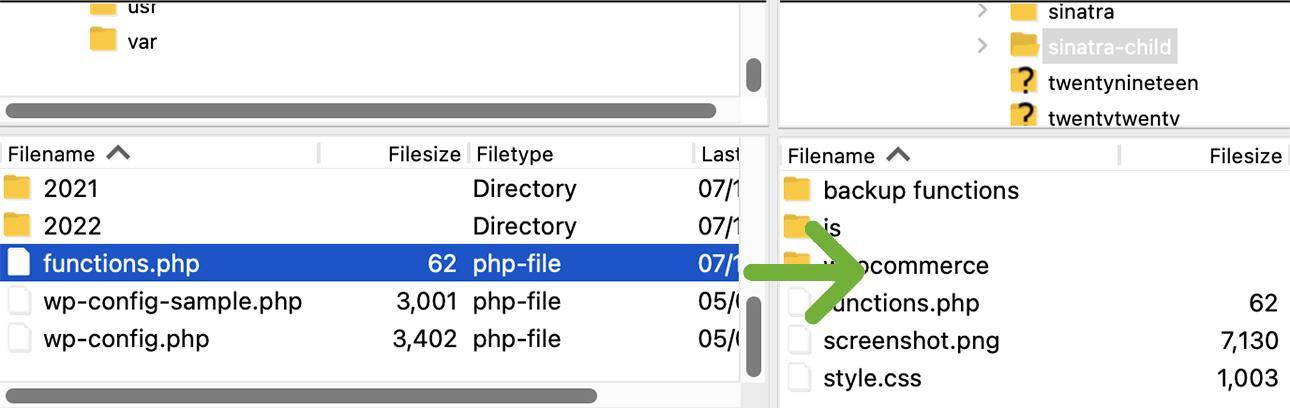
سيتم سؤالك عما إذا كنت تريد الكتابة فوق الملف. انقر فوق موافق .
الآن ، يجب أن يشير WordPress إلى ملف function.php الجديد الخاص بك في موقعه الآمن خارج المجلد الجذر.
4. قم بتغيير اسم ملف jobs.php الخاص بك
يعد تغيير اسم ملف functions.php خطوة أخرى يمكنك اتخاذها للحفاظ على سلامته من المتسللين. ستحتاج إلى استضافة هذا الملف خارج المجلد الجذر الخاص بك ، لذلك إذا اتبعت العملية في Hide function.php خارج الدليل الجذر ، فستحتاج فقط إلى اتخاذ بضع خطوات إضافية.
الخطوة 1: في دليلك الآمن خارج المجلد الجذر ، قم بتغيير اسم ملف function.php
انتقل إلى مجلد function.php المستضاف خارج الدليل الجذر الخاص بك وقم بتغيير اسم الملف إلى اسم فريد ، مثل "keep-out.php" أو "هذه ليست الوظائف التي تبحث عنها. php . حسنًا ، هذا الأخير طويل بعض الشيء ، لكن لا يهم حقًا ما تسميه طالما قمت بتضمينه في مسار الملف في نسخة مجلد السمات من function.php .
الخطوة 2: قم بتحرير الكود في function.php في الدليل الجذر الخاص بك لتعكس تغيير الاسم
الآن بعد أن قمت بتغيير الاسم إلى شيء آخر غير function.php ، ستحتاج إلى التأكد من أن نسخة دليل السمة الخاصة بك من function.php تشير إلى اسم الملف الصحيح.
قم بتنزيل نسخة المجلد الجذر من function.php على جهاز الكمبيوتر المحلي الخاص بك وقم بتحريرها باستخدام محرر النصوص الخاص بك. قم بتغيير اسم ملف functions.php إلى اسم الملف الجديد ، ثم احفظ الملف.
<?php include('/home3/usr/secureconfig/keep-out.php'); ?>الخطوة 3: قم بتحميل function.ph p مرة أخرى إلى دليل السمة
سيتم سؤالك عما إذا كنت تريد الكتابة فوق الملف الحالي. انقر فوق موافق .
الآن يجب أن يشير WordPress إلى ملف الوظائف المعاد تسميته.
طبقات أمان إضافية للوظائف . php
يمكنك إضافة بعض الحماية الإضافية إلى موقع الويب الخاص بك ككل ، بما في ذلك ملف function.php الخاص بك ، عن طريق إجراء تغييرات مماثلة على ملف wp-config مثل إعادة تسميته واستضافته خارج الدليل الجذر ورفض الوصول العام.
إذا رأيت رمزًا مشبوهًا في ملفات jobs.php لديك وكنت قلقًا من احتمال تعرضك للاختراق بالفعل ، فستحتاج إلى قراءة كيفية اكتشاف البرامج الضارة وإزالتها من موقع WordPress الخاص بك.
ما الكود الذي يمكنني إضافته إلى function.php في WordPress؟
هناك الكثير من مقتطفات الأكواد المختلفة التي يمكنك إضافتها إلى ملف ووردبريس الخاص بك. ومع ذلك ، غالبًا ما يتم تقديمك بشكل أفضل باستخدام مكون إضافي (أو كتابة المكون الإضافي الخاص بك) للعديد من الوظائف. إذا كان الرمز الذي تريد إضافته خاصًا بموضوعك ، فيمكنك إضافة كود PHP هذا إلى ملف jobs.php الخاص بالقالب الفرعي.
فيما يلي عدد قليل من الوظائف المفيدة التي يمكنك إدراجها في ملف function.php الخاص بالقالب الفرعي الخاص بك:
إضافة مستخدم إداري جديد في ملف jobs.php
إذا فقدت وصول المسؤول إلى لوحة معلومات WordPress الخاصة بك ولا يمكنك استرداد اسم المستخدم أو كلمة المرور عبر البريد الإلكتروني ، يمكنك إنشاء مستخدم مسؤول جديد من خلال حساب الاستضافة الخاص بك. إما عبر SFTP أو cPanel ، يمكنك تنزيل ملف jobs.php الخاص بك وإضافة الكود التالي لإنشاء مستخدم إداري جديد لموقعك.
function qode_add_new_admin_account() { $user = 'your-username'; $password = 'your-password'; $email = 'your-email'; if ( ! username_exists( $user ) && ! email_exists( $email ) ) { $user_id = wp_create_user( $user, $password, $email ); $user = new WP_User( $user_id ); $user->set_role( 'administrator' ); } } add_action( 'init', 'qode_add_new_admin_account' );في الكود أعلاه ، استبدل "your-username" و "your-password" و "your-email" ببيانات الاعتماد الخاصة بك. احفظ ملف jobs.php الخاص بك وأعد تحميله إلى مجلد السمة الخاص بك. سيؤدي هذا إلى إنشاء مستخدم إداري جديد باسم المستخدم وكلمة المرور وعنوان البريد الإلكتروني الذي قمت بتعيينه في الرمز.
بعد تحميل ملفك ، انتقل إلى صفحة تسجيل الدخول إلى موقعك واستخدم اسم المستخدم وكلمة المرور الجديدين لتسجيل الدخول. بمجرد نجاح تسجيل الدخول وتأكيد حصولك على امتيازات المسؤول ، يجب إزالة الرمز الذي أضفته إلى قم بإنشاء حساب المسؤول الجديد الخاص بك من jobs.php .
إضافة وإزالة أحجام الصور في function.php
عند تحميل صورة إلى مكتبة وسائط WordPress ، يتم إنشاء أشكال متعددة من صورتك. يحتوي WordPress على أحجام افتراضية مصغرة وصغيرة ومتوسطة وكبيرة بالإضافة إلى صورتك بالحجم الكامل. سيقوم المظهر الخاص بك بشكل عام بسحب حجم الصورة الأمثل للأجزاء الفردية من موقعك.
إذا كنت تقوم بإنشاء السمة الخاصة بك أو كنت بحاجة إلى إجراء تعديلات على سمة فرعية لاستيعاب أحجام صور مخصصة إضافية ، فيمكنك القيام بذلك في ملف function.php الخاص بك.
استخدم الكود التالي وقم بتغيير اسم حجم الصورة المخصص من "custom-small-square" و "custom-Landscape" إلى أي اسم تريد استخدامه. تمثل الأرقام الموجودة بجوار اسم حجم الصورة المخصص حجم الصورة بالبكسل ، لذا أدخل قيم البكسل بالعرض أولاً والارتفاع ثانيًا.
function register_custom_image_sizes() { if ( ! current_theme_supports( 'post-thumbnails' ) ) { add_theme_support( 'post-thumbnails' ); } add_image_size( 'custom-small-square', 450, 450, true ); add_image_size( 'custom-landscape', 1000, 600 ); } add_action( 'after_setup_theme', 'register_custom_image_sizes' );Keep in mind that additional custom image sizes can weigh down your site and impact load times. If you have some WordPress default image sizes that your theme doesn't use, you may want to delete and disable those to make room for your custom sizes.
If you want to disable WordPress default image sizes, you can place this code snippet into your functions.php file:
add_filter( 'intermediate_image_sizes_advanced', 'prefix_remove_default_images' ); // This will remove the small, medium, and large default image sizes. function prefix_remove_default_images( $sizes ) { unset( $sizes['small']); // 150px unset( $sizes['medium']); // 300px unset( $sizes['large']); // 1024px return $sizes; }If you only need to disable one or two sizes, you can only add those sizes to the code above and delete the code that you don't need.
Use functions.php to allow additional file types in uploads
WordPress only allows a few different file types to be uploaded in your WordPress dashboard. This is a reasonable security measure, but you might encounter a situation where you need to upload a file type that's not natively allowed.
To add more allowed file types to WordPress, add the following code to your child theme's functions.php :
function additional_upload_file_types($mime_types){ $mime_types['stl''] = 'application/sla'; $mime_types['stl'] = 'application/vnd.ms-pki.stl'; $mime_types['stl'] = 'application/x-navistyle'; return $mime_types; } add_filter('upload_mimes', 'additional_upload_file_types', 1, 1);For the above example, we used the stl file type, which is a CAD file type. It's an unusual file type to upload to a website outside of certain niche industries, but if your site is for an industrial designer, engineering firm, or even an orthodontics lab, you might find the ability to upload STL files really useful.
You can replace the $mime_type variable with whatever file extension suits the needs of your website. You'll also need to include the media type and subtype after that (eg 'application/sla' or 'image/octet-stream'). Here's a complete list of mime types that you can refer to.
Frequently asked questions about editing the functions.php file in WordPress
We've covered what the functions.php file is, how to find functions.php , how to access it, how to edit it, and a few code snippets you can add to your functions.php file. We'll wrap things up with a few helpful answers to frequently asked questions.
Do I really need to use a child theme to edit functions.php ?
الجواب القصير؟ نعم.
If you're a theme developer, you'll definitely want to add your theme-specific functions directly to your theme's functions.php file. If you're modifying a theme from another developer that will get regular updates, however, you'll absolutely want to use functions.php within a child theme.
Most theme developers will periodically make updates to their themes for security and performance reasons, or to add new features. If you change the parent theme's functions.php file, those changes will all be overwritten when you update to your theme's latest version. All your hard work and customizations — poof! Gone.
Child themes aren't touched when the parent theme updates, so if you make changes to your child theme's functions.php file, your changes will be preserved any time you update your parent theme.
I edited functions.php and now I don't have access to my WordPress dashboard. مساعدة!
In the unfortunate event that you edited the functions.php file and caused a critical error on your site that kept you from accessing the WordPress dashboard, don't worry — all is not lost!
There are a few things you can do to restore access to your site. You can edit functions.php via SFTP and a text editor or directly in cPanel if you know which bit of code caused the issue. Alternatively, you can restore functions.php from a backup or download a fresh copy of functions.php from your theme developer.
I know what code I messed up. I just need to access and edit functions.php to fix it.
See How to edit functions.php above for instructions on how to access and edit your theme or child theme's functions.php file.
I have no clue what I did to my functions.php file, but I have a backup.
If you have a backup on hand, you can access your files either on your web host's server or your remote server (depending on where you have opted to store these files), and use them to replace your corrupt functions.php file via SFTP or cPanel.
If you feel more comfortable restoring your entire site backup rather than trying to restore just the functions.php file, our article, “How to Restore WordPress from a Backup” goes in depth on the different methods you can use to restore your WordPress site.
I have no idea what code caused the problem and I didn't make a backup.
If you don't have a backup, you can download a fresh copy of the theme you're using from your theme developer, extract the functions.php file, and overwrite the broken functions.php file on your server via SFTP or cPanel.
Note: If you're using a theme that hasn't been updated in awhile, you may encounter issues in overwriting functions.php with a version that's from a much more recent update. If you encounter issues, you might be better off just manually updating your entire theme to the latest version. Alternatively, you can contact your theme developer to get the theme files for your current version and use that version of functions.php .
Can I add JavaScript to my functions.php file?
Yes, you can add code to your functions.php file that will add your custom JavaScript to either specific pages, posts, or all pages and posts on your site. This article covers all the different ways you can add JavaScript to your functions.php file.
