WooCommerce بالجملة: كيفية بناء متجر B2B
نشرت: 2023-02-02يعد استخدام WordPress و WooCommerce لاستضافة متجرك عبر الإنترنت مزيجًا قويًا. ولكن ماذا لو كنت تبيع المنتجات بالجملة؟ ستحتاج إلى حل أكثر قوة. أنت بحاجة إلى امتداد WooCommerce B2B.
قد يبدو تحويل متجرك من Vanilla WooCommerce إلى موقع جملة كامل أمرًا شاقًا. لا يجب أن يكون الأمر كذلك ، وفي هذه المقالة ، سأوضح لك كيفية القيام بذلك بسهولة.
استخدم B2BKing لتوسيع متجر WooCommerce الخاص بك
الخبر السار هو أنك لست بحاجة إلى استئجار مطور لإضافة رمز مخصص إلى متجر WooCommerce الخاص بك. يمكنك توسيع متجرك لتقديم منتجات B2B بنفسك ، باستخدام مكون إضافي يسمى B2BKing.
تعمل B2BKing على توسيع موقع WordPress WooCommerce الخاص بك ، مما يسمح لك ببيع منتجات بالجملة بالإضافة إلى تقديم نفس الميزات مثل أي منصة B2B أخرى متاحة.
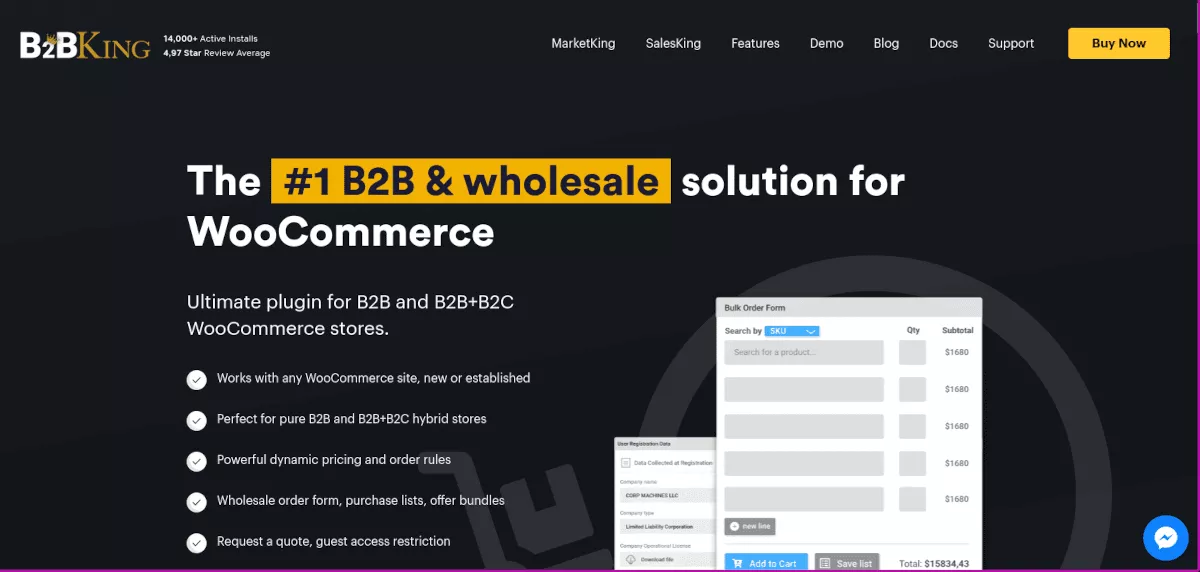
هذه ليست سوى بعض ميزات المكون الإضافي:
- التسعير التلقائي المتدرج
- الحد الأدنى لكميات الطلب
- التسعير والخصومات الديناميكية
- التحكم في رؤية المنتج
- نماذج طلب بالجملة مع 3 خيارات للموضوع
- إخفاء التسعير للضيوف
يمكنك الحصول على متجر البيع بالجملة الخاص بك وتشغيله في وقت قصير ، دون كتابة أي رمز. لنستعرض بعض أساسيات الإعداد!
كيف تبدأ مع B2BKing
إن بدء تشغيل متجرك بالجملة عبر الإنترنت وتشغيله ليس معقدًا مع B2BKing ، ولكن هناك بعض الإعدادات المهمة لتكوينها عند البدء. دعنا ننتقل بسرعة إلى التثبيت ثم ننتقل إلى الإعداد.
قم بتثبيت البرنامج المساعد
أولاً ، توجه إلى صفحة تنزيل B2BKing WordPress.org. ما عليك سوى النقر فوق الزر "تنزيل" الأزرق وحفظه على جهاز الكمبيوتر الخاص بك - اتركه مضغوطًا.
في لوحة تحكم مسؤول WordPress ، حدد الإضافات > إضافة جديد . انقر فوق تحميل البرنامج المساعد وتصفح للوصول إلى ملف zip الذي قمت بحفظه. انقر فوق التثبيت الآن ثم قم بتنشيطه.
في القائمة الموجودة على الجانب الأيسر من لوحة التحكم ، سترى الآن عنصرًا جديدًا يسمى B2BKing . انقر فوقه ، وستكون في منطقة لوحة معلومات المكون الإضافي. من هنا ، يمكنك البدء في إعداد متجرك.
تكوين B2BKing
تعد لوحة معلومات B2BKing بديهية إلى حد ما ، كما أنها تستضيف دليل إعداد كامل. سأغطي بعضًا من أهم الخطوات هنا.
اضبط وضع التسوق الخاص بك
ضمن الإعدادات الرئيسية ، ستحتاج إلى اختيار وتعيين حالة البرنامج المساعد. هذه خطوة حاسمة ، لأنها تحدد كيفية عمل متجرك - مثل B2B / B2C Hybrid ، أو B2B بشكل صارم.
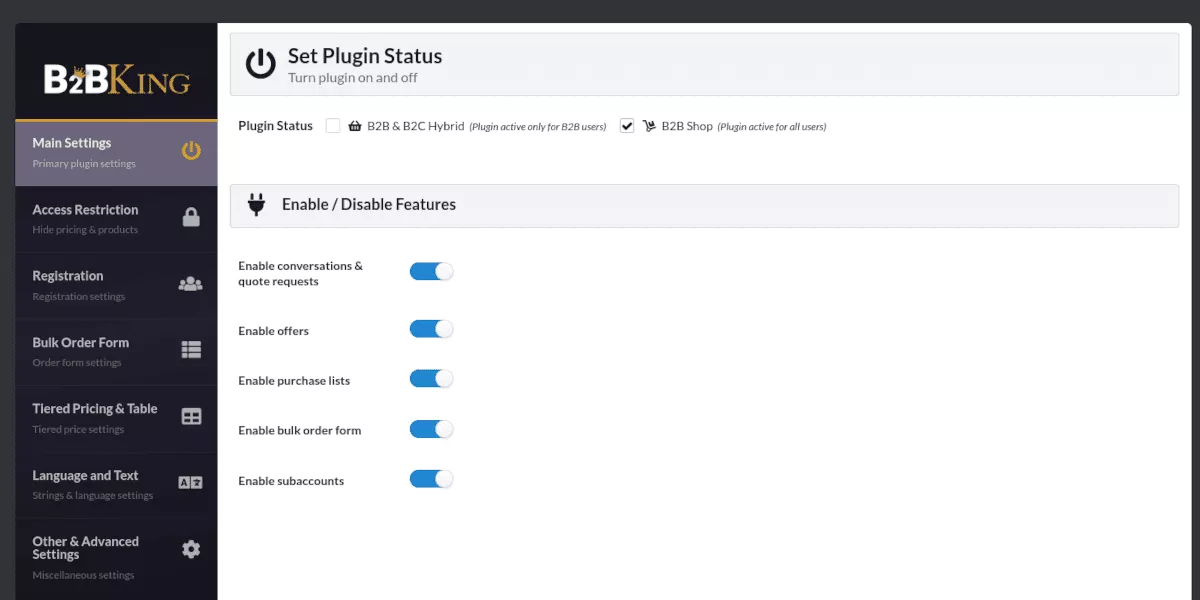
تقييد الوصول
في هذا المجال ، يمكنك اختيار إخفاء الأسعار أو إخفاء متجرك ومنتجاتك. إذا كنت بحاجة إلى أن تكون أكثر صرامة بشأن من يمكنه عرض موقعك ، فيمكنك أيضًا عزل كل شيء عن أي شخص باستثناء العملاء المسجلين.
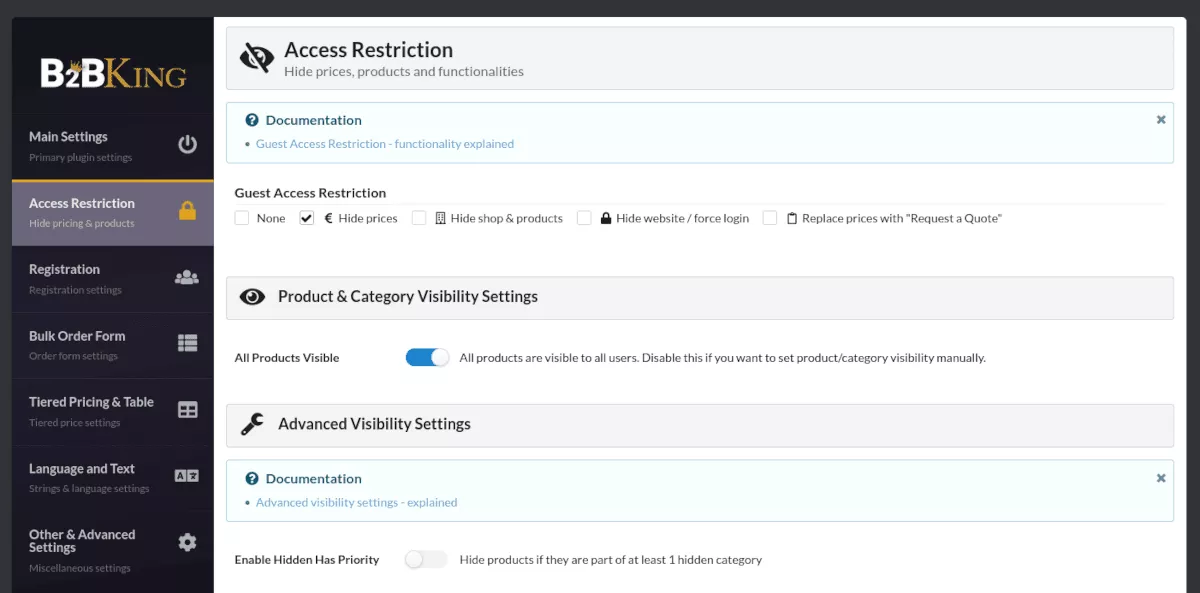
ضمن إعداد إخفاء المتجر والمنتجات ، يمكنك تمكين تحديد إضافي ، والذي سيقيد الوصول إلى الصفحات. عند تعطيله ، فإنه سيخفي متجرك ومنتجاتك فقط مع السماح بالوصول إلى صفحات أخرى. يمكن أن يكون هذا مفيدًا عندما تريد السماح للعملاء المحتملين بمعرفة شركتك وتشجيعهم على التسجيل ليصبحوا مشترًا.
يمكنك أيضًا السماح بالدخول المجاني لأي مستخدم ضيف عن طريق اختيار "بلا".
ستحتاج إلى إنشاء مجموعات لإخفاء المنتجات أو إظهارها للمستخدمين غير المسجلين للدخول ، وهو ما يمكنك القيام به ضمن إعدادات رؤية المنتج والفئة .
تنظيم المجموعات
يعد إنشاء مجموعات المستخدمين خطوة مهمة أخرى. يمكنك إنشاء مجموعات منفصلة لعملاء B2B و B2C. تساعدك هذه على التحكم في طرق الدفع والشحن بالإضافة إلى الرؤية.
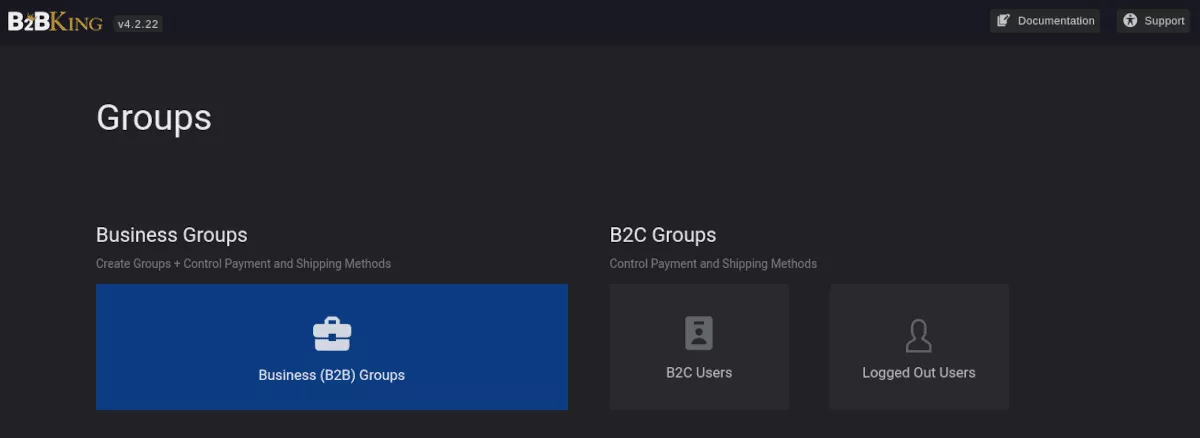
ستحتاج إلى إنشاء مجموعة واحدة على الأقل. من قائمة المجموعات ، اختر مجموعات الأعمال . في الشاشة التالية ، انقر فوق إنشاء مجموعة جديدة.

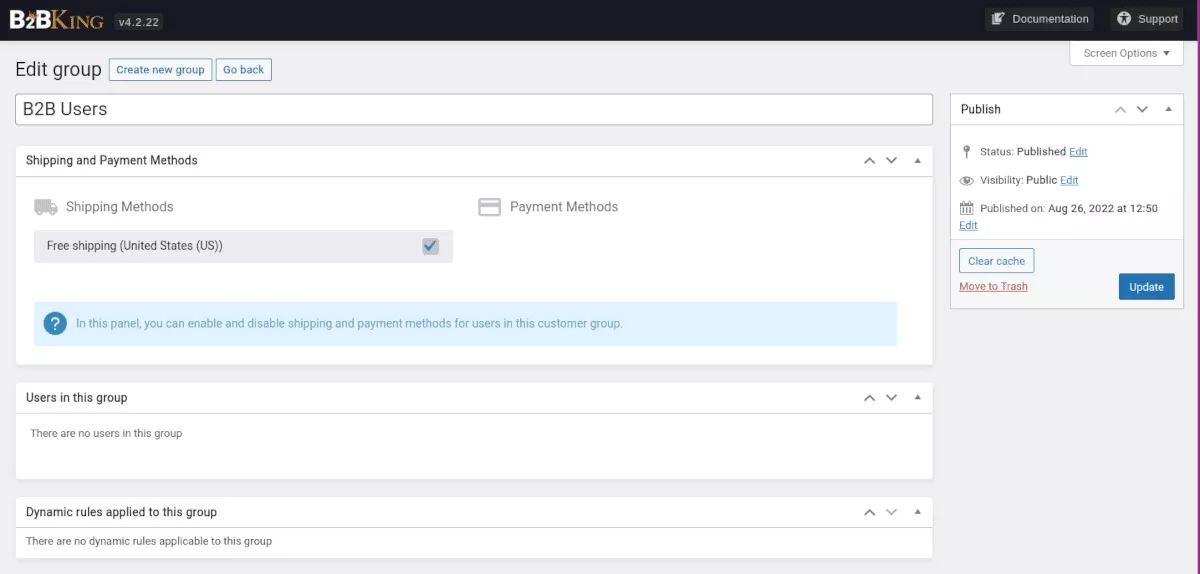
في حقل إضافة عنوان ، امنح مجموعتك اسمًا وانقر فوق نشر . يمكنك إنشاء أي عدد تريده من المجموعات. بعد ذلك يمكنك تعيين المستخدمين لمجموعات محددة على صفحة (صفحات) ملفهم الشخصي.
تكوين رؤية المنتج
بالعودة إلى الإعدادات ، ضمن إعدادات رؤية المنتج والفئة ، ستحتاج إلى تبديل مفتاح الرؤية ، وتعطيله. يمكنك الآن التحكم في رؤية المنتج وفقًا للمستخدمين والمجموعات.
كإعداد اختياري ، انتقل إلى B2BKing> أدوات> محرر مجمع.
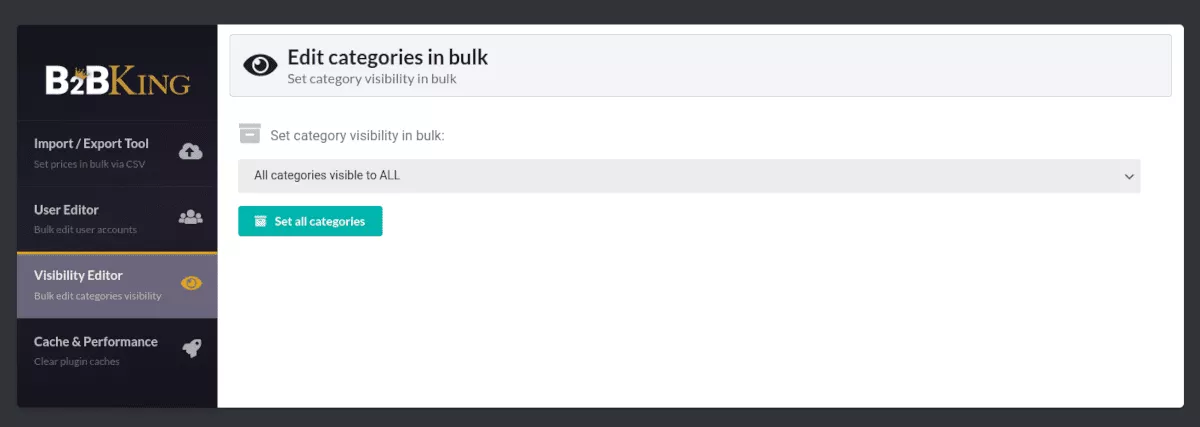
في محرر الرؤية ، إذا قمت بتعيين "جميع الفئات على أنها مرئية للكل" ، فيمكنك عندئذٍ إخفاء فئات معينة في قائمة منتجات / فئات WooCommerce.
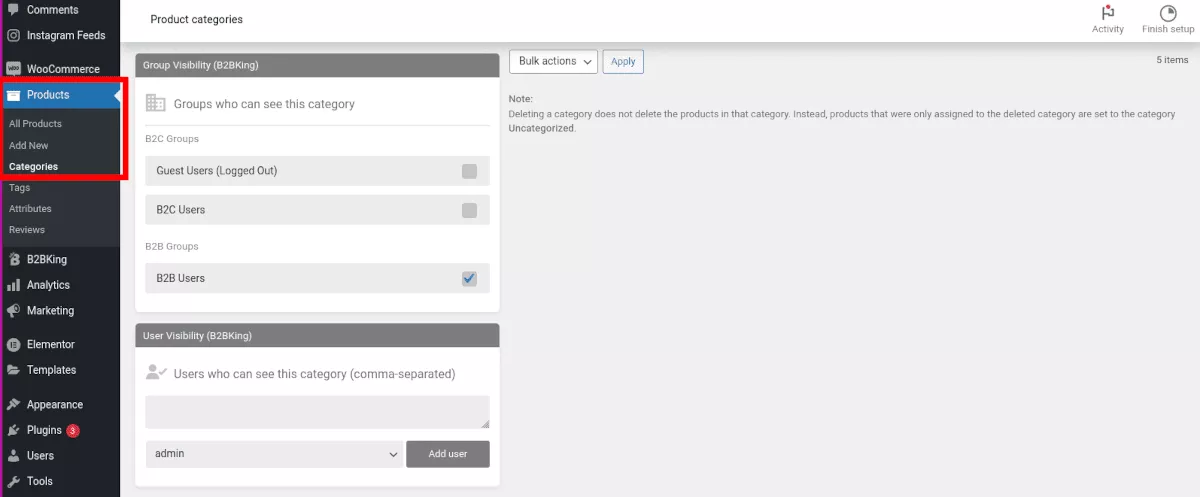
أثناء إنشاء فئة ، قم بالتمرير لأسفل للعثور على قائمة رؤية مجموعة B2BKing. هنا لديك خيارات للتحكم في من يرى فئتك الجديدة.
تكوين التسجيل
القائمة التالية التي يجب النظر إليها هي التسجيل . يوجد تبديل يتيح خيار القائمة المنسدلة في صفحات تسجيل WooCommerce. يتيح ذلك للمستخدمين تخصيص الفئة التي ينتمون إليها بأنفسهم.
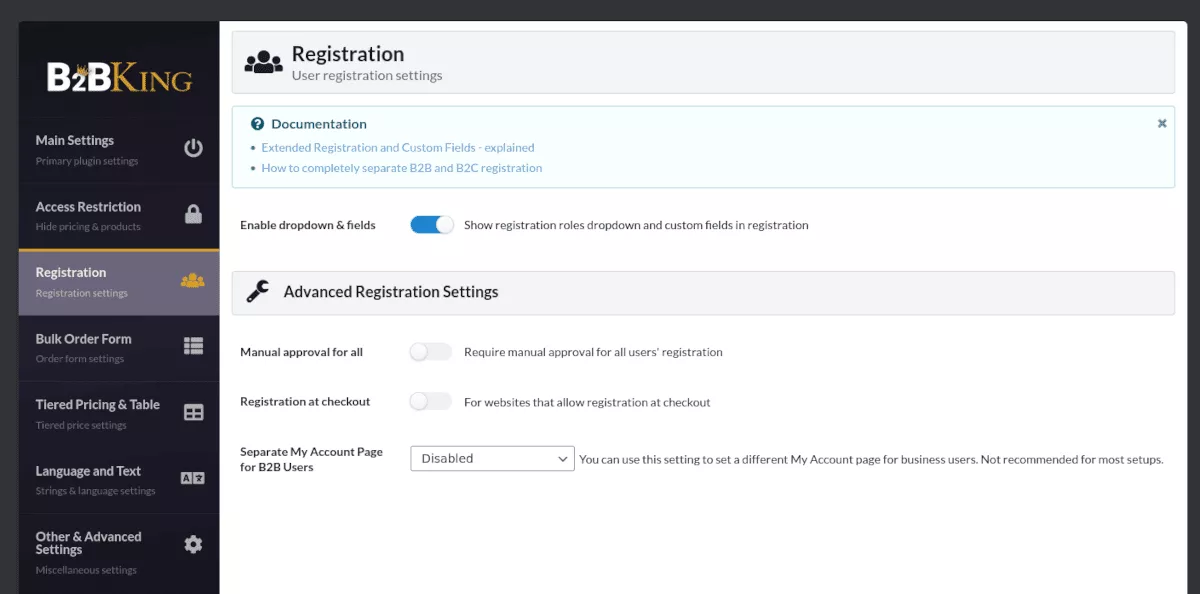
إذا كنت تخدم عملاء B2B و B2C ، فستحتاج إلى إنشاء صفحات منفصلة لكل منها على موقعك. ستستخدم رموزًا مختصرة مختلفة في كل صفحة لكل نوع من أنواع العملاء.
بعد ذلك ، تأكد من تمكين "السماح للعملاء بإنشاء حساب على صفحة" حسابي ". هذا الإعداد موجود بالفعل في WooCommerce ضمن WooCommerce> الإعدادات> الحسابات والخصوصية.
تكوين أسعار الجملة الخاصة بك
ستقوم بتكوين الأسعار ضمن قائمة WooCommerce. انتقل إلى المنتجات ، ثم أنشئ منتجًا جديدًا أو قم بتحرير منتج موجود. ضمن Product Data → General ، سترى الحقول حيث يمكنك تعيين الأسعار حسب المجموعة.
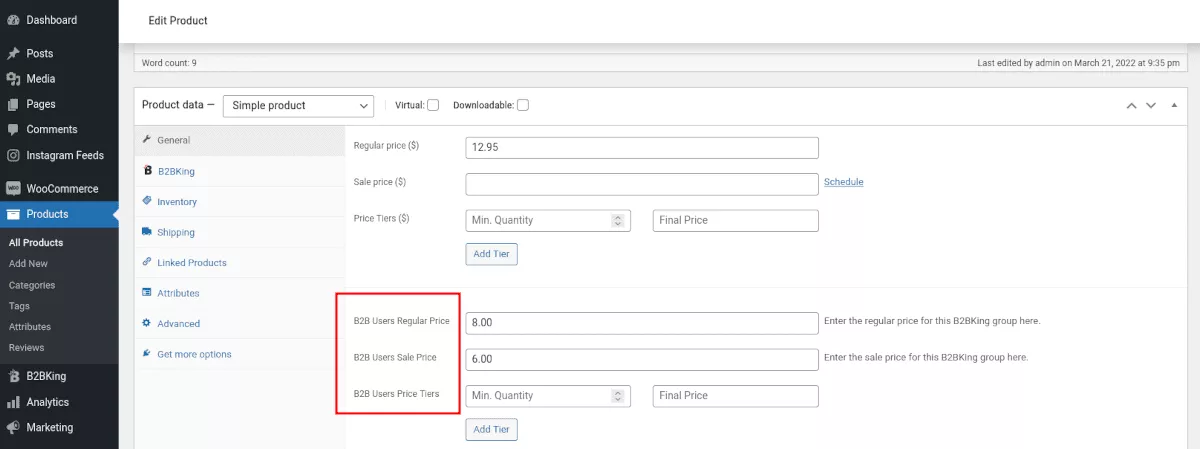
اللغة والنص
في هذه المنطقة ، قد ترغب في تخصيص النص الافتراضي الذي سيراه المستخدمون عند التفاعل مع موقعك. على سبيل المثال ، ضمن "إخفاء نص المتجر والمنتجات" ، قد ترغب في جعله أكثر تحديدًا لعلامتك التجارية عن طريق استبدال الافتراضي بـ "الرجاء تسجيل الدخول للوصول إلى بوابة XYZ Corp."
يوجد أيضًا إعداد يسمى لغة قوائم الشراء. باستخدام القائمة المنسدلة ، يمكنك تحديد بلد معين لعرض تلك اللغة. لاحظ أن هذا ينطبق فقط على قوائم الشراء ، وليس على الموقع بأكمله. هناك أدوات لإنجاز هذا العمل ، ولدى B2BKing برنامجًا تعليميًا مفصلاً عن ذلك.
إعدادات أخرى ومتقدمة
ضمن قائمة الإعدادات الأخرى والمتقدمة ، يمكنك ضبط الألوان في متجرك. يمكنك أيضًا إدارة كيفية عمل طلبات عروض الأسعار ، بما في ذلك القدرة على إنشاء حقول نموذج عرض الأسعار الخاصة بك.
إذا كنت ترغب في تقديم عروض خاصة لمجموعات معينة قمت بإنشائها ، فيمكنك إعداد ذلك وإدارة كيفية ظهور العروض ضمن هذه القائمة.
بالإضافة إلى ذلك ، يمكنك تعيين عرض السعر والمنتج واختيار تغيير هيكل الرابط الثابت ، والذي يمكن أن يحسن سرعة التحميل.
توجد أيضًا إعدادات هنا للمواقع المتعددة والمتاجر الكبيرة والتحقق من صحة ضريبة القيمة المضافة والأسهم والقسائم.
بداية رائعة لمتجر B2BKing بالجملة الخاص بك
هذه هي الأساسيات - أهم الخطوات - لإعداد متجر البيع بالجملة الخاص بك. هناك الكثير الذي يمكنك تكوينه ، ولكن نأمل أن تساعدك هذه الخطوات على البدء. لدى B2BKing وثائق موسعة ومكتوبة بشكل جيد ستأخذك إلى بقية الطريق.
إذا كنت ترغب في تحويل متجر WooCommerce البسيط الخاص بك إلى تجارة الجملة B2BKing التي تعمل بكامل طاقتها ، فستوصلك إلى هناك. تعد WooCommerce بداية رائعة ، كما أن توسيع قدراتها باستخدام المكون الإضافي B2BKing هو الطريقة المثلى لتوسيع نطاق عملك.
