كيفية إعداد Facebook Pixel لـ WooCommerce لإطلاق العنان لقدرات Facebook الإعلانية (بالفيديو)
نشرت: 2020-07-25
آخر تحديث - 15 مارس 2022
أصبح Facebook منصة إعلانية مفضلة للعديد من الشركات وأصحاب متاجر التجارة الإلكترونية. سيعطي وصولاً أوسع لمنتجاتك ويساعدك أيضًا على استهداف العملاء المناسبين. يرجع السبب وراء فعالية إعلانات Facebook جزئيًا إلى إعادة التوجيه الفعالة التي تديرها. يساعد Facebook Pixel في إعادة الاستهداف بمساعدة رمز يتم إدراجه في موقع الويب الخاص بك لتتبع سلوك المستخدمين. سيساعد كثيرًا في وضع استراتيجية إعلانية طويلة المدى لمتجرك. سنناقش في هذه المقالة كيف يمكنك إعداد Facebook Pixel لـ WooCommerce.
اعرف المزيد عن Facebook Pixel
Facebook Pixel هو جزء من التعليمات البرمجية التي يتم إدخالها على موقع الويب الخاص بك ، والتي يمكنك استخدامها لتتبع الزوار على موقعك. بمجرد أن يبدأ في تتبع الزوار على موقعك ، يمكنك مراقبة سلوك المستخدم على موقعك ، وإعادة استهداف المستخدمين من خلال الإعلانات. بشكل أساسي ، سيساعدك على فهم سلوك المستخدم وسيمكنك من إنشاء حملات إعلانية أكثر فاعلية. علاوة على ذلك ، مع ميزات إعداد التقارير الشاملة ، ستتمكن أيضًا من قياس نجاح حملات وسائل التواصل الاجتماعي الخاصة بك.
كيفية تكوين Facebook Pixel لمتجر WooCommerce؟
لا يعد دمج Facebook Pixel في متجر WooCommerce عملية صعبة. يمكنك إدخال الرمز يدويًا في قسم العنوان في موقع الويب الخاص بك. ومع ذلك ، يمكنك القيام بذلك بمساعدة مكون إضافي ، والذي سيكون أسهل للمستخدمين الجدد. دعونا نرى العملية برمتها بالتفصيل.
الخطوة الأولى: إعداد Facebook Pixel
يجب أن يكون لديك حساب Facebook Business لتتمكن من إنشاء الإعلانات. قم بتسجيل الدخول إلى حساب Facebook Business الخاص بك والوصول إلى Ads Manager.
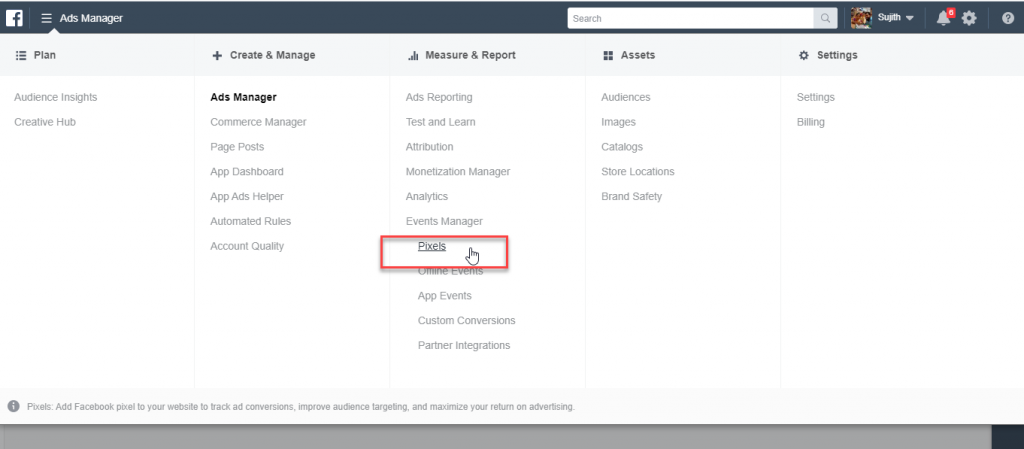
عند النقر فوق هذا الخيار ، سيتم إرشادك إلى شاشة أخرى تعرض تفاصيل ميزات Pixel. هنا ، يمكنك العثور على زر لإنشاء Pixel. انقر فوق الزر "إنشاء بكسل" لبدء العملية.
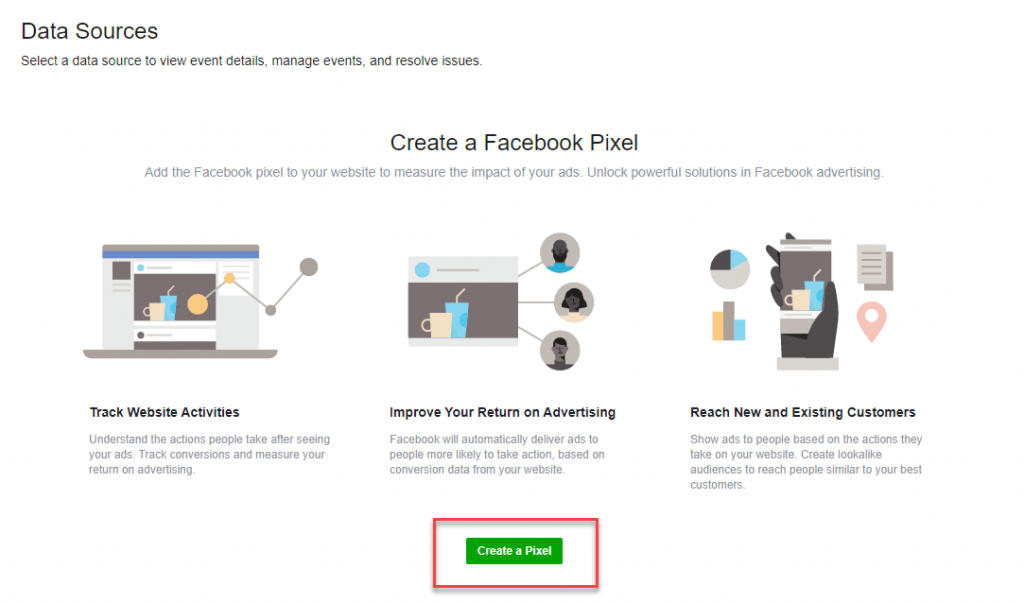
الآن ، ستتمكن من تعيين اسم لـ Pixel الذي ستقوم بإنشائه. هنا ، ستتمكن أيضًا من تحديد اسم موقع الويب الخاص بك حتى يكون الإعداد أكثر سلاسة. ومع ذلك ، هذا حقل اختياري ، ويمكنك المضي قدمًا في تركه فارغًا. يرجى ملاحظة أنه عند النقر فوق الزر "متابعة" ، فأنت توافق على شروط Facebook. إذا كان لديك أي شك ، فمن الأفضل قراءة الشروط بالتفصيل قبل المتابعة.
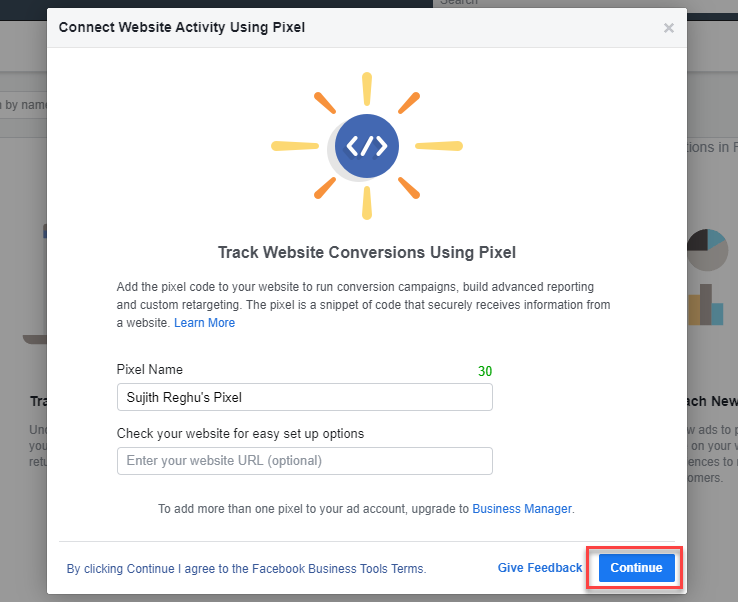
الآن ، يمكنك رؤية إنشاء هاتف Pixel الخاص بك. الخطوة التالية هي تثبيته على موقعك ، حتى تتمكن من البدء بعملية التتبع.
الخطوة 2: التكامل مع متجر WooCommerce الخاص بك
بمجرد إنشاء Facebook Pixel ، سترى بعض الخيارات. تشمل الخيارات:
- أضف التعليمات البرمجية باستخدام تكامل الشريك.
- أضف رمز Pixel يدويًا إلى موقع الويب.
- تعليمات البريد الإلكتروني للمطور.
الآن ، لدمجها بسهولة بمساعدة مكون إضافي ، يمكنك اختيار الخيار الأول "إضافة رمز باستخدام تكامل الشريك".
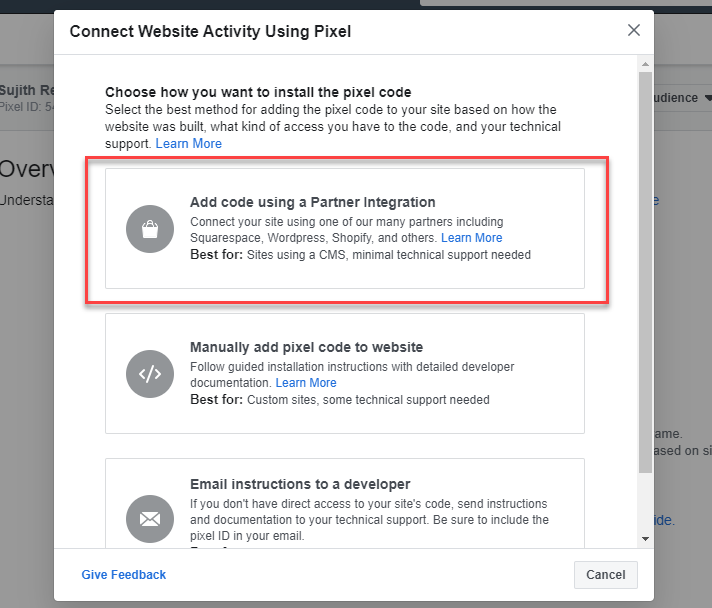
سيقودك هذا إلى مجموعة من الخيارات لدمج Pixel. قم بالتمرير لأسفل واختر WooCommerce.
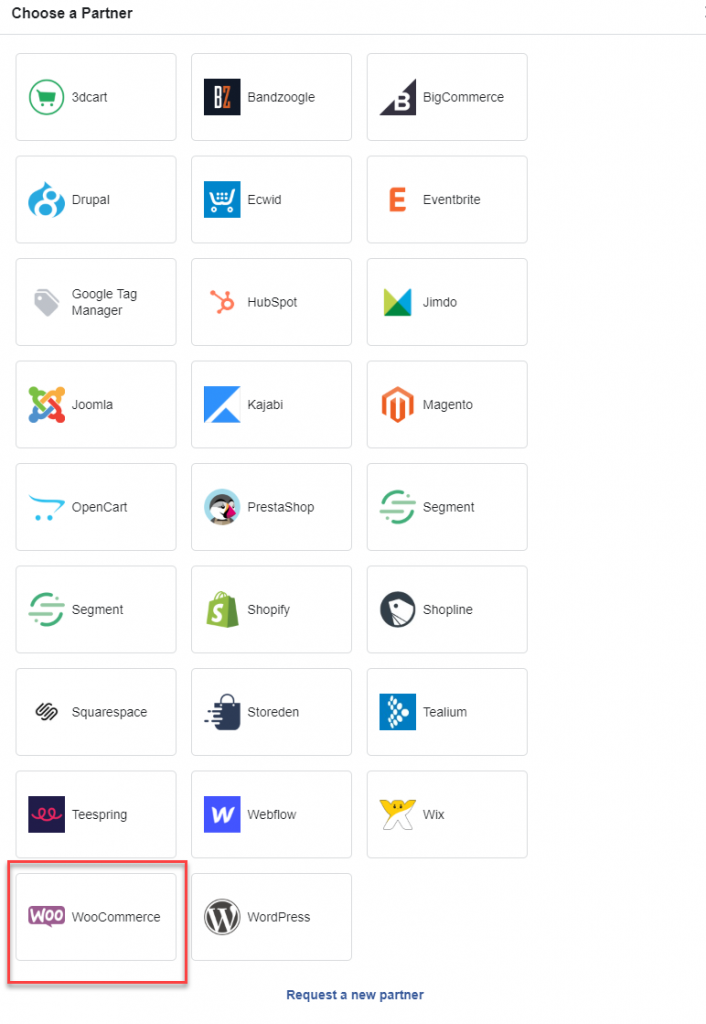
يمكنك الآن توصيل متجر WooCommerce الخاص بك.
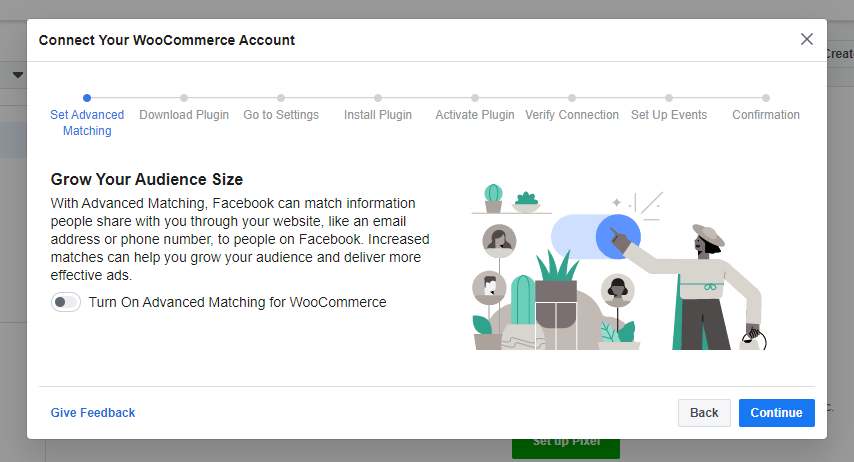
في الخطوة التالية ، يمكنك تنزيل المكون الإضافي الذي سيساعدك في تكامل Facebook Pixel مع متجر WooCommerce الخاص بك. انقر فوق الزر "متابعة".
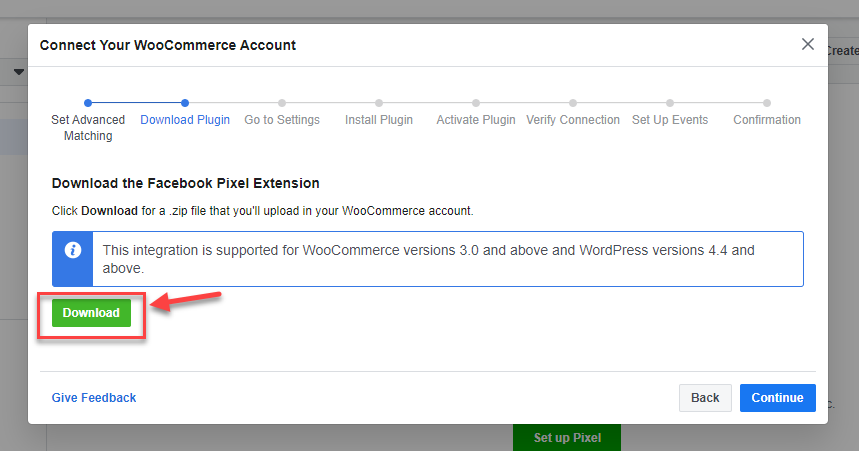
بمجرد تنزيل المكون الإضافي والنقر فوق الزر "متابعة" ، ستجد مجموعة من الإرشادات التي ستوجهك إلى تثبيت البرنامج المساعد وتنشيطه. انقر فوق الزر "متابعة".
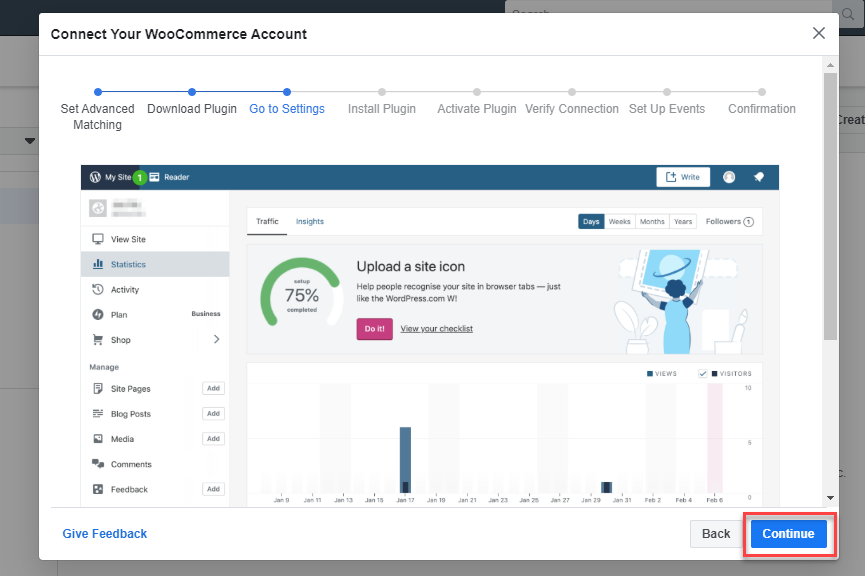
بعد ذلك سترى تعليمات لتثبيت المكون الإضافي على موقع WordPress الخاص بك. يمكنك النقر فوق الزر "متابعة".
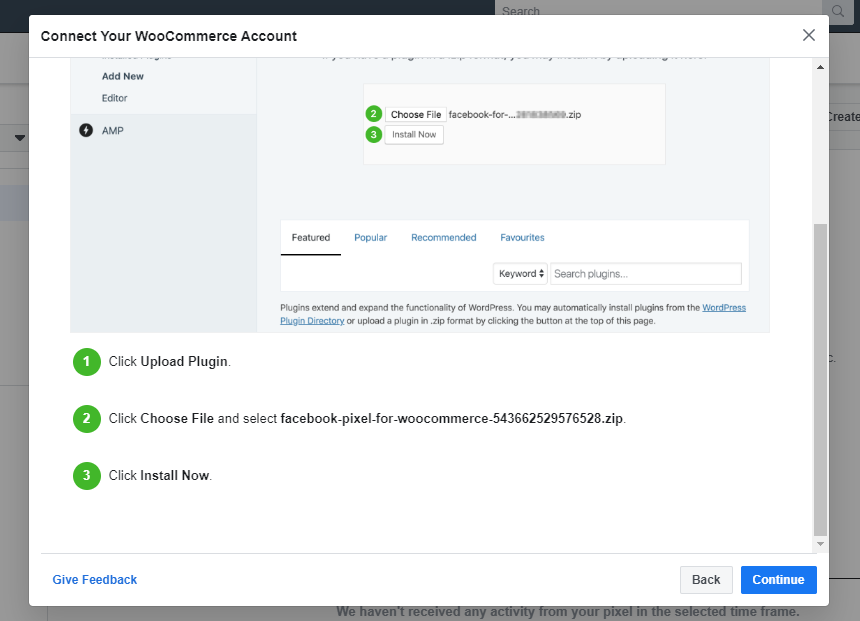
سينصحك التالي بتنشيط المكون الإضافي. انقر فوق الزر "متابعة".
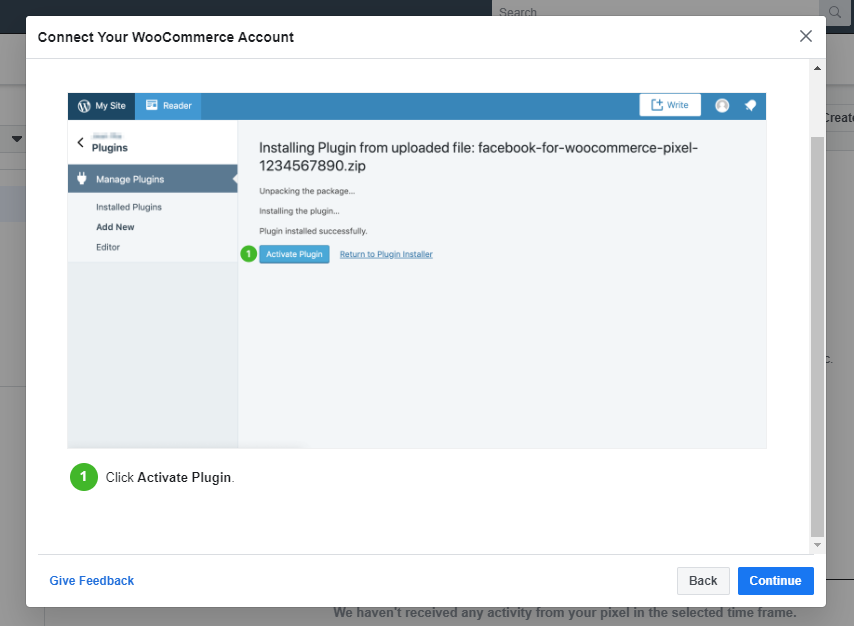
الخطوة التالية هي التحقق من الاتصال. هذا سيتعين عليك إدارته على موقع WooCommerce الخاص بك.
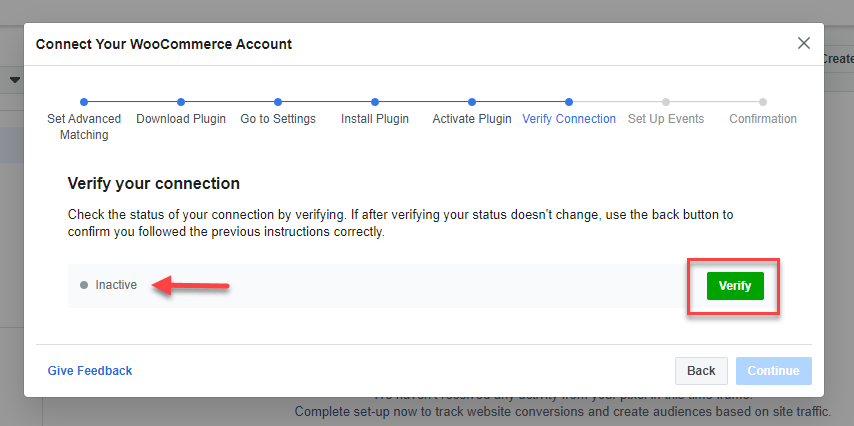
في هذه المرحلة ، يمكنك ترك صفحة الإعداد هذه والانتقال إلى موقع الويب الخاص بك.

الخطوة 3: تثبيت وتنشيط المكون الإضافي في متجر WooCommerce الخاص بك
قم بتثبيت المكون الإضافي كما تفعل مع أي مكون إضافي لبرنامج WordPress. إذا لم تكن معتادًا على هذا ، فاقرأ مقالتنا التي توضح كيفية تثبيت مكون WooCommerce الإضافي.
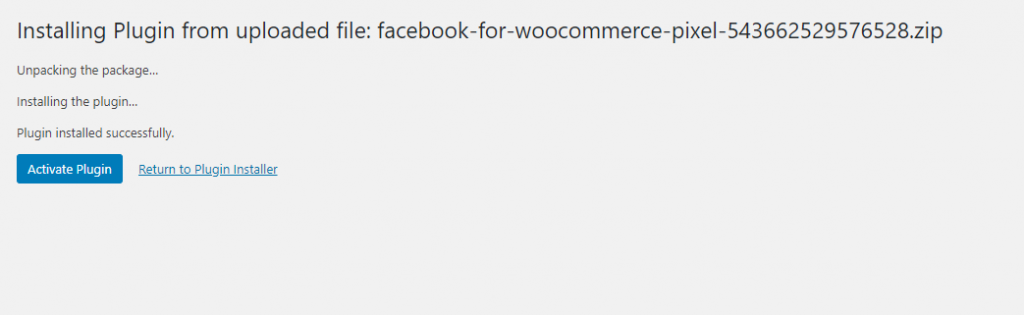
بمجرد تنشيط المكون الإضافي ، يمكنك فتح صفحة إعدادات البرنامج المساعد لمزيد من التكوين.
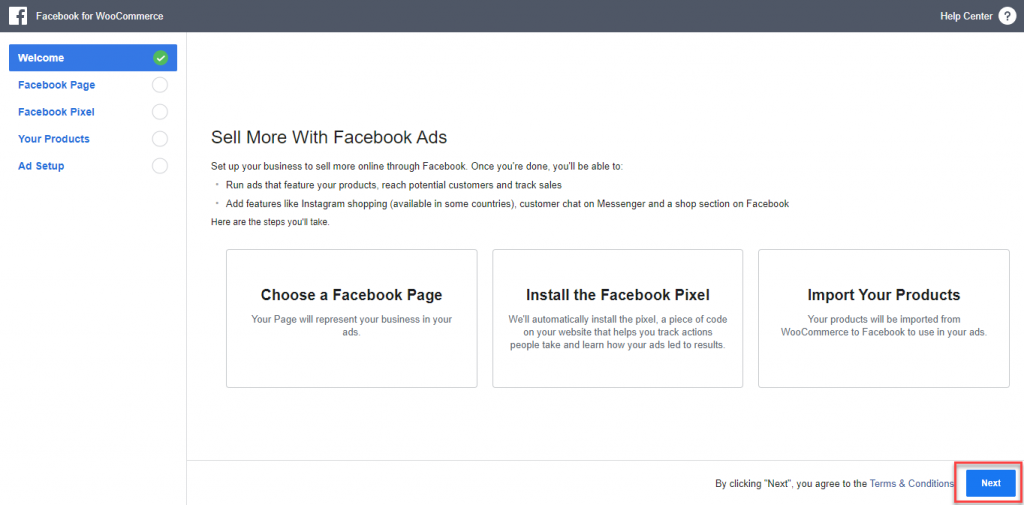
سيكون عليك تحديد صفحة Facebook التي ستمثل عملك. إذا كان لديك بالفعل صفحة Facebook لعملك ، فيمكنك استخدامها. إذا لم يكن كذلك ، يمكنك إنشاء صفحة جديدة في هذه الخطوة.
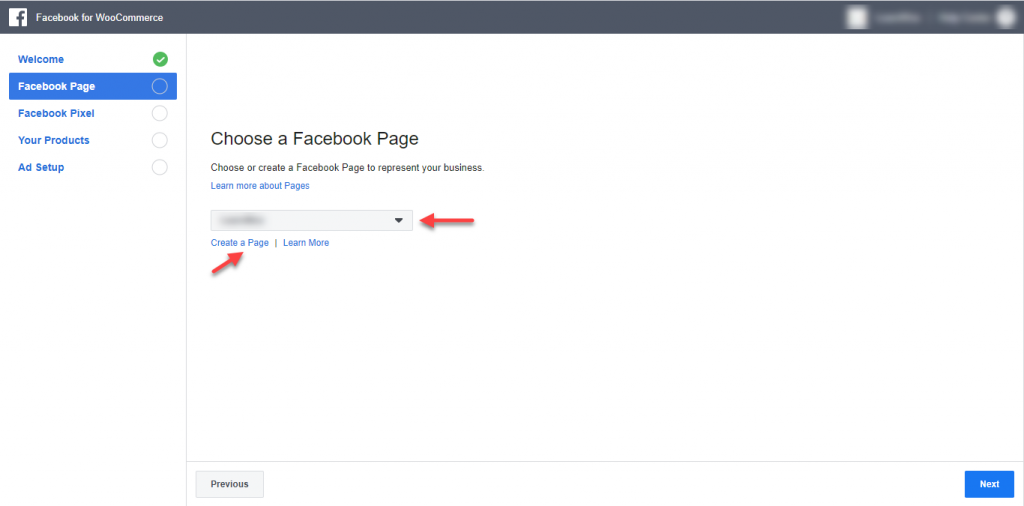
الخطوة التالية ، يمكنك تحديد Pixel الذي أنشأته للتو.
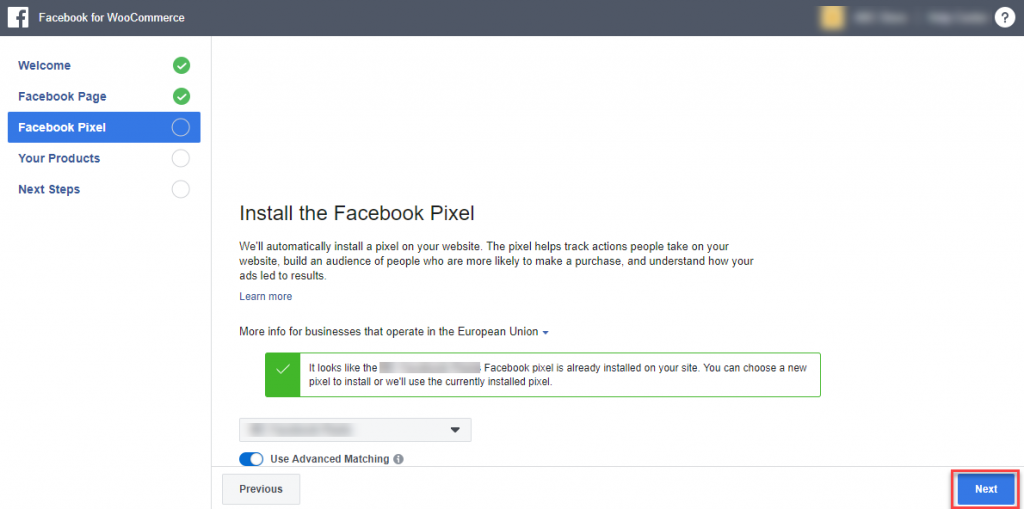
بعد ذلك ، يمكنك استيراد منتجاتك إلى Facebook.
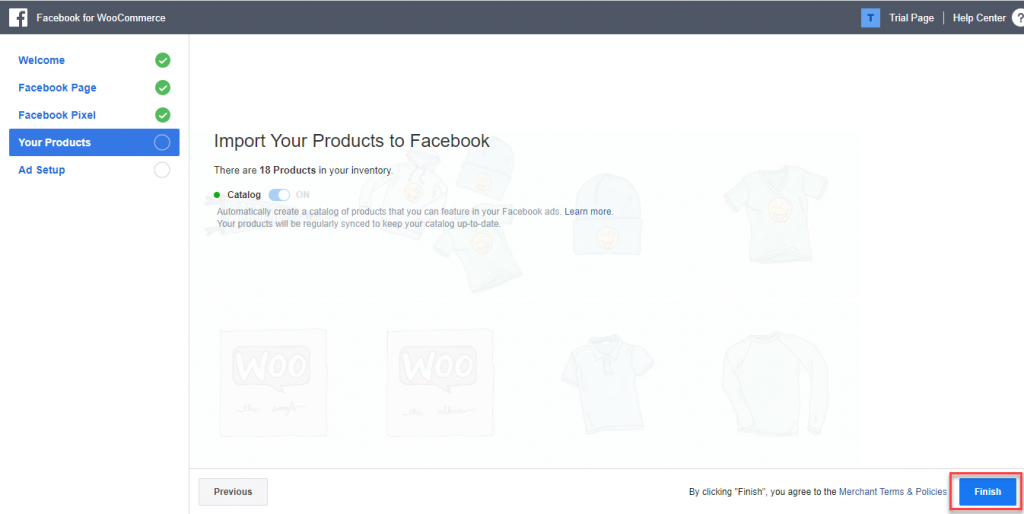
بمجرد استيراد جميع المنتجات ، تتم هذه العملية.
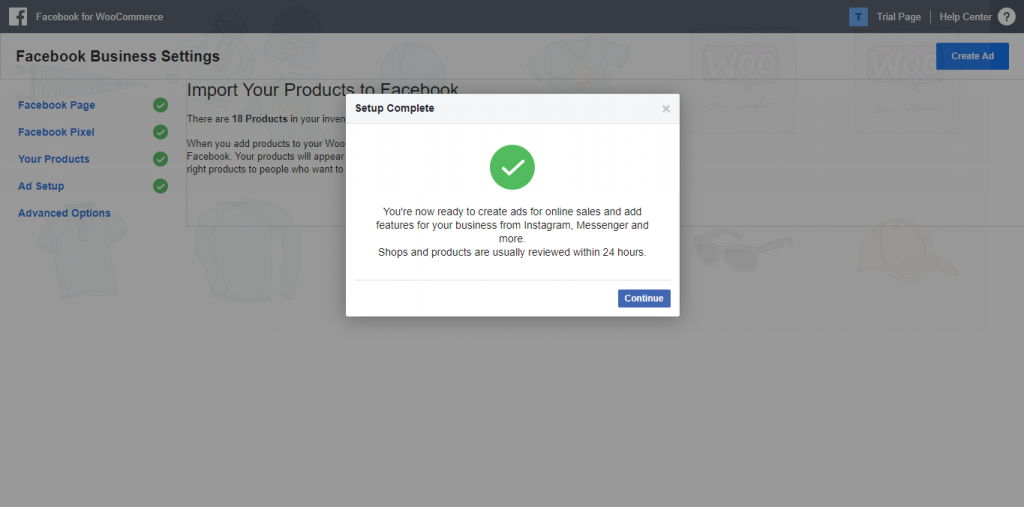
الآن ، يمكنك العودة وإنهاء خطوة التحقق أثناء تكامل الشريك.
الخطوة 4: التحقق من الاتصال
الآن ، يمكنك العودة إلى شاشة تكامل الشريك ، وسترى أن الاتصال نشط بالفعل.
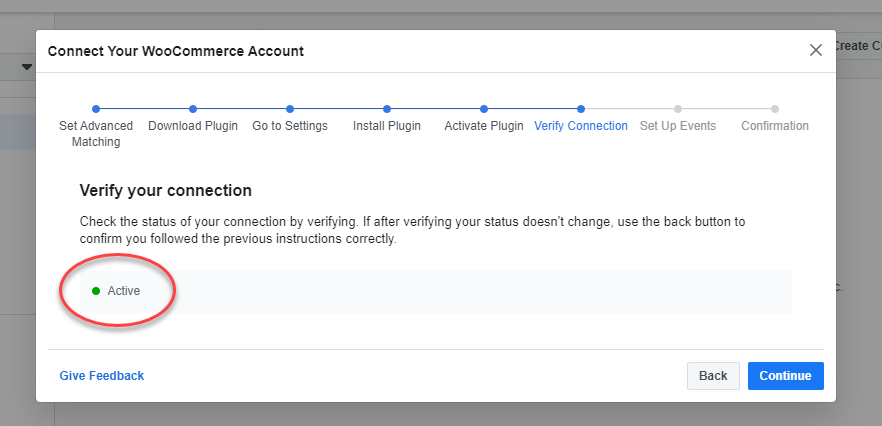
في الخطوة التالية ، يمكنك تحديد عنوان URL لموقع الويب الخاص بك والنقر فوق الزر لفتحه.
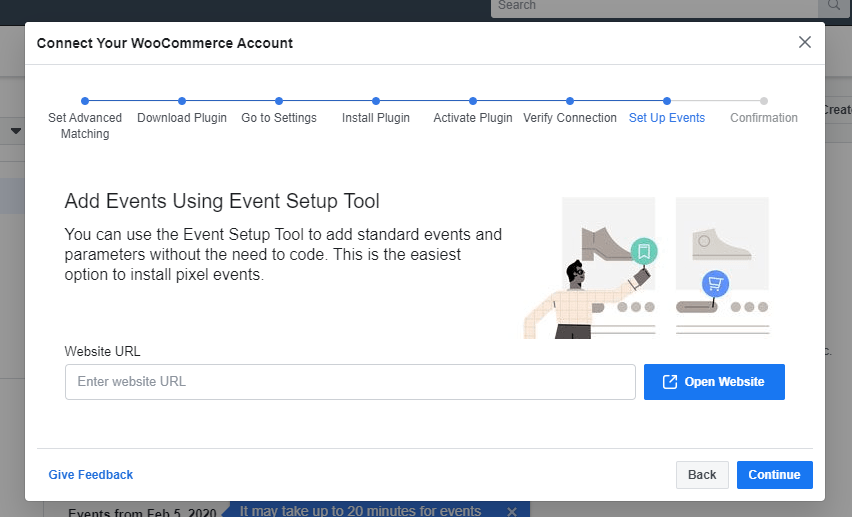
بمجرد اكتمال العملية ، يمكنك اختبار الأحداث الخاصة بك.
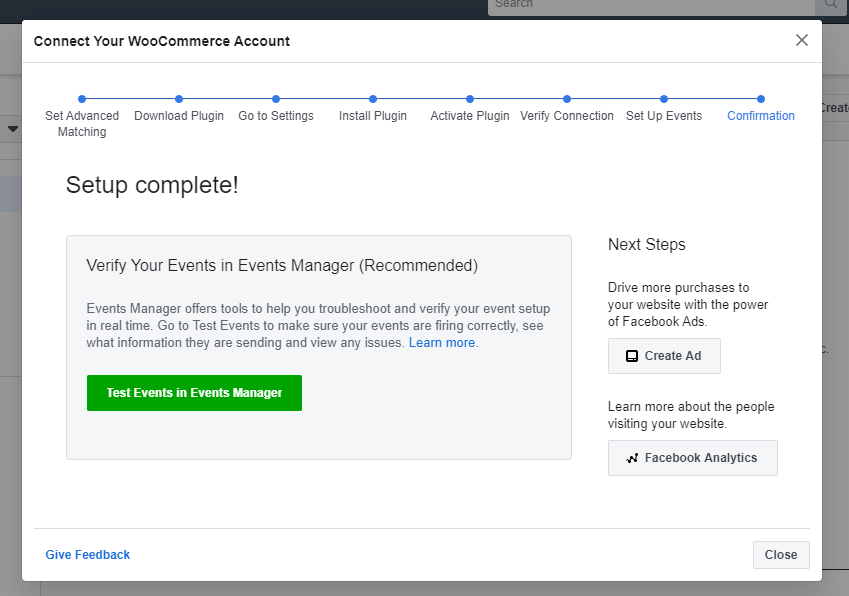
كخطوة تالية ، يمكنك إنشاء إعلانات باستخدام Facebook.
مزايا استخدام Facebook Pixel
Facebook Pixel هي أداة تحليلات ستساعدك على تحسين أنشطتك التسويقية من خلال Facebook. فيما يلي نظرة على بعض المزايا الواضحة عند دمجها مع موقع الويب الخاص بك.
إعادة الاستهداف
تتمثل إحدى المزايا الرئيسية لدمج Facebook Pixel في موقع الويب الخاص بك في أنه يساعدك في إعادة الاستهداف. ستكون قادرًا على تقديم منتجاتك للعملاء الذين أبدوا اهتمامًا بالفعل بمنتجاتك. تتمتع إعادة الاستهداف بفرص تحويل أعلى ، لأنك تعلم بالفعل أن العملاء لديهم بعض الاهتمام بالمنتج.
تحسين التحويل
سيوفر لك Facebook Pixel نطاقًا أفضل لتحسين التحويلات في متجرك. يمكنك تحسين أحداث التحويل التي ترتبط ارتباطًا وثيقًا بنمو الأعمال. سيساعدك هذا على التحكم بشكل أكبر في بيانات التحليلات الخاصة بك حيث يمكنك قياس فعالية الحملات بشكل أكثر وضوحًا.
يساعدك على استهداف العملاء على أساس القيمة
من خلال تحليل سجل الشراء لمجموعة من العملاء ، يمكنك دائمًا تحديد العملاء الأكثر قيمة لعملك. الأشخاص الذين أنفقوا بالفعل مبلغًا كبيرًا من المال هم أكثر عرضة للشراء منك مرة أخرى. سيساعدك Facebook Pixel في استهداف هؤلاء العملاء.
تتبع سلوك العميل
يساعدك Facebook Pixel على تتبع العملاء الذين تفاعلوا مع إعلاناتك. سيساعدك هذا على فهم سلوك المستخدم الذي يؤدي إلى التحويل. ستتمكن من الحصول على الكثير من الأفكار حول كيفية إدراك العملاء لموقعك على الويب.
تساعدك على بناء جمهور مخصص
سيساعدك Facebook Pixels على توسيع قاعدة جمهورك. استنادًا إلى التفاصيل المحددة للمستخدمين الذين يتفاعلون بالفعل مع موقعك ، سيساعدك ذلك في بناء جمهور مخصص. سيتم النظر في بيانات المستخدمين الحاليين مثل الخصائص الديمغرافية والاهتمامات وما إلى ذلك.
استبعاد مستخدمين محددين من إعادة الاستهداف
في بعض الأحيان ، قد تؤدي إعادة استهداف المستخدمين الذين قاموا بالفعل بشراء المنتج المعلن منك إلى نتائج عكسية. سيخلق تجربة سيئة للمستخدم وتصورًا سلبيًا عن موقعك. لحسن الحظ ، يمكنك استبعاد هذا الجمهور من حملة إعادة الاستهداف الخاصة بك.
استخدم المزيد من التقارير وأدوات الإعلان
إلى جانب تتبع الجوانب المهمة لنمو عملك ، سيشجعك Facebook Pixel أيضًا على استخدام أدوات أخرى للإعلان على Facebook. بمجرد أن تشعر بالراحة في البيئة ، ستستخدم المزيد من الأدوات والخيارات.
نأمل أن تساعدك هذه المقالة في تكوين Facebook Pixel لـ WooCommerce. يرجى ترك تعليق إذا كان لديك استفسار.
تحقق من الفيديو أدناه:
قراءة متعمقة
- دمج متجر WooCommerce في Facebook.
- تحليل وسائل التواصل الاجتماعي لمتجر على الإنترنت.
- SEM مقابل SEO
