我應該先更新 WordPress 還是插件? (正確的更新順序)
已發表: 2022-09-07不確定是先更新 WordPress 核心還是您的插件?
初學者通常不會安裝更新,因為他們害怕破壞他們的網站。 以正確的順序更新您的 WordPress 站點將幫助您防止常見錯誤並更輕鬆地進行故障排除。
在本文中,我們將向您展示更新 WordPress 核心、插件和主題的正確順序。
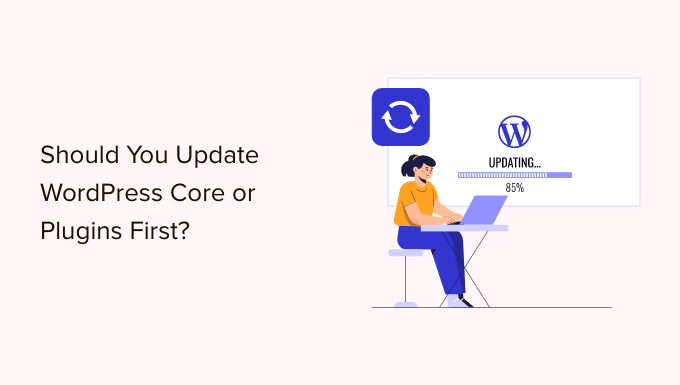
為什麼要讓 WordPress 保持最新?
始終使用最新版本的 WordPress 很重要。 這將確保您的網站擁有最新的安全補丁、最新的功能以及最佳的速度和性能。
不幸的是,在極少數情況下,更新 WordPress 或插件可能會破壞您的網站。 如果代碼中存在錯誤或者更新引入了與主題或插件的某種衝突,則可能會發生這種情況。
這就是為什麼我們總是建議您在執行任何更新之前創建一個完整的 WordPress 備份。 您還可以創建一個臨時站點,您可以在其中測試更新並捕獲任何錯誤,而不會危及您的實時網站。
使用正確的 WordPress 更新順序也很有幫助。 您可能想知道是否最好先更新 WordPress 核心或插件。
我們的專家團隊建議按以下順序更新 WordPress:
- 一、更新WordPress核心
- 然後更新你的插件
- 最後,最後更新你的主題
讓我們看一下更新 WordPress 網站的最佳順序。
在你開始之前,做一個完整的 WordPress 備份
在更新任何內容之前,對您的 WordPress 網站執行完整備份非常重要。 您應該將備份存儲在您的計算機或云存儲中,而不僅僅是在您的託管服務器上。
這是因為無論您多麼小心或執行更新的順序如何,更新都可能會破壞您的網站,這總是存在風險。
完整的 WordPress 備份包括所有內容:
- 您的 WordPress 數據庫
- 您上傳的所有圖片和媒體
- 您的 WordPress 插件和主題
- 核心 WordPress 文件
UpdraftPlus 是最好的 WordPress 備份插件,被超過 300 萬個網站使用。 您可以使用它來創建 WordPress 站點的完整備份並將其存儲在雲中或下載到您的計算機上。
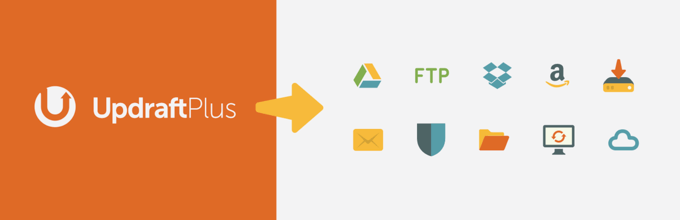
您可以訪問我們關於如何備份和恢復 WordPress 網站的指南,逐步了解使用 UpdraftPlus 備份網站的最佳方法。
一、更新WordPress核心
如果有新版本的 WordPress 核心可用,那麼您應該先更新它。 這遵循儀表板»更新頁面上列出的更新順序,有助於最大限度地降低您網站的風險。
因為插件和主題更新經過測試可與最新的 WordPress 版本一起使用,所以在安裝最新版本的 WordPress 後更新插件和主題不太可能發生衝突。
更新 WordPress 核心的最簡單方法是導航到儀表板 » 更新頁面,然後單擊“立即更新”按鈕。
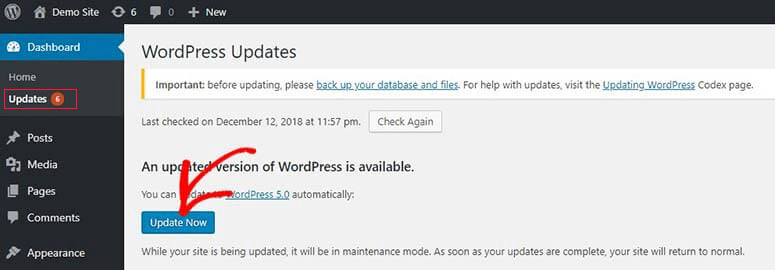
當您按下“立即更新”時,WordPress 會自動將您的網站置於維護模式,然後獲取最新版本的軟件並為您安裝。 您將在屏幕上看到更新進度。
高級用戶還可以通過從 WordPress 下載頁面下載最新版本,然後登錄到他們的 WordPress 主機帳戶並使用 FTP 上傳新的 WordPress 文件來手動更新 WordPress。
要了解如何使用這兩種方法更新 WordPress 核心,請參閱我們的初學者指南和有關如何安全更新 WordPress 的信息圖。
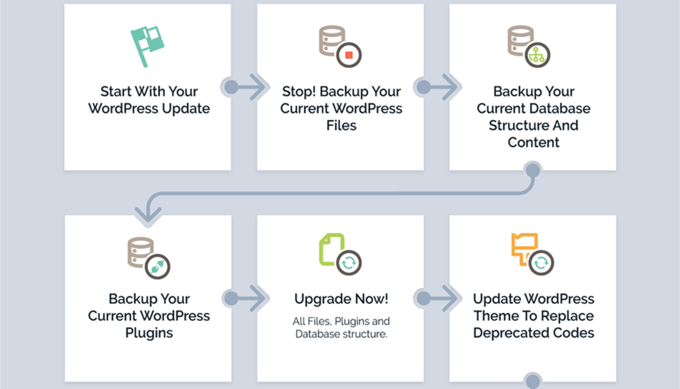
對 WordPress 核心更新進行故障排除
在繼續更新插件之前,您應該首先確保您的網站沒有問題,因為它正在運行最新版本的 WordPress。
只需在新的瀏覽器窗口中訪問您的網站,看看是否有任何問題或看起來不合適。 您還應該查看 WordPress 管理區域中的設置。
如果您遇到任何問題,請查看我們的常見 WordPress 錯誤列表以及如何修復它們。
如果您面臨的問題未在此處列出,那麼您應該按照我們的 WordPress 故障排除指南中的步驟找出問題並應用解決方案。
之後,更新你的插件
在您的網站上升級 WordPress 後,您可以更新您的插件。
一個簡單的方法是進一步向下滾動儀表板»更新頁面到“插件”部分。
只需選擇您要更新的特定插件,然後單擊“更新插件”按鈕。 您可以通過選中列表頂部的“全選”框來選擇列出的所有插件。

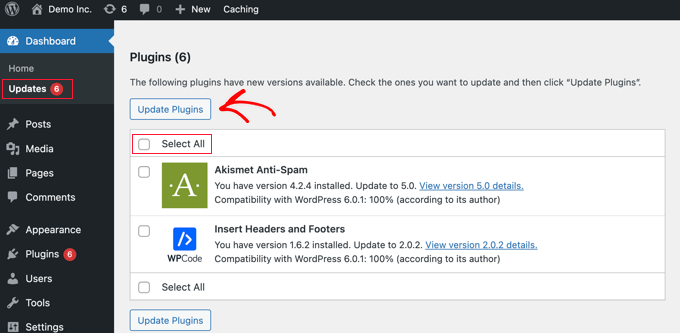
您可能還會注意到管理儀表板中插件旁邊的紅色數字。 點擊裡面會在每個需要更新的插件下顯示一個黃色通知。
然後,您只需單擊要更新的任何插件下的“立即更新”鏈接,而無需離開頁面。
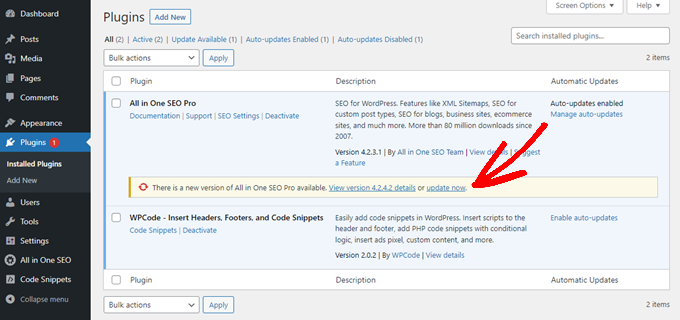
有關更多詳細信息,請參閱我們關於如何正確更新 WordPress 插件的分步指南。
插件更新故障排除
正如您在更新 WordPress 核心後所做的那樣,您應該在新的瀏覽器窗口中訪問您的網站,看看是否遇到任何錯誤消息或其他問題。
您有時可能會發現您的某個插件與最新的 WordPress 版本不兼容。
發生這種情況時,您應該按照我們的 WordPress 故障排除指南中的步驟來查看是否可以找到問題的解決方案。
如果不能,請聯繫開發人員,看看他們是否計劃發布更新。 如果插件來自 WordPress 插件目錄,那麼您可以使用該站點的支持論壇聯繫開發人員。 否則,請查看官方網站以獲取支持信息。

如果沒有進一步的開發計劃,那麼您將需要尋找執行相同任務的不同插件。 您可能想看看我們的初學者指南,了解如何選擇最好的 WordPress 插件。
如果您還沒有準備好繼續使用其他插件,或者如果更新存在其他無法解決的問題,那麼您可能需要從開始更新過程之前所做的備份恢復您的 WordPress 站點.
或者,您可以將 WordPress 回滾到以前的版本。
最後,更新您的主題
更新 WordPress 核心和插件並檢查網站是否正常運行後,如果有可用更新,您可以更新主題。
但是,當您更新主題時,您將用新的主題文件覆蓋現有的主題文件並丟失您所做的任何更改。 如果您在主題中添加了任何代碼,那麼您應該仔細查看我們的指南,了解如何在不丟失自定義的情況下更新 WordPress 主題。
準備好更新主題後,您只需滾動到儀表板 » 更新頁面底部的“主題”部分。
在那裡,您可以選擇要更新的主題,然後單擊“更新主題”按鈕。 “全選”複選框將自動選擇所有可用的主題更新。
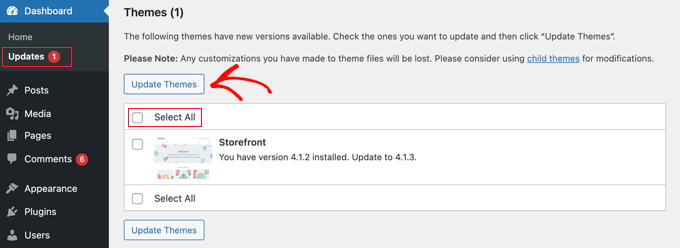
或者,您可以導航到管理區域中的外觀 » 主題。 如果有任何更新可用,您會在管理側邊欄中的“主題”旁邊看到一個紅色數字。
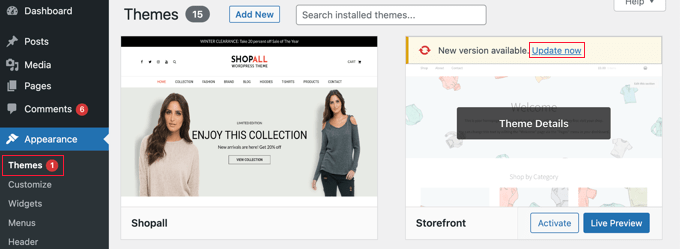
只需單擊您要更新的任何主題上方的“立即更新”鏈接。
主題更新疑難解答
對主題更新進行故障排除類似於對插件更新進行故障排除。 您應該首先在新的瀏覽器窗口中訪問您的網站,看看是否有錯誤消息或其他問題。
如果有,您可以按照我們的 WordPress 故障排除指南找到解決方案,或聯繫開發人員尋求幫助。
如果主題來自 WordPress 主題目錄,那麼您可以使用該主題的支持論壇聯繫開發人員。 否則,請查看官方網站以獲取支持信息。
什麼是正確的 WordPress 更新順序?
總之,讓我們總結一下更新 WordPress 網站的正確順序:
- 首先,您應該備份您的網站
- 然後,更新核心 WordPress 文件
- 接下來,更新您的插件
- 最後,更新您的主題
在繼續下一步之前,請始終確保您的網站正常運行。
當然,如果 WordPress 核心沒有更新,那麼您可以在新版本可用時更新您的插件或主題。
我們希望本教程能幫助您了解更新 WordPress 核心和插件時使用的正確順序。 您可能還想了解如何在 WordPress 中正確安裝 Google 分析,或查看我們的必備 WordPress 插件列表以發展您的網站。
如果您喜歡這篇文章,請訂閱我們的 YouTube 頻道以獲取 WordPress 視頻教程。 您也可以在 Twitter 和 Facebook 上找到我們。
