如何在 WordPress LMS 站点中添加测验以运行在线测试?
已发表: 2022-07-11想了解如何将 LMS 测验添加到 WordPress LMS 站点以运行在线测试? 如果是这样,那么您来对地方了。
众所周知,在线学习和教学已经获得了几年的广泛关注和普及。 它使学习过程更加简单,因为许多人可以虚拟访问各种类型的内容。
此外,添加测验对于在任何 LMS 网站上运行在线测试都是必要的,因为它可以让人们了解您的课程的效果以及您的学生到目前为止所学的内容。
因此,在本文中,我们准备了一份详细指南,介绍如何添加测验和运行在线测试。 让我们开始吧!
为什么要将 LMS 测验添加到您的 WordPress 网站?
任何 LMS 网站的主要动机是让您的用户正确使用您的内容。 如果他们不这样做,您可能无法运行成功的学习计划。 其中,添加 LMS 测验是了解用户消耗了多少知识的绝佳策略。
当您向 LMS 站点添加测验时,您可以在课程之间进行在线测试。 通过此类测试,您可以确定您的内容在学生中的效果如何。 甚至研究表明,当学生在课程之间进行测试时,他们可以更好、更长时间地记住内容。
因此,在任何 LMS 网站上仅仅提供和教授内容是不够的。 进行在线测试的额外步骤同样必要,这可以通过测验轻松完成。
这就是为什么将测验添加到 WordPress LMS 网站至关重要的原因。
如何在 WordPress LMS 站点中添加测验以运行在线测试?
使用 Masteriyo LMS
在本指南中,我们将使用最用户友好且功能最强大的 WordPress LMS 插件 Masteriyo。 该插件采用最小的方法构建,并提供了一个出色的界面来设置您的在线课程和测验。
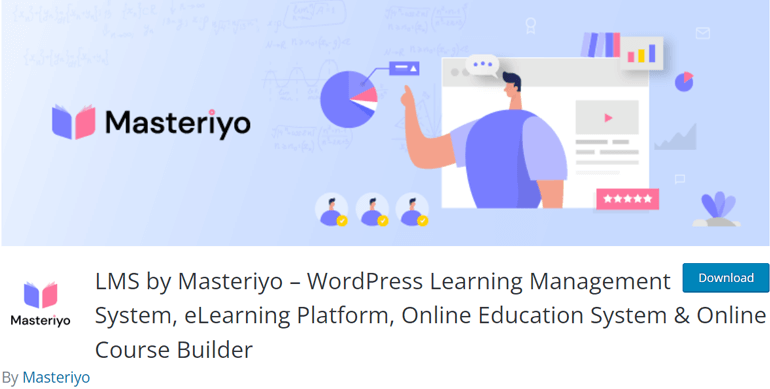
它在速度和性能方面都非常先进,因为该插件由 React JS(一个 JavaScript 库)提供支持,因此您的 LMS 站点将非常流畅。
此外,您不需要使用 Masteriyo 编写任何代码,因为它完全适合初学者。 因此,即使您是 WordPress 世界的新手,这个 WordPress LMS 插件也非常适合您。 要添加更多内容,它还与 PayPal 和其他离线支付选项集成以销售您的在线课程。
您还可以使用 Masteriyo 添加帐户页面、进度条、交互式学习页面、无干扰学习模式、问答部分等。
话虽如此,让我们深入了解使用 Masteriyo 向 WordPress LMS 站点添加测验的分步指南。
1. 安装并激活 Masteriyo LMS
您的第一步是安装并激活 Materiyo 插件。 为此,请登录您的 WordPress 仪表板,然后单击Plugins > > Add New 。
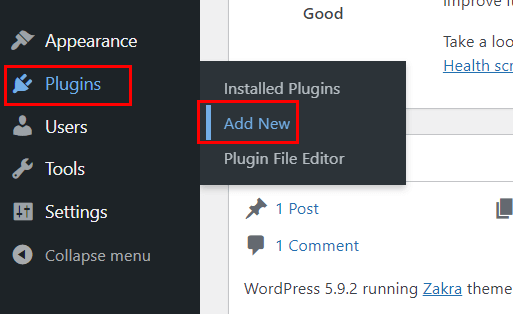
您将被定向到“添加插件”页面,现在您将在右上角看到一个搜索栏。 转到搜索栏并搜索Masteriyo LMS 。
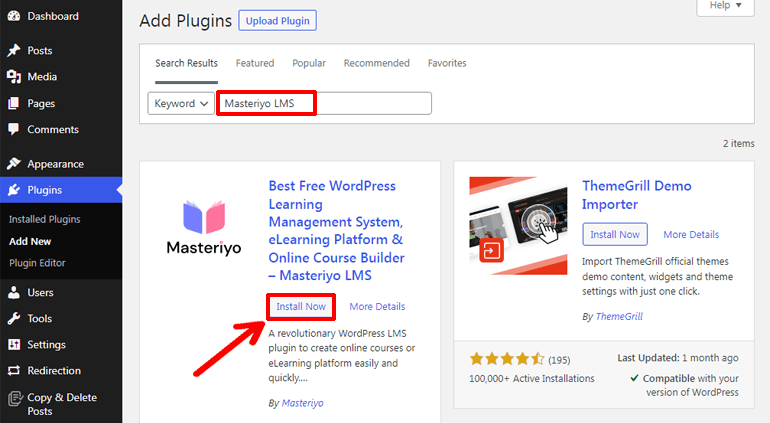
现在,单击立即安装按钮。 该插件将在几秒钟内安装,现在您需要点击激活按钮来激活您网站上的插件。
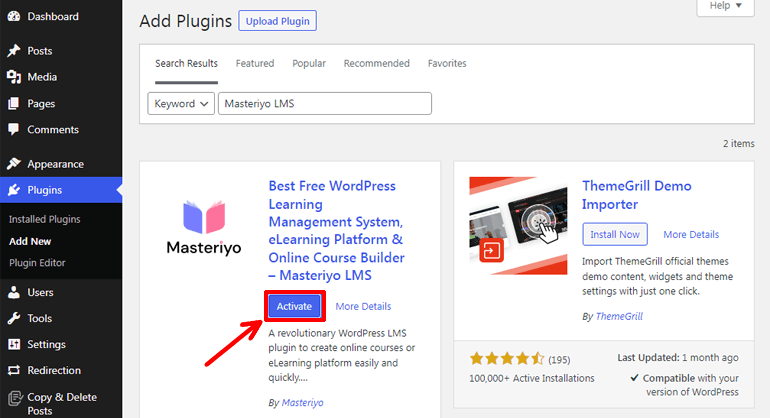
您现在已经通过几个简单的步骤成功安装并激活了插件。
2. 配置设置向导
安装插件后,您将被定向到设置向导页面。 在这里,您可以配置插件的基本设置。
首先,您会看到欢迎页面和感谢信。 您可以在页面底部看到一个按钮,其中包含Start Now和Skip to Dashboard选项。
现在,单击立即开始按钮开始设置。
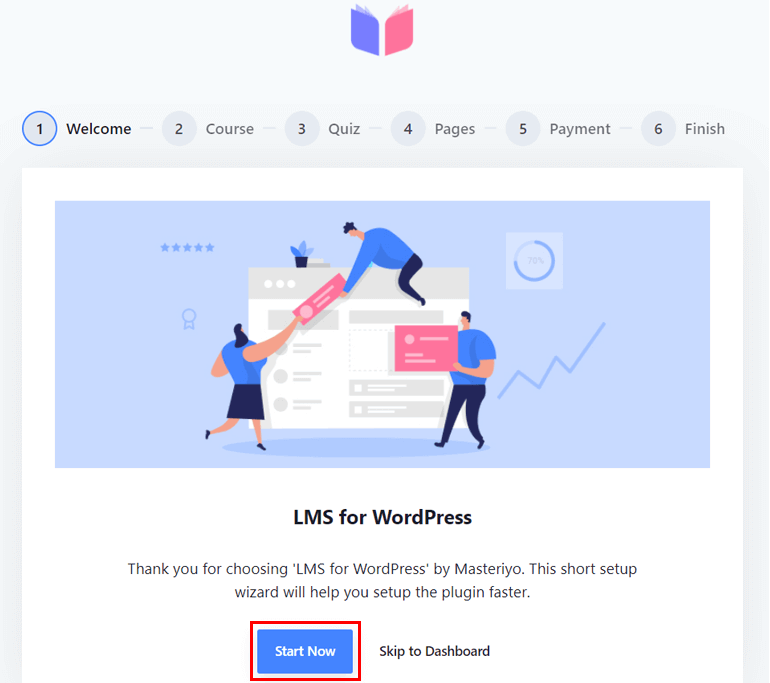
单击它时,您将看到“课程设置”页面。 在这里,您可以选择Course Per Row的布局。 它可以让您连续显示多达四门课程。
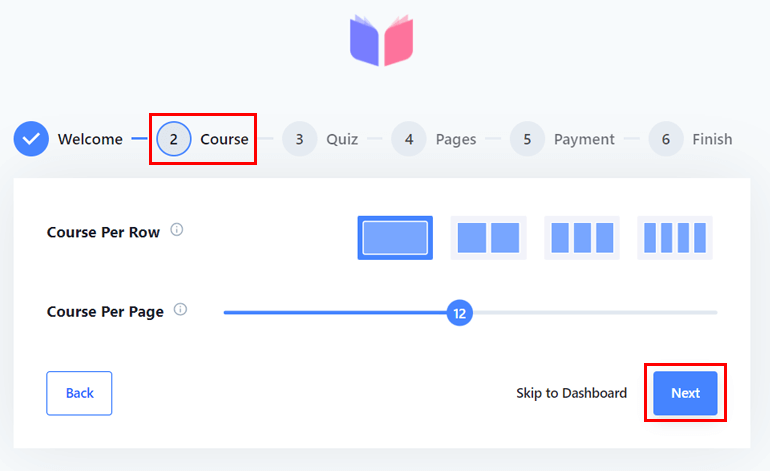
此外,您可以拖动指针,增加或减少课程计数以添加每页课程。 完成调整后,单击“下一步”按钮。
下一个是测验设置,您可以在其中拖动“每页问题”的指针来设置您想要在每页上出现的问题数量。
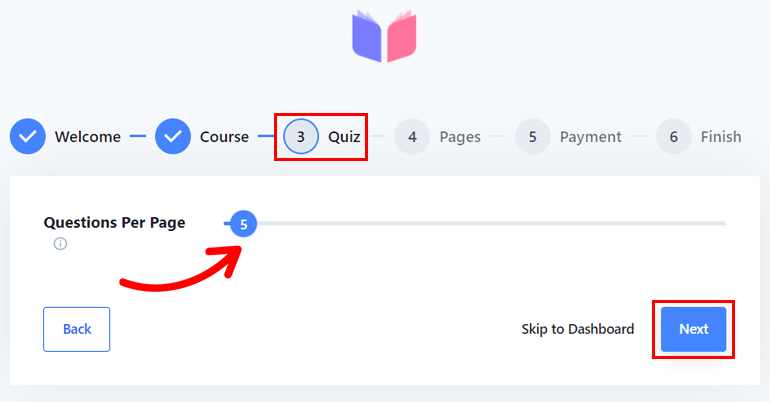
再次,完成设置测验后单击下一步按钮。 但是,如果您想更改以前的页面,您可以随时单击“返回”按钮。
之后,您将看到具有不同选项和下拉菜单的页面设置,如下所示。
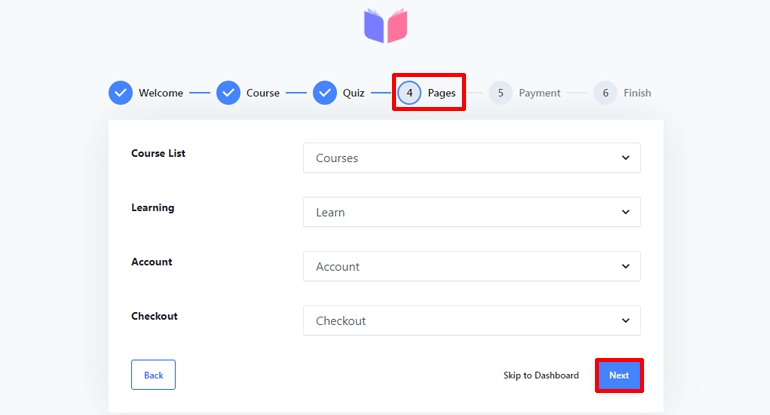
- 课程列表:它允许您显示可用课程的列表。
- 学习:此选项允许您为任何课程添加无干扰的学习页面。
- 帐户:使用此选项,您可以同时显示教师和学生的帐户。
- 结帐:它允许您在学生购买课程时显示结帐页面。
此外,如果您已经在 WordPress 网站上创建了页面,则所有字段的下拉菜单都允许您选择页面。 现在,在设置页面后点击下一步按钮。
您现在将被引导到具有两个选项的付款设置; 货币和货币头寸。
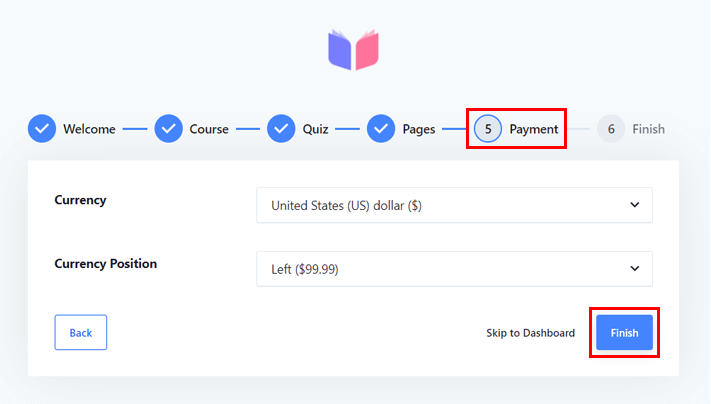
使用Currency ,您可以设置您选择的货币,使用Currency Position ,您可以设置货币的头寸。 您可以使用这两个字段的下拉菜单并根据需要进行设置。 然后,在您完成付款设置后单击“完成”按钮。
之后,您就可以创建新课程并将 LMS 测验添加到您的站点。
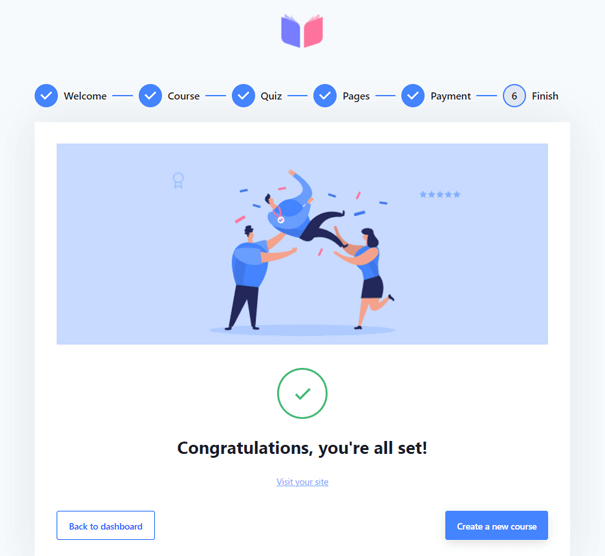
3. 创建新课程
现在,您需要在设置测验之前创建一个新课程。 为此,请单击创建新课程按钮。
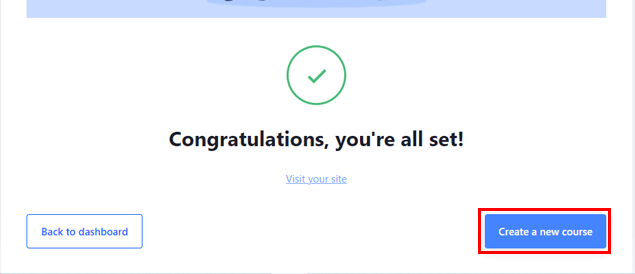
此外,如果您跳过了仪表板,请单击Masteriyo >> Courses并选择Add New Course按钮。
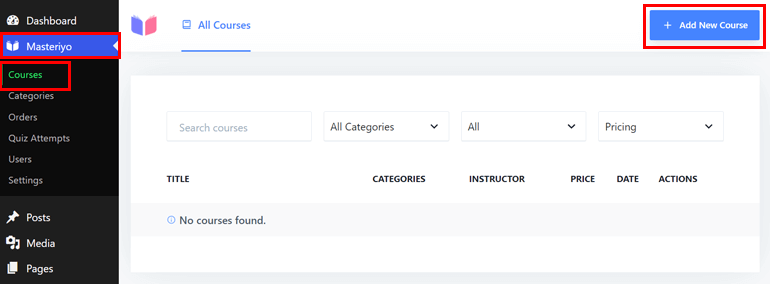
接下来,您可以在屏幕上看到构建课程的界面。 因此,要构建课程,您需要先添加课程名称。

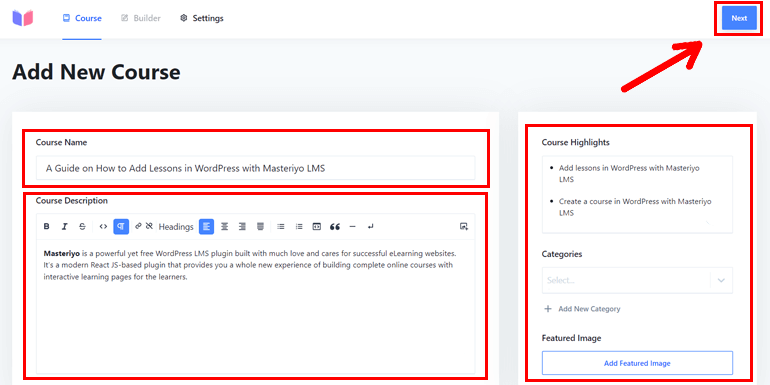
之后,在“课程描述”字段中将描述添加到您的课程。 使用直观的文本编辑器,您甚至可以在课程描述字段中更改字体、添加标题、引号等。
在右侧,您可以进一步查看为您的课程添加课程亮点、类别和特色图片的更多选项。
完成设置后,您可以单击右上角的“下一步”按钮。
4.创建一个新部分
单击“下一步”按钮后,您将被定向到Builder页面以添加新部分。 所以现在你需要点击Add New Section按钮。
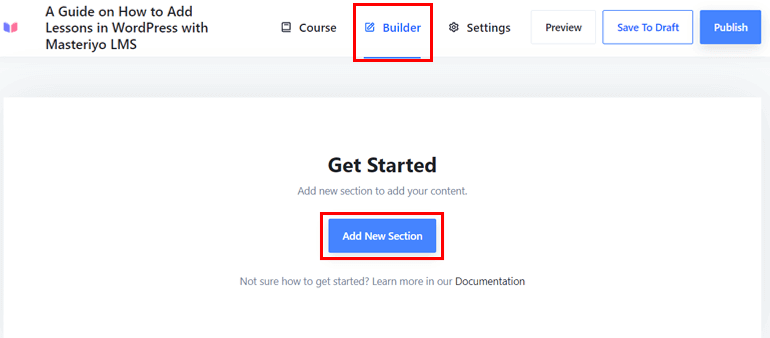
您可以在“部分名称”选项中添加该部分的名称,并在完成后单击“添加”按钮。
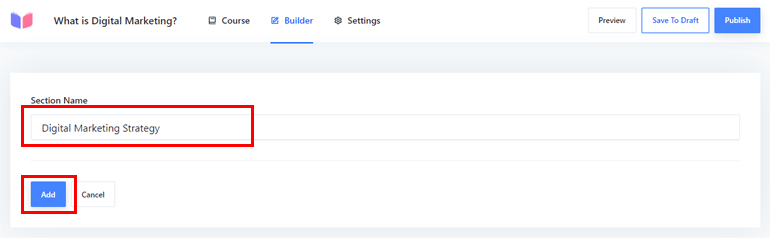
5.添加新测验
您现在可以从课程构建器页面添加测验。
在添加新内容选项下,您可以看到添加新课程和添加新测验的选项。 要添加新课程,您可以在此处查看详细指南。 现在,让我们开始添加一个新测验。 因此,单击添加新测验选项。
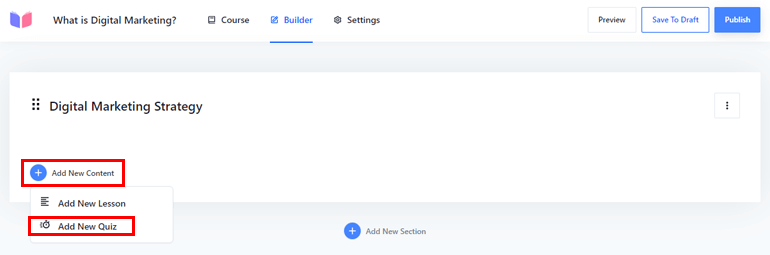
现在,在信息选项下,您可以输入测验名称并单击添加新测验选项。
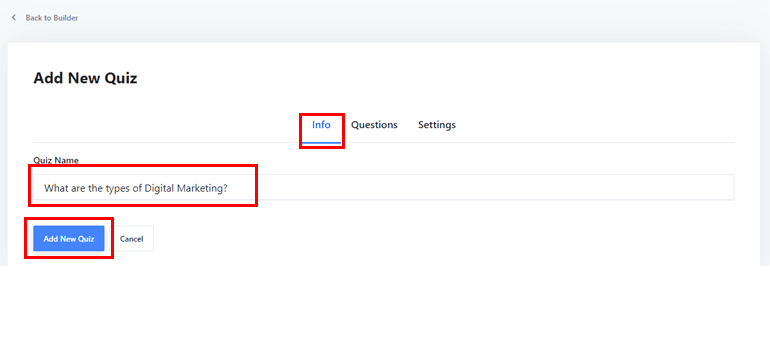
您还可以在测验名称字段下方添加测验说明。
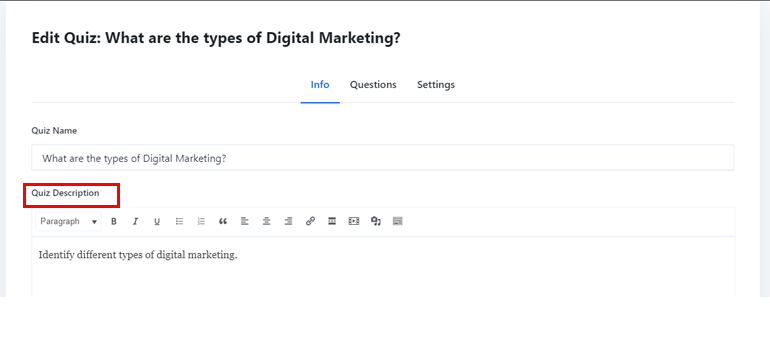
接下来,选择“问题”选项卡下的“+” (添加新问题)按钮以添加测验问题。
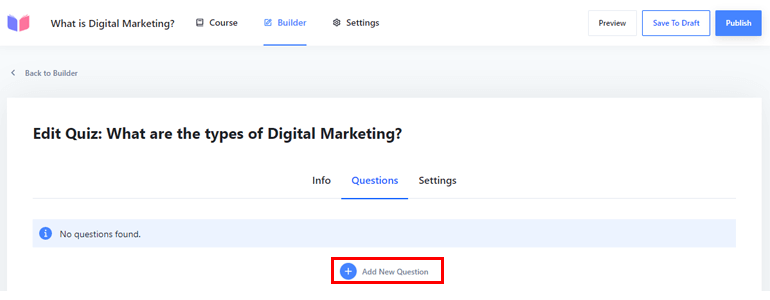
在这里,您可以编写问题名称,并在 True False、Single Choice 和 MultiChoice 之间选择问题类型。 您也可以根据需要添加积分。
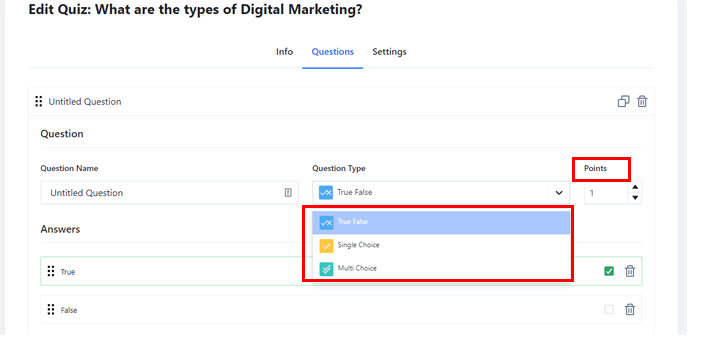
您可以将正确答案添加到“答案”部分。 另外,别忘了在方框上打勾以获得正确答案。
如果您添加多选选项,请勾选多个答案。
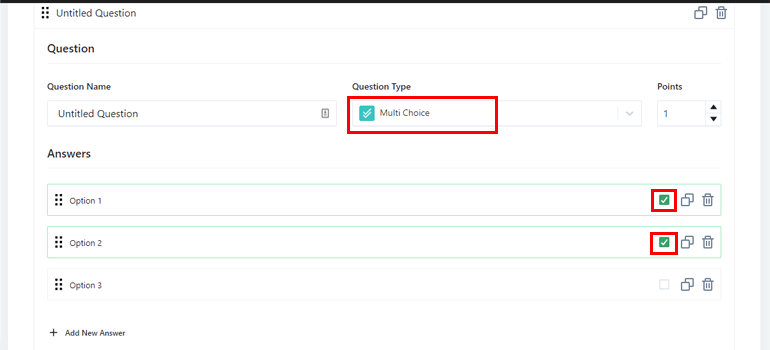
单击更新按钮以保存您所做的所有更改。 更不用说,您可以通过单击“添加新问题”选项轻松添加任意数量的问题,如下图所示。
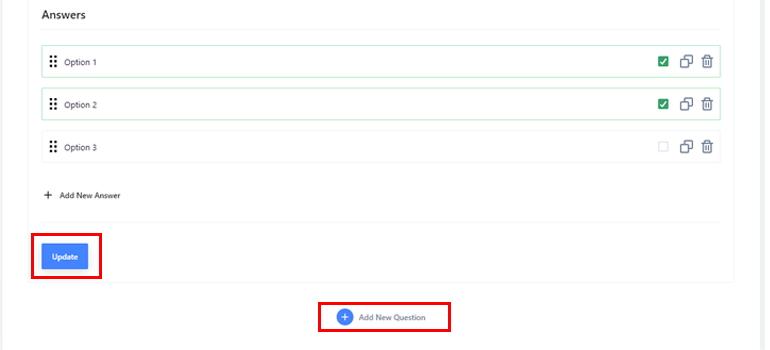
6.配置测验设置
添加测验后,您需要配置测验设置。 您可以在“设置”选项卡下看到两个选项——常规和显示。
在常规设置下,您可以为测验添加满分、及格分数。
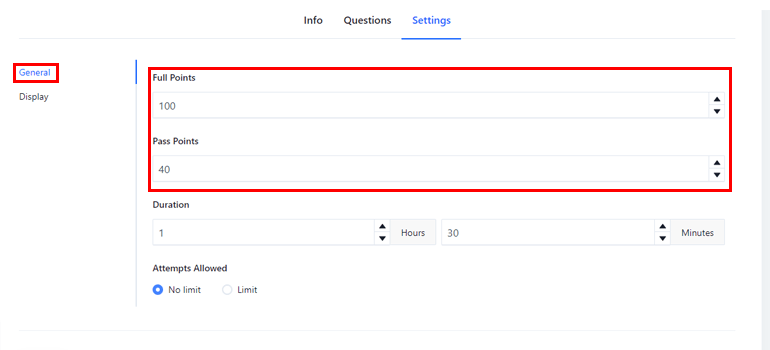
此外,您可以以小时和分钟为单位设置测验的持续时间。
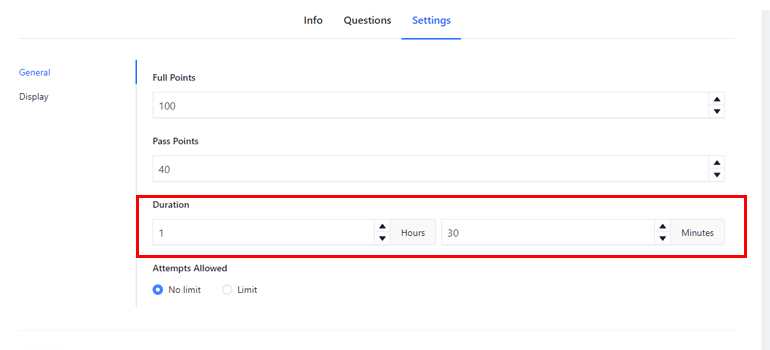
此外,您还可以设置“允许尝试”并在“无限制”和“限制”选项之间进行选择。
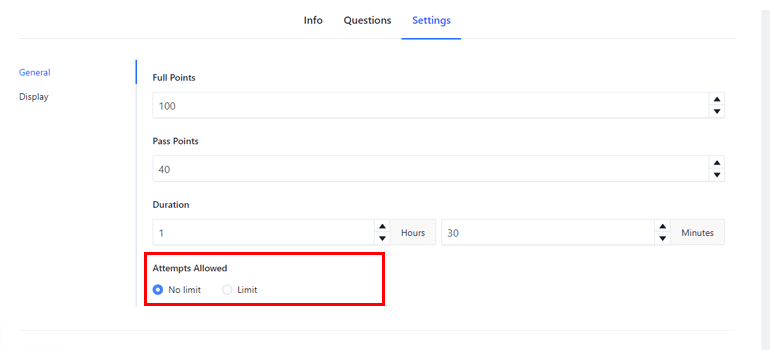
在Display设置下,您可以配置Questions Per Page 。 在“每页问题”下有两个选项可供选择。
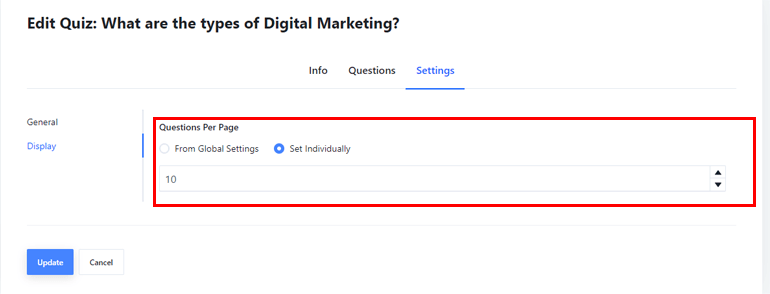
您可以选择全局设置选项,也可以在方便时选择单独设置。 如果您选择单独设置每页的问题,您可以在单独设置选项下定义要设置的问题数量。
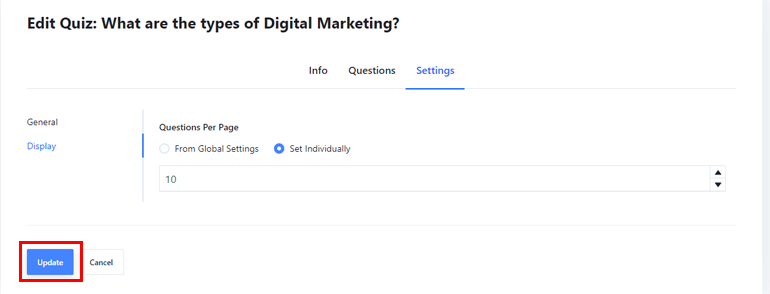
进行更改后点击更新按钮。
7.发布你的测验
完成后,您需要发布测验。 相反,如果您不确定并希望稍后进行其他更改,也可以单击“保存到草稿”选项。
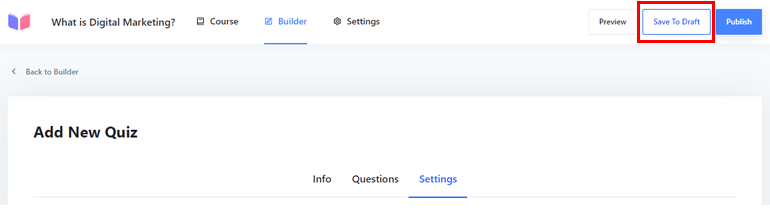
您还可以使用顶部的“预览”选项查看您的内容。
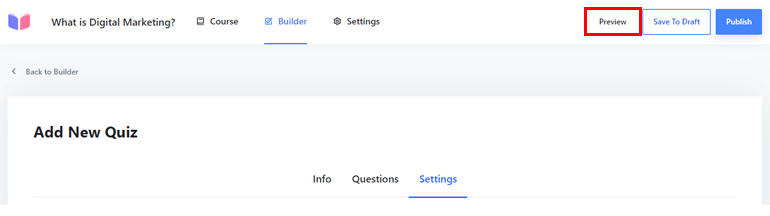
而且,如果您认为您已准备好发布,您可以单击发布按钮。
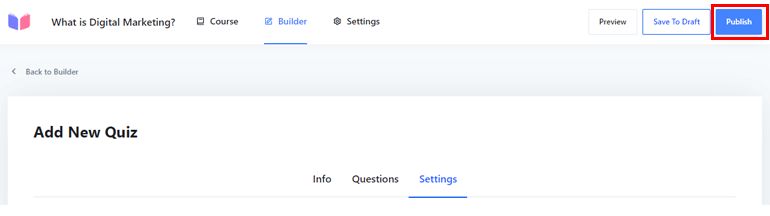
发布后,您的学生将能够参加测验。 因此,要了解学生的测验尝试详细信息,请导航至Masteriyo >> 测验尝试。
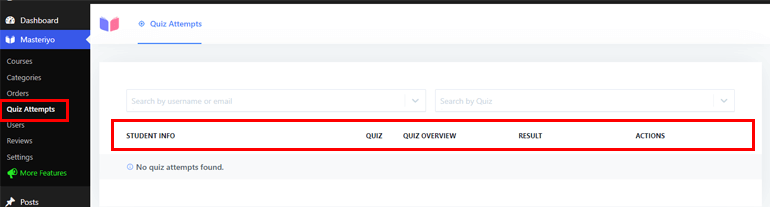
从这里,您将能够查看尝试测验的学生的信息以及测验概述、结果等。
结论
现在,它是关于如何将测验添加到 WordPress LMS 网站的总结。 使用 Masteriyo 等出色的 LMS 插件可以轻松创建 LMS 站点并添加测验等不同组件。
我们已经介绍了一个简单的分步指南,用于添加测验和运行在线测试,以便您可以使您的教学课程更加富有成效和富有成效。
此外,如果您想将您的 LMS 网站提升到更高的高度,我们建议您使用出色的主题 Zakra 以及功能丰富的插件 Masteriyo LMS。
如果您想了解有关 LMS 主题的更多信息,可以查看我们关于最佳 LMS WordPress 主题和插件的文章,以及在 LMS 网站上添加课程。
此外,您可以通过在 Twitter 和 Facebook 上关注我们来随时了解我们的最新文章。
快乐阅读!
