วิธีสร้างปฏิทินใน WordPress เพื่อแสดงกิจกรรม
เผยแพร่แล้ว: 2022-12-29ต้องการทราบวิธีสร้างปฏิทินใน WordPress หรือไม่?
การเพิ่มปฏิทินลงในเว็บไซต์ WordPress ของคุณเป็นวิธีที่ยอดเยี่ยมในการแสดงกิจกรรมแบบตัวต่อตัวและแบบเสมือนจริงแก่ผู้เยี่ยมชม ด้วยวิธีนี้ คุณสามารถโปรโมตกิจกรรมที่กำลังจะมีขึ้นเพื่อปรับปรุงการรับรู้ถึงแบรนด์และกระตุ้นให้ผู้คนเข้าร่วมมากขึ้น
ในบทความนี้ เราจะอธิบายวิธีสร้างปฏิทินเพื่อแสดงกิจกรรมใน WordPress แบบทีละขั้นตอน
เหตุใดจึงเพิ่มปฏิทินกิจกรรมลงในไซต์ WordPress ของคุณ
เมื่อคุณเพิ่มปฏิทินลงในไซต์ WordPress ของคุณ คุณสามารถบอกผู้เยี่ยมชมเกี่ยวกับกิจกรรมที่เกิดขึ้นครั้งเดียวและเกิดซ้ำได้ เช่น การสัมมนาผ่านเว็บ การประชุม การฝึกสอนทางโทรศัพท์ การพักผ่อนเสมือนจริง และอื่นๆ ด้วยความช่วยเหลือของปฏิทินกิจกรรม คุณสามารถโปรโมตรายละเอียดกิจกรรมและชักชวนผู้คนให้ลงทะเบียนและเข้าร่วมได้มากขึ้น
ยิ่งไปกว่านั้น หากคุณเปิดเว็บไซต์สมาชิก คุณสามารถให้ผู้ใช้ส่งกิจกรรมของตนเองได้ ด้วยเหตุนี้ คุณจึงสามารถสร้างชุมชนที่กระตือรือร้น ดึงดูดผู้คนมากขึ้น และอัปเดตปฏิทินของคุณด้วยกิจกรรมล่าสุด นอกจากนี้ยังช่วยให้คุณไม่ต้องค้นหาและเพิ่มกิจกรรมใหม่ด้วยตนเอง
วิธีสร้างปฏิทินกิจกรรมใน WordPress ด้วย Sugar Calendar
มีหลายวิธีในการเพิ่มปฏิทินกิจกรรมในไซต์ WordPress ของคุณ สำหรับบทช่วยสอนนี้ เราจะใช้ปลั๊กอิน WordPress ที่ชื่อว่า Sugar Calendar
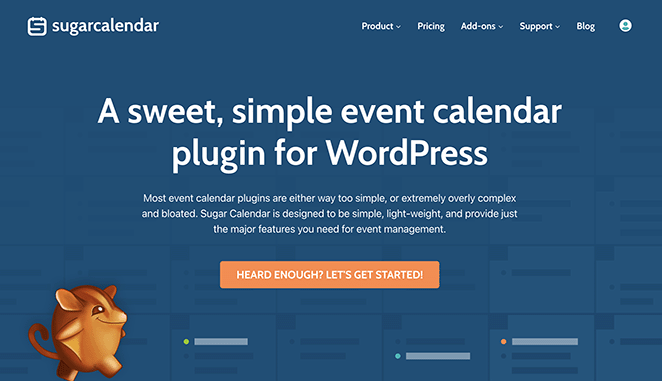
Sugar Calendar เป็นปลั๊กอินปฏิทินกิจกรรม WordPress ที่ดีที่สุด เป็นวิธีที่ง่ายที่สุดในการเพิ่มปฏิทินใหม่ลงในไซต์ของคุณ และมีทุกสิ่งที่คุณต้องการในการปรับแต่งปฏิทิน ตั้งค่าเวลาเริ่มต้นและสิ้นสุดของกิจกรรมที่กำหนดเอง ซิงค์กับ Google ปฏิทิน และอื่นๆ
ปลั๊กอินปฏิทิน WordPress นี้มีอินเทอร์เฟซที่เรียบง่ายและเรียบง่าย มีน้ำหนักเบา รวดเร็ว และจะไม่ส่งผลกระทบต่อประสิทธิภาพของเว็บไซต์ของคุณ คุณสามารถเรียนรู้เกี่ยวกับคุณลักษณะเพิ่มเติมได้จากเว็บไซต์ Sugar Calendar
เรามาดำดิ่งสู่บทช่วยสอนกันดีไหม? เพียงทำตามขั้นตอนด้านล่างเพื่อเริ่มต้น
- ขั้นตอนที่ 1 ติดตั้งปลั๊กอิน Sugar Calendar
- ขั้นตอนที่ 2 สร้างปฏิทินใหม่
- ขั้นตอนที่ 3 เพิ่มกิจกรรมในปฏิทินของคุณ
- ขั้นตอนที่ 4 แสดงปฏิทินบนเว็บไซต์ของคุณ
ขั้นตอนที่ 1 ติดตั้งปลั๊กอิน Sugar Calendar
ขั้นตอนแรกคือการติดตั้งปลั๊กอิน Sugar Calendar บนเว็บไซต์ WordPress ของคุณ
สำหรับคำแนะนำนี้ เราจะใช้ Sugar Calendar เวอร์ชัน Pro เนื่องจากให้สิทธิ์การเข้าถึงส่วนเสริม Pro ทั้งหมด อย่างไรก็ตาม คุณสามารถลองใช้เวอร์ชันฟรีได้ตลอดเวลาเพื่อทำความเข้าใจวิธีการทำงาน
หลังจากลงชื่อสมัครใช้ปลั๊กอินแล้ว ให้ดาวน์โหลดลงในคอมพิวเตอร์ของคุณ จากนั้นอัปโหลดไปยังไซต์ WordPress ของคุณ หากคุณไม่เคยทำสิ่งนี้มาก่อน คุณสามารถทำตามคำแนะนำนี้ในการติดตั้งและเปิดใช้งานปลั๊กอิน WordPress
เมื่อปลั๊กอินทำงานบนเว็บไซต์ของคุณแล้ว ให้ไปที่หน้า ปฏิทิน » การตั้งค่า จากแดชบอร์ด WordPress ของคุณ แล้ววางรหัสใบอนุญาตปลั๊กอินของคุณ
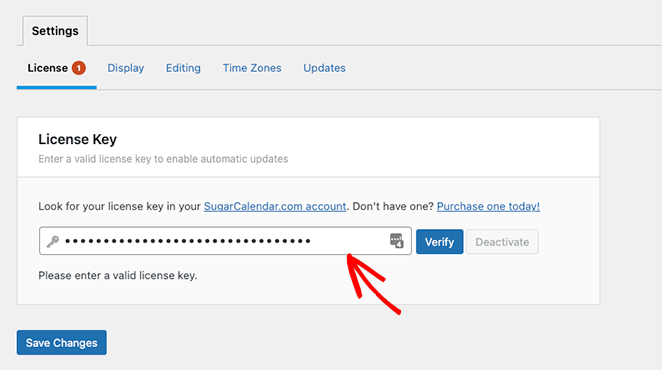
ตอนนี้คลิกปุ่ม ยืนยันคีย์ แล้วเลือก บันทึกการเปลี่ยนแปลง ปฏิทินน้ำตาลเปิดใช้งานบนเว็บไซต์ของคุณแล้ว
ขั้นตอนที่ 2 สร้างปฏิทินใหม่
ในการสร้างปฏิทินกิจกรรมแรกของคุณ ให้ไปที่ ปฏิทิน » ปฏิทิน จากผู้ดูแลระบบ WordPress ของคุณ ตรวจสอบให้แน่ใจว่าคุณเลือกแท็บปฏิทิน จากนั้นคลิกปุ่ม เพิ่มปฏิทิน
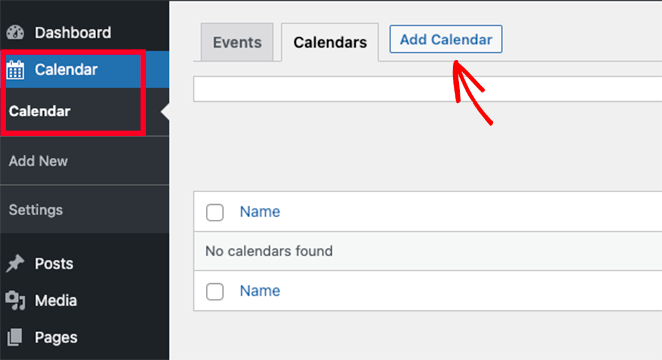
หลังจากคลิกปุ่มเพิ่มปฏิทิน คุณควรเห็นป๊อปอัปพร้อมช่องต่างๆ ให้กรอก
Sugar Calendar ช่วยให้คุณมีปฏิทินหลายรายการบนเว็บไซต์ของคุณ แต่คุณสามารถแสดงมุมมองปฏิทินแก่ผู้เยี่ยมชมได้ครั้งละหนึ่งมุมมองเท่านั้น แต่ผู้ใช้สามารถสลับระหว่างปฏิทินที่ส่วนหน้าของไซต์ของคุณได้โดยเลือกจากเมนูแบบเลื่อนลง
เมื่อคำนึงถึงสิ่งนี้ ให้ตั้งชื่อปฏิทินของคุณที่จะช่วยให้ผู้ใช้จดจำได้
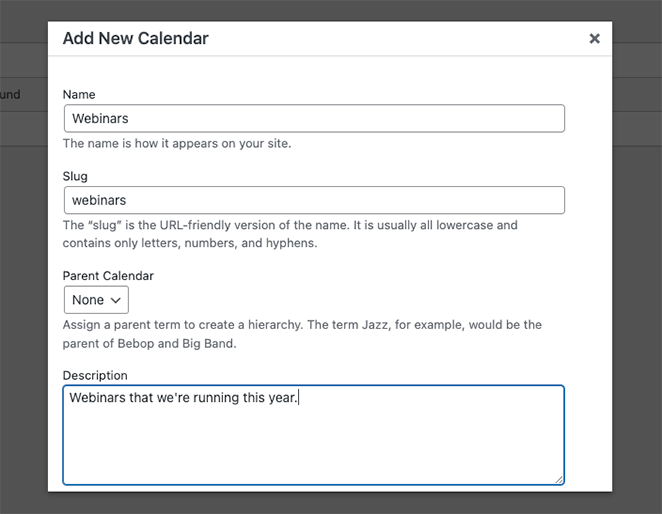
จากตรงนั้น ให้ป้อน URL slug ของปฏิทิน และถ้าจำเป็น คุณสามารถเลือกปฏิทินหลักได้
การทำงานนี้เหมือนกับเพจต่างๆ ใน WordPress โดยที่เพจย่อยจะปรากฏใต้พาเรนต์ในแดชบอร์ด WordPress ของคุณ เป็นวิธีที่ยอดเยี่ยมในการจัดระเบียบปฏิทินของคุณ โดยเฉพาะอย่างยิ่งหากคุณมีปฏิทินจำนวนมาก
ถัดไป คุณสามารถให้คำอธิบายปฏิทินของคุณ คำอธิบายอาจแสดงถัดจากปฏิทินบนเว็บไซต์ของคุณ แต่ขึ้นอยู่กับธีม WordPress ของคุณ
สุดท้าย คุณสามารถเลือกสีเพื่อแสดงปฏิทินของคุณในแดชบอร์ด WordPress นี่เป็นอีกวิธีที่ดีในการแยกปฏิทินของคุณออกจากกัน
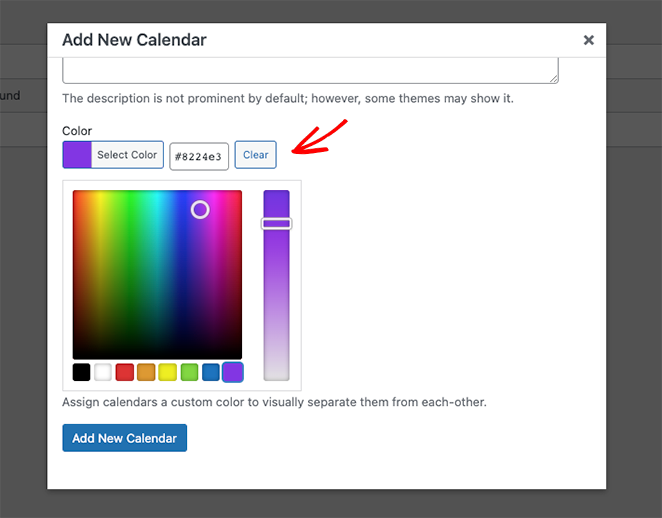
เมื่อคุณพอใจกับรายละเอียดปฏิทินของคุณแล้ว ให้คลิกปุ่ม เพิ่มปฏิทินใหม่
คุณสามารถทำขั้นตอนนี้ซ้ำเพื่อเพิ่มปฏิทินในเว็บไซต์ของคุณได้มากเท่าที่คุณต้องการ เมื่อตั้งค่าแล้ว คุณสามารถเริ่มเพิ่มกิจกรรมได้
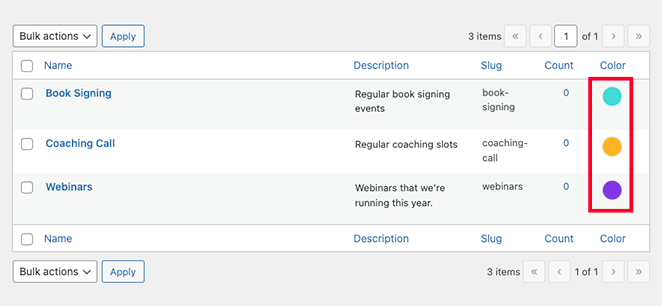
ขั้นตอนที่ 3 เพิ่มกิจกรรมในปฏิทินของคุณ
หากต้องการเพิ่มกิจกรรมในปฏิทิน ให้เปลี่ยนไปที่แท็บ กิจกรรม จากนั้นคลิกปุ่ม เพิ่มกิจกรรม
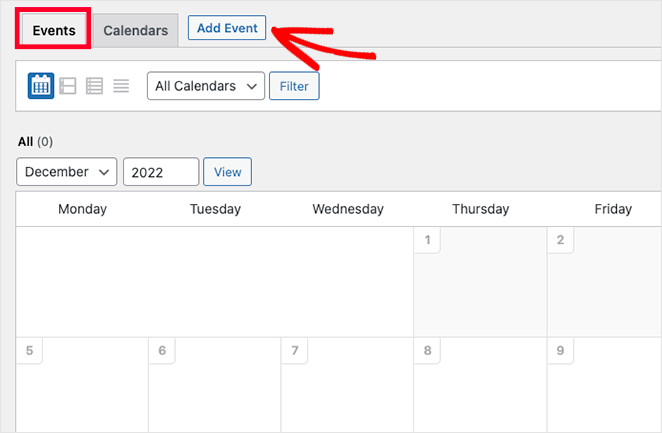
ในหน้าจอถัดไป คุณสามารถป้อนข้อมูลเกี่ยวกับกิจกรรมของคุณ รวมถึงระยะเวลาและรายละเอียด ขั้นแรก ไปข้างหน้าและตั้งชื่อกิจกรรมของคุณ
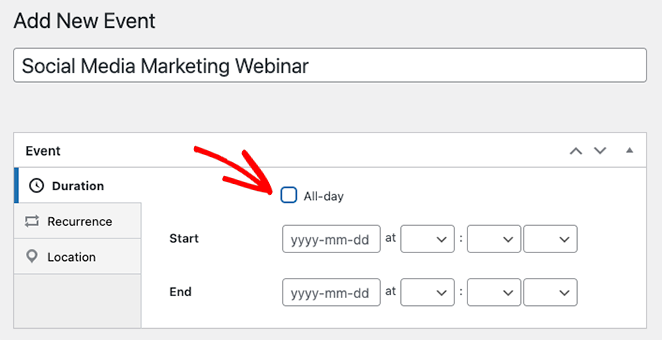
หลังจากนั้น ให้ป้อนเวลาและวันที่เริ่มต้นและสิ้นสุด หากคุณกำลังจัดกิจกรรมตลอดทั้งวัน คุณสามารถคลิกกล่องกาเครื่องหมาย ตลอดวัน
การตั้งค่าเริ่มต้นของ Sugar Calendar จะสร้างเหตุการณ์ทั้งหมดเป็นเหตุการณ์ที่เกิดขึ้นครั้งเดียวตามค่าเริ่มต้น อย่างไรก็ตาม หากคุณมีกิจกรรมที่เกิดซ้ำ เช่น การสัมมนาผ่านเว็บรายเดือน คุณสามารถเปลี่ยนการตั้งค่าในแท็บ การเกิดซ้ำ ได้
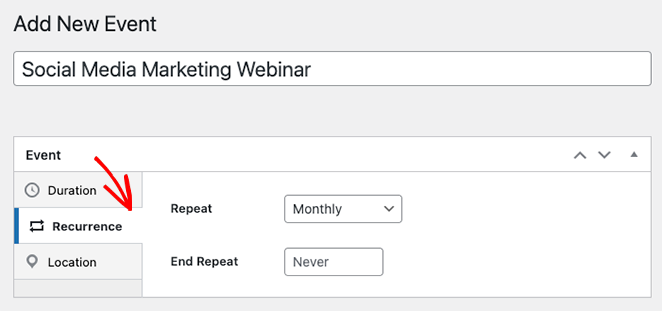
ในแผงเดียวกัน คุณสามารถเลือกได้ว่าต้องการให้กิจกรรมที่เกิดซ้ำสิ้นสุดเมื่อใด ตัวอย่างเช่น สิ่งนี้มีประโยชน์หากคุณวางแผนที่จะจัดสัมมนาผ่านเว็บจนถึงสิ้นปีเท่านั้น
ปฏิทินน้ำตาลยังมีฟังก์ชันสำหรับกิจกรรมแบบตัวต่อตัวโดยให้คุณตั้งค่าตำแหน่งกิจกรรมได้ คุณสามารถทำได้โดยคลิกแท็บ สถานที่ และป้อนรายละเอียดสถานที่จัดกิจกรรม
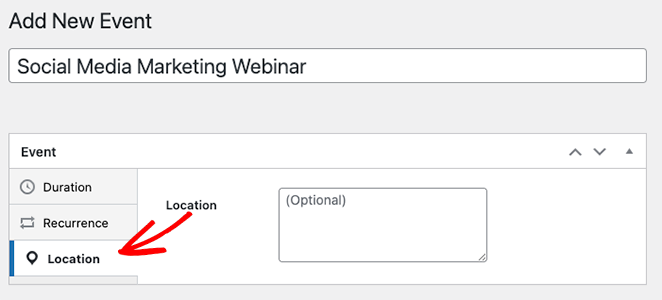
ถัดไป เลื่อนลงไปที่ส่วน รายละเอียด และป้อนข้อมูลเกี่ยวกับกิจกรรม ตัวแก้ไขมีลักษณะเหมือนกับตัวแก้ไข WordPress แบบคลาสสิก ดังนั้นการเพิ่มรูปภาพ วิดีโอ ข้อความ และเนื้อหาอื่น ๆ จึงเป็นเรื่องง่าย
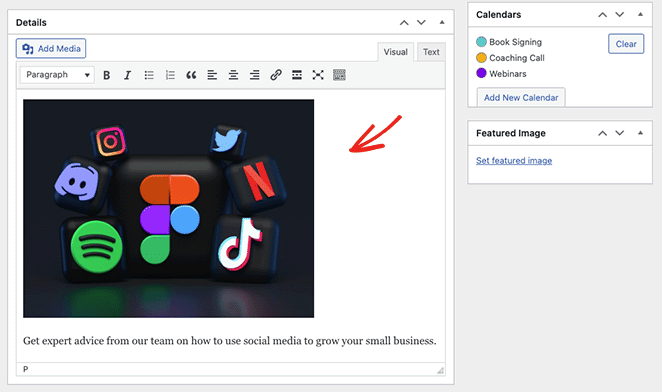
นอกจากนี้ คุณสามารถแนบรูปภาพเด่นเข้ากับกิจกรรมได้โดยคลิกตัวเลือก ตั้งค่ารูปภาพเด่น แล้วอัปโหลดหรือเลือกรูปภาพจากไลบรารีสื่อของคุณ

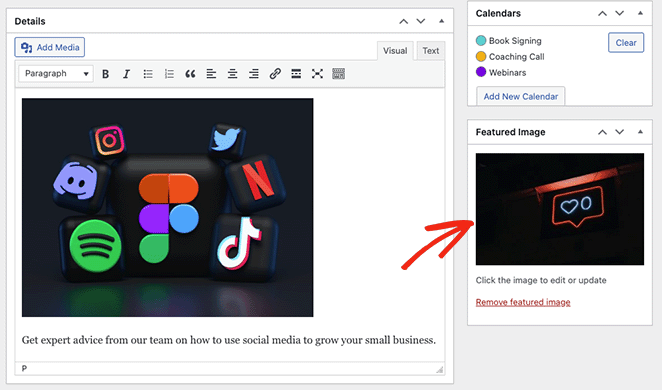
ส่วนปฏิทินคือที่ที่คุณสามารถดูรายการปฏิทินแต่ละรายการที่คุณสร้างขึ้น การคลิกปุ่มตัวเลือกถัดจากชื่อปฏิทินจะทำให้กิจกรรมของคุณแสดงในปฏิทินนั้นๆ
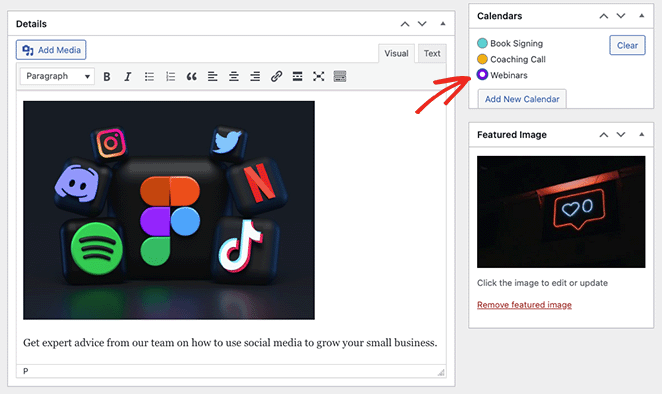
คุณสามารถเพิ่มปฏิทินเพิ่มเติมจากแผงนี้ได้โดยคลิกปุ่ม เพิ่มปฏิทินใหม่
เมื่อคุณเพิ่มรายละเอียดกิจกรรมของคุณเสร็จแล้ว ให้คลิกปุ่ม เผยแพร่ คุณสามารถทำขั้นตอนนี้ซ้ำเพื่อเพิ่มกิจกรรมได้อีก
ขั้นตอนที่ 4 แสดงปฏิทินบนเว็บไซต์ของคุณ
คุณสามารถแสดงปฏิทินของคุณใน WordPress ได้โดยเพิ่มรหัสย่อลงในโพสต์หรือเพจ เราจะแสดงวิธีเพิ่มปฏิทินกิจกรรมลงในเพจ แต่กระบวนการจะคล้ายกันสำหรับส่วนอื่นๆ
ขั้นแรกให้ไปที่ หน้า»เพิ่มใหม่ จากแผงผู้ดูแลระบบ WordPress หากคุณต้องการเพิ่มปฏิทินของคุณในเพจที่มีอยู่ ให้คลิก 'แก้ไข' ใต้ชื่อเพจใน เพจ » เพจทั้งหมด
จากนั้น ตั้งชื่อเพจของคุณ และเลือกหมวดหมู่และแท็กที่คุณต้องการใช้
จากนั้นคลิกไอคอน '+' เพื่อสร้างบล็อกใหม่และพิมพ์ 'รหัสย่อ' เมื่อแถบรหัสย่อปรากฏขึ้น ให้คลิกเพื่อเพิ่มลงในเพจของคุณ
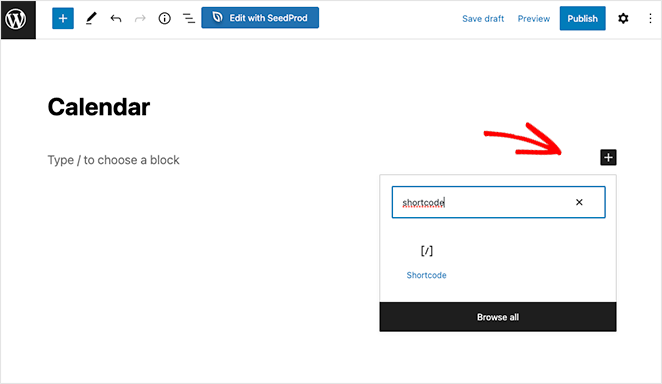
ตอนนี้ คัดลอกรหัสย่อ [sc_events_calendar] ลงในบล็อกรหัสย่อแล้วคลิกปุ่ม เผยแพร่ เพื่อทำให้เพจของคุณใช้งานได้
เมื่อคุณเยี่ยมชมเพจของคุณบนเว็บไซต์ คุณจะเห็นปฏิทินของคุณทำงาน
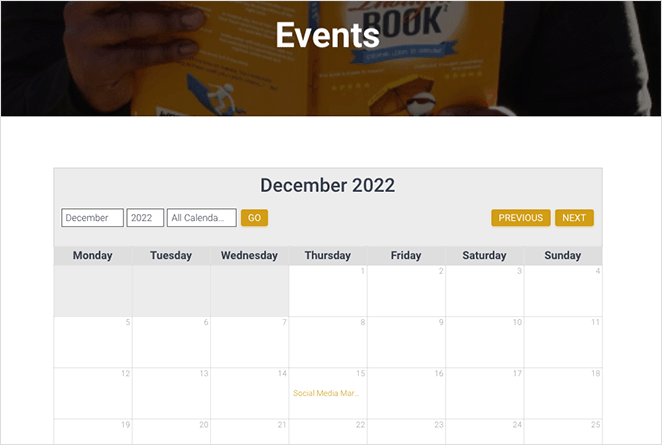
หากคุณต้องการดูข้อมูลเพิ่มเติมเกี่ยวกับกิจกรรม ให้คลิกที่กิจกรรม แล้วคุณจะเปิดหน้ารายละเอียดกิจกรรม ซึ่งจะมีข้อมูลที่คุณป้อนไว้ก่อนหน้านี้ รวมถึงวันที่ เวลา สถานที่ และอื่นๆ
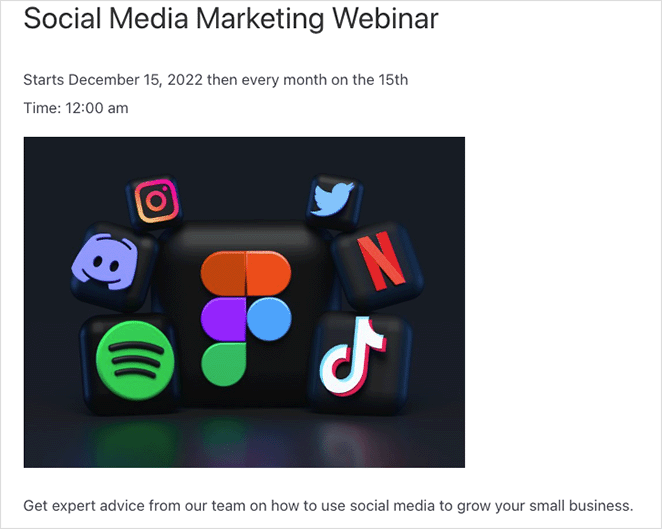
นอกจากการเพิ่มปฏิทินลงในโพสต์และเพจแล้ว คุณสามารถใช้วิดเจ็ต Sugar Calendar เพื่อแสดงปฏิทินในพื้นที่ที่พร้อมใช้งานวิดเจ็ตของธีม WordPress ของคุณ
วิดเจ็ตช่วยให้คุณตั้งค่าปฏิทินเริ่มต้น ซึ่งผู้ใช้สามารถเลือกได้จากเมนูแบบเลื่อนลง ด้วยเหตุนี้ คุณจึงควบคุมได้มากขึ้นว่าผู้เยี่ยมชมจะเห็นเหตุการณ์ใดบ้าง
หากต้องการเพิ่มวิดเจ็ตในแถบด้านข้าง ให้ไปที่ ลักษณะที่ปรากฏ » วิดเจ็ต จากนั้นคลิกปุ่ม '+' แล้วพิมพ์ Sugar Calendar
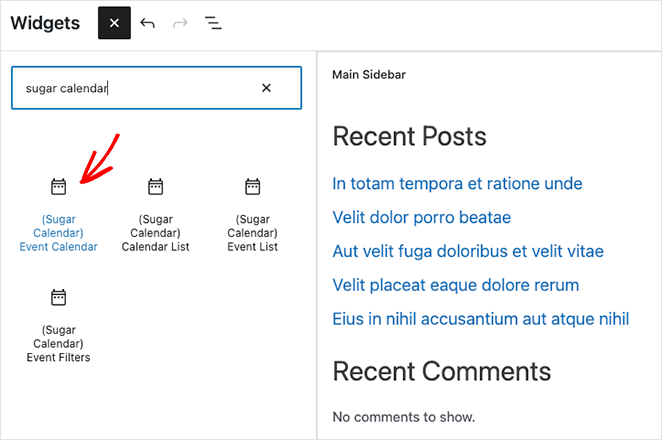
บนหน้าจอนี้ เลือกวิดเจ็ตปฏิทินกิจกรรม จากนั้นลากและวางลงบนแถบด้านข้างของคุณ
เมื่อวิดเจ็ตอยู่ในแถบด้านข้างแล้ว คุณสามารถกำหนดการตั้งค่าการแสดงผลได้ ตัวอย่างเช่น คุณสามารถป้อนชื่อวิดเจ็ตที่กำหนดเอง เปลี่ยนขนาดปฏิทิน และเลือกปฏิทินที่จะแสดงจากเมนูแบบเลื่อนลง
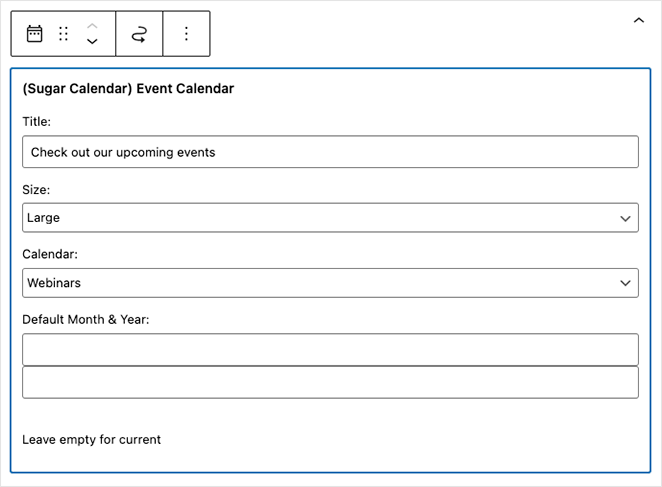
ปฏิทินน้ำตาลจะแสดงเดือนปัจจุบันตามค่าเริ่มต้นเมื่อโหลดหน้าเว็บ แต่คุณสามารถแสดงเดือนอื่นได้โดยพิมพ์วันที่ใหม่ลงใน ช่องเดือนและปีเริ่มต้น
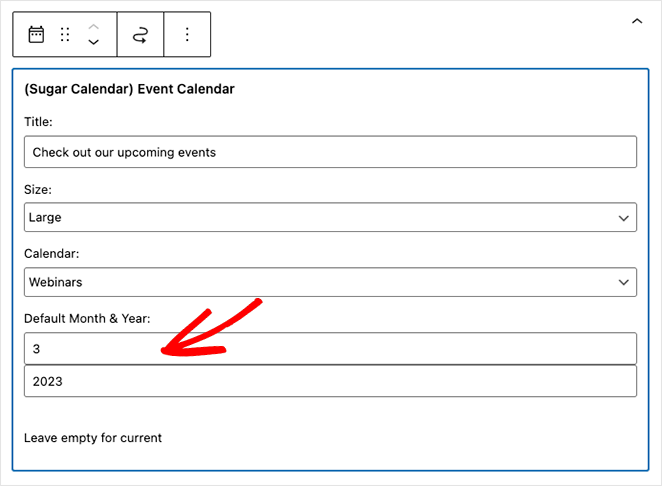
เมื่อคุณพอใจกับการตั้งค่าของคุณแล้ว ให้คลิกปุ่ม อัปเดต และปฏิทินจะปรากฏบนเว็บไซต์ของคุณ
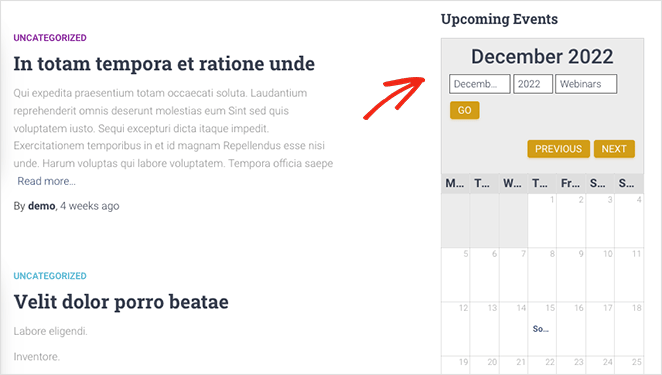
โบนัส: แสดงปฏิทินกิจกรรมใน WordPress ด้วย SeedProd
ถึงตอนนี้ คุณรู้วิธีสร้างปฏิทินใน WordPress แล้ว แต่ถ้าคุณต้องการดึงกิจกรรมจากแพลตฟอร์มโซเชียลมีเดียเช่น Facebook ล่ะ
ในกรณีนั้น คุณสามารถใช้ปลั๊กอินตัวสร้างเพจเพื่อสร้างหน้ากิจกรรมของคุณได้ เครื่องมือสร้างเพจ WordPress ยอดนิยมช่วยให้คุณปรับแต่งไซต์ WordPress ของคุณด้วยบล็อกและโมดูลต่างๆ เช่น แบบฟอร์มติดต่อ Google Maps แบบโต้ตอบ และอื่นๆ นอกจากนี้ ฟีเจอร์ที่ดีที่สุดยังมีฟีเจอร์เฉพาะสำหรับการจัดการปฏิทินและกิจกรรม
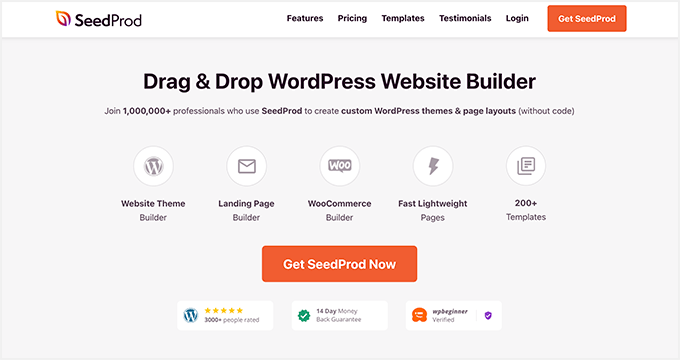
ตัวอย่างเช่น SeedProd ซึ่งเป็นปลั๊กอินสำหรับเว็บไซต์และหน้า Landing Page ที่ดีที่สุด นำเสนอบล็อกแบบฝังตัวของ Facebook ที่ทรงพลัง ซึ่งช่วยให้คุณดึงข้อมูลกิจกรรมของ Facebook จากหน้าธุรกิจของคุณและแสดงบนเว็บไซต์ WordPress ของคุณได้
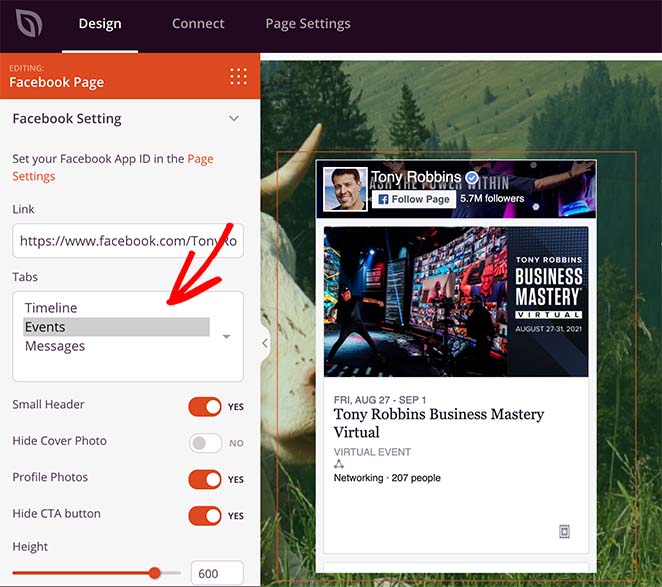
คุณยังสามารถใช้บล็อกรหัสย่อของ SeedProd เพื่อเพิ่มปฏิทินที่สร้างด้วย Sugar Calendar ไปยังหน้าที่กำหนดเอง ด้วยวิธีนี้ คุณจะสามารถสร้างหน้ากิจกรรมที่ปรับแต่งได้อย่างเต็มที่ด้วยปฏิทินจากหลายแหล่ง
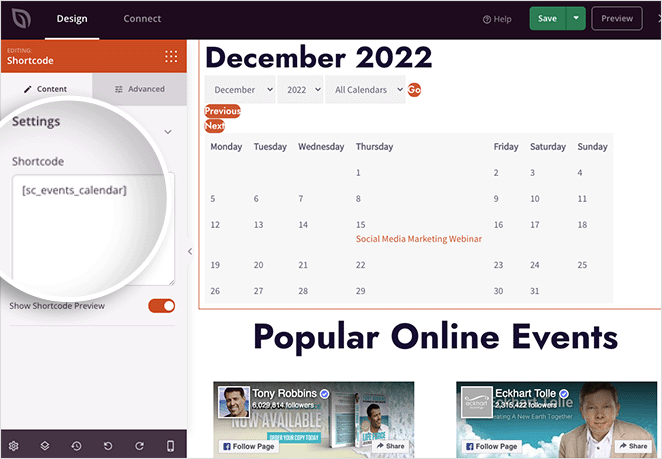
สำหรับความช่วยเหลือในการแสดงกิจกรรม Facebook คุณสามารถทำตามคำแนะนำนี้เกี่ยวกับวิธีฝังกิจกรรม Facebook ใน WordPress
และหากคุณสงสัยว่า SeedProd สามารถทำอะไรได้อีก ต่อไปนี้เป็นภาพรวมโดยย่อ:
- เลือกจากเทมเพลตที่สร้างไว้ล่วงหน้ากว่าร้อยแบบ
- สร้างธีม WordPress แบบกำหนดเองตั้งแต่เริ่มต้นโดยไม่ต้องมีความรู้ด้าน HTML หรือ CSS
- สร้างหน้า Landing Page ที่มีการแปลงสูงสำหรับธุรกิจขนาดเล็กของคุณเพื่อโปรโมตกิจกรรมของคุณ
- สร้างเว็บไซต์อีคอมเมิร์ซที่สมบูรณ์ด้วย WooCommerce เพื่อขายตั๋วงาน
- เพิ่มไอคอนที่กำหนดเองสำหรับแพลตฟอร์มบุคคลที่สาม เช่น Eventbrite
- เพิ่มรายชื่ออีเมลของคุณด้วยแบบฟอร์มการเลือกใช้และการผสานรวมการตลาดผ่านอีเมล
- สร้างหน้าก่อนเปิดตัวเร็วๆ นี้
- ทำให้เว็บไซต์ของคุณอยู่ในโหมดบำรุงรักษา
- และอื่น ๆ อีกมากมาย
SeedProd นั้นมีน้ำหนักเบามาก ดังนั้นจึงไม่ทำให้เว็บไซต์ของคุณช้าลง นอกจากนี้ยังทำงานได้อย่างราบรื่นกับปลั๊กอิน WordPress ยอดนิยม เช่น All in One SEO, MonsterInsights และปลั๊กอินแบบฟอร์มติดต่อ WPForms
คุณสามารถใช้ SeedProd ได้โดยใช้ปลั๊กอินฟรีจาก WordPress.org จากนั้น เมื่อคุณคุ้นเคยกับวิธีการทำงานแล้ว คุณสามารถอัปเกรดเป็นปลั๊กอินพรีเมียม ซึ่งคุณสามารถใช้ประโยชน์จากบล็อก ส่วน และเทมเพลต Pro ของ SeedProd ได้
คุณมีมัน!
หลังจากอ่านคู่มือนี้แล้ว คุณควรรู้วิธีสร้างปฏิทินใน WordPress คุณอาจชอบบทสรุปของซอฟต์แวร์แจ้งเตือนแบบพุชที่ดีที่สุดเพื่อเตือนสมาชิกเกี่ยวกับกิจกรรมของคุณ
ขอบคุณที่อ่าน. โปรดติดตามเราบน YouTube, Twitter และ Facebook สำหรับเนื้อหาที่เป็นประโยชน์เพิ่มเติมในการขยายธุรกิจของคุณ

