วิธีเปลี่ยนชื่อเพจร้านค้าใน WooCommerce
เผยแพร่แล้ว: 2022-05-04หากคุณสงสัยว่าจะเปลี่ยนชื่อหน้าร้านค้าใน WooCommerce ได้อย่างไร แสดงว่าคุณมาถูกที่แล้ว
หน้าร้านค้าเป็นหนึ่งในหน้าที่สำคัญที่สุดในร้านค้าอีคอมเมิร์ซหรือ WooCommerce คุณแสดงผลิตภัณฑ์ทั้งหมดของคุณที่นี่ ดังนั้นหน้าเว็บควรดึงดูดสายตาและมีการออกแบบที่ใช้งานง่าย
ตามค่าเริ่มต้น หน้าร้านค้า WooCommerce จะมีชื่อว่า “ ร้านค้า “ เป็นเรื่องปกติที่เจ้าของเว็บไซต์จะเปลี่ยนให้เป็นชื่อที่สื่อความหมายและมีส่วนร่วมมากขึ้นซึ่งสะท้อนถึงแบรนด์ของตน
เราได้เตรียมคำแนะนำในวันนี้ซึ่งจะอธิบายรายละเอียดเกี่ยวกับการเปลี่ยนชื่อหน้าร้านค้า WooCommerce นอกจากนี้ เราจะเพิ่มบทช่วยสอนการปรับแต่งโบนัสที่จะช่วยให้คุณสร้างไซต์ WooCommerce ของคุณให้มีประสิทธิภาพมากขึ้น โดยสรุปแล้วเราจะครอบคลุม
- วิธีเปลี่ยนชื่อหน้าร้านค้าใน WooCommerce
- วิธีทำให้หน้าผลิตภัณฑ์ WooCommerce เต็มความกว้าง
- วิธีรีเซ็ตหมายเลขคำสั่งซื้อใน WooCommerce
แต่ก่อนอื่น มาดูกันดีกว่า
เหตุใดจึงเปลี่ยนชื่อหน้าร้านค้าเริ่มต้นของ WooCommerce
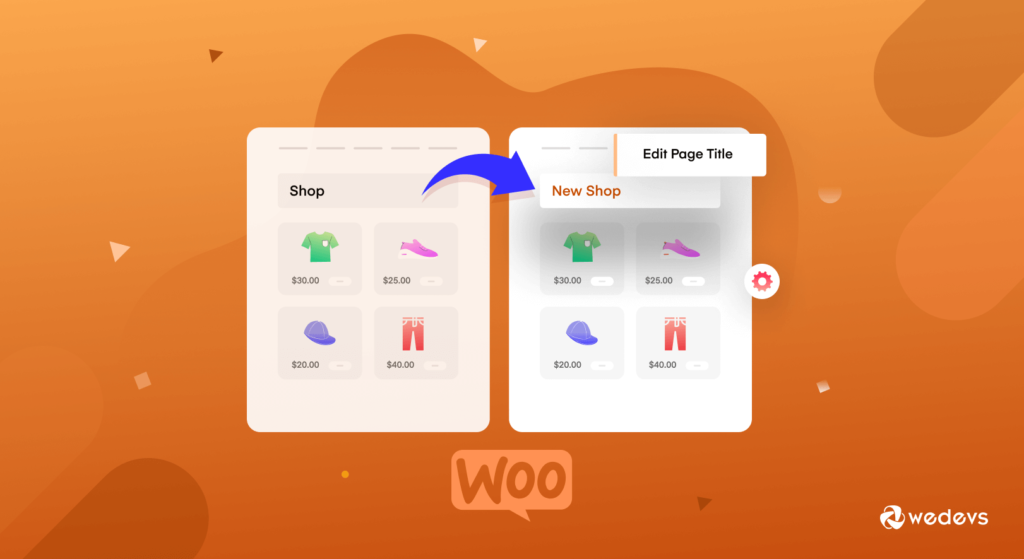
อย่างที่เราได้กล่าวไปก่อนหน้านี้ หน้าร้านค้าเป็นหนึ่งในหน้าที่มีผู้เข้าชมมากที่สุดในไซต์ นอกจากนี้ วิธีที่คุณออกแบบหน้าร้านจะช่วยสร้างภาพลักษณ์ให้กับผู้ใช้ คุณต้องใช้ความระมัดระวังอย่างมากในขณะปรับแต่งหน้าผลิตภัณฑ์ของคุณ
อย่างไรก็ตาม เมื่อคุณติดตั้ง WooCommerce ปลั๊กอินจะสร้างหน้าที่จำเป็นโดยอัตโนมัติ เช่น หน้าร้านค้า หน้าบัญชี หน้าชำระเงิน และอื่นๆ
คุณสามารถเปลี่ยนหน้า " ร้านค้า " เริ่มต้นเป็นชื่อใดก็ได้ที่คุณต้องการ คุณสามารถตั้งชื่อเช่น "ผลิตภัณฑ์" หรือ "ผลิตภัณฑ์ที่มีจำหน่าย" เป็นต้น ชื่อควรเป็นสิ่งที่สื่อความหมายและมีส่วนร่วมซึ่งจะช่วยสร้างประสบการณ์การช็อปปิ้งที่ดีขึ้นสำหรับลูกค้า
ประโยชน์ที่คุณจะได้รับจากการปรับแต่งชื่อหน้าร้านค้า WooCommerce คือ
- มันจะช่วยใน การเพิ่มประสิทธิภาพเครื่องมือค้นหา WooCommerce ถ้าคุณมีความคิดเกี่ยวกับวิธีการทำงานของ Google และเครื่องมือค้นหาอื่นๆ คุณอาจรู้ว่าพวกเขาดูคำที่ใช้ในชื่อหน้าเพื่อกำหนดวิธีการจัดอันดับในผลการค้นหา
- เมื่อคุณมีชื่อที่สื่อความหมายสำหรับหน้าร้านค้าของคุณ มันจะช่วยให้คุณได้รับการเข้าชมร้านค้าออนไลน์ของคุณมากขึ้น หากคุณต้องการ คุณสามารถเพิ่มคำหลักในชื่อหน้าร้านค้าเพื่อเพิ่มการเข้าชม
- และเมื่อคุณได้รับทราฟฟิกมากขึ้น มันจะเพิ่มอัตราการแปลงของคุณ
ด้วยเหตุนี้เรามาดูวิธีการในการเปลี่ยนชื่อหน้าร้านค้าใน WooCommerce
วิธีเปลี่ยนชื่อเพจร้านค้าใน WooCommerce (3 วิธีง่ายๆ)
เนื่องจาก WordPress เป็นซอฟต์แวร์โอเพ่นซอร์ส จึงมีขอบเขตมากมายสำหรับการปรับแต่ง และด้วยการปรับแต่งที่เหมาะสม คุณจะทำให้ไซต์ของคุณโดดเด่นกว่าที่อื่น
สำหรับการปรับแต่ง WooCommerce นี้มีสามวิธีที่คุณสามารถใช้ได้
- เปลี่ยนชื่อเพจร้านค้าโดยใช้การตั้งค่า WordPress
- การเพิ่มโค้ดแบบกำหนดเองลงในไฟล์ Function.php เพื่อเปลี่ยนชื่อเพจร้านค้า
- ใช้ปลั๊กอิน WordPress เพื่อเปลี่ยนชื่อหน้าร้านค้า
เราจะแสดงให้คุณเห็นทั้งหมด 3 วิธี
วิธีที่ 1: เปลี่ยนชื่อเพจร้านค้าโดยใช้การตั้งค่า WordPress
หากคุณกำลังมองหาวิธีที่ง่ายที่สุดในการเปลี่ยนชื่อหน้าร้านค้าเริ่มต้นของ WooCommerce นี่เป็นวิธีหนึ่ง คุณสามารถปรับแต่งชื่อหน้าร้านค้าได้โดยใช้การตั้งค่าในตัวของ WordPress
- ไปที่ เพจ–> ทุกเพจ จากแดชบอร์ดผู้ดูแลระบบของคุณ คุณต้องค้นหาเพจที่มีป้ายกำกับ “ร้านค้า – เพจร้านค้า” คลิก ปุ่มแก้ไข คุณจะพบตัวเลือกเมื่อวางเมาส์เหนือตัวเลือกนั้น
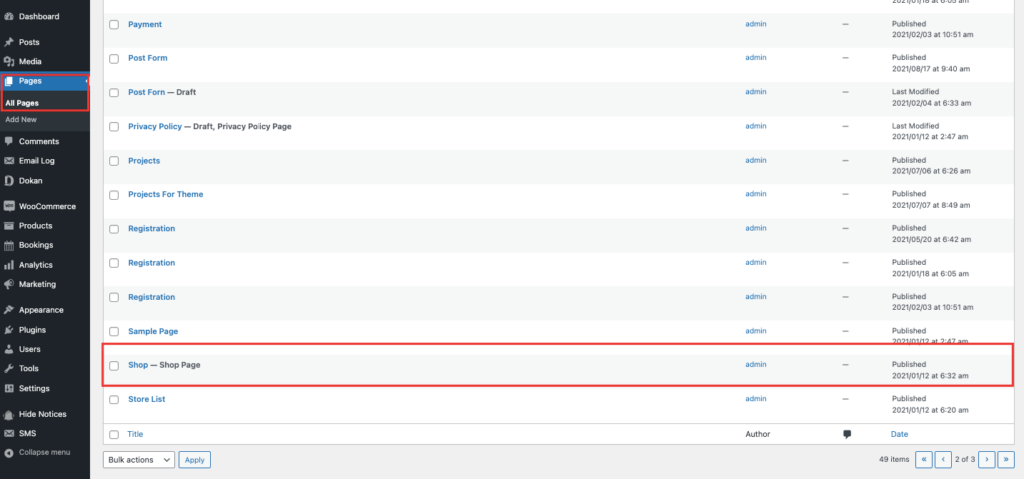
- ตอนนี้สิ่งที่คุณต้องทำคือป้อนชื่อหน้าที่คุณเลือกโดยแทนที่ชื่อเริ่มต้นของ WooCommerce ตรวจสอบให้แน่ใจว่าได้คลิกปุ่ม อัปเดต เมื่อเสร็จสิ้น

นี่คือลักษณะของหน้าและชื่อที่อัปเดตจะปรากฏในเมนูการนำทางด้วย
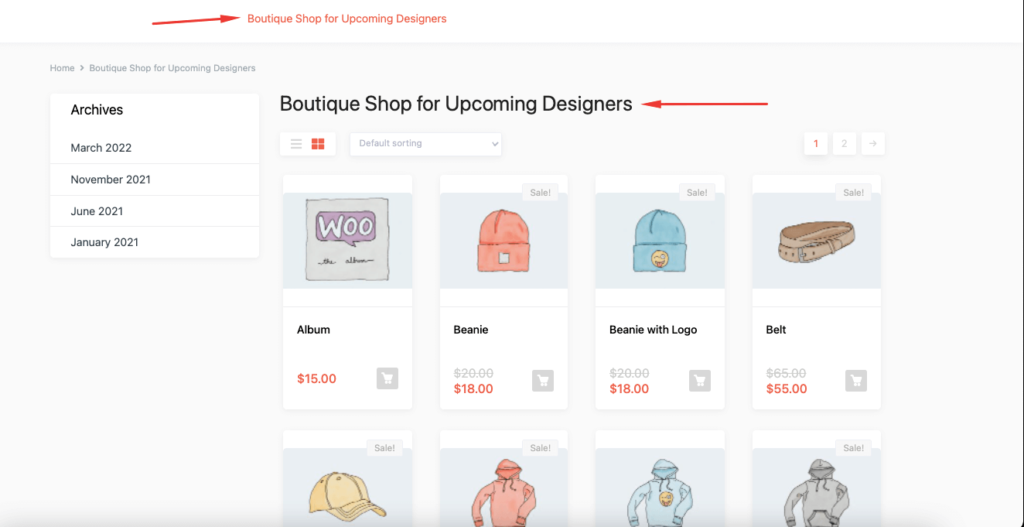
ง่ายมาก มาดูวิธีที่ 2 กัน
วิธีที่ 2: การเพิ่มรหัสที่กำหนดเองในไฟล์ Function.php เพื่อเปลี่ยนชื่อเพจร้านค้า
มีธีม WooCommerce มากมายที่อาจไม่ให้ขอบเขตในการเปลี่ยนชื่อหน้าร้านค้า หรือคุณอาจต้องซื้อเวอร์ชันพรีเมียมเพื่อทำการเปลี่ยนแปลงที่จำเป็น เพื่อแก้ไขปัญหานั้น คุณสามารถใช้การเข้ารหัสแบบกำหนดเอง
คุณสามารถเพิ่มโค้ดที่เราจะให้คุณในไฟล์ function.php ของธีมของคุณเพื่อทำการเปลี่ยนแปลง นี่คือขั้นตอน
- ก่อนอื่น คุณต้องสร้างธีมลูก เนื่องจากคุณจะต้องใช้ธีมลูกเพื่อทำการปรับแต่งไฟล์ เนื่องจากการปรับปรุงนี้เกี่ยวข้องกับธีม การสร้างธีมลูกนั้นง่ายมาก คุณสามารถทำตามบทความนี้เพื่อสร้างธีมลูก คุณจะพบปลั๊กอินในที่เก็บ WordPress เพื่อสร้างธีมย่อย
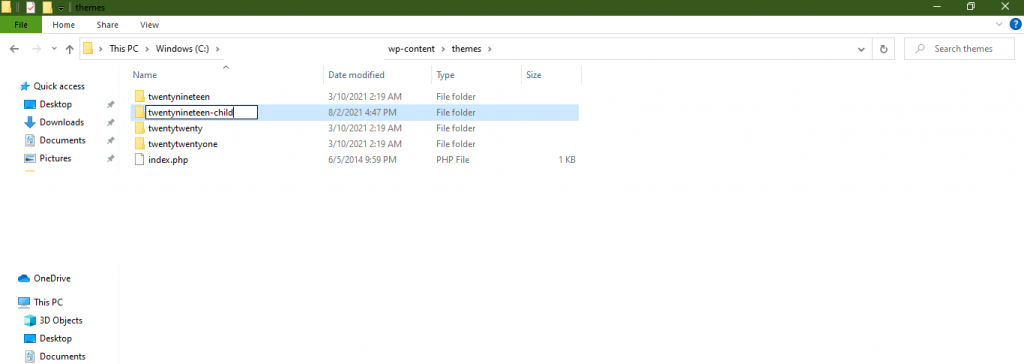
- ถัดไป คุณต้องเพิ่มโค้ดที่กำหนดเองด้านล่างลงในไฟล์ functions.php ของธีมลูกของคุณ
add_filter( 'woocommerce_page_title', 'new_woocommerce_page_title'); function new_woocommerce_page_title( $page_title ) { if( $page_title == 'Shop' ) { return "Boutique Shop for Upcoming Designers"; } }อย่าลืมแทนที่ชื่อร้านของคุณด้วยชื่อที่คุณต้องการ อย่างไรก็ตาม วิธีการนี้จะเปลี่ยนชื่อหน้าร้านค้า WooCommerce ของคุณเท่านั้น จะไม่เปลี่ยน URL ของหน้าร้านค้าหรือเส้นทาง WooCommerce
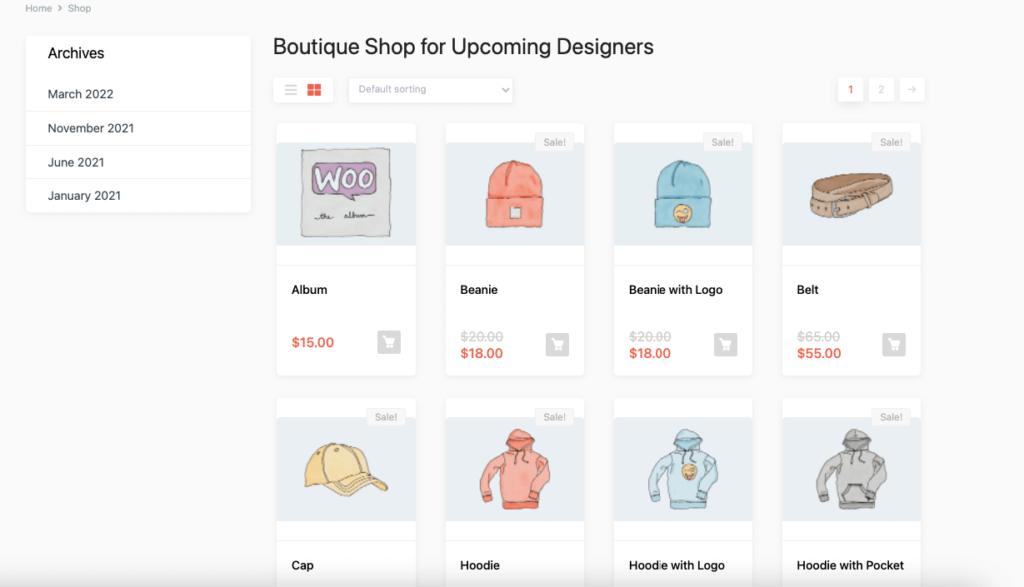
หมายเหตุ : หากคุณต้องการซ่อนชื่อหน้าร้านค้า WooCommerce เพียงเพิ่มโค้ดด้านล่างในไฟล์ functions.php ของคุณ แล้วคุณจะได้ผลลัพธ์ที่ต้องการ
add_filter( 'woocommerce_show_page_title', 'njengah_hide_shop_page_title' ); function njengah_hide_shop_page_title( $title ) { if ( is_shop() ) $title = false; return $title; }วิธีที่ 3: การใช้ปลั๊กอิน WordPress SEO เพื่อเปลี่ยนชื่อหน้าร้านค้า
สุดท้าย แต่ไม่ท้ายสุด หากคุณไม่มั่นใจในการปรับแต่งการตั้งค่า WordPress หรือเพิ่มโค้ดที่กำหนดเองลงในไซต์ของคุณ คุณสามารถเปลี่ยนชื่อหน้าร้านค้า WooCommerce ได้โดยใช้ปลั๊กอิน SEO คุณสามารถเปลี่ยนชื่อเรื่องที่แสดงในเครื่องมือค้นหา ซึ่งเรียกว่าชื่อ SEO หรือแท็กชื่อเรื่อง
วิธีนี้สามารถพิสูจน์ได้ว่าเป็นวิธีที่ดีในการสร้างการเข้าชมและเพิ่มอัตราการแปลง
เพื่อให้บรรลุผลสำเร็จนี้ คุณสามารถใช้ปลั๊กอิน SEO ยอดนิยม Rank Math นี่คือขั้นตอน
- เราหวังว่าคุณจะได้ติดตั้งปลั๊กอิน Rank Math บนไซต์ของคุณแล้ว ตอนนี้เปิดหน้าร้านค้าของคุณและเลื่อนลงไปที่เมตาบ็อกซ์ Rank Math SEO คลิกที่ Edit Snippet ดังที่แสดงด้านล่าง

- เพิ่มชื่อหน้าร้านค้าที่อัปเดตของคุณในส่วนชื่อเรื่องและอัปเดตหน้า
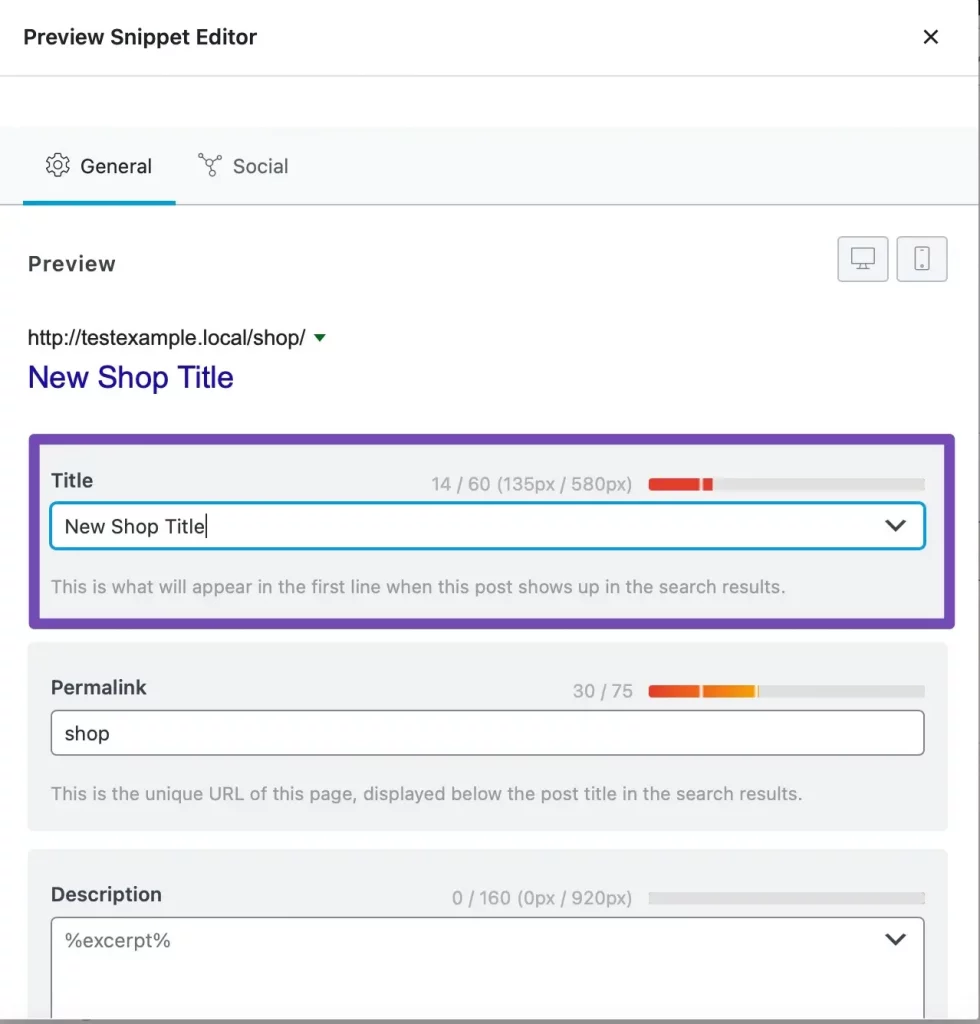
- ตอนนี้ คุณสามารถดูชื่อหน้าร้านค้าที่อัปเดตในร้านค้าออนไลน์ของคุณได้แล้ว
นี่คือวิธีที่ต้องการในการเปลี่ยนชื่อหน้าร้านค้าเริ่มต้นของ WooCommerce
คำถามที่พบบ่อยเกี่ยวกับการเปลี่ยนชื่อหน้าร้านค้า WooCommerce
ไปที่ WooCommerce–> การตั้งค่า–> แท็บผลิตภัณฑ์ เลือกหน้าร้านใหม่จากเมนูแบบเลื่อนลง

จากเมนูแดชบอร์ด คลิกที่ หน้า > ทุกหน้า คลิกที่ลิงค์หน้าชำระเงิน เปลี่ยนชื่อหัวเรื่องและคลิกที่ปุ่มอัปเดต
ไปที่ WooCommerce » การตั้งค่า และคลิกที่แท็บ 'ขั้นสูง' จากนั้น เลือก URL หน้าชำระเงิน WooCommerce ใหม่จากเมนูแบบเลื่อนลง อย่าลืมคลิก 'บันทึกการเปลี่ยนแปลง' ที่ด้านล่างของหน้าจอ
แต่เดี๋ยวก่อน นี่ไม่ใช่จุดสิ้นสุด จำได้ไหมว่าเราได้รวมโบนัสบางส่วนไว้ในบทความนี้ด้วย มาดูกันเลยดีไหม
การปรับแต่งโบนัส 1: วิธีสร้างความกว้างเต็มหน้าผลิตภัณฑ์ WooCommerce
หน้าผลิตภัณฑ์หรือร้านค้า WooCommerce เป็นหน้าที่สำคัญมากสำหรับร้านค้าอีคอมเมิร์ซ สิ่งสำคัญคือเพจนี้ต้องไม่มีการออกแบบที่ทำให้ลูกค้าเสียสมาธิ
ผู้ใช้หลายคนถามหาวิธีแก้ปัญหาเกี่ยวกับวิธีทำให้หน้าผลิตภัณฑ์ WooCommerce เต็มความกว้างและลบส่วนต่างๆ เช่น แถบด้านข้างหรือบล็อกล่าสุด
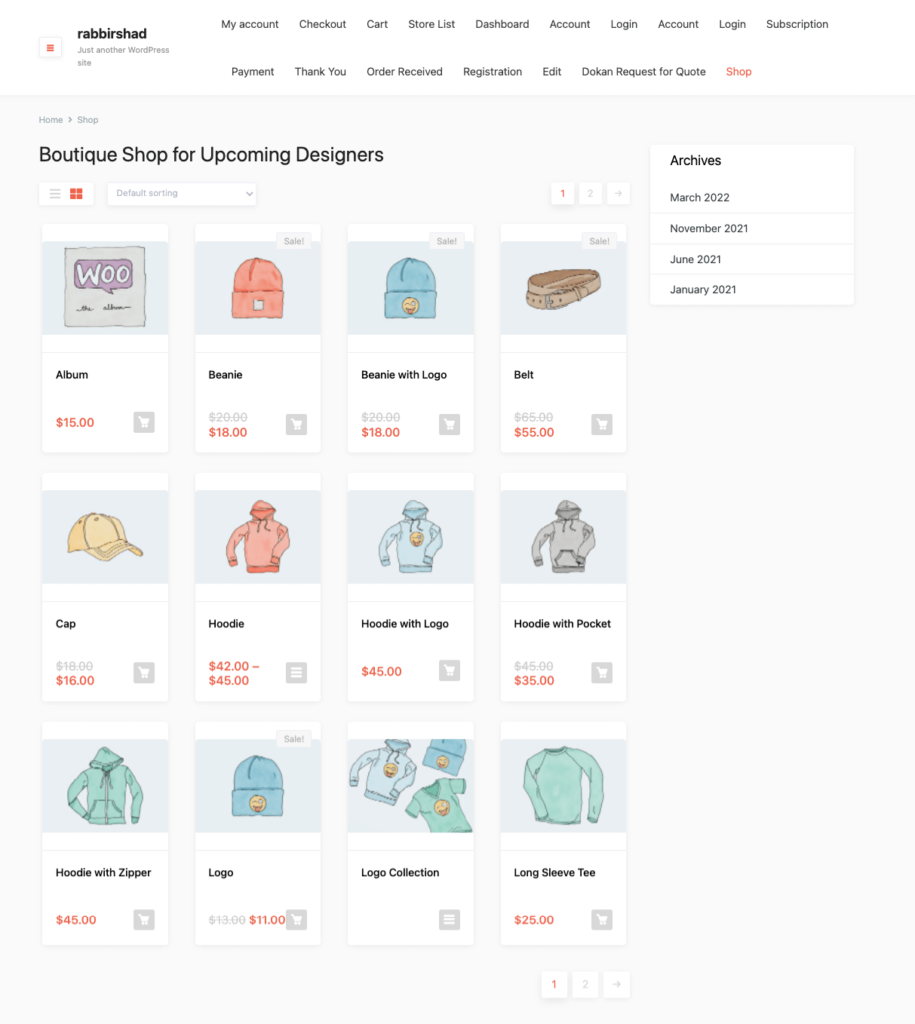
พวกเขาต้องการให้หน้าผลิตภัณฑ์สะอาดเพื่อให้ลูกค้าสามารถมุ่งเน้นไปที่ผลิตภัณฑ์ได้อย่างเต็มที่ มีความเป็นไปได้ในการเพิ่มอัตราการแปลง เราได้คิดวิธีแก้ปัญหาง่ายๆ ที่จะช่วยให้ผู้ใช้เหล่านั้นสร้างหน้าผลิตภัณฑ์ WooCommerce ได้เต็มความกว้าง
- เปิดไฟล์ style.css ของธีมลูกของไซต์คุณ แล้ววางโค้ดด้านล่าง
.single.woocommerce #primary, .archive.woocommerce #primary { width: 100%; }- ไปที่หน้าสินค้าหรือร้านค้าของคุณและรีเฟรชไซต์ของคุณ คุณจะเห็นว่าหน้าผลิตภัณฑ์ของคุณเต็มความกว้างแล้ว
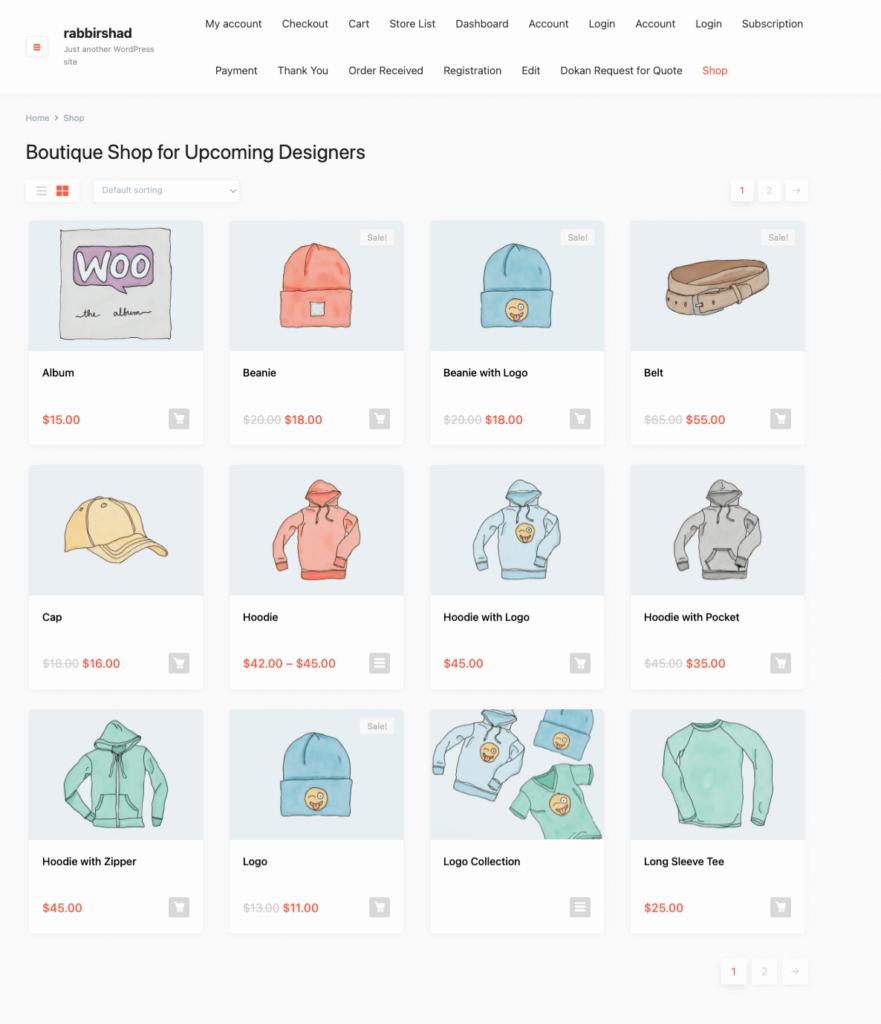
นี่คือวิธีทำให้หน้าผลิตภัณฑ์ WooCommerce ของคุณเต็มความกว้าง
คำถามที่พบบ่อยเกี่ยวกับการทำให้หน้าผลิตภัณฑ์ WooCommerce เต็มความกว้าง
ใช่คุณสามารถ. คุณจะมีเครื่องมือทั้งหมดที่จะ แก้ไขการออกแบบและการทำงานของหน้าผลิตภัณฑ์
เพียงคลิกที่เมนูแก้ไขขององค์ประกอบ แล้วเปลี่ยนเลย์เอาต์จากค่าดีฟอลต์แบบใส่กล่องเป็นเต็มความกว้าง จากนั้นเนื้อหาของคุณจะยืดออกจนสุดระหว่างขอบแนวตั้งของหน้า
ไปที่ ลักษณะที่ปรากฏ > ปรับแต่ง > WooCommerce > แคตตาล็อกผลิตภัณฑ์ ตอนนี้เลือกสิ่งที่จะแสดงในหน้าร้านค้าหลัก จากนั้นเลือก แสดงหมวดหมู่ เพื่อให้แสดงหมวดหมู่สินค้าในร้านค้าของคุณ
การปรับแต่งโบนัส 2: วิธีรีเซ็ตหมายเลขคำสั่งซื้อใน WooCommerce
ขออภัย WooCoomerce ไม่มีการตั้งค่าพื้นฐานสำหรับแก้ไขหมายเลขคำสั่งซื้อ ผู้ใช้จำนวนมากกำลังมองหาวิธีอื่นในการรีเซ็ตหมายเลขคำสั่งซื้อใน WooCommerce เราพบวิธีแก้ปัญหาที่จะช่วยให้พวกเขาทำเช่นนั้นได้
- เปิดไฟล์ function.php ของธีมลูกของคุณแล้ววางโค้ดด้านล่าง
add_filter( 'woocommerce_order_number', 'change_woocommerce_order_number' ); function change_woocommerce_order_number( $order_id ) { global $wpdb; $prefix = '/RM/'; $suffix = '/TS'; $order = wc_get_order( $order_id ); $order_date = $order->get_date_created(); $date_created = $order_date->date( 'Ymd' ); $query = "SELECT ID FROM {$wpdb->prefix}posts WHERE post_date LIKE '%".$date_created."%' AND post_type='shop_order' ORDER BY ID "; $result = $wpdb->get_results( $query ); $count = 0; foreach( $result as $index => $id ) { if( strval($order_id) == $id->ID ) { $count = $index + 1; break; } } $new_order_id = $count . $prefix .$date_created. $suffix; return $new_order_id; }- การดำเนินการนี้จะรีเซ็ตหมายเลขคำสั่งซื้อจาก 1 อีกครั้ง นี่คือลักษณะของหมายเลขคำสั่งซื้อก่อนหน้า
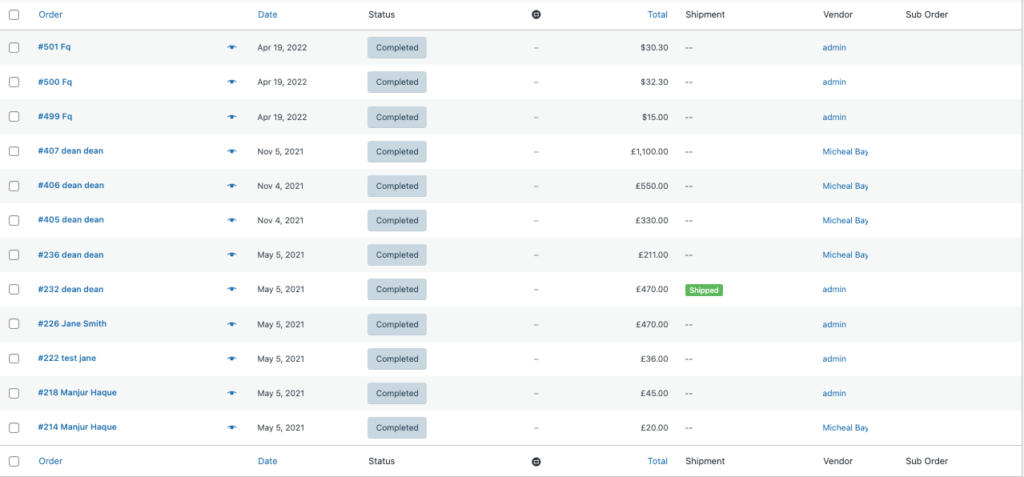
หลังจากเพิ่มรหัสแล้ว หมายเลขคำสั่งซื้อจะมีลักษณะดังนี้
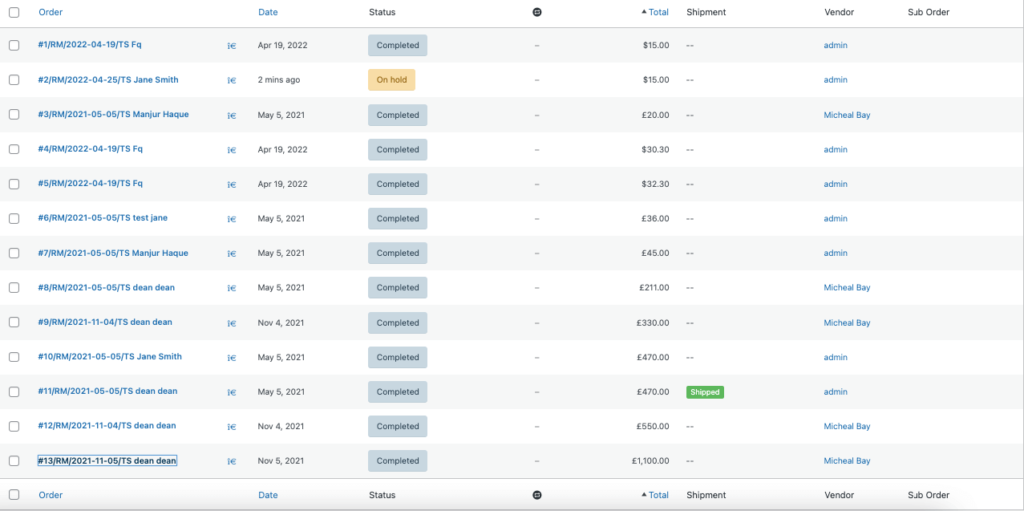
หมายเหตุ : หากคุณต้องการรีเซ็ตคำสั่งซื้อ WooCommerce เป็น 1 หลังจากทุกๆ 24 ชั่วโมง คุณต้องเพิ่มโค้ดด้านล่างในไฟล์ functions.php ของคุณ
public function change_woocommerce_order_number( $order_id ) { global $wpdb; $prefix = '/RM/'; $suffix = '/TS'; $order = wc_get_order( $order_id ); $order_date = $order->get_date_created(); $date_created = $order_date->date( 'Ymd' ); $query = "SELECT ID FROM {$wpdb->prefix}posts WHERE post_date LIKE '%".$date_created."%' AND post_type='shop_order' ORDER BY ID "; $result = $wpdb->get_results( $query ); $count = 0; foreach( $result as $index => $id ) { if( strval($order_id) == $id->ID ) { $count = $index + 1; break; } } $new_order_id = $count . $prefix .$date_created. $suffix; return $new_order_id; }การเปลี่ยนหมายเลขคำสั่งซื้อ คู่แข่งของคุณจะไม่สามารถเดาจำนวนคำสั่งซื้อที่คุณได้รับจนถึงวันที่ตามรหัสคำสั่งซื้อ
อ่าน: วิธีเพิ่มสถานะการสั่งซื้อที่กำหนดเองไปยังตลาดผู้ขายหลายรายของ WordPress
นี่คือวิธีรีเซ็ตหมายเลขคำสั่งซื้อใน WooCommerce
คำถามที่พบบ่อยเกี่ยวกับการเปลี่ยนหมายเลขคำสั่งซื้อ WooCommerce
วิธีการทำงานคือทุกรายการในฐานข้อมูล WordPress จะได้รับหมายเลข ID ที่ไม่ซ้ำกัน ซึ่งจะถูกจัดสรรตามลำดับ ซึ่งรวมถึงคำสั่งซื้อ เพจ โพสต์ รูปภาพ ฯลฯ
คุณสามารถค้นหาหมายเลขคำสั่งซื้อได้โดยใช้ฟังก์ชันนี้: $order->get_id(); ที่ควรส่งคืนรหัสคำสั่งซื้อโดยไม่มี “#”
หากคุณต้องการสั่งซื้อ WooCommerce คุณสามารถ ใช้ฟังก์ชัน get_data() มันจะส่งคืนข้อมูลเป็นอาร์เรย์ที่เชื่อมโยง และเราสามารถใช้อาร์เรย์นี้กับค่าคีย์=>คู่
ทำการปรับแต่ง WooCommerce ที่จำเป็นเพื่อเพิ่มอัตราการแปลงของคุณ!
เรามาถึงตอนท้ายของบทความแล้ว และหวังว่าคุณจะรู้
- วิธีเปลี่ยนชื่อเพจร้านค้าใน WooCommerce
- วิธีทำให้หน้าผลิตภัณฑ์ WooCommerce เต็มความกว้าง
- และวิธีรีเซ็ตหมายเลขคำสั่งซื้อใน WooCommerce
การใช้การปรับแต่งที่เรากล่าวถึงในบทความจะทำให้คุณโดดเด่นกว่าใคร นอกจากนี้ยังช่วยให้ไซต์ WooCommerce ของคุณมีประสิทธิภาพและใช้งานง่ายยิ่งขึ้น หากคุณมีข้อสงสัยหรือสับสนเกี่ยวกับวิธีการ โปรดแจ้งให้เราทราบในส่วนความคิดเห็น
