Как настроить тему WordPress? Пошаговое руководство
Опубликовано: 2023-05-26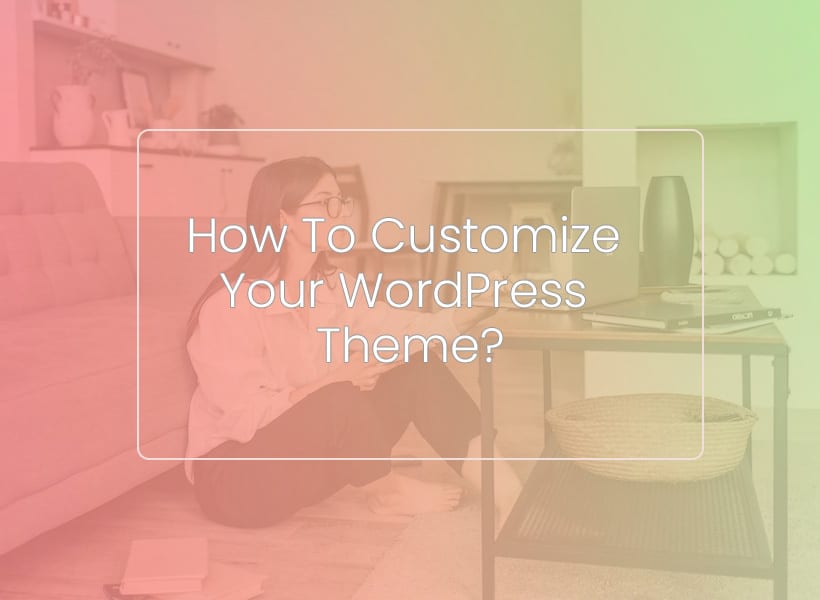
Согласно статистике тем WordPress, в каталоге тем WordPress есть 10 000 бесплатных тем и 11 000 премиальных тем в продаже на Envato Elements. Самые популярные темы были загружены более 1 миллиона раз. Например, Divi используется более чем 3,8 миллионами веб-сайтов, а тема Astra используется веб-сайтами по всему миру.
Предположим, вы выбрали одну из этих популярных тем WordPress, но теперь хотите настроить ее так, чтобы ваш веб-сайт не сливался с веб-сайтом, использующим ту же тему WordPress. Итак, вы решили настроить тему WordPress, но не знаете, как это сделать. Не волнуйтесь, в этой статье мы рассмотрим весь процесс настройки вашей темы WordPress. Продолжайте читать, чтобы узнать больше.
Почему вы должны настроить свою тему WordPress?
1. Выделите свой веб-сайт
С миллиардами веб-сайтов, которые добавляются каждый день, как вы можете выделить свой веб-сайт из толпы? Настраивая свои темы WordPress, вы можете создать особый вид, который отличает ваш сайт от остальных ваших конкурентов и других веб-сайтов в Интернете. Пользователям не нравятся веб-сайты, которые выглядят как дешевая копия популярных веб-сайтов. Им нравятся те, которые действительно выделяются.
2. Уникальный фирменный стиль
Настройка вашей темы WordPress дает вам полный контроль, как доступный выделенный сервер. Когда посетитель посещает ваш сайт, он сразу понимает, что он связан с вашим брендом, даже если название бренда не упоминается. В этом сила брендинга.
3. Персонализация
Индивидуальная тема WordPress предоставляет вам больше возможностей для предоставления более персонализированного пользовательского опыта. Более того, это также позволяет владельцам веб-сайтов выбирать функциональные возможности, которые они хотят видеть на своем веб-сайте. Это повышает удовлетворенность как владельцев веб-сайтов, так и посетителей веб-сайтов. Добавлять новые функции и функции намного проще с настраиваемой темой WordPress.
4. SEO-дружественный
Когда вы настраиваете свою тему WordPress, речь идет не только о различных элементах веб-сайта, таких как макет, шрифты или цвета. Это касается и содержания. Администраторы веб-сайтов могут создавать SEO-оптимизированные теги заголовков, мета-заголовки, оптимизировать свой контент для ключевых слов и использовать правильную структуру заголовков, чтобы поисковым системам было легко сканировать, индексировать и ранжировать их контент.
5. Быстрая скорость загрузки
Настройка вашей темы WordPress также может дать вам больше контроля над загрузкой вашего сайта. Вы можете оптимизировать изображения с высоким разрешением, минимизировать код и удалить ненужные функции, которые увеличивают время загрузки страницы, чтобы ускорить загрузку вашего сайта. Вы также можете переключиться с общего или дешевого VPS-сервера в Сингапуре на лучший хостинг выделенных серверов, чтобы получить повышение производительности. Чем быстрее загружается ваш веб-сайт, тем лучший пользовательский опыт он может предоставить посетителям вашего веб-сайта.
Как настроить тему WordPress?
Вот пошаговый процесс настройки вашей темы WordPress.
1. Настройка темы WordPress
Вот как вы можете настроить свою тему WordPress с нуля.
- Войдите в свой WordPress и перейдите в раздел «Внешний вид», где вы найдете параметр «Темы». Нажмите кнопку «Добавить новую» и загрузите файл темы. После завершения загрузки нажмите кнопку «Установить», чтобы установить тему на свой веб-сайт.
- Активируйте тему, чтобы она стала видимой. Вы можете легко сделать это, нажав кнопку «Активировать» на миниатюре темы в разделе «Тема».
- Теперь вам будет предложено изменить название сайта, слоган и другие детали. Для этого вы можете перейти в разделы Customize.
2. Настройщик WordPress
После того, как вы внесли текстовые изменения на свой веб-сайт, пришло время внести некоторые визуальные изменения. Вот как это сделать.

- Перейдите в «Внешний вид» и нажмите «Настроить».
- Это запустит настройщик WordPress.
- Вы можете изменить цвет сайта, загрузить логотип своего бренда, изменить верхний и нижний колонтитулы, настроить макет вашего сайта и даже добавить собственный код CSS, чтобы изменить внешний вид вашей темы.
3. Игра с параметрами темы
Если вы один из тех, кто любит много заниматься настройкой, вы можете проверить панель параметров выбранной вами темы WordPress. Обычно он содержит некоторые дополнительные параметры настройки. Некоторые из них включают
- Включение и отключение функции
- Элементы меню навигации, стиль и макет
- Ссылки на социальные сети
- Форматирование поста
- Боковая панель и параметры полной ширины
4. Управление плагинами
Когда вы закончите играть с параметрами темы, пришло время настроить плагины WordPress. Плагины позволяют добавлять дополнительные функции на ваш сайт, расширяя его возможности в процессе.
- Начните с выбора плагинов, необходимых для добавления желаемой функциональности на ваш сайт.
- Загрузите и установите эти плагины в разделе «Плагины» и нажмите кнопку «Добавить новый». Найдите нужный плагин в библиотеке плагинов WordPress и установите его. Обязательно активируйте плагины после установки, чтобы они работали.
- Настройте каждый плагин отдельно, поскольку каждый плагин имеет свои уникальные настройки, вы можете сделать это либо в разделе Плагины, либо на специальной странице настроек плагинов.
- Наконец, интегрируйте плагин, если это необходимо.
5. Управление страницами и шаблонами
После настройки плагинов WordPress вам следует отвлечься на настройку отдельных страниц и шаблонов вашего сайта.
- WordPress следует иерархии шаблонов, поэтому вам следует сначала понять, как это работает, чтобы вы могли определить файлы, необходимые для настройки.
- Создавайте собственные шаблоны страниц, если вы хотите использовать разные макеты для каждой страницы.
- Вы также можете настроить макет, дизайн или содержимое отдельных страниц, перейдя в раздел «Страницы». Выберите страницу, которую хотите изменить, и внесите нужные изменения.
6. Пользовательский код и фрагмент
Все еще не удовлетворены доступными параметрами настройки? Вы можете добавить собственный код или фрагмент в свою тему WordPress, чтобы придать ей индивидуальный вид.
- Перед добавлением пользовательского кода настоятельно рекомендуется создать дочернюю тему, чтобы изменения не были потеряны. Вы можете добавлять собственный код и фрагменты, не беспокоясь о негативном влиянии на родительскую тему.
- Вы можете добавить собственный код на многих различных языках программирования, включая JavaScript, PHP и CSS, и это лишь некоторые из них.
- Чтобы добавить собственный код или фрагмент, вы можете использовать плагин Code Snippets или использовать редактор кода для редактирования файлов темы.
7. Тест и предварительный просмотр
После того, как вы полностью настроили свою тему WordPress, пришло время протестировать внесенные вами изменения.
- Воспользуйтесь опцией предварительного просмотра сборки в WordPress, чтобы увидеть, как выглядит ваш сайт.
- Не забудьте проверить кроссбраузерность и адаптивность вашего сайта к мобильным устройствам.
- Проведите всестороннее юзабилити-тестирование, чтобы убедиться, что внесенные вами изменения действительно улучшают пользовательский опыт, а не портят его.
8. Сохраните изменения и сделайте резервную копию
Чтобы свести к минимуму риск потери всех внесенных вами изменений, лучше:
- Экспорт настроек вашей темы поможет вам восстановить изменения, даже если они будут потеряны во время процесса.
- Сделайте резервную копию своего веб-сайта и выберите вариант безопасного хранилища резервных копий, например дешевый выделенный сервер.
Какой процесс вы используете для настройки темы WordPress? Поделитесь им с нами в разделе комментариев ниже.
