Как добавить расширенные подарочные карты в WooCommerce (простой способ)
Опубликовано: 2022-05-23Хотите добавить расширенные подарочные карты в WooCommerce?
Подарочные карты позволяют вашим клиентам покупать кредит в магазине, а затем либо оставить его себе, либо отдать в подарок. Поскольку подарочные карты очень популярны среди покупателей, они могут помочь вам увеличить продажи и увеличить прибыль.
В этой статье мы покажем вам, как легко добавлять расширенные подарочные карты в WooCommerce.
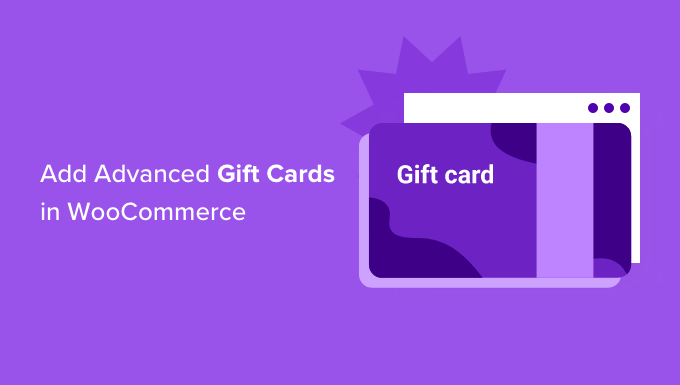
Зачем добавлять расширенные подарочные карты в WooCommerce ?
Независимо от того, продаете ли вы физические товары или продаете цифровые загрузки в WordPress, подарочные карты дают вашим клиентам простой способ заранее покупать кредиты в магазине. Хотя некоторые покупатели могут купить подарочную карту для себя, это также очень удобный подарок.
Продавая подарочные карты, вы можете сделать свой магазин WooCommerce популярным местом для покупателей, которым нужен подарок, но они не знают, что купить.
Это означает больше продаж и больше прибыли для вашего интернет-магазина.
Подарочные карты также могут помочь распространить информацию о вашем бренде, особенно если покупатель покупает подарочную карту для того, кто еще не слышал о вашем интернет-магазине.
Убедить нового клиента совершить первую покупку часто бывает непросто. Однако если кто-то получит подарочную карту, то он почти гарантированно воспользуется ею, даже если не знаком с вашим магазином.
Когда этот человек использует свою подарочную карту, вы сможете собирать его контактную информацию, чтобы создать свой список адресов электронной почты в WordPress и побудить новых покупателей стать постоянными постоянными клиентами.
При этом давайте посмотрим, как вы можете легко добавить расширенные подарочные карты в свой магазин WooCommerce.
Как добавить расширенные подарочные карты в WooCommerce
Самый простой способ добавить расширенные подарочные карты в WooCommerce — использовать бесплатный плагин Advanced Coupons с премиальным дополнением Advanced Gift Cards for WooCommerce.
Для создания подарочных карт вам понадобятся оба плагина. Это связано с тем, что для работы аддону подарочной карты требуется основной плагин Advanced Coupons.
Advanced Coupons — лучший плагин кода купона WordPress на рынке. Это позволяет вам создавать купоны для увеличения продаж и развития вашего бизнеса.
В этом руководстве мы будем использовать бесплатный плагин Advanced Coupons. Однако существует плагин Advanced Coupons Premium, который добавляет дополнительные функции, такие как купоны BOGO, условия корзины и возможность автоматического применения купонов. Как бесплатная, так и премиальная версии полностью совместимы с надстройкой Advanced Gift Cards for WooCommerce.
На следующем изображении вы можете увидеть пример подарочной карты, созданной с помощью Advanced Gift Cards for WooCommerce.
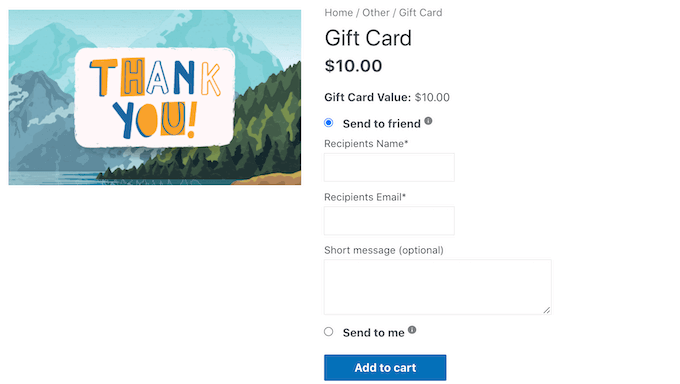
Когда клиент покупает подарочную карту, WordPress отправит ему электронное письмо с уникальным кодом купона, который он может использовать в вашем интернет-магазине.
Чтобы создавать и продавать подарочные карты, вам необходимо сначала установить и активировать бесплатный плагин Advanced Coupons. Если вам нужна помощь, ознакомьтесь с нашим руководством по установке плагина WordPress.
Затем вам необходимо установить надстройку Advanced Gift Cards for WooCommerce.
После активации этого премиум-аддона вашей первой задачей будет ввод лицензионного ключа Advanced Gift Cards. Вы найдете этот ключ в электронном письме с подтверждением покупки, которое вы получили при покупке дополнения Advanced Gift Cards.
Вы также можете получить этот ключ, войдя в свою учетную запись Advanced Coupons. В своей учетной записи нажмите «Просмотреть лицензии».
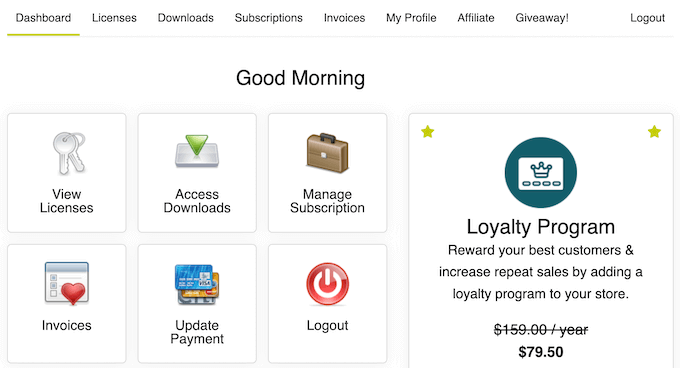
Просто скопируйте ключ, который появляется в поле «Лицензионный ключ». Если вы приобрели другие плагины и дополнения Advanced Coupons, убедитесь, что вы используете лицензионный ключ для дополнения Advanced Gift Cards.
После того, как вы это сделаете, перейдите в раздел Купоны »Лицензия на панели управления WordPress.
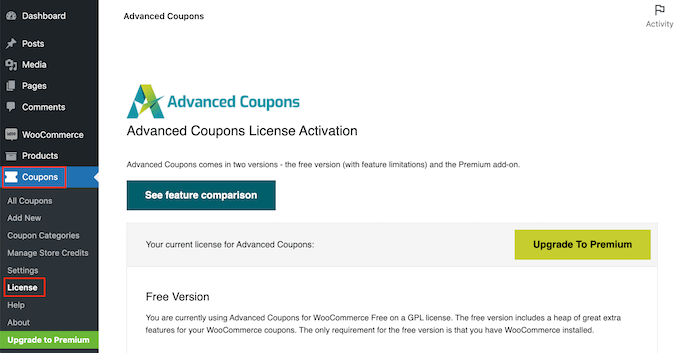
Затем перейдите к разделу «Активация лицензии Advanced Gift Cards». Теперь вы можете вставить свой ключ в поле «Лицензионный ключ».
После этого введите адрес электронной почты, который вы использовали для покупки дополнения Advanced Gift Cards. Затем просто нажмите кнопку «Активировать ключ».
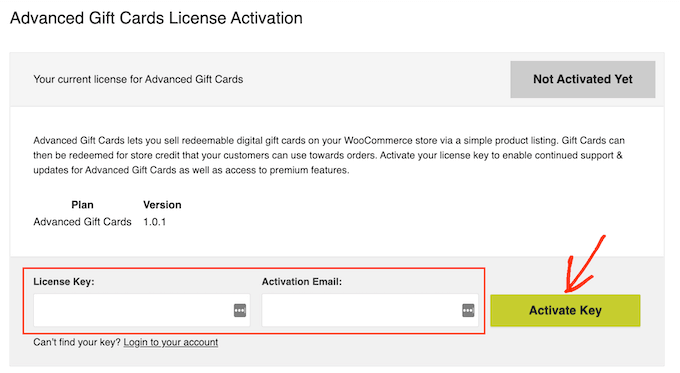
Теперь вы готовы создавать подарочные карты для своих клиентов. Чтобы начать, перейдите в раздел « Продукты» «Добавить новый» .
Во-первых, вам нужно ввести название подарочной карты в поле «Название продукта». В большинстве тем WooCommerce название продукта отображается в верхней части страницы продукта, поэтому покупатели увидят его одним из первых.
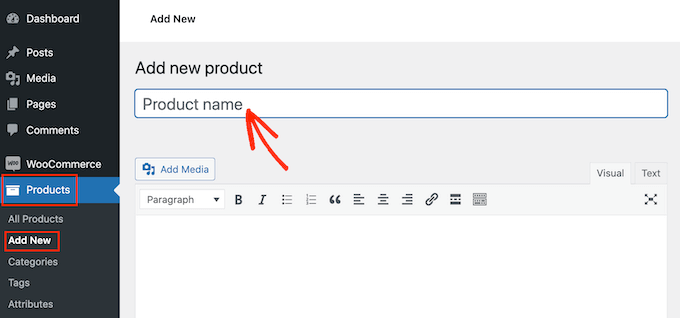
Непосредственно под «Названием продукта» вы можете ввести описание своей подарочной карты. Чтобы увеличить продажи, ваше описание должно быть полезным, информативным и убедительным.
После этого перейдите в раздел «Категории товаров». Категории продуктов позволяют вашим клиентам легко просматривать связанные продукты на вашем веб-сайте WordPress. Это может помочь вам продавать больше товаров и зарабатывать больше денег.
Чтобы добавить эту подарочную карту в категорию, просто установите флажок рядом с категорией.
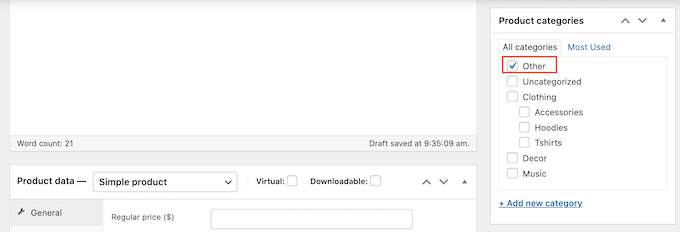
Другой вариант — создать новую категорию, например специальную категорию подарочных карт, где покупатели могут просматривать все ваши разные карты. Вы можете посмотреть наше руководство о том, как добавлять категории в WordPress, чтобы узнать, как это сделать.
Когда вы закончите выбирать категорию, прокрутите до раздела «Данные о продукте» и откройте раскрывающийся список, в котором по умолчанию отображается «Простой продукт».
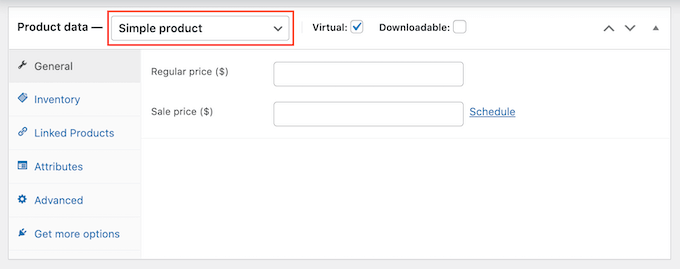
Затем нажмите на новую опцию «Расширенная подарочная карта». Теперь WooCommerce покажет все настройки, которые вы можете использовать для создания подарочной карты.
В поле «Обычная цена» введите, сколько будет стоить покупка этой карты.
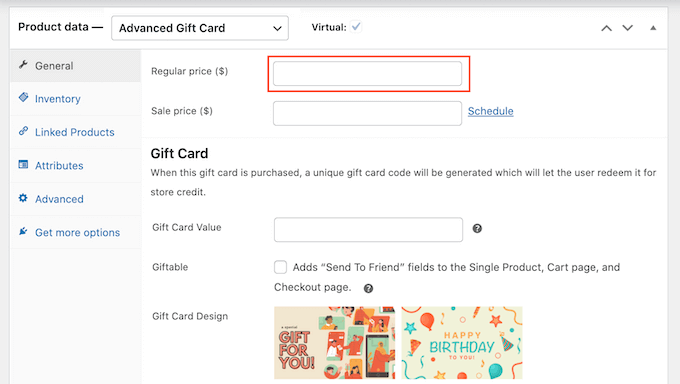
Когда клиент покупает эту подарочную карту, ваш магазин создает уникальный код купона. Затем покупатель может ввести этот код на кассе вашего магазина, как и любой другой смарт-купон в WooCommerce.
В поле Стоимость подарочной карты введите сумму, которая будет зачислена на счет клиента при использовании этого купона. Обычно она равна обычной цене подарочной карты.
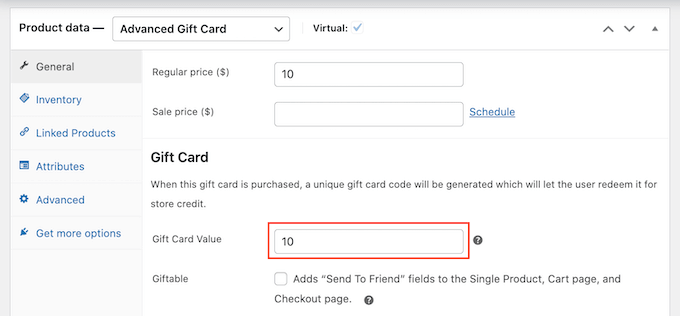
По умолчанию Advanced Gift Cards отправит карту на адрес электронной почты покупателя. Однако подарочные карты обычно предназначены для других людей, таких как друг или член семьи.

Имея это в виду, вы можете предоставить клиентам возможность отправить эту карту на другой адрес электронной почты, как показано на следующем изображении.
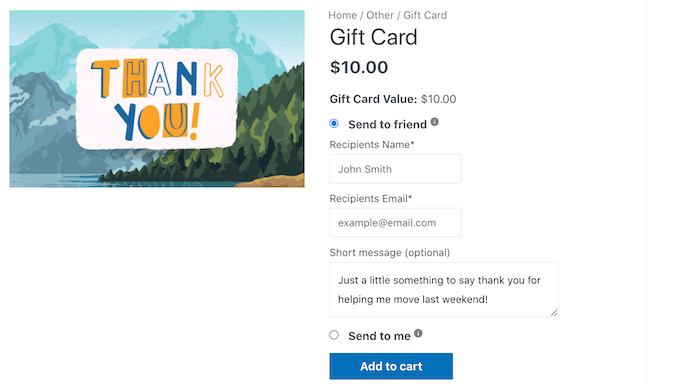
Чтобы предоставить своим клиентам такой выбор, установите флажок «Подарочный стол».
Теперь ваши клиенты могут выбрать, отправить ли подарочную карту на свой адрес электронной почты или на другой адрес.
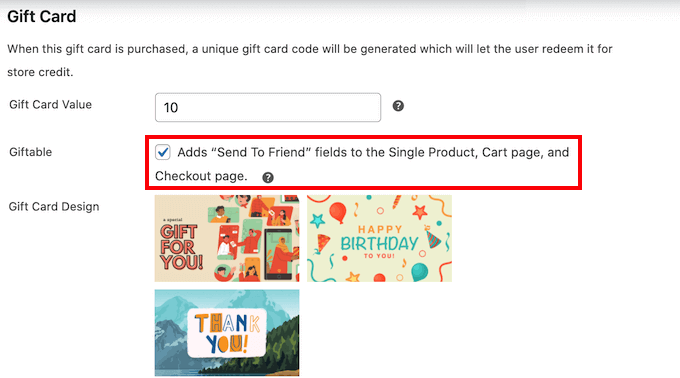
Когда покупатель покупает подарочную карту, плагин отправляет ему электронное письмо с кодом купона и некоторой информацией о вашем магазине.
Расширенные подарочные карты имеют несколько готовых дизайнов, которые вы можете добавить в эти электронные письма, как вы можете видеть на следующем снимке экрана.
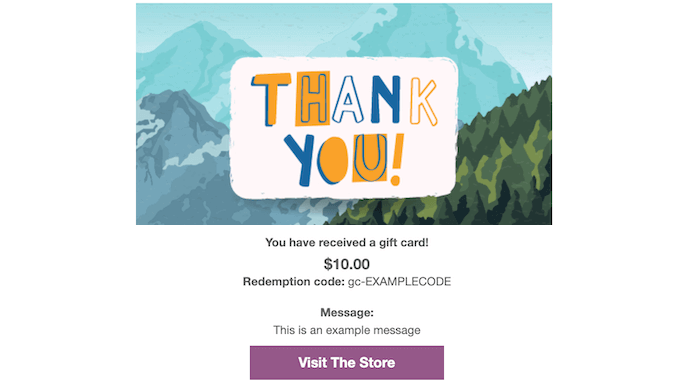
Чтобы использовать один из этих дизайнов, прокрутите до раздела «Дизайн подарочной карты» и нажмите на любой из готовых дизайнов.
Чтобы просмотреть, как будут выглядеть ваши электронные письма, просто нажмите кнопку «Просмотреть электронное письмо с подарочной картой».
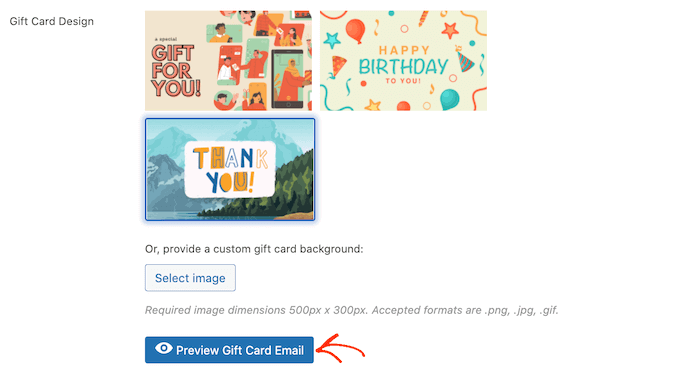
Это откроет всплывающее окно, показывающее, как ваше электронное письмо будет выглядеть с выбранным вами дизайном.
Другой вариант — загрузить изображение по вашему выбору. Например, вы можете использовать программное обеспечение для веб-дизайна, чтобы создать изображение с благодарностью, которое представляет собой уникальный брендинг вашего магазина.
Чтобы использовать собственное изображение, нажмите кнопку «Выбрать изображение».
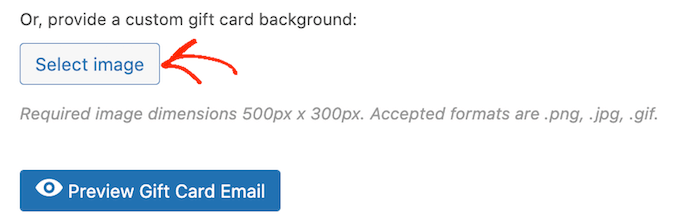
Это откроет медиатеку WordPress, где вы можете либо выбрать изображение, либо загрузить новое изображение в свой блог WordPress со своего компьютера.
Есть несколько других настроек, которые вы можете просмотреть. Однако это все, что вам нужно для создания расширенной подарочной карты в WooCommerce.
Прежде чем опубликовать свою подарочную карту, вы можете настроить электронное письмо, которое отправляется каждому покупателю, купившему этот продукт.
Имея это в виду, нажмите кнопку «Сохранить черновик», чтобы сохранить свою подарочную карту, не публикуя ее в своем интернет-магазине.
Как настроить электронное письмо с расширенными подарочными картами
Всякий раз, когда покупатель покупает подарочную карту, он получает электронное письмо с инструкциями по использованию своей карты.
Вы можете настроить это электронное письмо, чтобы оно лучше соответствовало вашему бренду и содержало нужные вам сообщения. Вы также можете добавить любую информацию, которая, по вашему мнению, отсутствует в электронном письме по умолчанию.
Чтобы отредактировать это письмо, перейдите в WooCommerce »Настройки . Сделав это, нажмите на вкладку «Электронная почта».
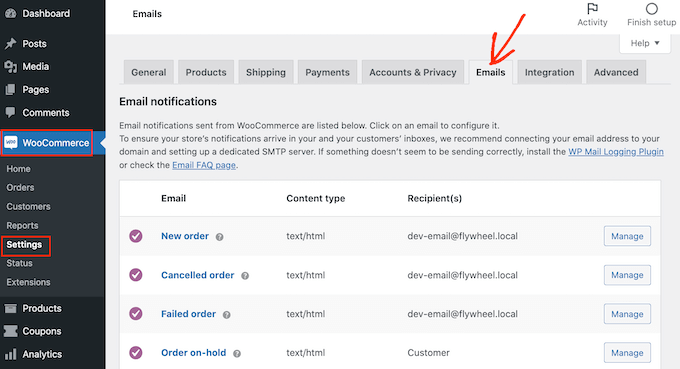
На этом экране прокрутите, чтобы найти электронное письмо «Расширенная подарочная карта».
Затем нажмите на его кнопку «Управление».
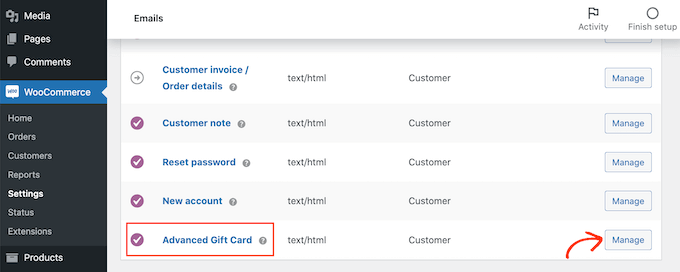
Теперь вы увидите шаблон, который Advanced Gift Cards использует для всех своих электронных писем.
Вы можете начать с редактирования заголовка и темы электронного письма.
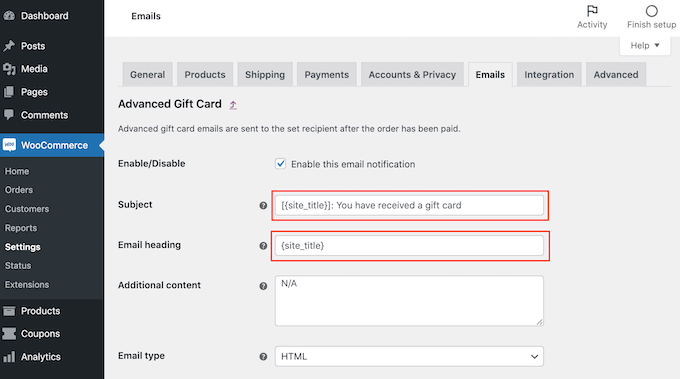
Один из вариантов — просто ввести обычный текст в эти поля. Затем WooCommerce будет использовать этот текст для всех электронных писем с подарочными картами.
Вы также можете добавить динамический текст. Это текст, который будет обновляться автоматически в зависимости от таких факторов, как стоимость подарочной карты или дата истечения срока ее действия.
Динамический текст может помочь вам создавать более полезные и привлекательные электронные письма. Чтобы увидеть весь динамический текст, который вы можете использовать, просто наведите указатель мыши на значок поля «?». значок.
Затем вы увидите всплывающее окно, показывающее весь динамический текст, который вы можете использовать в этом поле.
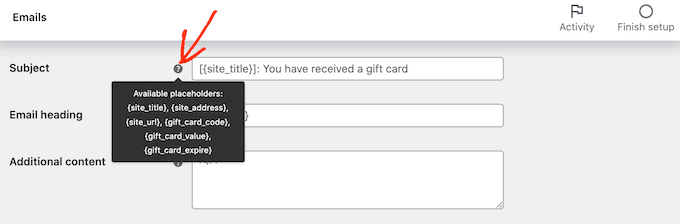
Теперь вы можете просто ввести этот динамический текст в поле, а WooCommerce сделает все остальное.
Вы даже можете использовать сочетание обычного текста и динамического текста, как показано на следующем изображении.
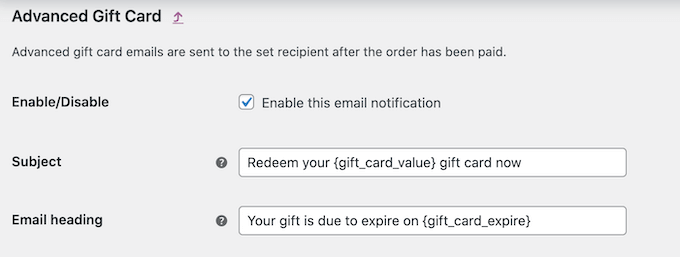
Хотите добавить еще немного текста в электронное письмо по умолчанию? Затем вы можете ввести его в поле «Дополнительный контент». Этот текст будет отображаться под основным содержимым электронной почты.
Как и прежде, поле «Дополнительное содержимое» поддерживает как обычный, так и динамический текст. Чтобы увидеть другой динамический текст, который вы можете использовать для своего дополнительного контента, просто наведите указатель мыши на его '?' значок.
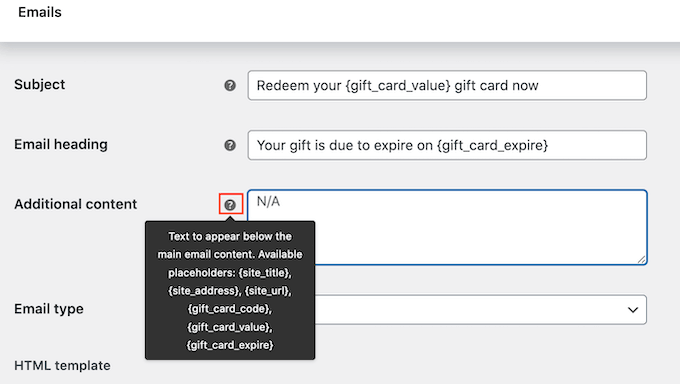
Когда вы будете довольны своей электронной почтой, нажмите кнопку «Сохранить изменения».
Вы должны убедиться, что все электронные письма, отправленные из вашего магазина WooCommerce, отправляются в почтовый ящик получателя, а не в папку со спамом.
Лучший способ сделать это — использовать поставщика услуг SMTP для улучшения доставки электронной почты. Для получения более подробной информации см. Наше руководство о том, как исправить проблему WordPress, не отправляющую электронную почту.
Для начала мы рекомендуем использовать бесплатный плагин WP Mail SMTP.
После того, как вы настроили свою электронную почту, вы готовы начать продавать свою подарочную карту.
Чтобы опубликовать свою подарочную карту, просто перейдите в раздел Продукты » Все продукты. На этом экране найдите подарочную карту, которую мы создали ранее, и нажмите на ее кнопку «Редактировать».
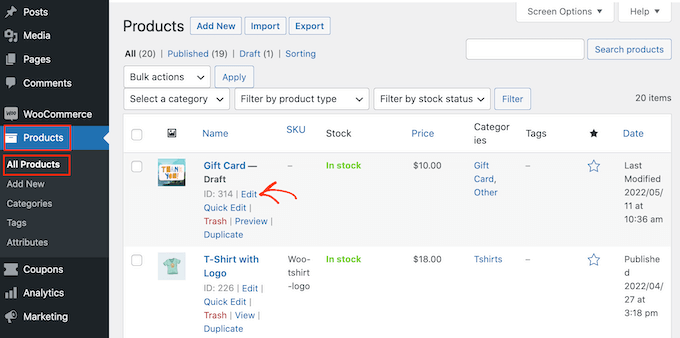
После этого опубликуйте свою подарочную карту, нажав кнопку «Опубликовать». Эта подарочная карта теперь появится в вашем магазине WooCommerce, готовая к покупке покупателями.
Мы надеемся, что эта статья помогла вам научиться легко добавлять расширенные подарочные карты в WooCommerce. Вы также можете ознакомиться с нашим руководством о том, как создать всплывающее окно WooCommerce для увеличения продаж и о лучших плагинах WooCommerce для вашего магазина.
Если вам понравилась эта статья, подпишитесь на наш канал YouTube для видеоуроков по WordPress. Вы также можете найти нас в Twitter и Facebook.
