Tabel de prețuri pe niveluri pentru WooCommerce Tutorial: Reduceri de preț în bloc
Publicat: 2023-03-20Căutați o modalitate de a crea un tabel de prețuri pe niveluri pentru WooCommerce, care să țină cont de prețurile în bloc sau alte ajustări de preț?
În acest tutorial pas cu pas, veți descoperi o modalitate fără cod de a crea reguli de prețuri și un tabel de prețuri frontal care arată cam așa:
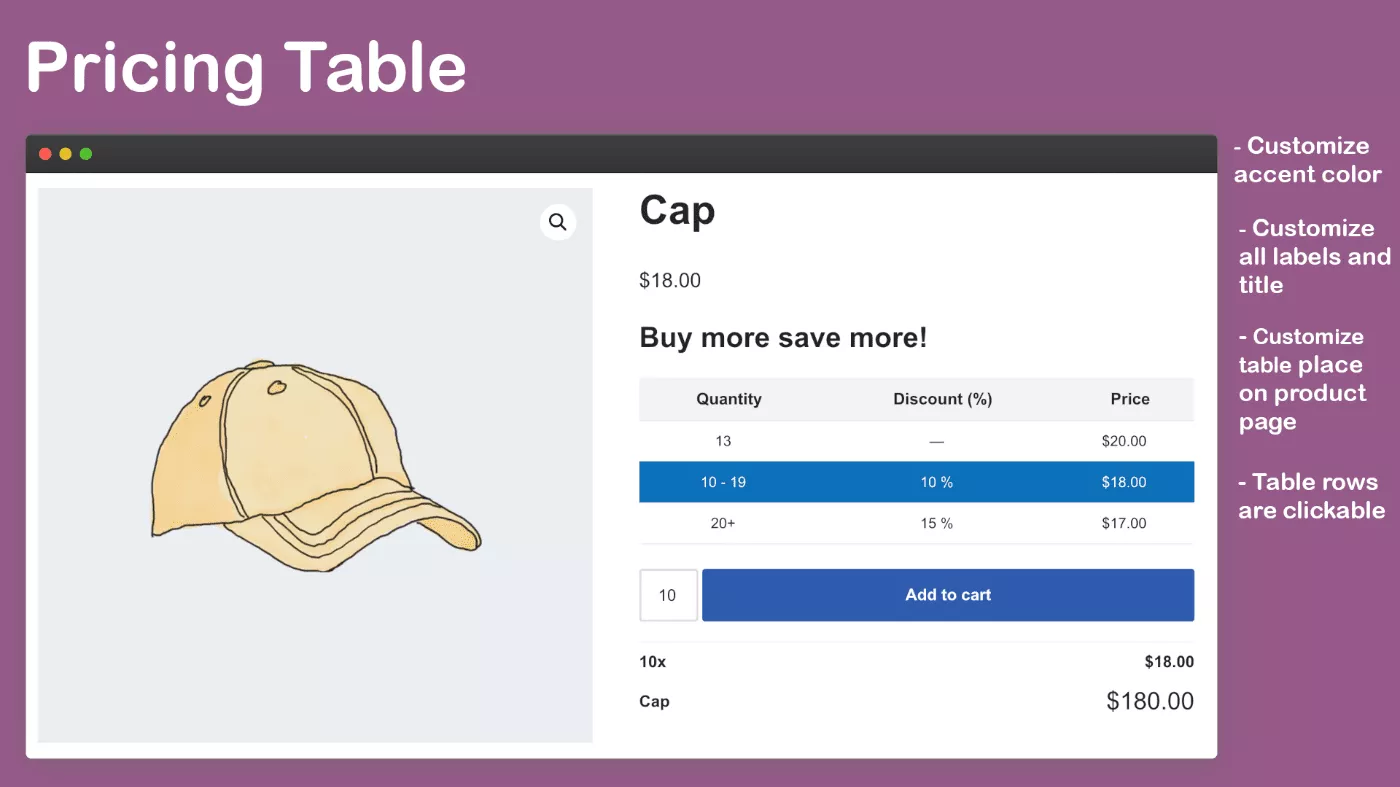
De asemenea, este posibil să vedeți acest lucru numit tabel de prețuri în bloc WooCommerce, deoarece puteți modifica prețul produselor WooCommerce în funcție de cantitate.
Această metodă va funcționa pentru orice temă WooCommerce, precum și pentru pluginuri de design populare precum Elementor.
În plus, acceptă și multe dintre celelalte plugin-uri WooCommerce populare pe care le puteți utiliza, cum ar fi Addons-uri pentru produse WooCommerce, Pachetele de produse pentru WooCommerce, WooCommerce Currency Switcher (WOOCS), WP All Import și multe altele.
Cel mai bine, nu vă va încetini magazinul atunci când adăugați tabelele de prețuri pe pagina unică a produsului.
Sunteți gata să începeți? Iată ghidul nostru pas cu pas despre cum să creați un tabel de prețuri pe niveluri pentru WooCommerce.
De ce aveți nevoie pentru a crea un tabel de prețuri pe niveluri pentru WooCommerce
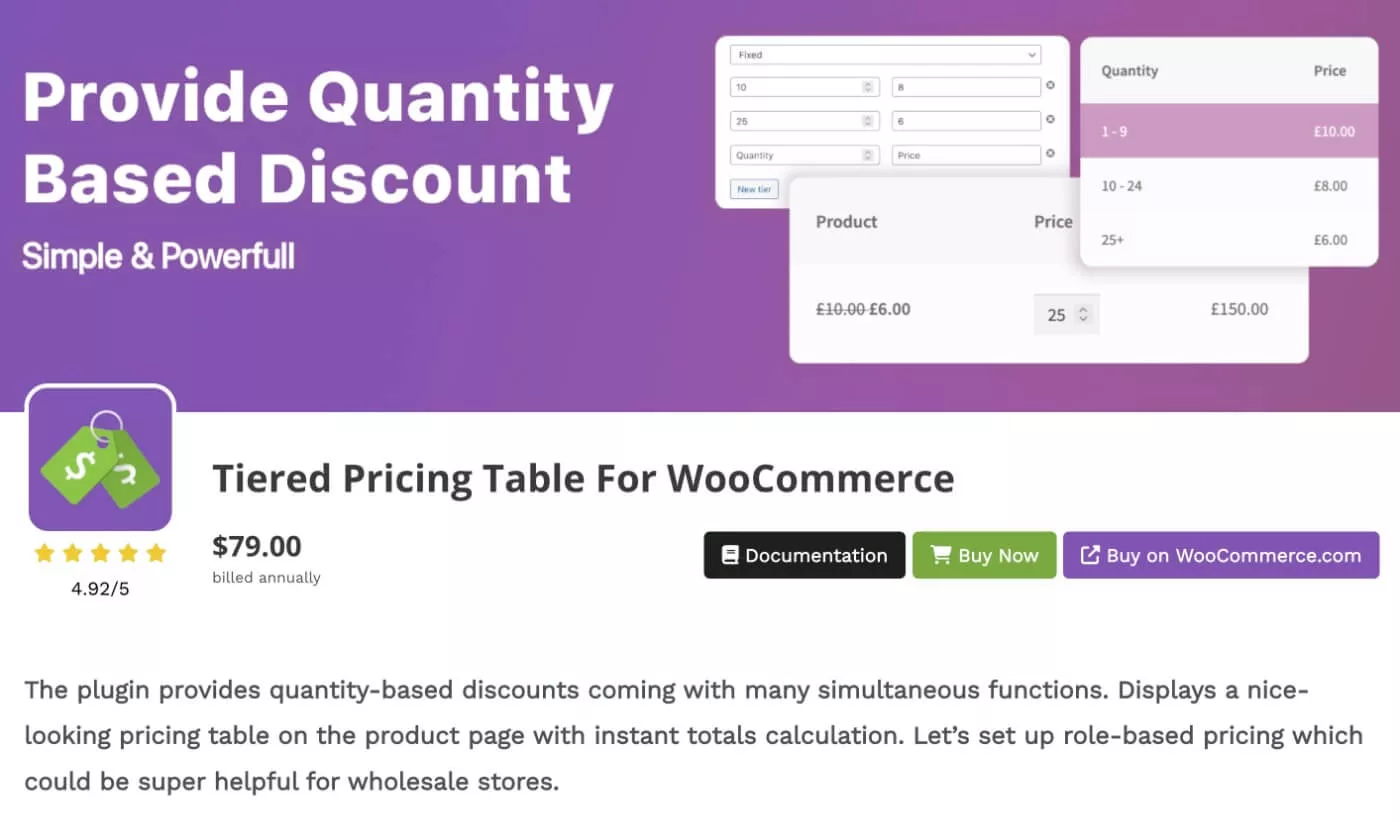
Pentru a urmări acest tabel și a crea tabelul de prețuri, puteți utiliza pluginul Tabel de prețuri pe niveluri pentru WooCommerce, bine numit.
Tabelul de prețuri pe niveluri pentru WooCommerce vine atât într-o versiune gratuită la WordPress.org, cât și într-o versiune premium pe care o puteți achiziționa prin intermediul site-ului web al dezvoltatorului sau prin intermediul pieței oficiale de extensie WooCommerce ( ceea ce înseamnă că a trecut verificările de calitate ale echipei WooCommerce ).
Pe scurt, pluginul vă permite să configurați un tabel de prețuri în bloc pe pagina unică a produsului, care arată cam așa:
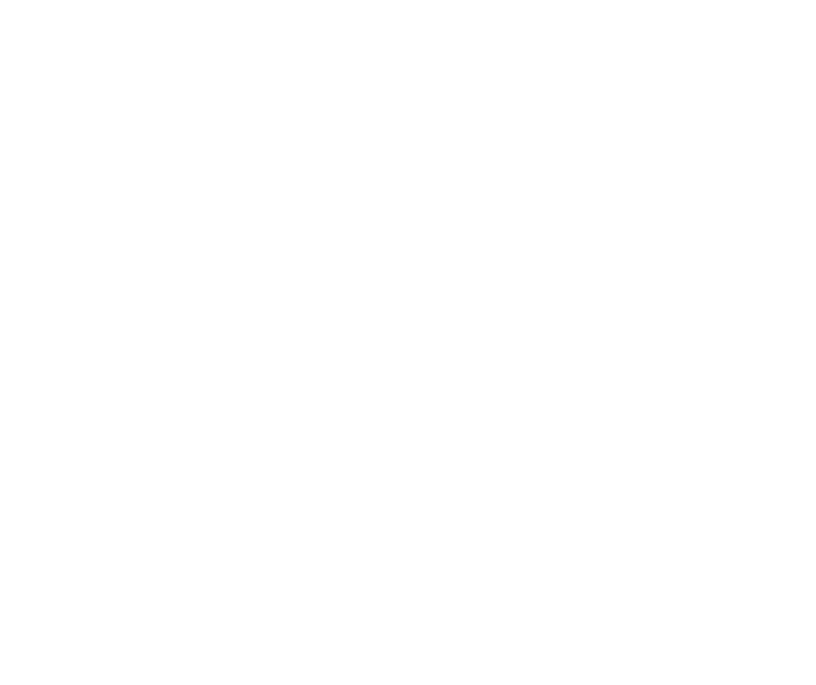
Sau puteți alege un aspect diferit, cum ar fi afișarea prețurilor pe niveluri în blocuri ca acesta:
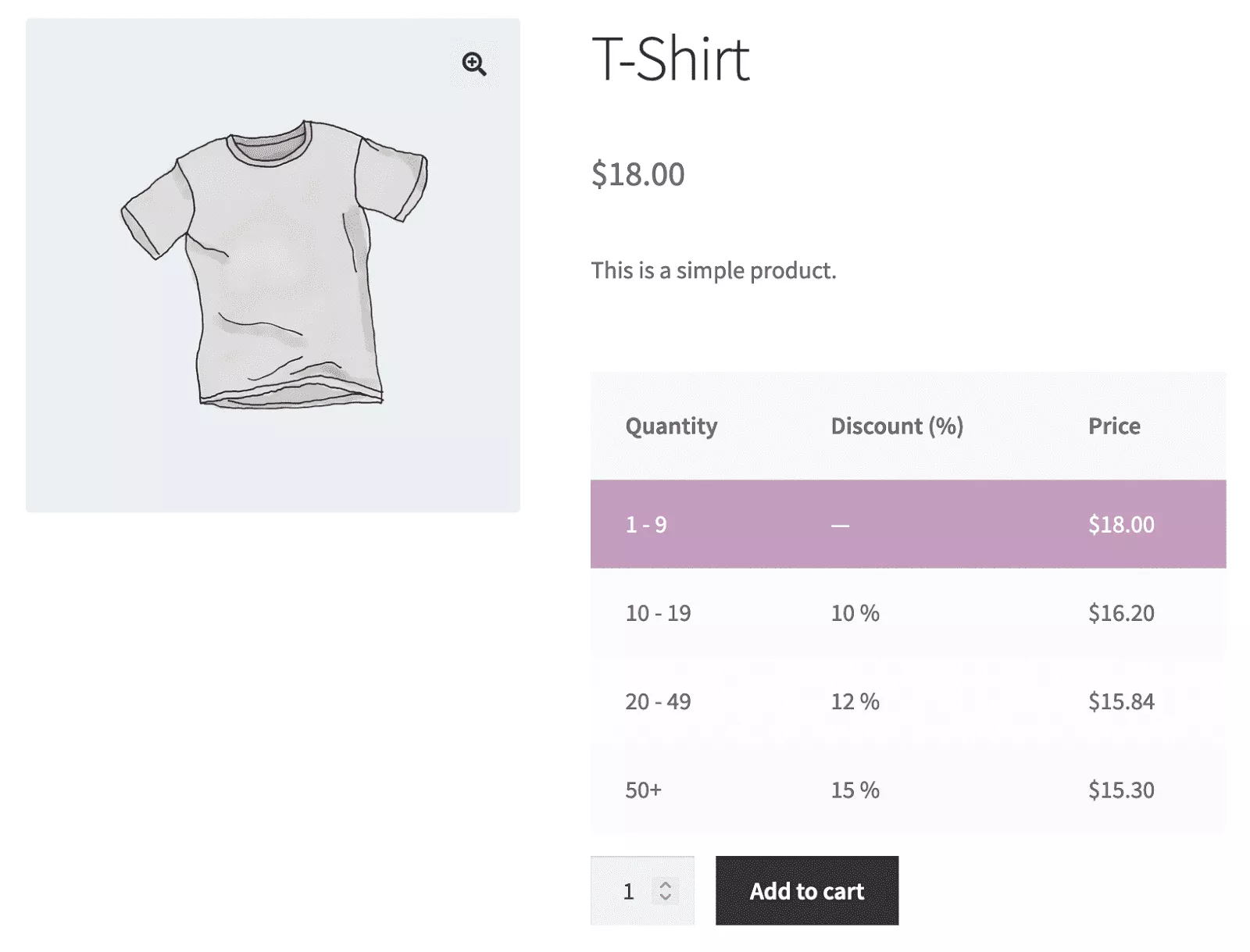
Dincolo de aspectul propriu-zis al front-end, pluginul vă permite, de asemenea, să configurați regulile reale de preț pe care să le utilizați pentru produsele dvs.
Puteți aplica regulile de preț pentru produse individuale (sau chiar variante individuale din cadrul unui produs, în cazul produselor variabile).
Sau puteți configura reguli globale de preț care se aplică întregii categorii de produse.
Dincolo de regulile de preț bazate pe cantitate, pluginul vă permite, de asemenea, să configurați prețurile pe funcție sau chiar să ajustați prețurile pentru conturile individuale ale clienților.
Veți obține o privire mult mai profundă asupra acestor funcții în tutorial – haideți să cercetăm!
Cum să configurați un tabel de prețuri pe niveluri pentru WooCommerce
Acum că aveți câteva informații despre ceea ce oferă pluginul, să cercetăm tutorialul pas cu pas despre cum să configurați Tabelul de prețuri pe niveluri pentru pluginul WooCommerce.
1. Instalați și activați pluginul în magazinul dvs
Pentru a începe, veți dori să instalați și să activați pluginul Tabelul de prețuri pe niveluri pentru WooCommerce în magazinul în care doriți să adăugați regulile de preț pe niveluri.
După cum am menționat mai sus, pluginul vine atât într-o versiune gratuită la WordPress.org, cât și într-o versiune premium vândută prin site-ul dezvoltatorului sau pe piața de extensii WooCommerce.
Pentru acest tutorial, folosim versiunea premium din magazinul nostru. Cu toate acestea, toate elementele de bază vor fi aceleași pentru versiunea gratuită de la WordPress.org, așa că puteți continua dacă doriți să utilizați versiunea gratuită.
2. Configurați setările implicite ale pluginului
Pentru a vă ajuta să controlați comportamentul tabelului de prețuri în magazinul dvs., Tabelul de prețuri pe niveluri pentru WooCommerce vine cu o mulțime de setări diferite.
Vă recomandăm să începeți de aici înainte de a vă configura regulile de preț. Acest lucru vă va oferi o idee despre diferitele opțiuni care vă sunt disponibile.
Cu toate acestea, este posibil să doriți să reveniți la aceste setări după ce ați configurat primele reguli de preț ( în pasul următor ), astfel încât să puteți ajusta comportamentul la nevoile magazinului dvs.
Adică, odată ce vedeți cum arată pluginul în magazinul dvs., este posibil să doriți să ajustați din nou setările pentru a le adapta nevoilor dvs.
Pentru a accesa tabelul de prețuri pe niveluri pentru zona de setări a pluginului WooCommerce, puteți accesa WooCommerce → Setări → Prețuri pe niveluri .
Pluginul își împarte zona de setări în trei file:
- General – controlați setările referitoare la aspectul prețurilor pe niveluri, prețurile de afișat pe pagina produsului, comportamentul coșului și paginii de finalizare a achiziției și multe altele.
- Avansat – activați reguli mai avansate de tarifare pe niveluri, cum ar fi prețurile pe niveluri bazate pe roluri sau cupoane care oferă reduceri pe niveluri.
- Integrari – permiteți integrările cu alte plugin-uri WooCommerce populare, cum ar fi WooCommerce Product Addons, WooCommerce Currency Switcher (WOOCS), Elementor și multe altele.
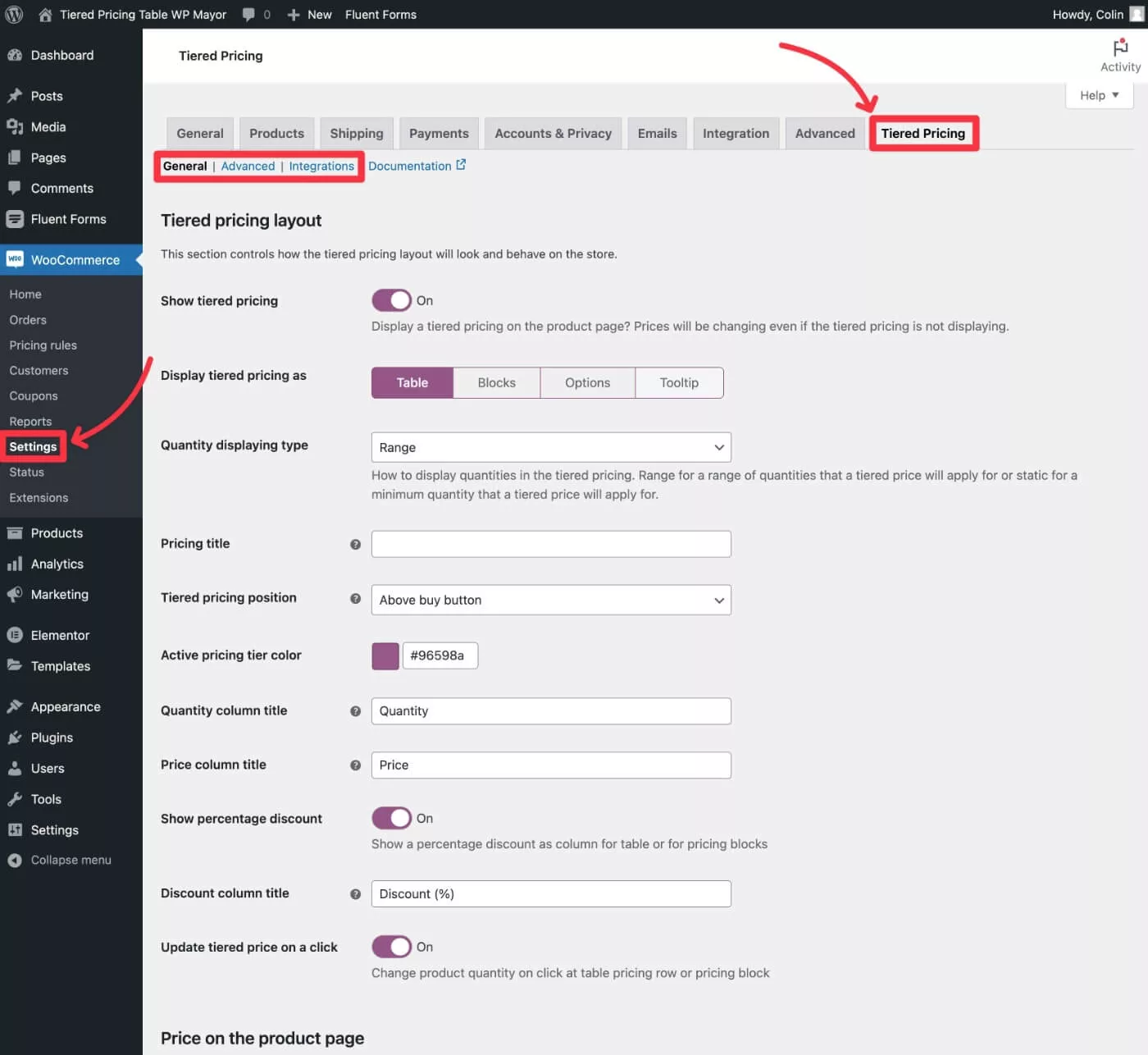
General
Fila General găzduiește majoritatea setărilor. Cu toate acestea, multe dintre setări se aplică aspectului/comportamentului frontal al pluginului.
Din acest motiv, este posibil să doriți să reveniți și în această zonă după ce ați configurat regulile de preț. Puteți vedea cum vă place aspectul/funcționalitatea cu comportamentul implicit și apoi îl puteți ajusta folosind setările.
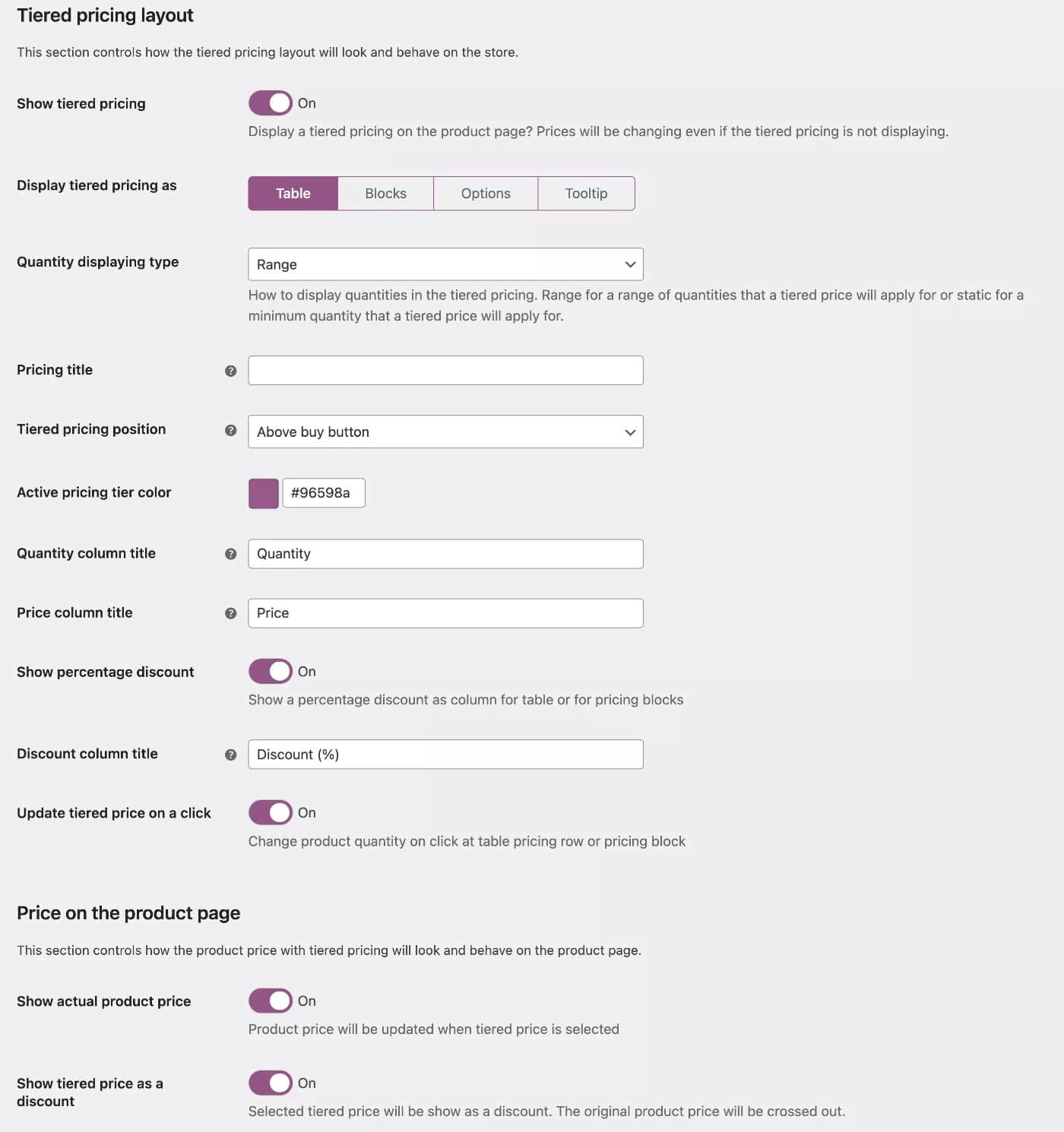
Avansat
Fila Avansat vă permite să activați/dezactivați anumite funcții avansate. Vă recomandăm să dezactivați orice caracteristică pe care nu intenționați să le utilizați pentru a menține pluginul cât mai ușor posibil.
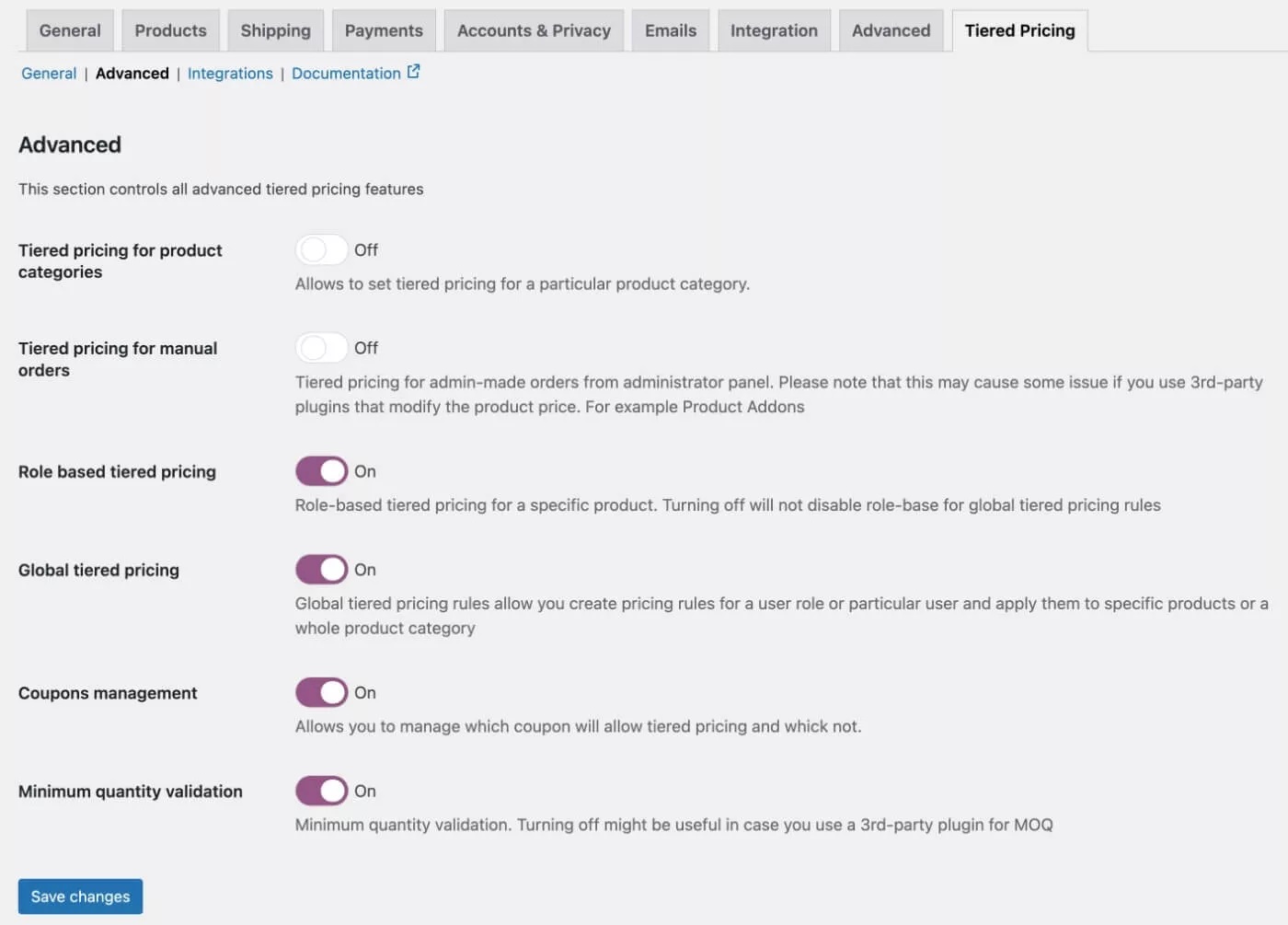
Integrari
Fila Integrații vă permite să activați integrările cu alte plugin-uri pe care le utilizați. Din nou, vă recomandăm să dezactivați orice integrări pe care nu intenționați să le utilizați pentru a menține pluginul cât mai ușor posibil.
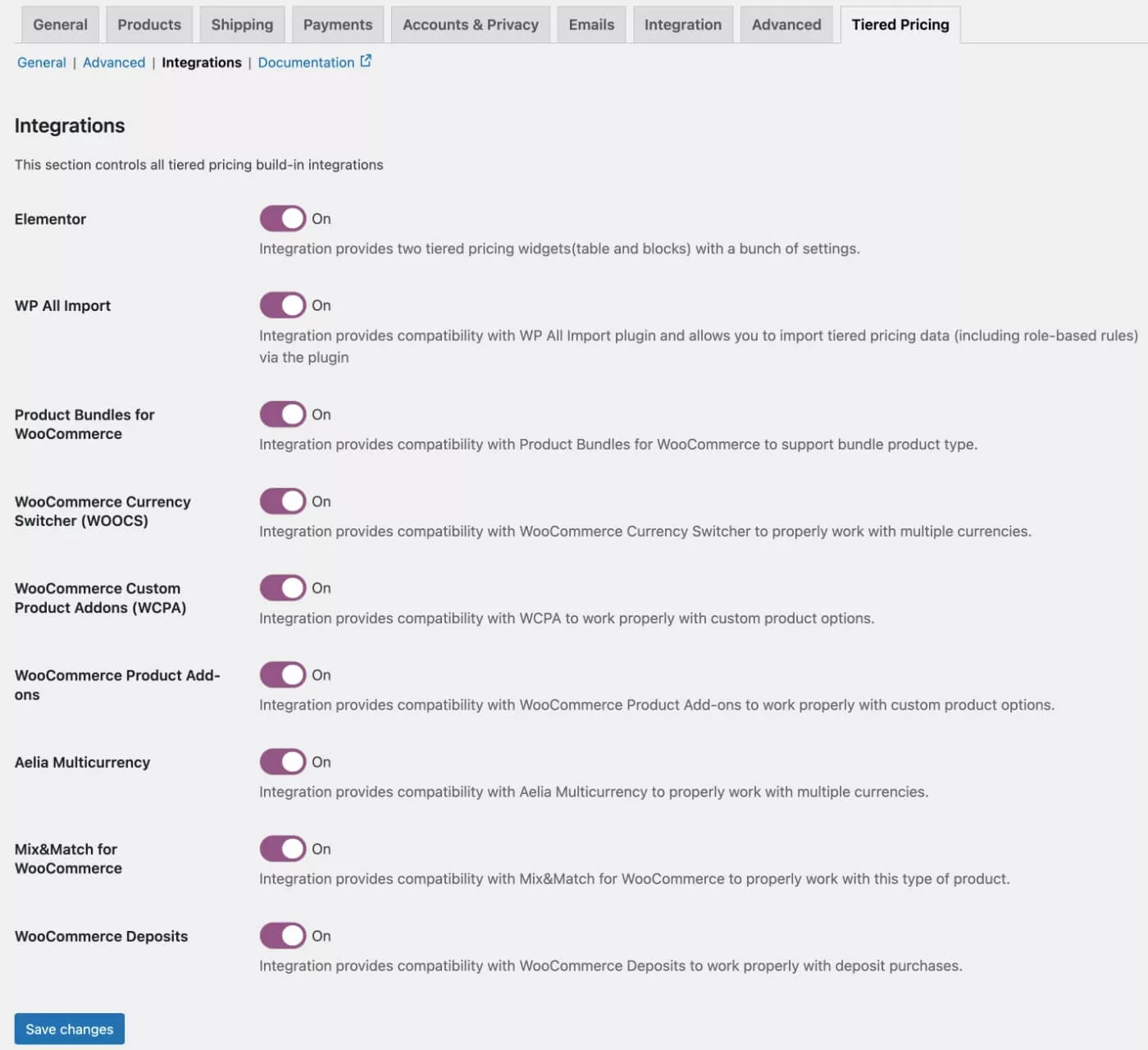
Iată o explicație rapidă a ceea ce vă permit să faceți diferitele integrări:
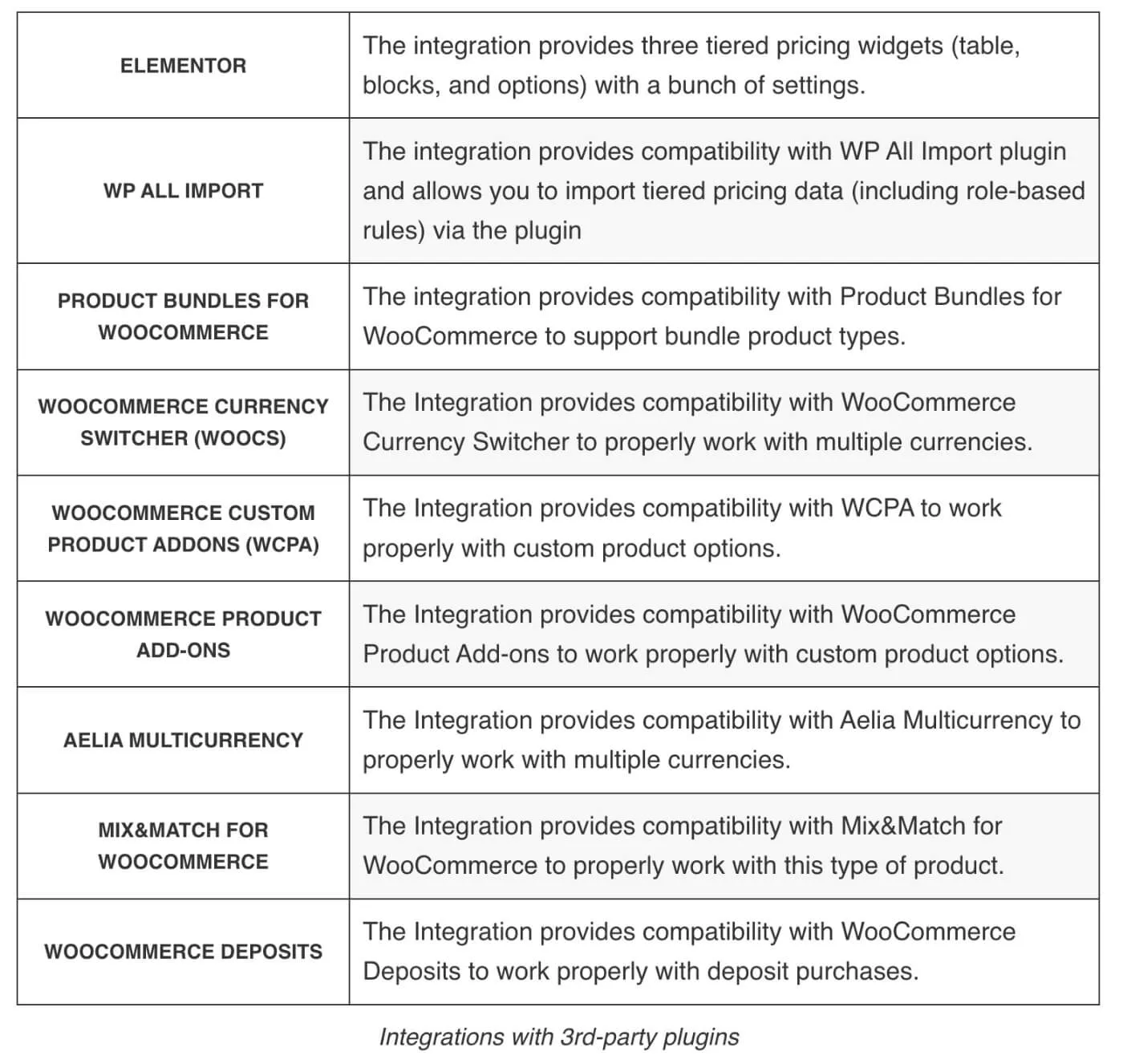
3. Configurați reguli de prețuri pe niveluri
Pluginul Tabel de prețuri pe niveluri pentru WooCommerce oferă două modalități largi de a configura regulile de preț pentru a le utiliza în tabelul de prețuri în bloc:

- Puteți crea reguli globale care se aplică mai multor produse dintr-o interfață separată . Puteți aplica aceste reguli tuturor produselor dvs., categoriilor specifice de produse sau unuia sau mai multor produse individuale.
- Puteți configura reguli la nivel de produs individual din interiorul editorului de produse . Puteți folosi acest lucru și pentru a înlocui regulile globale (dacă este cazul). De exemplu, puteți configura o regulă pentru produsele dintr-o anumită categorie, dar apoi să utilizați opțiunile la nivel de produs pentru a înlocui regula globală pentru un anumit produs din categorie.
Să vedem cum să stabilim ambele tipuri de reguli...
Creați reguli globale de prețuri pe niveluri pentru mai multe produse
Pentru a configura o regulă globală de prețuri pe niveluri, puteți accesa WooCommerce → Reguli de preț → Adăugați o regulă de preț.
Mai întâi, veți dori să configurați condițiile pentru când să utilizați această regulă de preț folosind caseta de setare Reguli :
- Aplicați pentru categorii – aplicați regula unei întregi categorii de produse. Puteți selecta câte categorii este necesar.
- Aplicați pentru anumite produse - aplicați regula unuia sau mai multor produse căutând numele produsului.
De asemenea, puteți configura reguli pe baza rolului de utilizator al unui client sau chiar a conturilor individuale de client, ceea ce poate fi grozav pentru magazinele angro sau orice alt tip de magazin cu diferite tipuri de clienți.
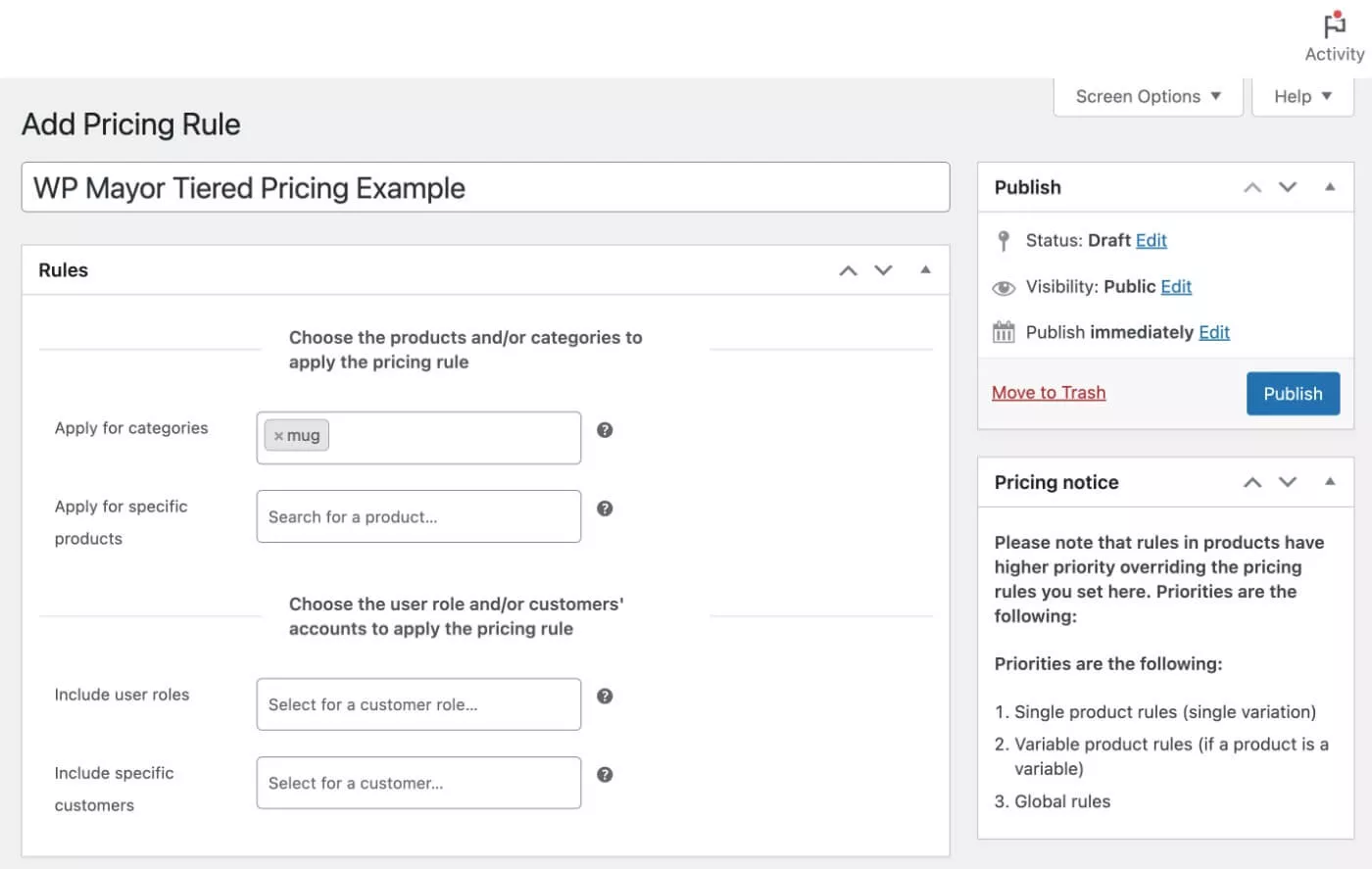
Mai jos, puteți configura prețul inițial folosind caseta Prețuri .
Puteți configura două tipuri de prețuri (sau lăsați câmpurile goale pentru a nu ajusta prețul principal):
- Prețuri fixe - acest lucru funcționează bine dacă toate produsele au aceleași prețuri.
- Reducere procentuală – aceasta este probabil mai bună dacă produsele au prețuri diferite, deoarece vă permite să ajustați fiecare preț pe baza unei reguli procentuale.
Mai jos, puteți configura regulile de preț pe niveluri folosind caseta Prețuri pe niveluri . Obțineți aceleași două tipuri de prețuri, dar cu opțiunea suplimentară de a configura mai multe niveluri bazate pe cantitate.
Sub aceasta, puteți, de asemenea, să setați opțional o cantitate minimă de comandă sau MOQ
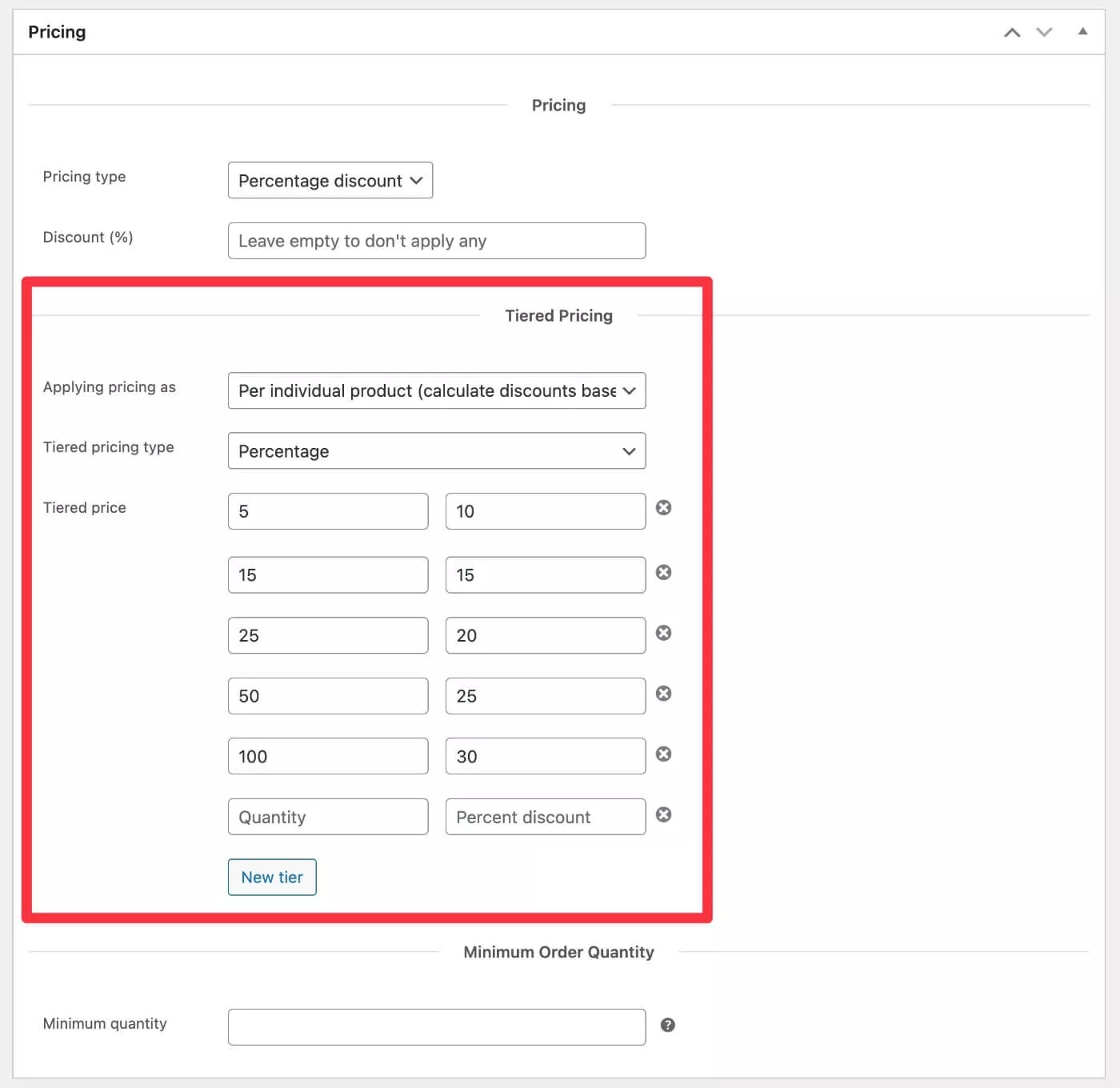
Și voila! După publicarea regulii, toate produsele din categoria „cană” vor avea un tabel de prețuri pe niveluri care arată cam așa:
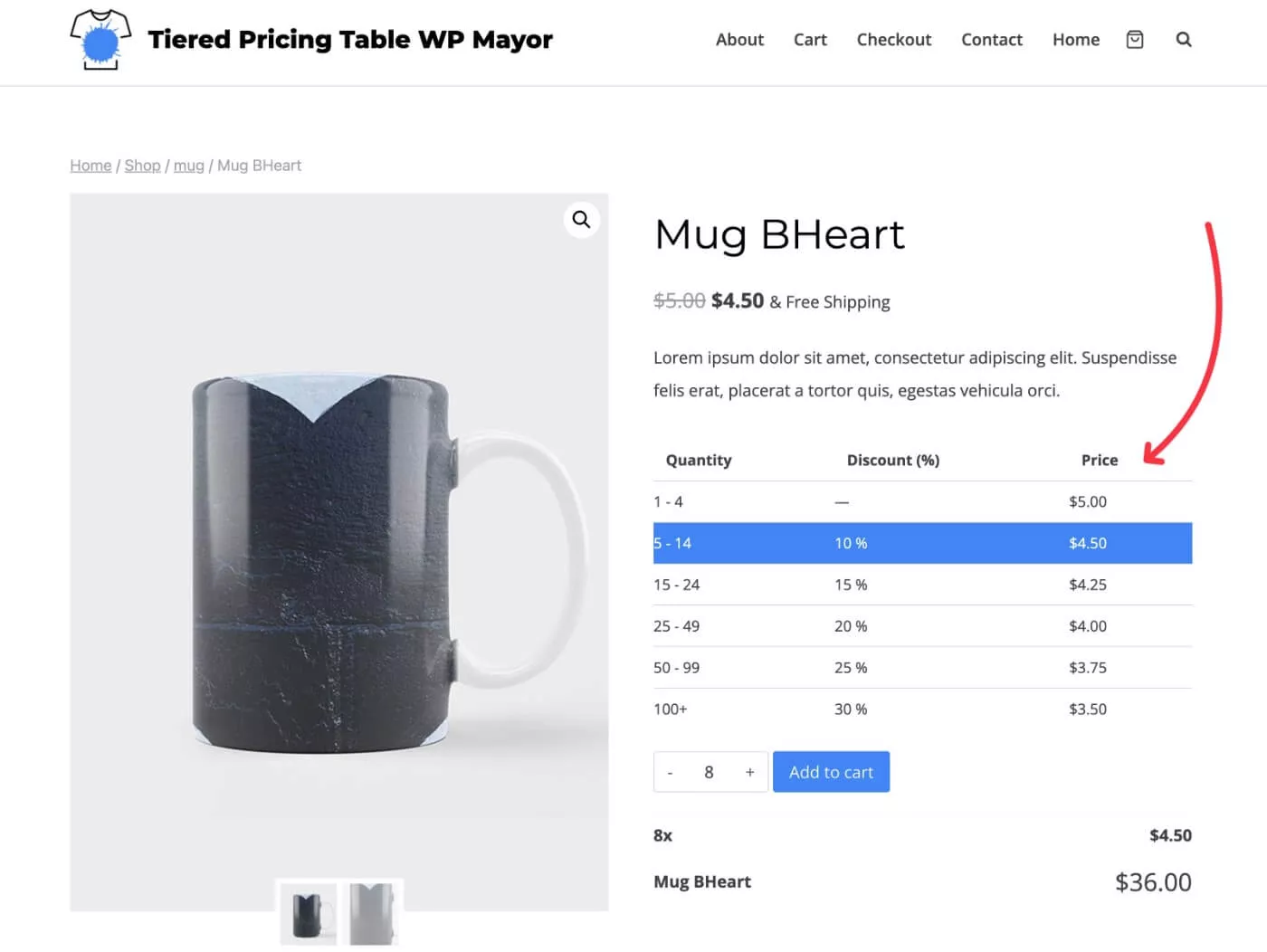
Configurați prețuri pe niveluri pentru un produs individual
Dacă doriți să configurați reguli de preț pe niveluri pentru un produs individual, puteți face acest lucru din interfața editorului de produse.
Pentru a începe, deschideți editorul pentru produsul pentru care doriți să creați prețuri pe niveluri.
Ar trebui să vedeți câteva opțiuni noi de prețuri pe niveluri în fila General a casetei Date produs , precum și o nouă opțiune de prețuri pe niveluri în bara laterală a casetei.
În fila General , puteți face clic pe butonul Nou nivel pentru a adăuga la acest produs cât mai multe niveluri de preț, cât este necesar.
Dacă accesați fila Prețuri pe niveluri , puteți accesa alte opțiuni, cum ar fi prețurile bazate pe rol, cantitățile minime de comandă și aspectul.
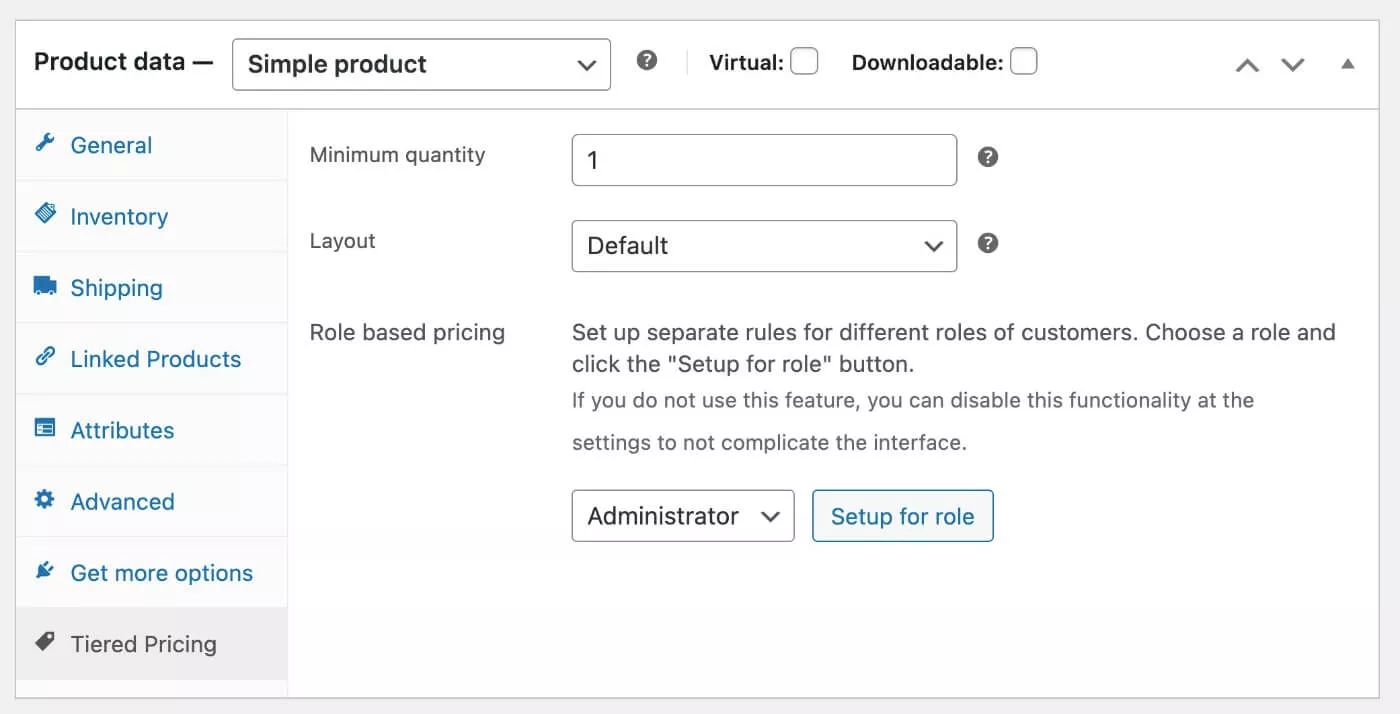
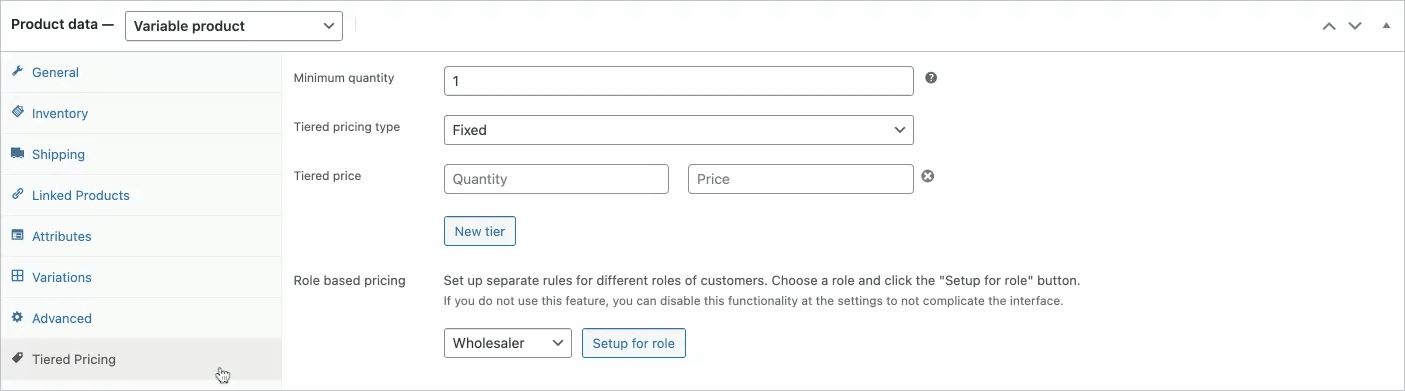
Odată ce actualizați produsul, veți vedea regulile de preț pe niveluri doar pentru acel produs.
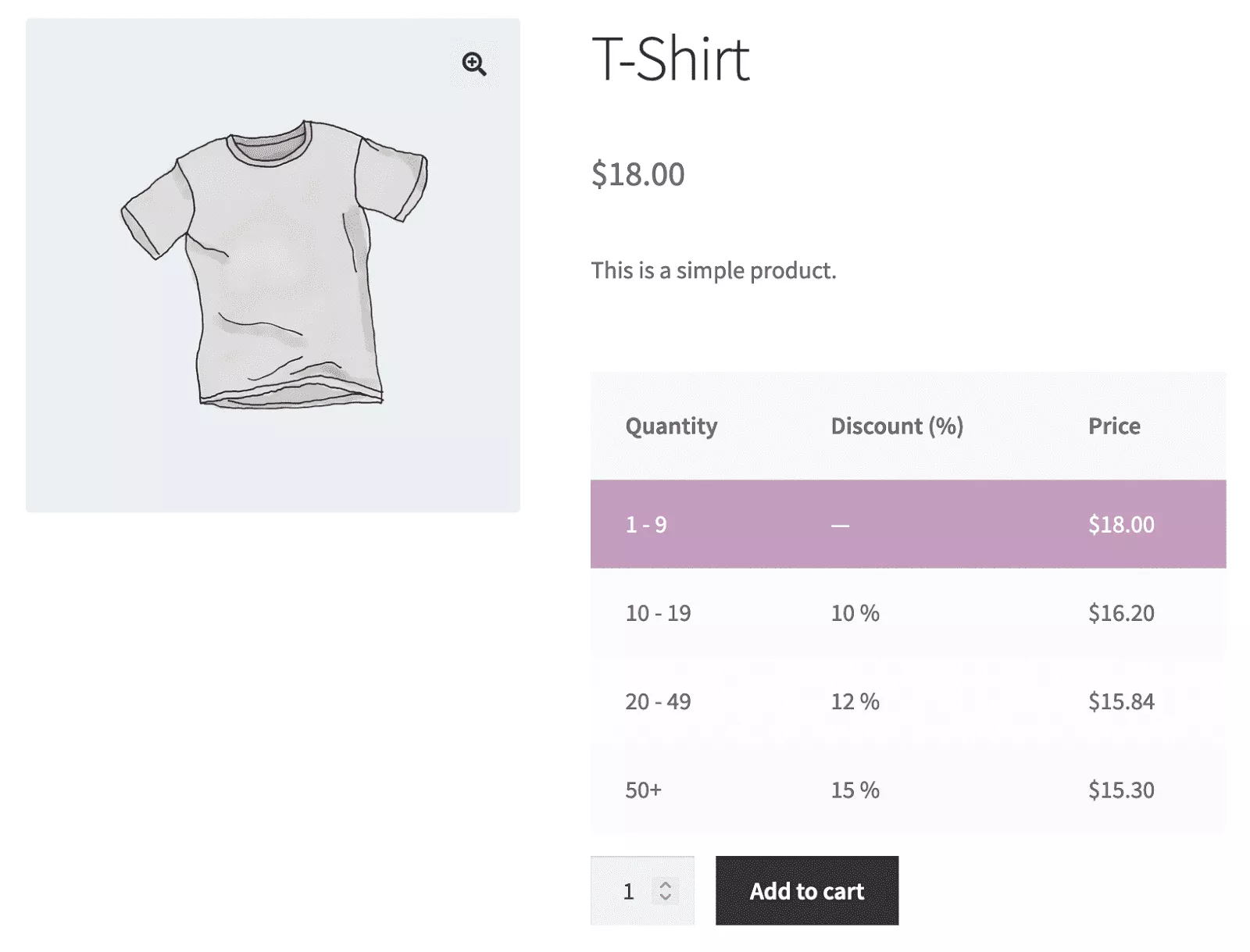
Dar prețurile pe niveluri pentru produsele variabile?
Dacă vindeți produse variabile, puteți utiliza aceeași abordare pentru a configura prețurile pe niveluri pentru variațiile produselor WooCommerce.
Singura diferență este că veți configura regulile de preț pe niveluri din fila Variații . Puteți utiliza reguli diferite de prețuri pe niveluri pentru fiecare variantă a produsului sau chiar puteți exclude anumite variații de la orice preț pe niveluri.
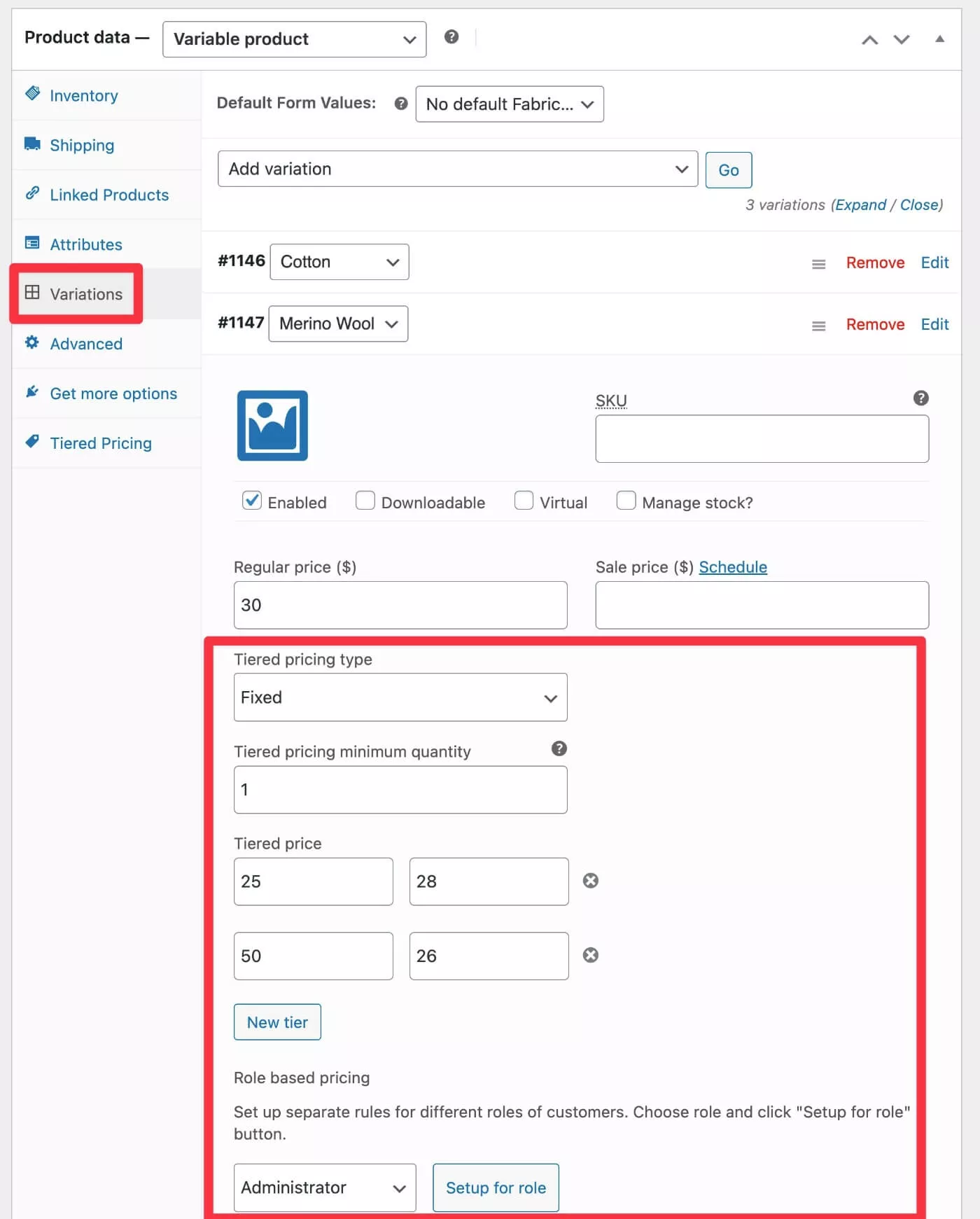
4. Rafinați comportamentul de stabilire a prețurilor pe niveluri sau experimentați cu diferite aspecte
În acest moment, aveți un tabel de prețuri pe niveluri funcțional pentru WooCommerce.
Cu toate acestea, merită să ne amintim că pluginul vă oferă o mulțime de setări pentru a-și rafina comportamentul în magazinul dvs. Din nou, le puteți accesa accesând WooCommerce → Setări → Prețuri pe niveluri .
Vă recomandăm să vedeți cum funcționează prețurile pe niveluri ale magazinului dvs. pe parcursul întregii călătorii a clienților:
- Cum să listați prețurile pe pagina magazinului.
- Tabelul de prețuri pe paginile individuale ale produselor.
- Cum arată prețurile în coșul de cumpărături.
- Cum arată prețurile la finalizare.
Pluginul vă oferă setări pentru a controla toate aceste zone, astfel încât sunteți liber să ajustați lucrurile dacă există vreo parte a procesului pe care doriți să o modificați.
De exemplu, în loc să afișați un tabel de prețuri pe niveluri pe pagina unică a produsului, puteți utiliza în schimb un aspect bloc.
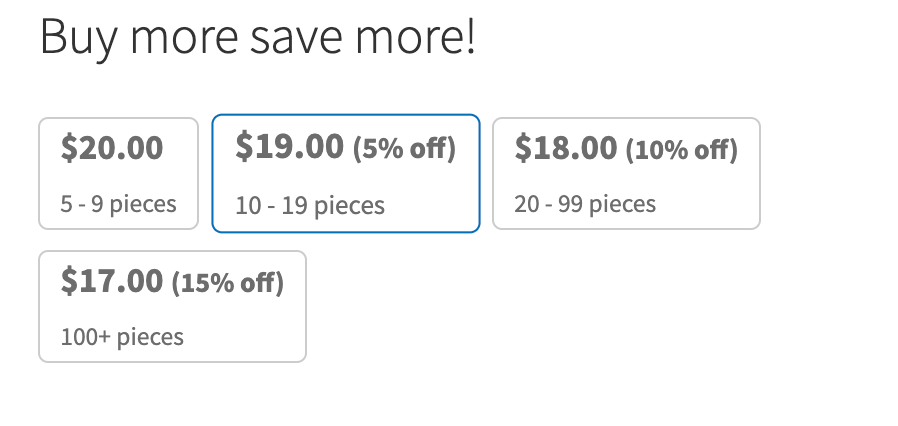
Creați-vă tabelul de prețuri în bloc WooCommerce astăzi
Aceasta încheie ghidul nostru despre cum să utilizați Tabelul de prețuri pe niveluri pentru pluginul WooCommerce pentru a configura reguli și tabele de prețuri bazate pe cantitate în magazinul dvs.
Dacă doriți doar să configurați un tabel de prețuri în bloc WooCommerce de bază și reguli, s-ar putea să vă fie bine cu versiunea gratuită a pluginului care este listată pe WordPress.org.
Dar dacă doriți să deblocați toate funcționalitățile pluginului, veți dori să cumpărați versiunea premium, care vă va costa 79 USD. Îl puteți achiziționa prin intermediul site-ului web al dezvoltatorului sau prin intermediul pieței de extensii WooCommerce.
Mai aveți întrebări despre cum să configurați prețurile pe niveluri WooCommerce cu pluginul Tabelul de prețuri pe niveluri pentru WooCommerce? Spune-ne în comentarii!
