Cum să adăugați butonul Solicitați o cotație în magazinul WooCommerce în 5 pași simpli
Publicat: 2021-12-01
Dacă conduceți o afacere en-gros sau gestionați vânzările B2B într-un magazin online, o funcție care să permită clienților să solicite o cotație va fi importantă pentru dvs. WooCommerce nu oferă această opțiune în mod implicit și, prin urmare, va trebui să vă bazați pe un plugin pentru a-l configura. În acest articol, vom discuta despre cum puteți adăuga butonul Adăugați Solicitați o cotație în Magazinul WooCommerce în câțiva pași simpli.
Care este relevanța butonului Solicitați o cotație?
Pentru tranzacțiile B2B, este o caracteristică bună de a le permite clienților să ceară oferte de preț pentru cerințele lor specifice. Apoi proprietarii de magazine vor putea analiza și lua o decizie de preț mai bună în funcție de cantitatea solicitată sau de diferitele produse pentru care clienții s-au arătat interesați. Mai mult decât o simplă conversie, șansa de a solicita o cotație va ajuta să-i puneți pe clienți în contact cu dvs. și le puteți oferi o ofertă mai bună în multe cazuri.
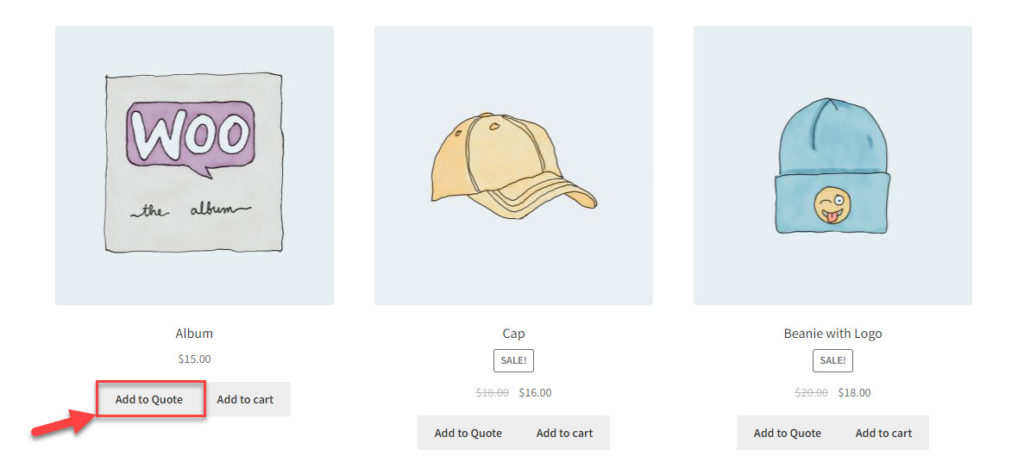
De ce caracteristici aveți nevoie împreună cu butonul Solicitați o cotație?
Există câteva aspecte specifice care ar putea fi relevante pentru astfel de magazine. Acestea pot include:
- Afișați produsele pe care clienții sunt interesați și cantitatea acestora într-un format de listă.
- Oferiți o opțiune de a solicita o ofertă pentru anumite produse.
- Oferiți produse cu opțiune de solicitare de cotație împreună cu produse care pot fi adăugate în coș ca în magazinul obișnuit.
- Ascundeți prețul pentru produsele care trebuie să fie disponibile numai prin cotații.
- Notificări când se solicită o ofertă și la care se răspunde.
- Proces ușor de plată și de finalizare, odată ce o ofertă este acceptată.
Cum se configurează un plugin WooCommerce Request a Quote?
Vom demonstra cum puteți încorpora această funcție în magazinul dvs. WooCommerce în pași simpli. Pentru această demonstrație, folosim pluginul ELEX WooCommerce Request a Quote.
Pasul 1 – Instalați și activați pluginul
Puteți achiziționa pluginul de pe site-ul ELEXtensions și îl puteți instala ca orice alt plugin WordPress. Dacă aveți nevoie de ajutor pentru a instala și configura un plugin, vă rugăm să consultați articolul nostru, Cum să instalați și să configurați un plugin WordPress WooCommerce.
Odată ce instalați și activați pluginul, puteți accesa setările pluginului din WooCommerce > Setări > Solicitați o cotație .
Pasul 2 – Configurați cererea, un buton și o pagină de cotație
La început, puteți configura modul în care butoanele vor fi afișate pe pagină și, de asemenea, puteți specifica o pagină pentru a afișa lista de produse pe care clienții le-ar alege pentru o cotație de preț.
În primul rând, puteți adăuga un text personalizat pentru butonul Adăugare la cotație și, de asemenea, puteți alege o culoare adecvată pentru butonul.
De asemenea, puteți specifica acțiunea butonului, dacă pagina cu listă de citate va fi deschisă la clic pe butonul sau lista de citate va fi afișată într-o casetă lightbox.
Pluginul oferă, de asemenea, o opțiune de personalizare a locației pentru a afișa alerta atunci când un produs este adăugat cu succes la lista de oferte. Puteți afișa această alertă fie sub butonul Adaugă la cotație, fie în partea de sus a paginii.
Și puteți alege o pagină pentru lista de citate și puteți specifica un antet pentru pagina respectivă.
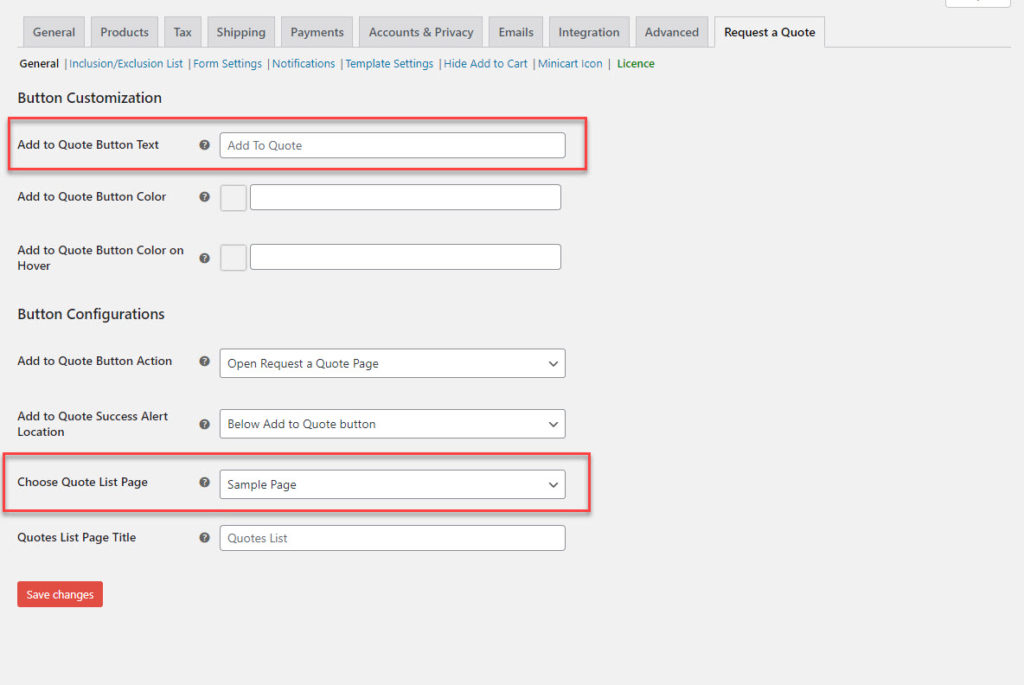
Pasul 3 – Personalizați formularul de listă de cotații
În pasul anterior, ați specificat o pagină pentru afișarea produselor pe care clienții dvs. le vor adăuga la lista de oferte. Alături de lista de produse, puteți aduna informațiile solicitate de la clienți cu ajutorul diferitelor câmpuri precum nume, adresă etc. În mod implicit, formularul de listă de oferte are câmpuri pentru prenume, prenume, id de e-mail, telefon și un mesaj camp.

Puteți personaliza această pagină adăugând sau eliminând câmpuri conform strategiei dvs. de magazin.
Pentru a adăuga un câmp nou în formularul de listă de citate, puteți face clic pe butonul Adăugare și apoi specificați tipul câmpului, textul etichetei și, de asemenea, textul substituent. Aici trebuie, de asemenea, să conectați câmpul la unul dintre câmpurile de bază de plată ale WooCommerce, dacă este cazul, sau puteți alege un câmp personalizat. În cele din urmă, puteți specifica dacă câmpul ar trebui să fie Obligatoriu sau opțional.
Pe lângă aceasta, puteți specifica și adresa URL pentru redirecționarea clienților după ce plasează o solicitare și mesajul de afișat.
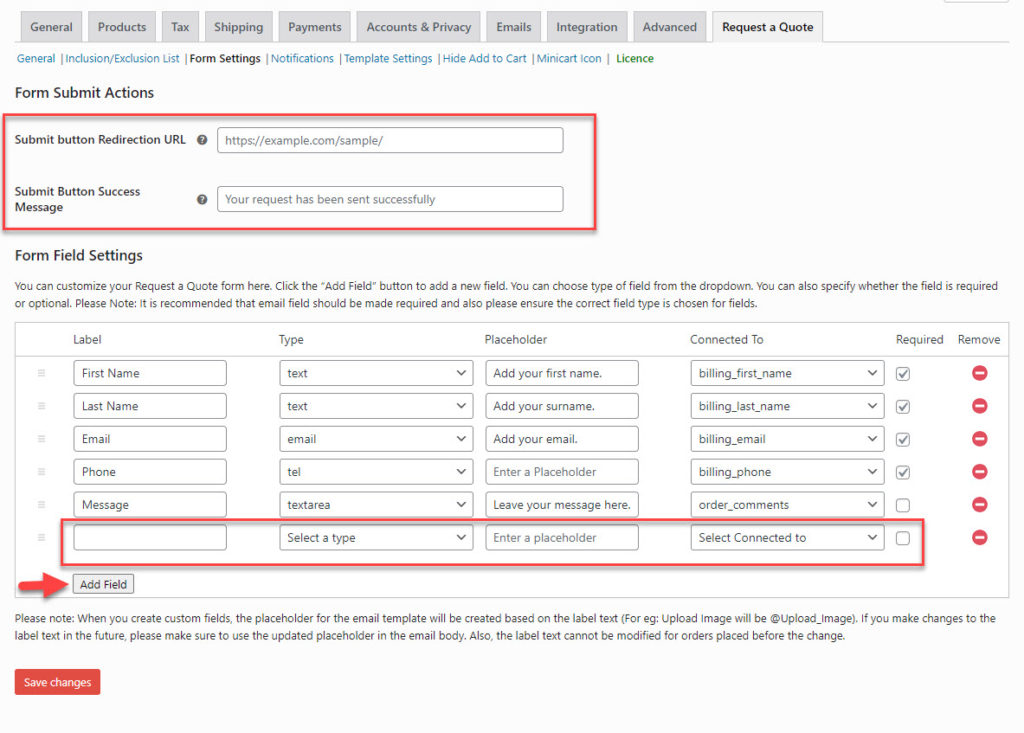
Pasul 4 – Setați restricții pentru opțiunea de adăugare la cotare
Pluginul oferă opțiuni pentru a vă ajuta să restricționați funcția, astfel încât să fie aplicabilă numai anumitor produse sau utilizatori. Puteți include sau exclude produse specificând numele, categoria sau etichetele acestora. De asemenea, puteți include sau exclude anumite roluri de utilizator pentru a avea această opțiune.
Pluginul are, de asemenea, o opțiune pentru a împiedica utilizatorii neînregistrați să creeze liste de cotații. În schimb, puteți redirecționa acești utilizatori către pagina de înregistrare.
O altă opțiune interesantă este afișarea sau ascunderea butonului de adăugare la cotare în funcție de starea stocului unui produs.
Dacă nu ați selectat niciun produs sau rol de utilizator, pluginul va aplica opțiunea de adăugare la cotare tuturor produselor din magazinul dvs.
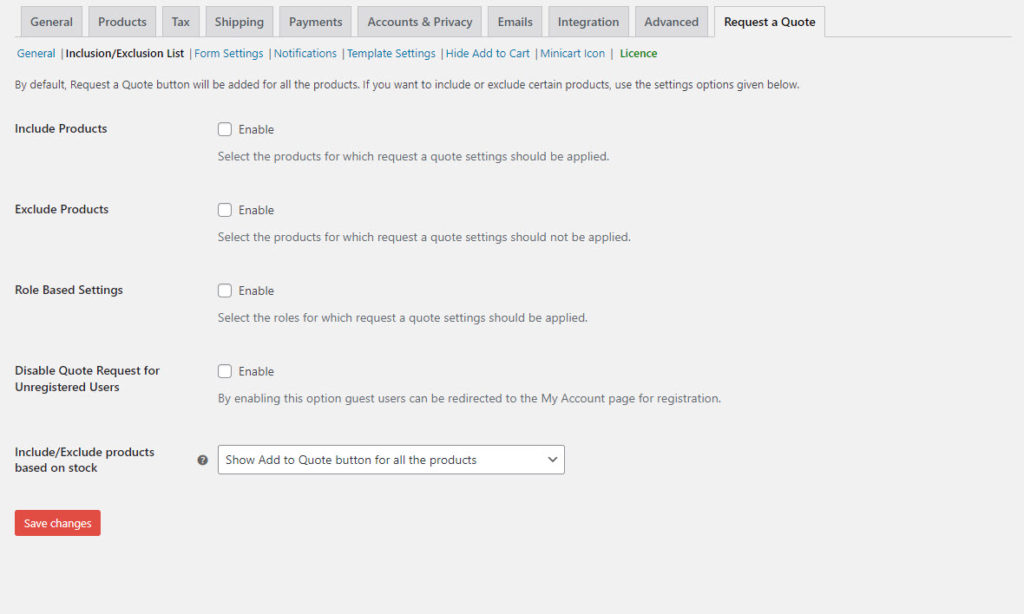
Pasul 5 – Configurați notificările
Pentru un magazin care oferă opțiunea de a solicita cotații va avea nevoie de un mecanism eficient de notificări. Când se plasează o nouă ofertă, proprietarul magazinului trebuie să fie anunțat, iar atunci când se ia o acțiune asupra unei oferte, și clientul trebuie să știe.
Cu ajutorul pluginului, veți putea seta notificări prin e-mail pentru clienți și proprietarii de magazine. Puteți personaliza notificările pentru diferite scenarii – atunci când un client solicită o ofertă, când este aprobată sau respinsă. În notificarea care este trimisă după aprobarea unei cereri, puteți include chiar și un link de plată. În plus, puteți seta și notificări prin SMS și Google Chat pentru proprietarii de magazine.
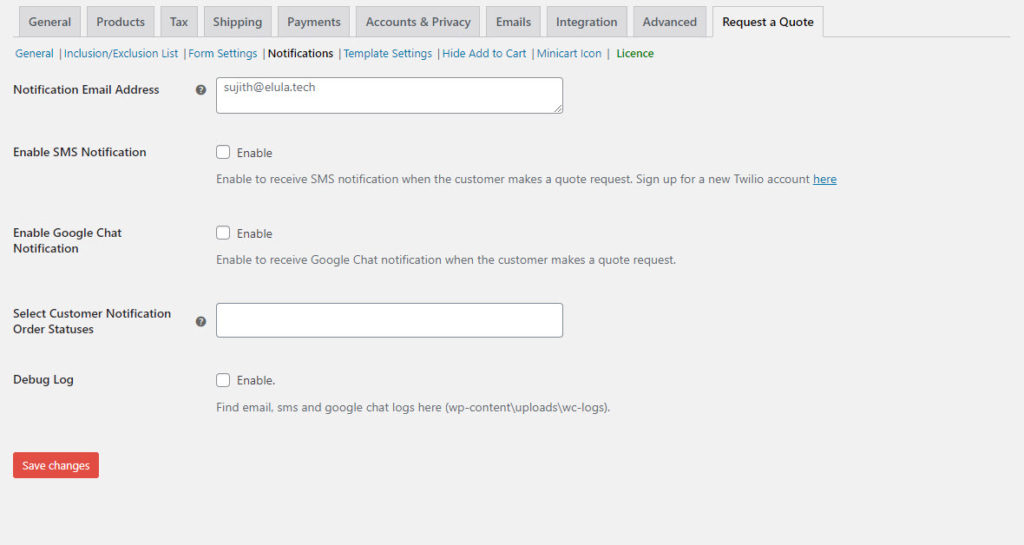
În setările șablonului, puteți personaliza fiecare șablon de notificare folosind substituentul dinamic din corp.
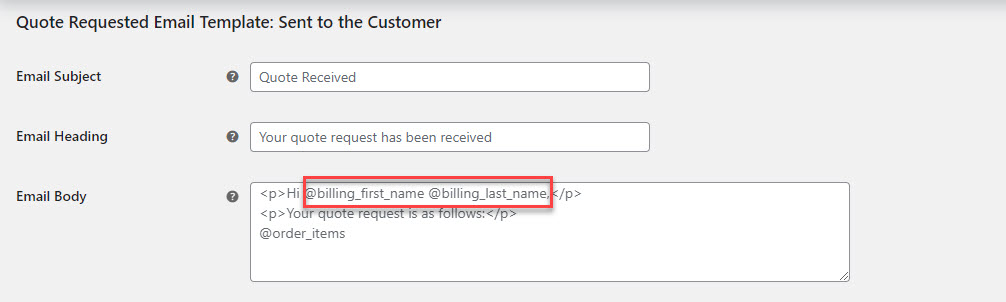
Puteți obține pluginul de pe site-ul ELEXtensions pentru 59 USD pentru un singur abonament de site. Dacă doriți să îl încercați, există o opțiune gratuită cu funcții de bază. Descărcați pluginul ELEX WooCommerce Request a Quote Plugin (gratuit).
Sperăm că acest articol a oferit o modalitate ușoară de a adăuga un buton Solicitați o cotație în magazinul WooCommerce. Lăsați-ne un comentariu dacă aveți o întrebare sau îngrijorare cu privire la acest subiect.
Lectură în continuare
- Cele mai bune pluginuri Solicitați o cotație pentru WooCommerce
- Cum să creezi un magazin angro pe WooCommerce
