Como usar as ferramentas de teste e clonagem no Cloudways Divi Hosting
Publicados: 2022-06-29Aqueles de vocês que trabalham frequentemente com o WordPress sabem que podem surgir problemas. Existem várias maneiras pelas quais seu site pode decidir parar de funcionar de repente. Por exemplo, você pode ter instalado novos plugins apenas para descobrir que algo deu errado durante o processo de instalação. Talvez você tenha tentado implementar um novo código que acabou quebrando seu site. Quaisquer que sejam as circunstâncias, os problemas do WordPress podem ser frustrantes. É aí que entra um site de teste. Como parte de nossa série Cloudways, discutiremos como é fácil usar o gerenciamento de teste do Cloudways para criar sites de teste.
Com o Cloudways, você pode desfazer facilmente quaisquer erros cometidos. Neste artigo, vamos nos concentrar na criação de sites de teste com o Cloudways Divi Hosting. Também discutiremos por que você deve usar um site de teste. Além disso, discutiremos como clonar um servidor ou site no Cloudways e por que você pode querer. Primeiro, vamos dar uma breve olhada no Divi Hosting com Cloudways.
O que é Hospedagem Cloudways Divi?
Recentemente, fizemos uma parceria com a Cloudways para oferecer aos usuários do Divi uma ótima opção para hospedar seus sites. Cloudways com Divi Hosting fornece uma nova instalação do WordPress com o Divi carregado e pronto para uso. Eles oferecem planos que variam de US $ 12 a US $ 321 por mês. Você pode escolher a localização do seu servidor em nuvem, bem como a capacidade de armazenamento. A Cloudways trabalhou conosco extensivamente para garantir que cada site Divi WordPress em sua plataforma seja otimizado para velocidade, confiabilidade e segurança.
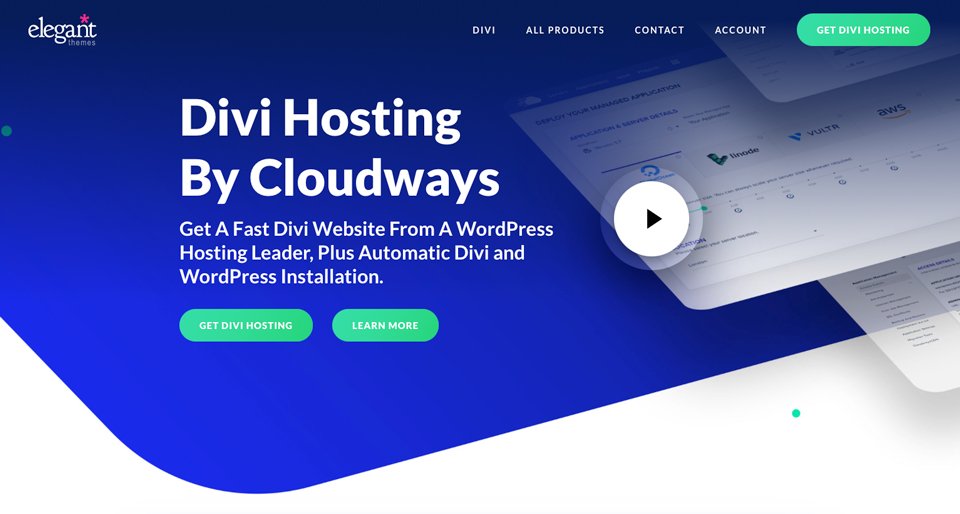
Com uma variedade de opções para escolher, Cloudways cobre todas as bases. Proteção de bot, verificação de malware, firewall e autenticação de dois fatores são padrão. Além da segurança, você pode ter quantos sites em um servidor desejar. Os backups são realizados facilmente com o clique de um botão. Por último, mas não menos importante, você terá ferramentas de encenação e clonagem à sua disposição. Antes de falarmos sobre como usar esses recursos, vamos nos aprofundar no que é um site de teste.
O que é um site de teste?
Um site de teste é uma cópia exata do seu site ao vivo. Muitos provedores de hospedagem oferecem a opção de um ambiente de teste. Alguns oferecem isso sem custo adicional, mas a maioria cobra taxas de atualização para este serviço. Com o Cloudways, você receberá um ambiente de teste com cada plano de hospedagem. Sites de teste dão tranquilidade aos usuários do WordPress. Se você cometer um erro, você pode corrigi-lo com o clique de um botão. Além disso, um site de teste é uma ótima ferramenta para usar no desenvolvimento de novas páginas. Você pode criar e ajustar seus novos designs com segurança sem afetar seu site ao vivo.
Não importa quais alterações você faça – grandes ou pequenas – você pode fazê-las com segurança em um local de teste. Vamos passar para os serviços que a Cloudways fornece para teste.
Ferramentas de gerenciamento de teste Cloudways
A Cloudways oferece estadiamento gratuito para seus clientes. Eles habilitam todos os seus recursos de segurança em todos os ambientes de teste. Seu site de teste tem a capacidade de ser protegido por senha, impedindo que olhares indiscretos vejam no que você está trabalhando antes de estar pronto para revelá-lo. O Cloudways permite que os usuários façam backup de sites antes de implantar o staging.
A Cloudways oferece uma abordagem prática com preparação. Por exemplo, você pode copiar um servidor inteiro ou um aplicativo. Além disso, você terá acesso a um log de erros caso tenha problemas ao longo do caminho. Por fim, cada ambiente de teste é protegido com um SSL gratuito por meio do Let's Encrypt. Isso é especialmente útil para segurança.
Vamos nos aprofundar e aprender a criar ambientes de teste com o Cloudways.
Como criar um servidor de teste no Cloudways Divi Hosting
Para criar um servidor de teste com o Cloudways, siga estas etapas simples. Primeiro, faça login na sua conta Cloudways. Em seguida, clique em servidores na barra de navegação superior. A partir daí, basta escolher o servidor para o qual você deseja criar o teste.
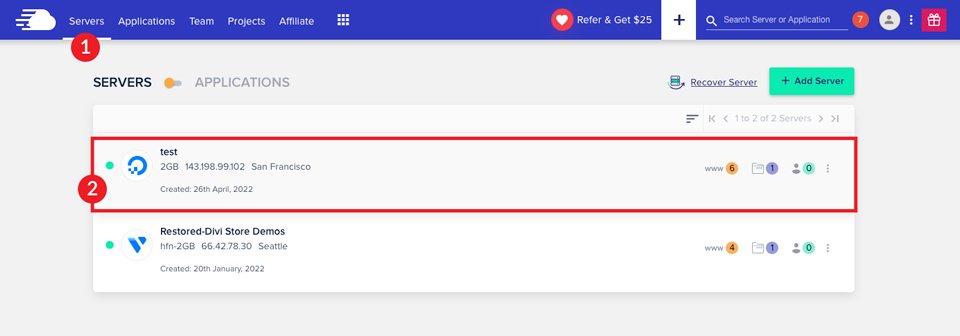
A seguir, clique em www .
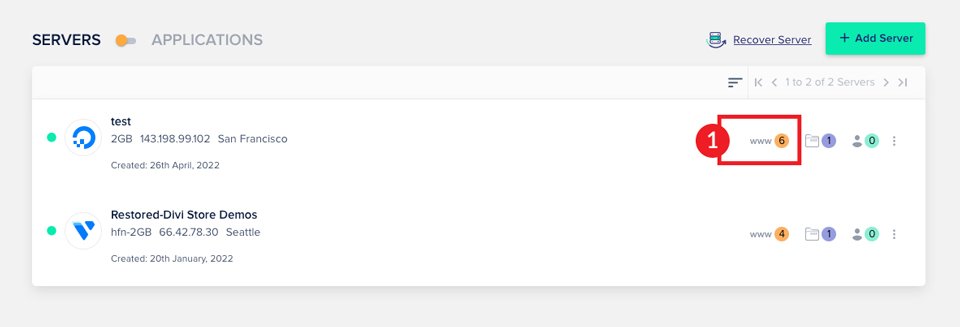
Escolha sua aplicação .
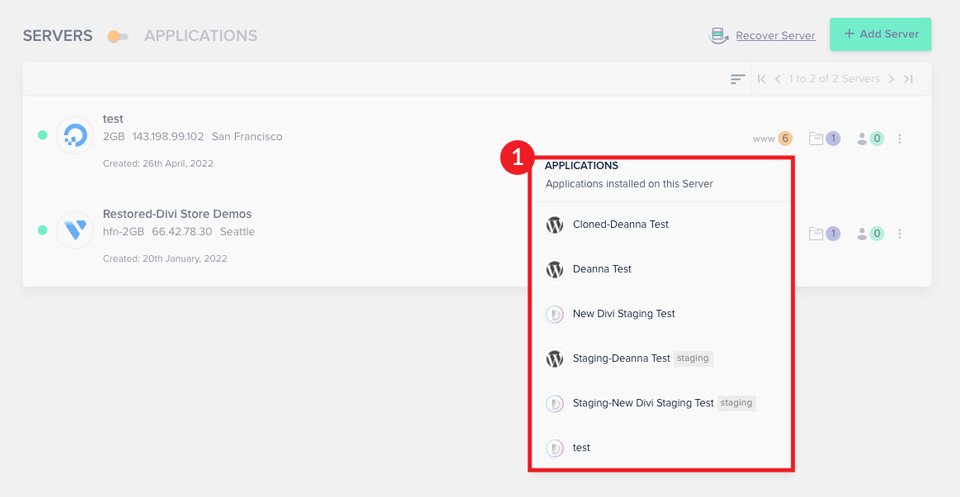
Em seguida, passe o mouse sobre a grade para exibir as opções. Em seguida, clique em Clone App/Create Staging .
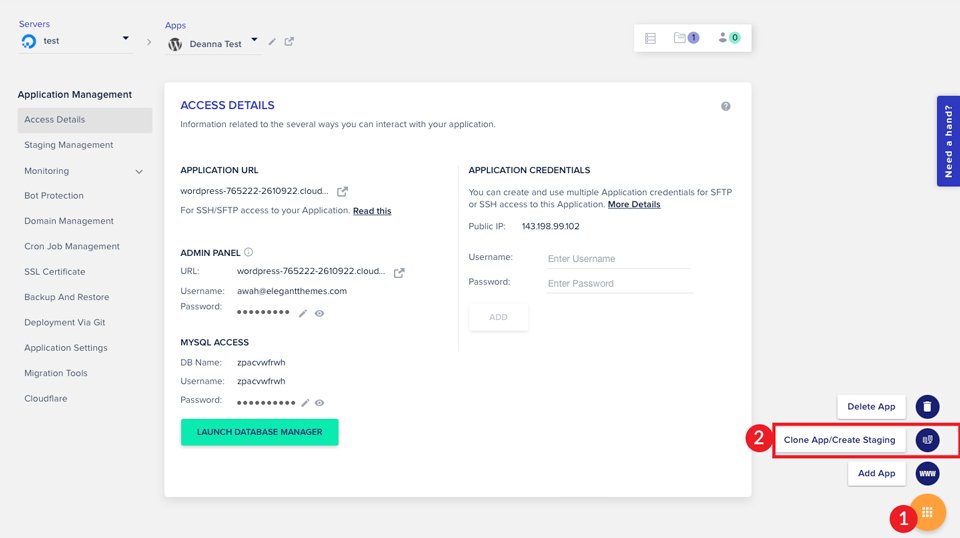
Uma caixa aparecerá perguntando em qual servidor você deseja criar seu site de teste. Você pode escolher seu servidor atual ou outro. Clique para habilitar a caixa de seleção Criar como teste . Em seguida, clique em Continuar .
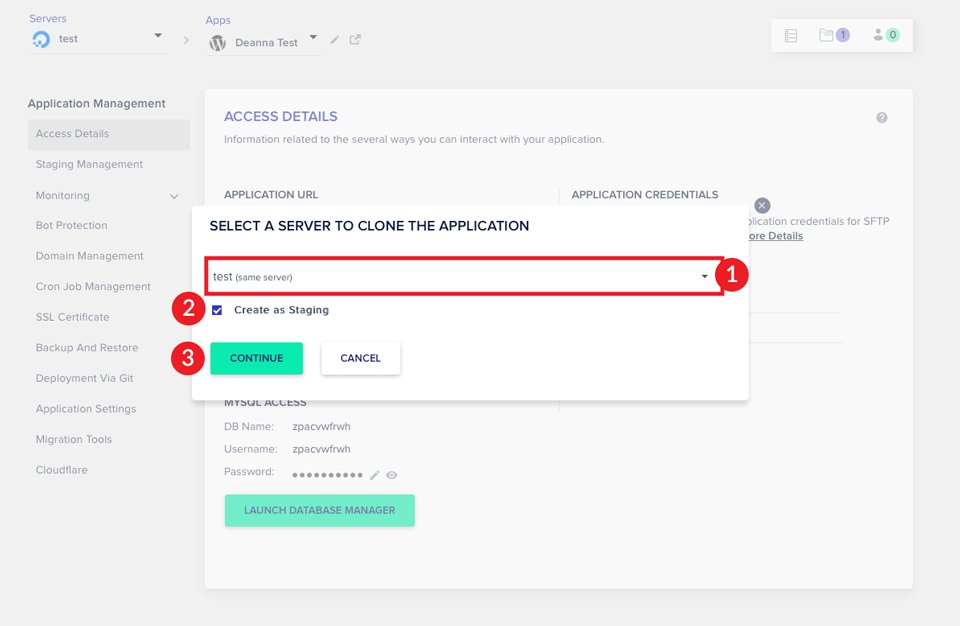
Simples assim, pronto! É fácil criar um aplicativo de teste no Cloudways. Para localizar seu novo site de teste, clique em Aplicativos na barra de navegação principal. Em seguida, role para baixo para localizar seu site de teste.
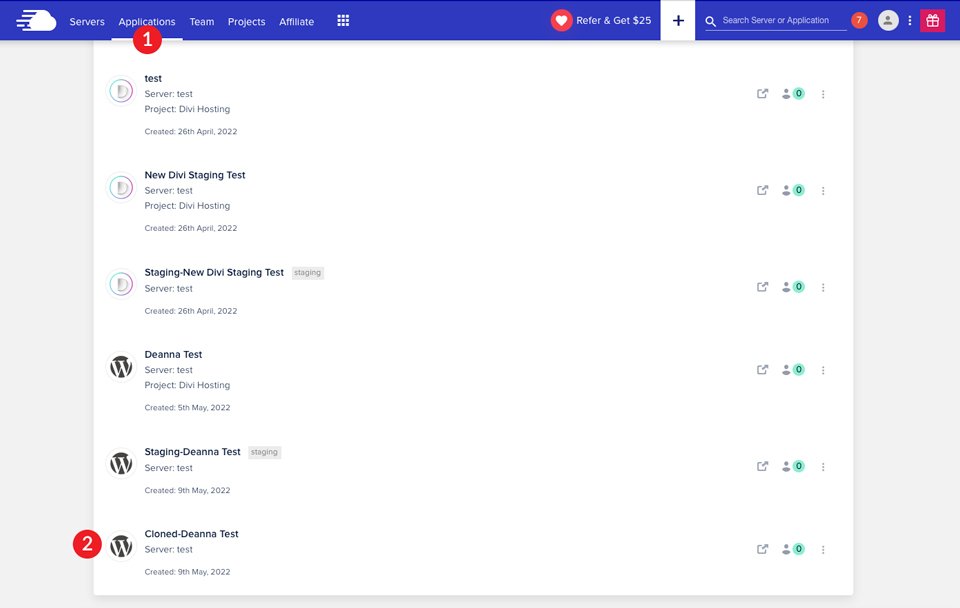
Como alternativa, seu site de teste pode estar localizado em sua lista de servidores. Primeiro, navegue até Servidores na navegação principal da sua conta. Em seguida, clique em Servidores. A partir daí, clique em www . Por fim, localize seu site de teste no menu suspenso. Clique nele para acessá-lo.
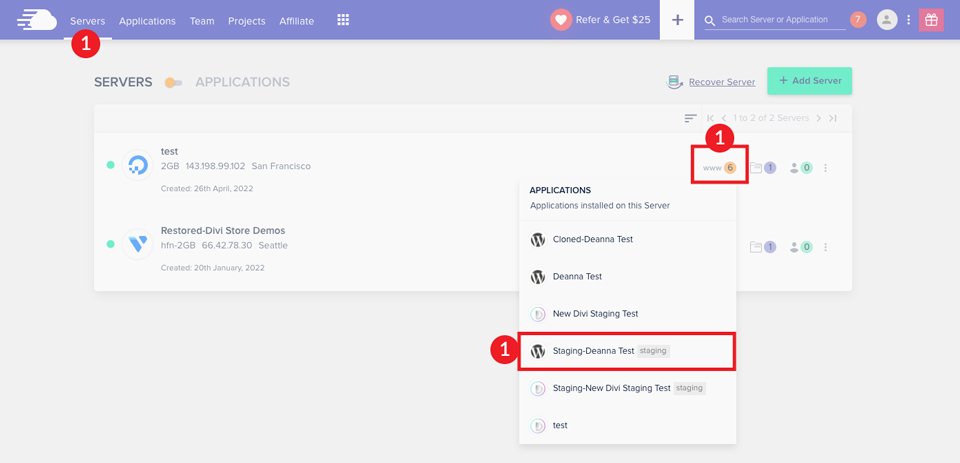
Agora que demonstramos como é fácil criar um site de teste no Cloudways, vamos falar sobre como enviar seu site de teste ao vivo.
Como gerenciar seu site de teste usando o Cloudways
Para acessar os detalhes do seu site de teste, clique no seu site na lista de aplicativos. Você verá a tela de acesso. Aqui você encontrará todos os detalhes do seu site. O URL do seu aplicativo e o login do WordPress estão aqui. Você também pode acessar o MySQL e o gerenciador de banco de dados. Por fim, você pode definir um usuário SFTP (ou vários usuários) para seu site de teste.
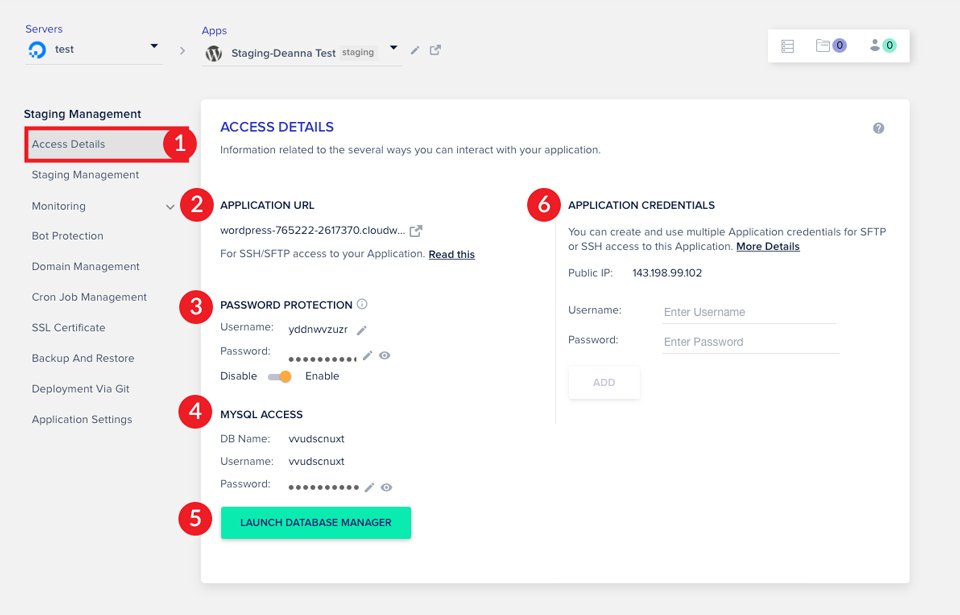
Empurrando seu site de teste ao vivo
Depois de fazer alterações, adicionar páginas ou funcionalidades ao seu site, você pode enviá-lo facilmente ao vivo. Para ativar suas alterações, navegue até gerenciamento de preparo . Clique no botão PUSH para iniciar o processo de colocar seu site ao vivo.
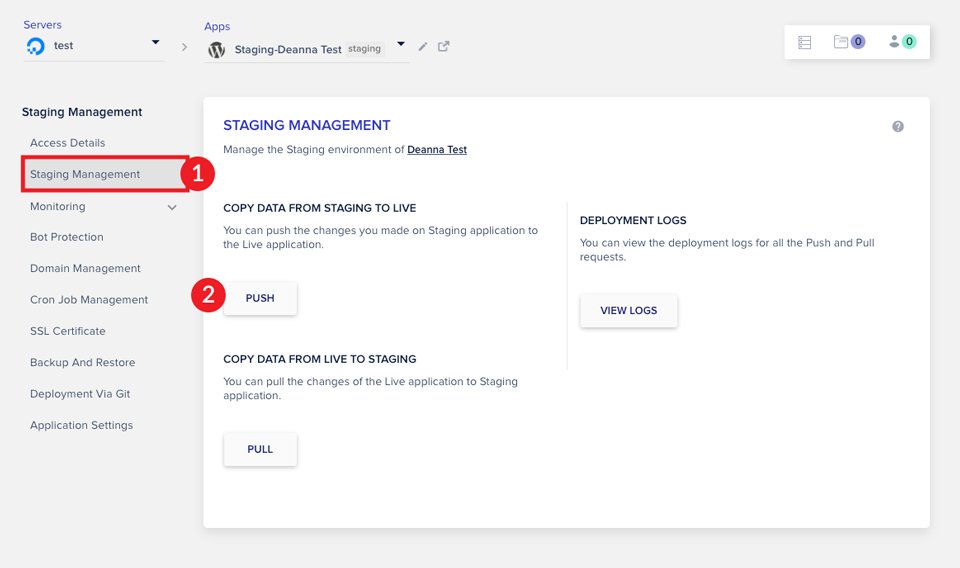
Em seguida, escolha se deseja incluir arquivos de aplicativos da Web e/ou arquivos de banco de dados . Nota: Se você optar por “ sobrescrever ” os arquivos de aplicativos da web do seu site ao vivo, TUDO será sobrescrito. Isso significa que seu arquivo .htaccess também será sobrescrito. Se você escolher “ incremental ”, apenas os arquivos que você alterou no teste serão substituídos. Esta é uma boa opção se você fez apenas alterações em páginas ou postagens – não em nenhum dos seus arquivos principais do WordPress.
Ao selecionar as opções de banco de dados, lembre-se de que você pode fazer uma transferência Full DB ou apenas tabelas selecionadas . Se você escolher tabelas selecionadas, receberá um pop-up para visualizar suas tabelas opcionais que podem ser selecionadas. Prossiga com cuidado.

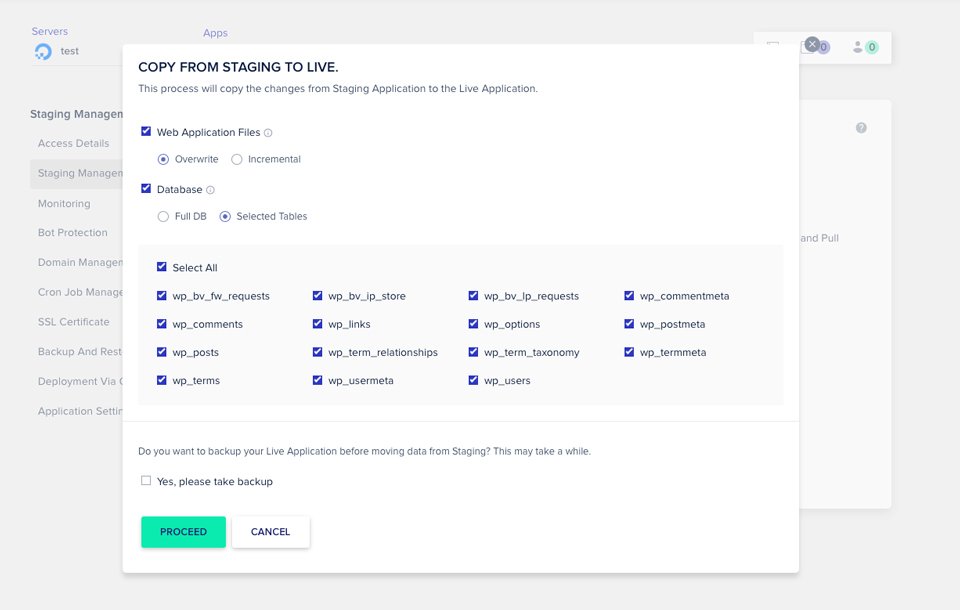
Se você deseja ter um backup do seu site ativo, clique para habilitar a caixa de seleção " Sim, faça backup ". Por fim, clique no botão CONTINUAR .
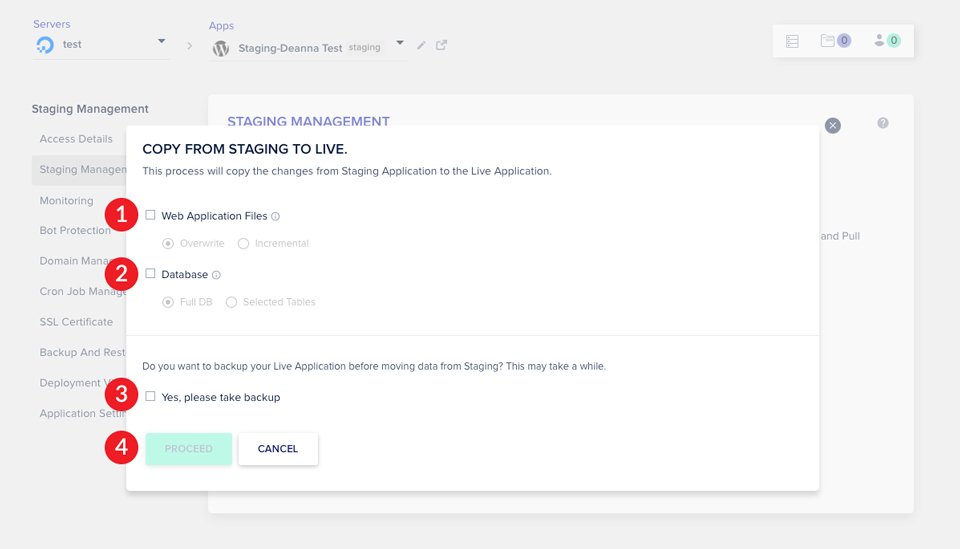
Extraindo dados do seu site ao vivo
Você notará na captura de tela abaixo que há outras opções destacadas. Eles são benéficos para gerenciar seus sites ao vivo e de teste. O botão PULL é usado quando você já lançou um site de teste em seu servidor. Você pode usá-lo para manter o conteúdo atualizado em seu site ao vivo. Por exemplo, digamos que você criou anteriormente um site de teste e o lançou. Você fez outras alterações de texto alguns dias depois. Em vez de descartar seu site de teste e criar um novo, você pode usar o recurso PULL para extrair as alterações mais recentes feitas em seu site ativo.
Os logs de implantação podem ser usados para exibir um histórico de alterações feitas em seus sites e quando você os implantou. Isso pode ser útil se você não se lembrar da última vez que colocou seu site ao vivo ou foi retirado do site ao vivo.
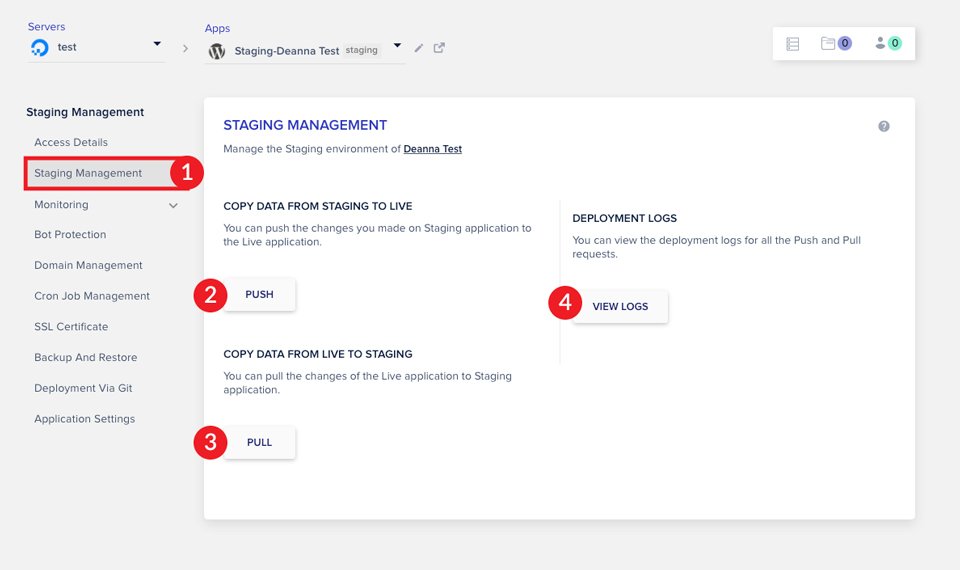
Ao trabalhar com sites de teste, é uma boa prática fazer um backup do seu site ativo antes de enviar o site de teste. Também recomendamos fazer isso após os horários de pico ou horário comercial. Em qualquer operação de cópia, sempre há riscos de erro. É melhor ficar seguro do que arrepender-se. Na próxima seção, veremos a clonagem de servidores ou aplicativos usando a ferramenta de clonagem Cloudways.
O que é clonagem e por que você a usaria
A clonagem é o processo de fazer uma duplicata do seu servidor ou aplicativo. A clonagem é uma operação de um clique com Cloudways. Ao usar a ferramenta de clonagem, você elimina a necessidade de usar FTP para duplicar arquivos. Digamos que você queira experimentar um novo servidor em nuvem. É uma tarefa fácil com a ferramenta de clonagem Cloudways. Você simplesmente clonaria seu servidor, passaria pelo processo de configuração e escolheria o servidor em nuvem que deseja experimentar. Se você não estiver satisfeito com isso, você pode repetir esse processo.
Outros motivos para clonar seu servidor são:
- Alterando a localização do seu servidor de hospedagem
- Trocando seu servidor para escolher menos armazenamento
- Teste (velocidade, carga, etc)
Vamos entrar nos detalhes da clonagem de seu servidor usando Cloudways.
Como clonar seu servidor Cloudways
A clonagem de um servidor usando Cloudways é um processo simples. Para começar, clique em Servidores na barra de navegação principal. Em seguida, escolha o servidor que você deseja clonar. Por fim, clique no menu de pontos à direita e escolha “ Clone Server ”.
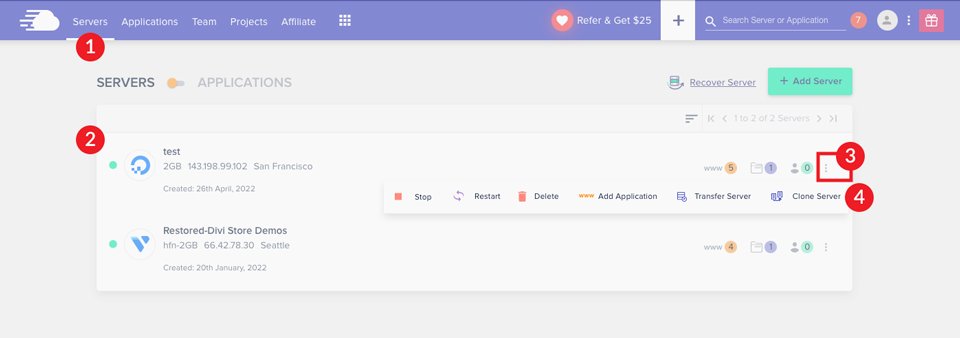
Uma caixa de diálogo aparecerá solicitando que você confirme sua seleção. A Cloudways iniciará o processo de clonagem do seu servidor. Levará alguns minutos para ser concluído.
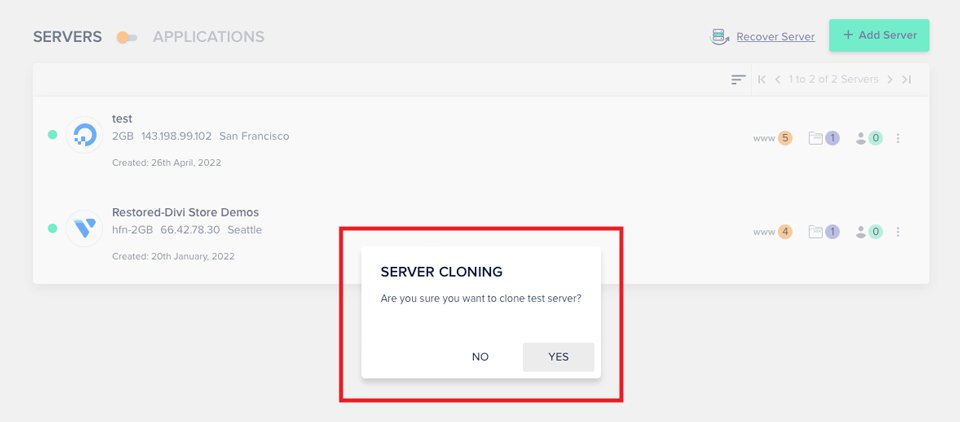
Depois que seu servidor for clonado, sua tela será atualizada, permitindo que você escolha seu provedor de nuvem, tamanho do servidor, localização do servidor e se deseja anexar armazenamento em bloco. Por fim, clique no botão CLONE SERVER .
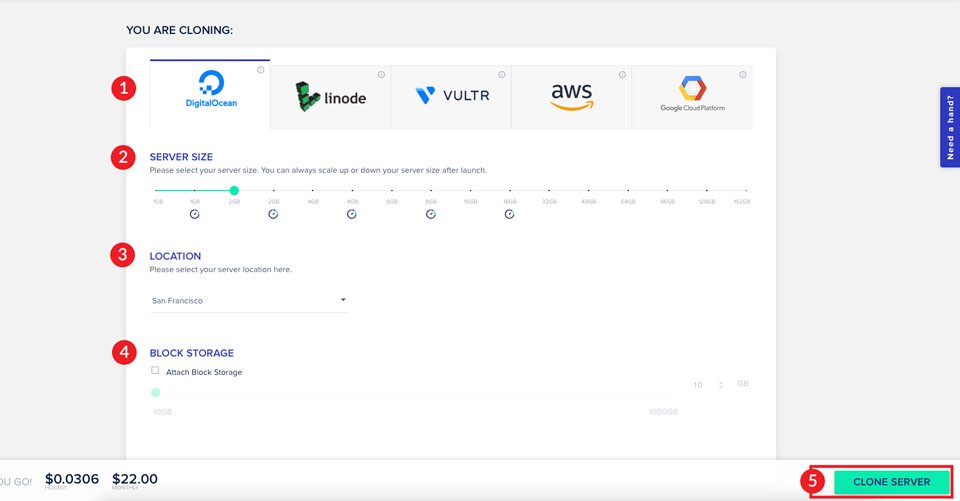
Nosso servidor está atualmente com a Digital Ocean. Se estivéssemos usando Amazon Web Services (AWS) ou Google Cloud, teríamos uma opção adicional a ser considerada. Por meio desses provedores, você precisará selecionar o tamanho do armazenamento para arquivos de aplicativos da Web, bem como o tamanho do banco de dados. As taxas mensais e horárias serão alteradas com base em suas seleções.
Aqui está algo a ser considerado ao clonar seu servidor. Primeiro, o processo de clonagem cria uma cópia idêntica do seu servidor, mas não copia as configurações. Assim que a clonagem for bem-sucedida, você precisará mapear seus domínios e registros DNS para que seus sites estejam ativos. Depois que essas etapas forem concluídas, você poderá atribuir o certificado SSL gratuito.
A seguir, explicaremos por que você pode querer usar a ferramenta de clonagem para fazer uma cópia do seu site.
Qual é a diferença entre um site de teste Cloudways e a clonagem de um aplicativo?
A clonagem de um site WordPress é um pouco como um ambiente de teste. Ambos são cópias de um site. No entanto, clonar um aplicativo é diferente, pois possui seu próprio ambiente, por exemplo. Com o teste, o site fica no mesmo ambiente e pode ser enviado ao vivo para substituir o site ativo. Com um clone, ele existe em um local diferente em seu servidor. Você pode anexar um domínio a ele ou adicionar seu próprio certificado SSL.
Um motivo para clonar um aplicativo é se você tiver uma empresa com vários locais. Você quer ter um site principal, mas tem cada local em seu próprio site para ajudar a impulsionar o SEO em diferentes regiões. Você criaria um site principal e, em seguida, o primeiro site de localização. Em seguida, você clonaria seu site de localização para usar em um local diferente. A partir desse ponto, você só precisa alterar as informações de contato e quaisquer preços ou opções de produtos relevantes. A clonagem economizaria muito tempo e esforço.
Em seguida, vamos percorrer as etapas necessárias para clonar um aplicativo usando o Cloudways.
Como clonar um aplicativo usando Cloudways
A Cloudways facilita o processo de clonagem e aplicação. Para começar, navegue até Servidores na barra de navegação principal. Escolha o aplicativo que deseja clonar e clique em www .
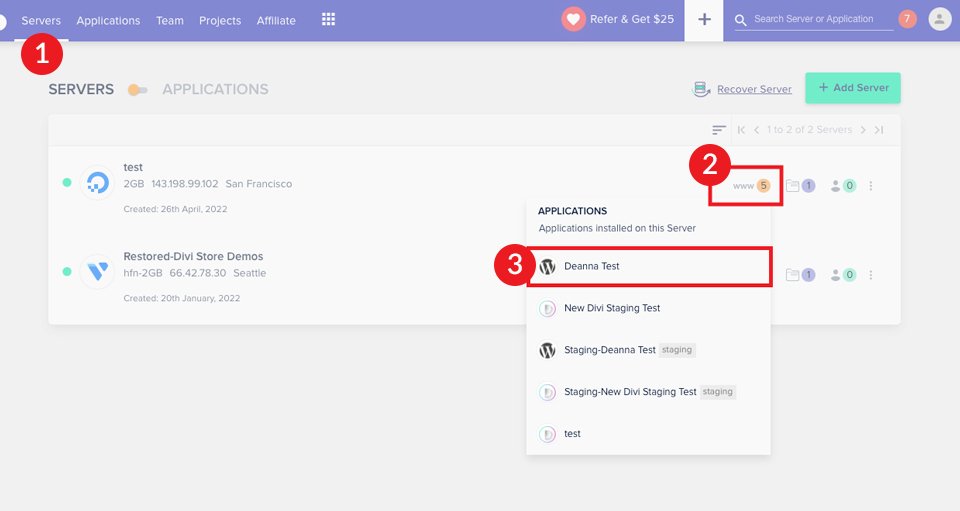
Em seguida, clique no ícone Grid próximo à parte inferior da tela e selecione Clone App/Create Staging .
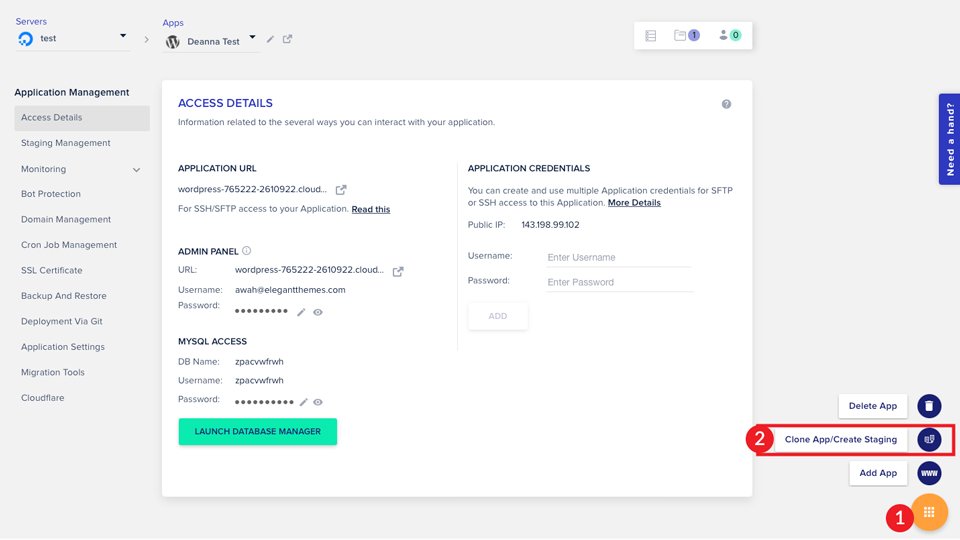
Selecione o servidor em que deseja que seu site clonado fique e clique em CONTINUAR . Se você quiser que seu site seja um site de teste, ative a caixa de seleção Criar como teste .
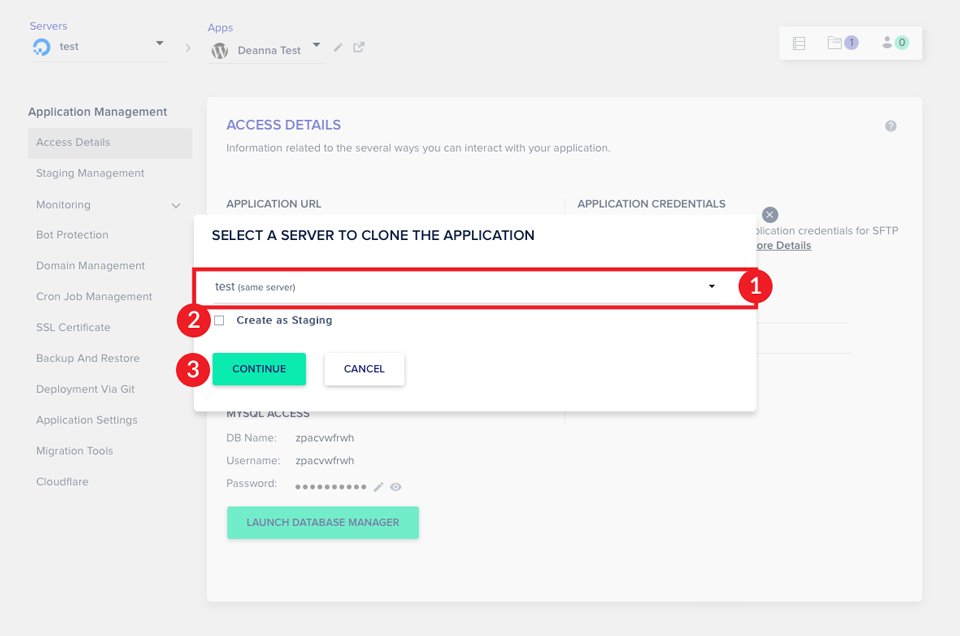
Para localizar seu aplicativo, navegue até Aplicativos na barra principal e role para baixo para ver seu aplicativo recém-clonado.
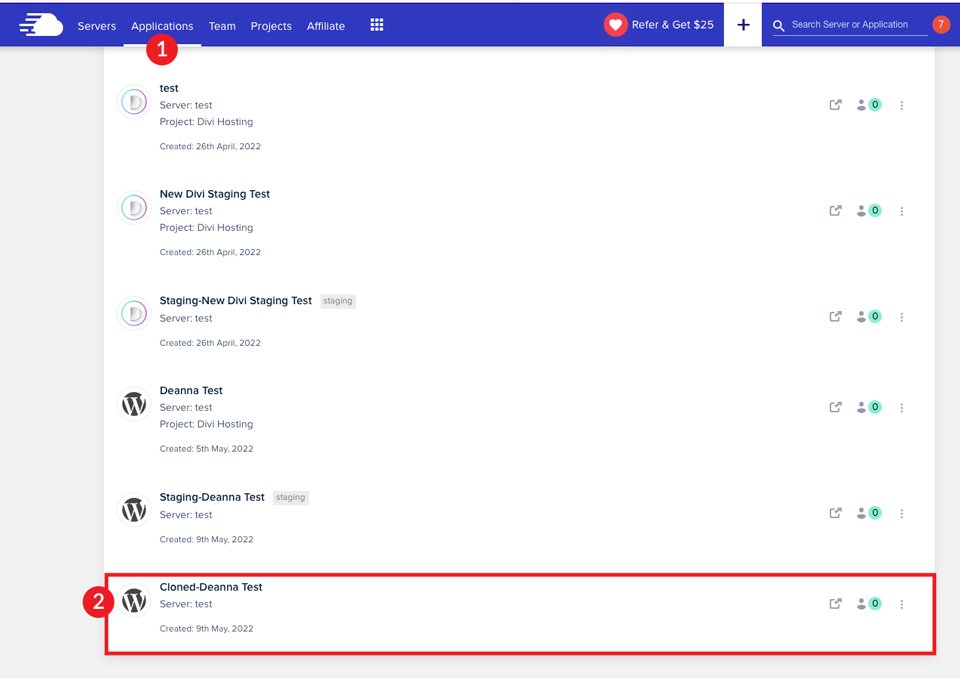
As ferramentas de teste e clonagem da Cloudways facilitam a vida dos usuários do WordPress
Demonstramos como é fácil trabalhar com as ferramentas de teste e clonagem no Cloudways. Ambas são tarefas simples que requerem apenas algumas etapas para serem concluídas. Ter um site de teste é uma das maneiras mais infalíveis de se proteger contra erros dispendiosos que podem derrubar seu site por longos períodos de tempo. Com o Cloudways, você terá ferramentas de teste e clonagem incluídas em qualquer plano que escolher.
Se você quiser saber mais sobre o Cloudways, leia nossa análise detalhada.
Se você tiver uma pergunta ou comentário, por favor, deixe-o abaixo.
