Jak włączyć szybki podgląd WooCommerce na stronie sklepu?
Opublikowany: 2022-09-07Masz sklep internetowy? Potrzebujesz wygodniejszego sposobu prezentowania informacji o produkcie ? Chcesz usprawnić zakupy dla swoich klientów?
WooCommerce to fantastyczny dodatek do WordPressa, który można wykorzystać do założenia sklepu. Uruchomienie w pełni funkcjonalnego wirtualnego sklepu nie zajmuje dużo czasu. Jednak nie wszystkie natywne możliwości zapewniają gotową odpowiedź na prezentację pełnego potencjału Twoich przedmiotów.
Jednym z przykładów jest opcja szybkiego podglądu WooCommerce .
Ten artykuł rzuci trochę światła na opcję szybkiego podglądu dla WooCommerce, umożliwiającą korzystanie z niej w swoim sklepie. Przeprowadzimy Cię również przez proces konfigurowania opcji szybkiego podglądu.
Co to jest Szybki podgląd WooCommerce?
Jak sama nazwa wskazuje, szybki podgląd zapewnia konsumentowi „szybki podgląd” towarów. Informacje, zdjęcia i dostępne opcje są wyświetlane w wyskakującym okienku.
W zwykłym biznesie internetowym prawdopodobnie przeglądasz kilka produktów na stronie sklepu, a następnie klikasz określony produkt, aby uzyskać dostęp do dodatkowych informacji. Jeśli nie jesteś zadowolony z opisu i funkcji produktu, wrócisz na stronę główną sklepu i kontynuujesz wyszukiwanie.
Jak często wykonywałbyś to ćwiczenie „tam iz powrotem”? Domyślamy się, dopóki nie znajdziesz idealnego produktu lub nie zabraknie Ci cierpliwości.
Co by było, gdybyś mógł sprawdzić istotne szczegóły produktu bezpośrednio na stronie sklepu? Co by było, gdyby funkcja szybkiego podglądu nie wymagała odwiedzenia strony z informacjami o produkcie? Czy nie byłoby o wiele wygodniej przejrzeć wszystkie towary i wybrać jeden?
Ułatwia to Twoim konsumentom dodanie produktu do koszyka bez odwiedzania strony z opisem produktu. W konsekwencji, pomagając ci w poprawie doświadczenia użytkownika. To ostatecznie skutkuje zwiększoną sprzedażą produktów.
Dlaczego warto korzystać z szybkiego podglądu WooCommerce?
Jako właściciel sklepu internetowego wiesz, jak ważne jest uproszczenie zakupów dla Twoich klientów. Niezależnie od tego, czy chodzi o łatwość, z jaką klient może znaleźć to, czego szuka, czy o szybkość, z jaką można dokonać zakupu, poprawa tych aspektów działalności online może zwiększyć prawdopodobieństwo, że klient dokona zakupu.
Opcja szybkiego podglądu to zmarnowana okazja wśród oryginalnych możliwości WooCommerce, biorąc pod uwagę znaczenie pokazywania swoich przedmiotów w najlepszy możliwy sposób, aby zrealizować transakcję.
Zamiast przechodzić przez stronę szczegółów produktu, klienci mogą uzyskać krótki przegląd głównych funkcji produktu, zdjęć i opcji dostosowywania za pomocą funkcji szybkiego podglądu.
Pracując z WordPressem zawsze możemy liczyć na znalezienie przydatnej wtyczki, która rozwiąże dany problem. Dobrą wiadomością jest to, że ten problem można rozwiązać za pomocą wtyczek szybkiego podglądu. Usprawniając zakupy dla swoich konsumentów, możesz zwiększyć konwersje i sprzedaż dzięki wtyczce szybkiego podglądu.
Jak włączyć szybki podgląd WooCommerce na stronie sklepu?
Oto jesteśmy, konfigurując szybki podgląd WooCommerce. Nie traćmy czasu i zacznijmy od razu.
Zainstaluj produktX
W WordPressie nie ma dostępnych siatek kategorii. Aby działała na naszej stronie internetowej, musimy dołączyć wtyczkę opracowaną przez stronę trzecią. Jako jedna z najwybitniejszych wtyczek do tworzenia siatki takiej jak ta możliwa w sklepie WooCommerce, ProductX jest doskonałą opcją. W pierwszym kroku skonfigurujmy tę wtyczkę.
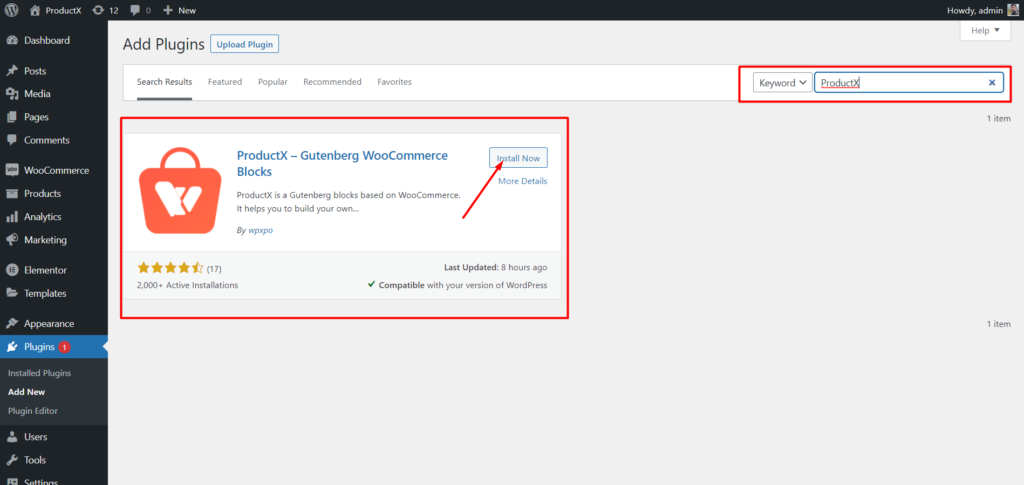
- Otwórz menu Wtyczki w panelu WordPress.
- Następnie zainstaluj wtyczkę, klikając opcję „Dodaj nowy”.
- Spróbuj wpisać „ProductX” w pasku wyszukiwania, a następnie naciśnij przycisk „Zainstaluj”.
- Kliknij przycisk „Aktywuj” po zainstalowaniu wtyczki ProductX.
Włączanie szybkiego podglądu WooCommerce
Po zainstalowaniu ProductX musisz go włączyć, aby korzystać z opcji szybkiego podglądu WooCommerce.
Wszystko co musisz zrobić to:
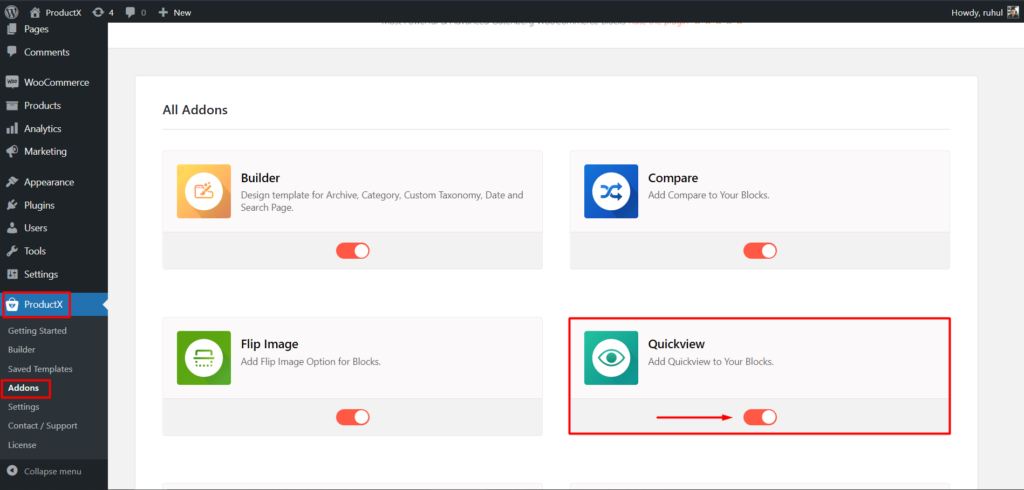
- Z pulpitu nawigacyjnego WordPress wybierz ProductX i przejdź do Addons.
- Następnie na stronie dodatku włącz Szybki podgląd, przełączając przycisk.
Teraz pomyślnie włączyłeś przycisk szybkiego podglądu swojej strony sklepu.
Utwórz nowy szablon strony sklepu
Teraz musimy stworzyć nowy szablon strony sklepu, w którym wyświetli się opcja szybkiego podglądu. Aby to zrobić:
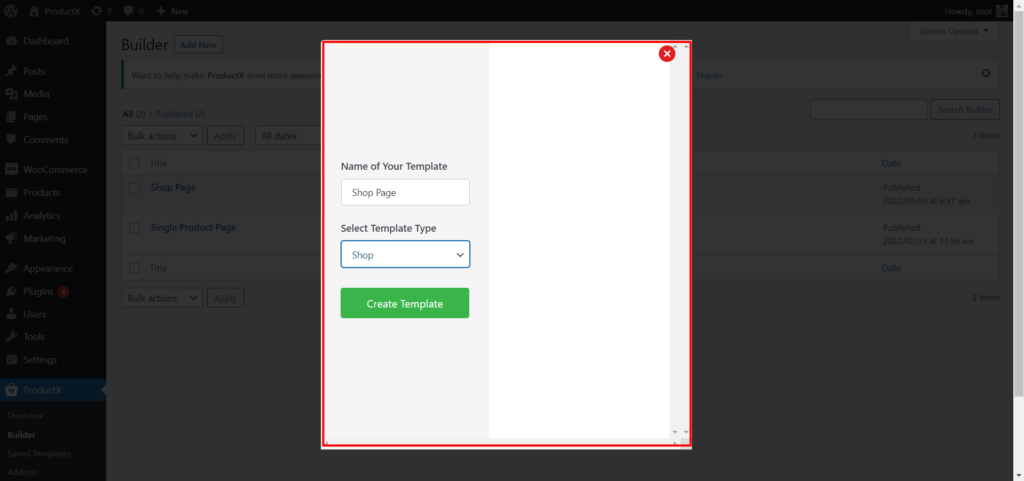
- Kliknij opcję Konstruktor produktu X
- Kliknij przycisk „Dodaj nowy”
- Podaj nazwę szablonu
- Wybierz Sklep jako typ szablonu
- Kliknij przycisk Zapisz i zacznij dostosowywać
Jeśli chcesz dowiedzieć się więcej o tworzeniu i modyfikowaniu strony sklepu WooCommerce, kliknij tutaj.
Wyświetlasz szybki podgląd WooCommerce na stronie sklepu?
Po włączeniu przychodzi teraz część wyświetlająca. Jest to również tak proste, jak włączenie go.
Aby wyświetlić go na stronie sklepu wystarczy:
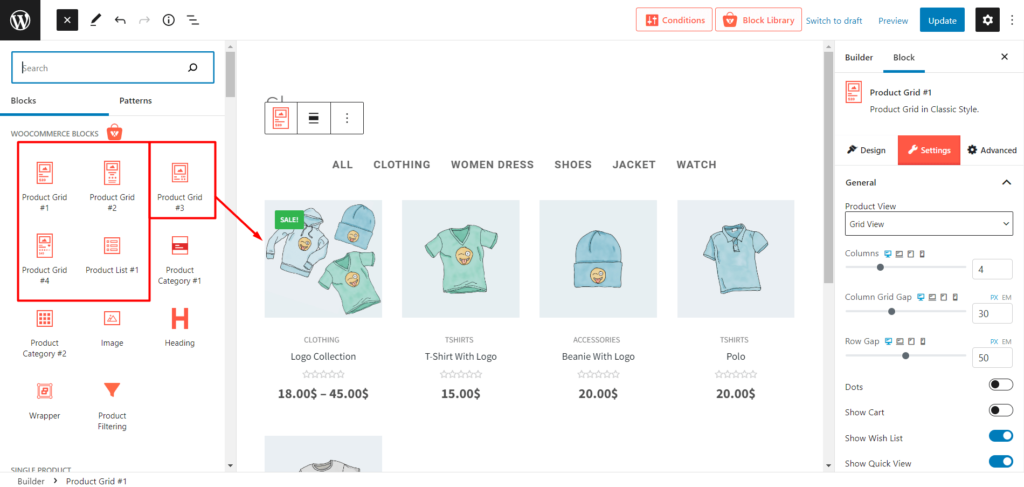
- Kliknij ikonę plusa, aby użyć bloków ProductX. Następnie wybierz dowolną siatkę produktów lub listę produktów.
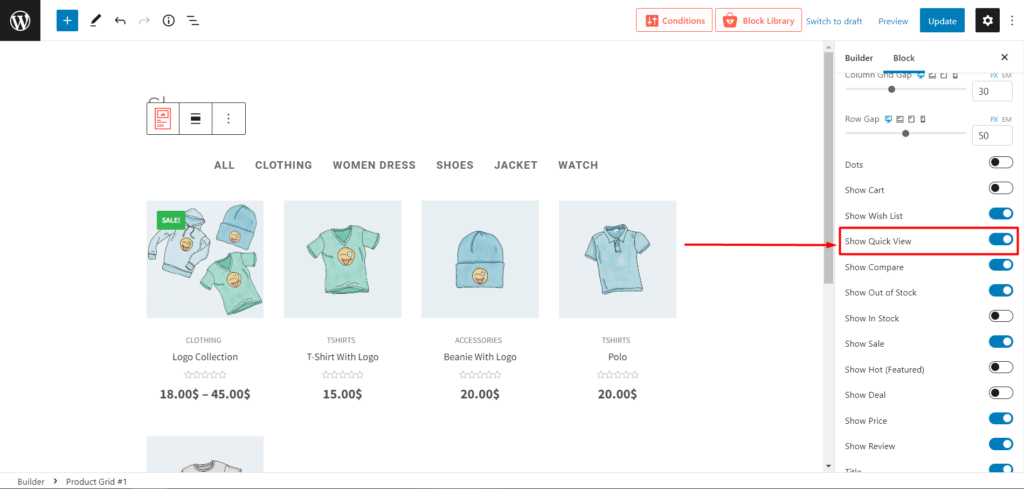
- Po dodaniu bloku przejdź do ustawień i włącz opcję „Pokaż szybki podgląd”.
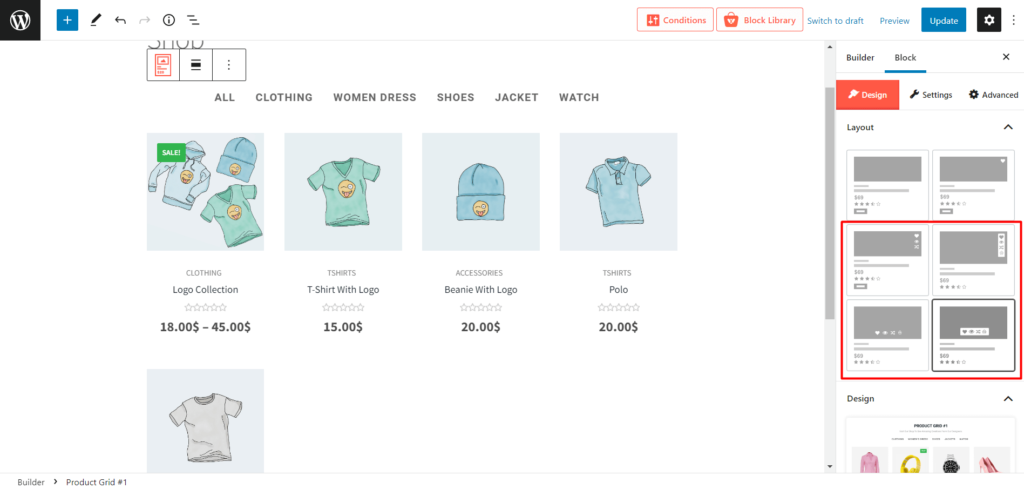
- Ale jeszcze nie skończyłeś. Kliknij kartę Projekt i wybierz dowolny układ z logo oka.
A teraz możesz łatwo wyświetlić szybki podgląd WooCommerce na swoich produktach na stronie sklepu.
Opcje dostosowywania WooCommerce Szybki podgląd
Po wykonaniu wszystkich kroków i wyświetleniu żądanej opcji szybkiego podglądu, co dalej? Zgadłeś, dostosowanie.
Tak, ProductX oferuje szerokie opcje dostosowywania, aby zaprezentować swoje produkty, co możesz zrobić, przechodząc do ustawień bloków z włączonym szybkim podglądem.

Jeśli jednak przejdziesz do ProductX z pulpitu WordPress i wybierzesz ustawienia, zobaczysz wiele opcji. Kliknij kartę Szybki podgląd, a otworzysz więcej dostosowań.
Jak włączyć nawigację po produktach dla szybkiego podglądu WooCommerce?
Czy wiesz, że możesz włączyć nawigację po produktach? Możesz dobrze wiedzieć, że WordPress i WooCommerce domyślnie zapewniają nawigację po produktach. Ale co powiesz na to samo w trybie szybkiego podglądu? Tak, ProductX również daje taką możliwość.
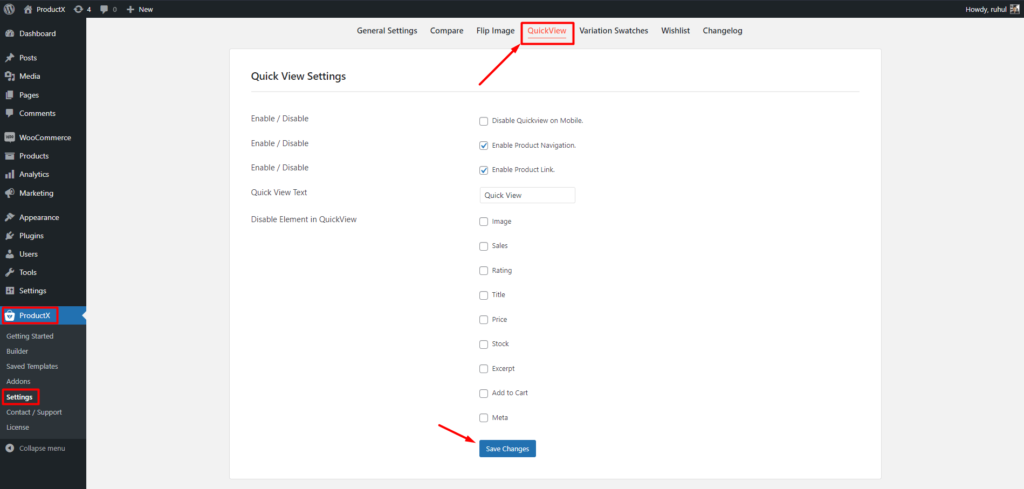
W ustawieniach QuickView z ProductX można włączyć lub wyłączyć następujące opcje:
- Obraz
- Sprzedaż
- Ocena
- Tytuł
- Cena £
- Magazyn
- Fragment
- Dodaj do koszyka
- Meta
Możesz też zrobić to samo dla linku do produktu.
Możesz zrobić wszystko, od zmiany tekstów szybkiego podglądu po wyłączenie niektórych elementów. Poza tym możesz również wyłączyć tę opcję szybkiego podglądu tylko dla urządzeń mobilnych, jeśli chcesz.
Wniosek
Oto koniec, w którym mówimy o pełnym i łatwym procesie wyświetlania szybkiego widoku WooCommerce na stronie sklepu, z dodatkową opcją dostosowywania, którą możesz przeoczyć. ProductX wspiera Cię w prawie każdej sytuacji i w każdy sposób, w jaki chcesz zaprezentować swoje produkty. Więc na co czekasz? Pobierz teraz ProductX i ułatw sobie życie. Powodzenia!
Możesz sprawdzić samouczki wideo WordPress na naszym kanale YouTube. Znajdź nas również na Facebooku i Twitterze, aby otrzymywać regularne aktualizacje!
![Przedstawiamy Kreatora zapytań WordPress PostX [Sortuj posty i strony z blokami postów] 9 WordPress Query Builder](/uploads/article/42491/MHJPA6jWlFIIrt5H.jpg)
Przedstawiamy Kreatora zapytań PostX WordPress [Sortuj posty i strony bloków postów]

Ekskluzywny kreator WooCommerce dla ProductX
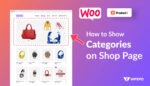
WooCommerce: Pokaż kategorie na stronie sklepu!
![Błąd HTTP podczas przesyłania obrazu do WordPress [6-Szybkie rozwiązania] 12 HTTP_error_uploading_image_to_WordPress](/uploads/article/42491/ZoJQ4X8pzb10STYo.jpg)
Błąd HTTP podczas przesyłania obrazu do WordPress [6-Szybkie rozwiązania]
