URL di accesso a WordPress: come trovarlo e gestirlo
Pubblicato: 2023-03-31Vuoi sapere come trovare l'URL di accesso a WordPress? Se sì, ottieni la tua risposta qui.
Dopo aver installato WordPress sul tuo sito, dovresti andare alla tua pagina di amministrazione di WordPress per apportare modifiche, personalizzare la tua home page e pubblicare il tuo primo post sul blog.
Ma, prima di fare qualsiasi altra cosa, devi prima accedere alla tua pagina di amministrazione di WordPress.
In questo articolo, ti mostreremo come trovare il tuo URL di accesso a WordPress in modo da poter accedere semplicemente alla pagina di amministrazione. Ti mostreremo anche come modificare l'URL di accesso predefinito, proteggerlo, personalizzarlo e molto altro.
Che cos'è la dashboard di WordPress?
La dashboard di WordPress o la pagina di amministrazione di WordPress è il back-end del tuo blog o sito Web WordPress. Questa è la prima pagina che vedrai quando effettui il login.
Assomiglia a questo:
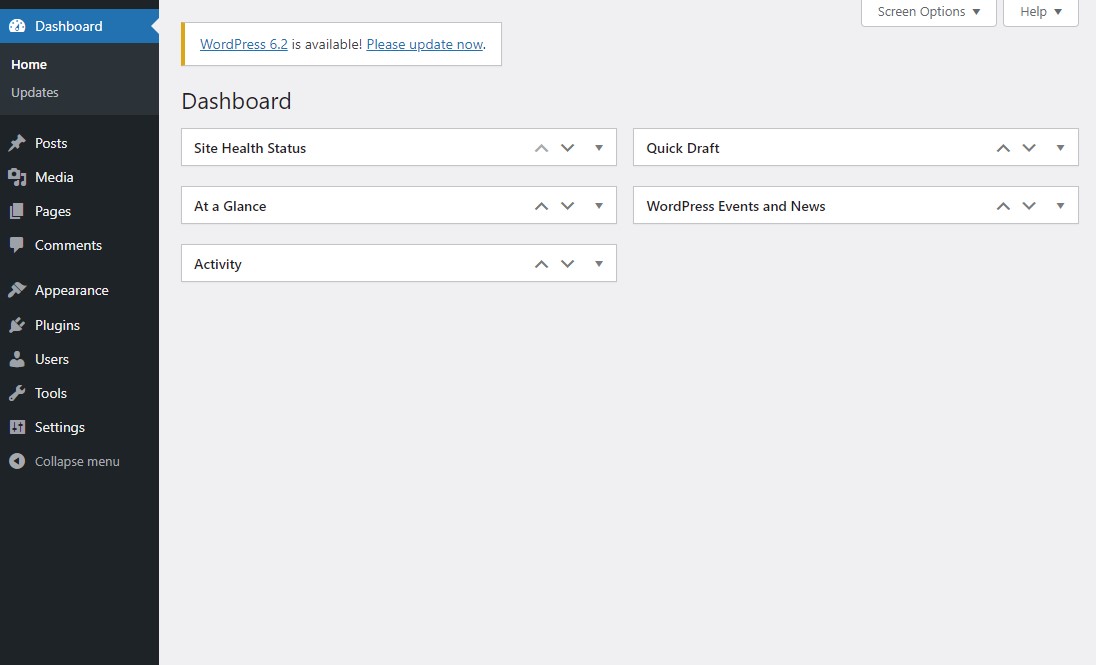
La dashboard di WordPress ti consente di controllare il tuo sito web e fare cose importanti come:
- Crea e modifica contenuto: puoi creare nuovi post, pagine e altri tipi di contenuto e modificare il contenuto esistente utilizzando l'editor di WordPress. Ciò include l'aggiunta di testo, immagini, video e altri media al tuo sito.
- Gestisci commenti: puoi moderare e gestire i commenti sul tuo sito, inclusa l'approvazione, l'eliminazione o la contrassegno come spam.
- Personalizza il tuo sito: puoi personalizzare l'aspetto e la funzionalità del tuo sito installando plugin e temi. Puoi anche personalizzare le impostazioni del tuo sito, come il titolo, lo slogan e il layout della home page.
- Gestisci utenti: puoi gestire gli account utente sul tuo sito, inclusa l'aggiunta e l'eliminazione di utenti, l'assegnazione di ruoli utente e l'impostazione delle autorizzazioni utente.
- Backup e ripristino del tuo sito: puoi creare backup del contenuto e delle impostazioni del tuo sito e ripristinarli in caso di perdita di dati o errori del sito web.
- Gestisci sicurezza: puoi gestire le impostazioni di sicurezza del tuo sito, inclusa l'installazione di plug-in di sicurezza, la configurazione dei certificati SSL e l'impostazione dell'autenticazione a due fattori per gli accessi degli utenti.
In breve, la dashboard di WordPress è l'area più importante del tuo sito web.
Come trovare l'URL di accesso a WordPress
Dopo aver saputo cos'è la pagina di amministrazione di WordPress, probabilmente ti starai chiedendo come puoi accedere a quella pagina.
Per accedere alla pagina di amministrazione del tuo sito WordPress, vai alla pagina di login di WordPress e inserisci le tue credenziali di accesso.
Ecco come appare una pagina di accesso di WordPress:
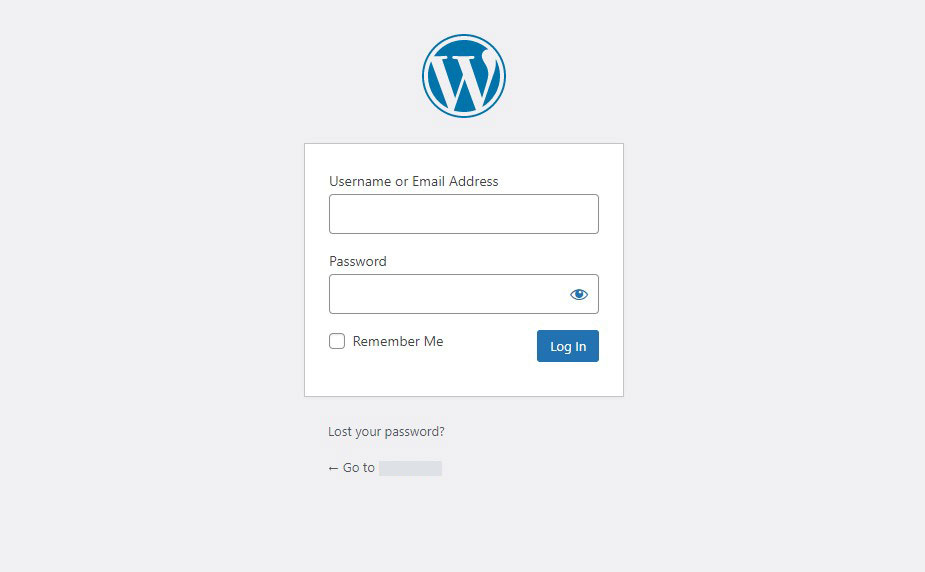
Il collegamento alla pagina di accesso del tuo sito web non è visibile su nessuna pagina specifica.
Tuttavia, esistono diversi modi per accedere alla pagina di accesso. Uno dei modi più semplici è inserire il nome del tuo sito web (o nome di dominio) nella barra degli indirizzi del tuo browser web, seguito da una barra (/) e wp-admin.
http://example.com/wp-admin
Non dimenticare di sostituire example.com con il tuo nome di dominio e di incollarlo nella barra degli indirizzi del browser. Quando premi Invio sulla tastiera, apparirà la schermata di accesso per il tuo sito WordPress.
Ora inserisci il tuo nome utente e password nei campi appropriati.
Tuttavia, puoi anche accedere alla pagina di accesso di WordPress utilizzando i seguenti 3 URL:
- esempio.com/login
- esempio.com/admin
- example.com/wp-login.php
Ancora una volta, cambia example.com con il tuo nome di dominio e sei pronto per partire.
URL di accesso a WordPress su un sottodominio
Ci possono essere situazioni in cui è necessario installare WordPress su un sottodominio. Ad esempio, supponi di gestire un sito di e-commerce e di avere WordPress installato su un sottodominio come subdomain.example.com.
In questi casi, come si può accedere alla pagina di accesso dell'amministratore di WordPress?
Quando WordPress è installato su un sottodominio, puoi accedere alla pagina di login in diversi modi:
- sottodominio.esempio.com/wp-admin
- sottodominio.esempio.com/login
- sottodominio.esempio.com/admin
- sottodominio.esempio.com/wp-login.php
Puoi utilizzare uno qualsiasi degli URL sopra elencati, sostituendo subdomain.example.com con il tuo sottodominio. Semplice, eh?
URL di accesso a WordPress su una sottodirectory
WordPress, come i sottodomini, può essere installato in una sottodirectory. L'URL potrebbe essere qualcosa come example.com/wordpress.
Puoi utilizzare uno dei seguenti URL per accedere alla pagina di accesso della tua sottodirectory:
- example.com/wordpress/wp-admin
- example.com/wordpress/login
- example.com/wordpress/admin
- example.com/wordpress/wp-login.php
Questo ti porta alla schermata di accesso.
Modi per ricordare il tuo URL di accesso a WordPress
Mentre gli utenti esperti di WordPress possono facilmente ricordare l'URL di accesso del proprio sito Web, gli utenti principianti di WordPress potrebbero avere difficoltà a ricordare l'URL di accesso del proprio sito Web.
Quindi, come puoi accedere alla pagina di accesso di WordPress?
Fortunatamente, ci sono tre modi per ricordare la pagina di accesso senza doverla digitare ogni volta nella barra degli indirizzi del tuo browser web.
1. Aggiungi ai segnalibri la tua pagina di accesso al sito WordPress
L'aggiunta di segnalibri a una pagina Web nel browser è il modo più semplice per ricordarla. Ciò ti consentirà di visitare immediatamente la pagina di accesso ogni volta che ne avrai bisogno.
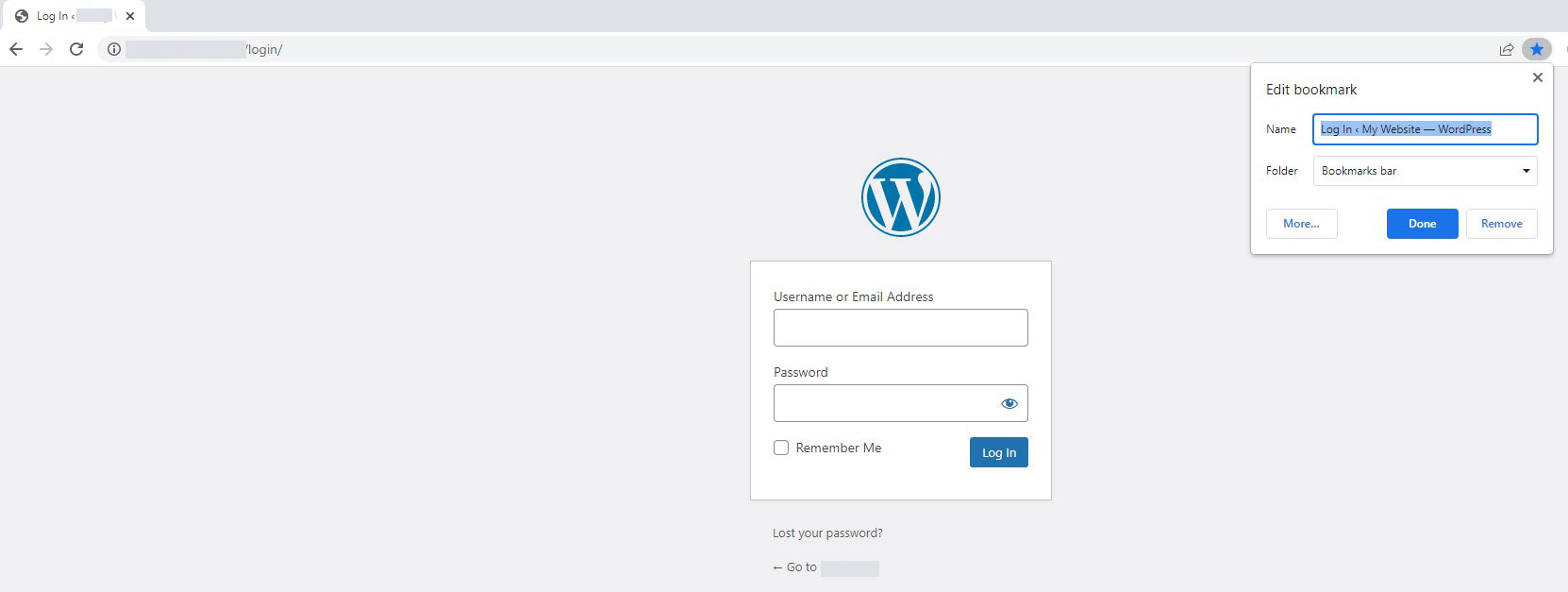
2. Aggiungi l'URL della pagina di accesso al tuo sito WordPress
Un altro metodo per ricordare la pagina di accesso è aggiungere un collegamento al tuo sito web. Ciò ti consentirà di accedere alla pagina di accesso dalla tua home page.
Puoi aggiungere il link di accesso al menu, alla barra laterale o al piè di pagina del tuo sito web. Lascia che ti mostri come.
1. Aggiunta di un collegamento di accesso a un menu
Basta andare su Aspetto »Menu dalla dashboard di amministrazione di WordPress.
Successivamente, fai clic sulla scheda Collegamenti personalizzati e inserisci l'URL e il testo di accesso a WordPress. Al termine, fai clic sul pulsante Aggiungi al menu per aggiungere questo collegamento al tuo menu. Inoltre, non dimenticare di fare clic sul pulsante Salva menu .
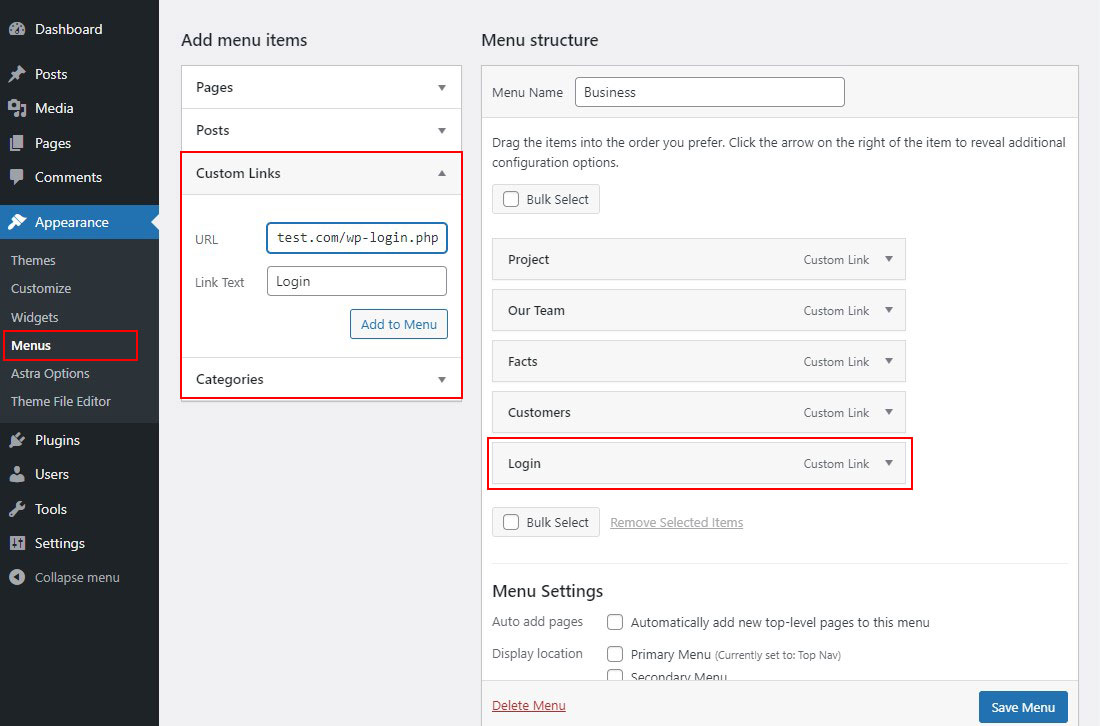
2. Aggiunta di un collegamento di accesso alla barra laterale o al piè di pagina
Basta andare su Aspetto »Widget dalla dashboard di amministrazione di WordPress.
Qui vedrai tutte le aree widget disponibili. Questo dipende dal tema che stai utilizzando.
Ora, apri qualsiasi area widget (barra laterale o piè di pagina) e trascina il widget Meta dalla sezione Widget disponibili su di essa. Questo aggiungerà il collegamento di accesso, così come altri collegamenti, alla barra laterale o al piè di pagina.
Se desideri mostrare solo il collegamento di accesso, aggiungi il widget HTML personalizzato all'area del widget di tua scelta e il seguente codice all'area del contenuto:

Sostituisci example.com con il tuo dominio e fai clic su Salva .
3. Accedi a WordPress dalla dashboard del tuo hosting web
Molte società di hosting WordPress offrono semplici scorciatoie per accedere all'area di amministrazione di WordPress. Ciò ti consente di saltare completamente la schermata di accesso di WordPress.
Ecco come accedere a WordPress utilizzando i popolari dashboard di hosting.
Accedi a WordPress utilizzando Bluehost
Bluehost è uno dei maggiori provider di web hosting al mondo. Offre un'interfaccia user-friendly con semplici scorciatoie per la gestione del tuo sito WordPress.
Accedi semplicemente alla dashboard di Bluehost, quindi nella Home page, seleziona il pulsante Accedi a WordPress per accedere al tuo sito principale.
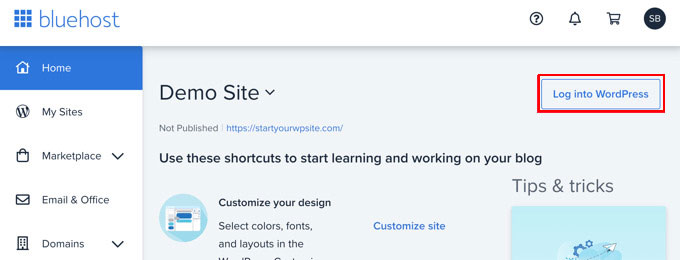
Accedi a WordPress utilizzando Hostinger
Se hai avviato il tuo blog utilizzando l'hosting WordPress di Hostinger, accedi alla dashboard di Hostinger e, nella home page, fai clic sull'opzione Dashboard .
Successivamente, fai clic su Modifica sito Web nella parte in alto a destra dello schermo.

Ora, nella pagina successiva, hai una schermata che dice reindirizzamento alla dashboard di WordPress e, dopo pochi istanti, verrai reindirizzato alla dashboard di WordPress.
Accedi a WordPress utilizzando SiteGround
SiteGround offre anche una scorciatoia rapida per accedere al tuo sito WordPress.
Accedi alla tua dashboard di hosting SiteGround e scegli la scheda Siti Web in alto. Da qui, puoi vedere un elenco dei siti web che hai impostato sotto il tuo account di hosting.
Successivamente, è necessario fare clic sul pulsante Amministrazione di WordPress accanto al sito Web specifico.
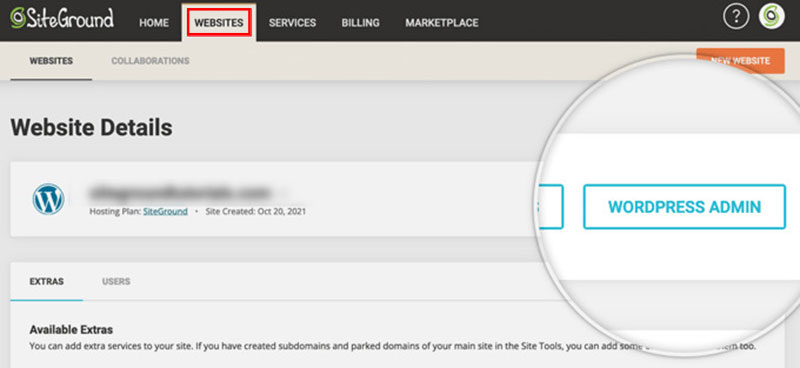

Come modificare l'URL di accesso a WordPress
Ora che sai come identificare l'URL di accesso del tuo sito WordPress, ti mostreremo come modificare l'URL di accesso.
Se lo desideri, puoi sostituire l'URL predefinito con qualcosa come example.com/my-login-page.
Aspettare! Perché dovresti modificare l'URL di accesso? La risposta è semplice: sicurezza.
Il problema con l'URL di accesso predefinito è che tutti sanno come accedere alla pagina di accesso di qualsiasi sito WordPress. Ciò può consentire agli hacker di utilizzare attacchi di forza bruta per ottenere l'accesso al tuo sito web.
Il modo migliore per prevenire questo problema di sicurezza è modificare l'URL di accesso di WordPress in un percorso diverso.
Per questo, puoi utilizzare un plug-in di WordPress WPS Hide Login. È un plug-in popolare con oltre 1 milione di installazioni che ti aiuterà a creare un nuovo URL di accesso nascondendo quello predefinito.
Prima di utilizzare questo plugin, esegui un backup completo del tuo sito web. Dai un'occhiata ad alcuni dei migliori plugin di backup di WordPress per il tuo sito.
Una volta eseguito il backup, installa e attiva il plug-in WPS Hide Login.
Successivamente, vai su Impostazioni »Generale dalla dashboard di WordPress per accedere alla pagina Impostazioni generali. Qui è necessario scorrere verso il basso per trovare le impostazioni di WPS Hide Login.
Ora, nel campo URL di accesso , inserisci un nuovo percorso (qualsiasi testo desideri).
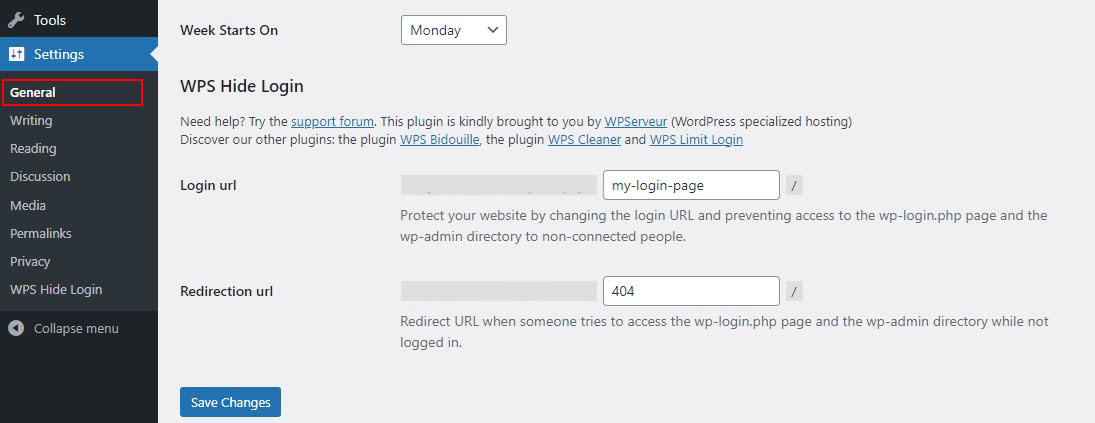
Nel campo URL di reindirizzamento , inserisci 404 per reindirizzare l'URL di accesso predefinito a una pagina di errore 404. Al termine, fare clic su Salva modifiche per salvare le modifiche.
Ora puoi testare il tuo nuovo URL di accesso per assicurarti che funzioni correttamente.
Come proteggere la pagina di login di WordPress
Se non desideri modificare l'URL di accesso predefinito, limita il numero di tentativi di accesso per proteggere il tuo sito WordPress. Questo ti aiuterà a bloccare la pagina di accesso se qualcuno tenta di hackerare il tuo sito web.
Per questo, puoi utilizzare un plug-in di WordPress, Limit Login Attempts Reloaded. Questo plug-in può consentire di limitare il numero di tentativi di accesso e, se necessario, bloccare un utente.
Innanzitutto, installa e attiva Limit Login Attempts Reloaded. Dopo l'attivazione, vai su Impostazioni »Limita tentativi di accesso .
Nella pagina delle impostazioni, è necessario fare clic sulla scheda Impostazioni per apportare eventuali modifiche.
Qui puoi inserire il numero di tentativi di accesso consentiti. Puoi anche inserire per quanto tempo un utente deve essere bloccato dopo aver raggiunto il numero massimo di tentativi.
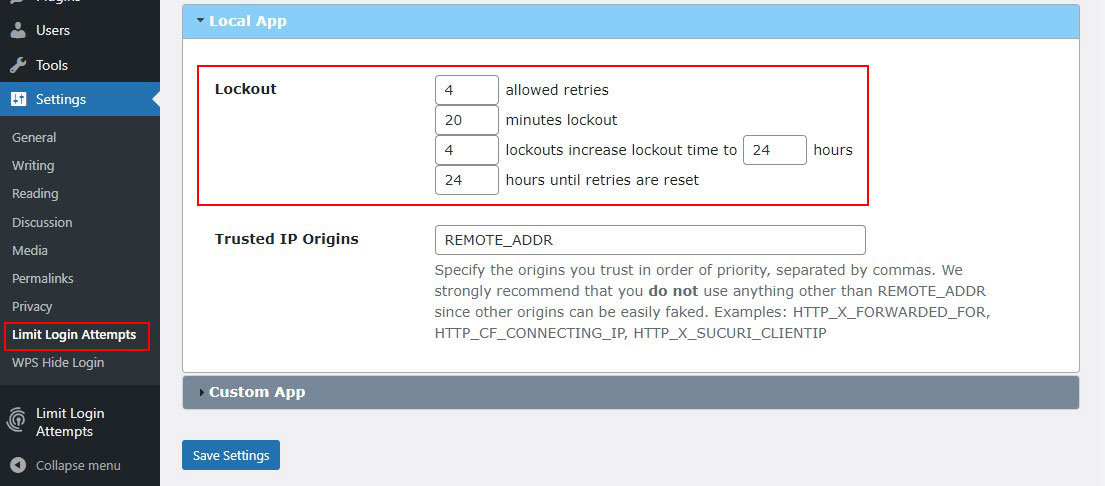
Al termine, fai clic sul pulsante Salva impostazioni per salvare le modifiche.
Ora, prova la tua pagina di accesso inserendo la combinazione errata di nome utente e password.
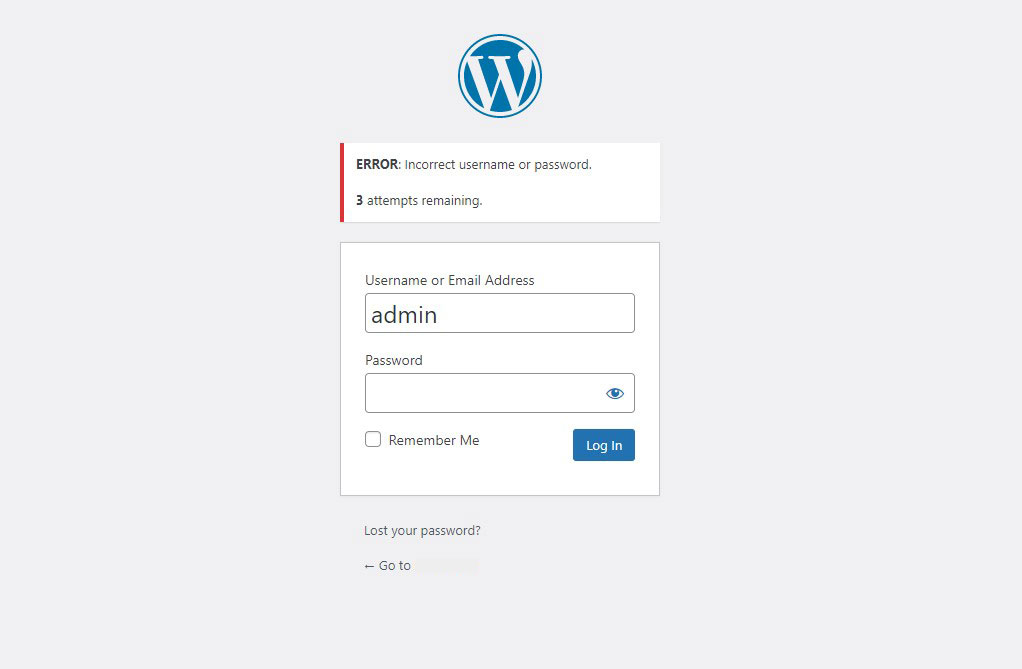
Come puoi vedere sopra, il plugin mostra un messaggio di errore e ti avvisa che ti rimangono due tentativi. Se inserisci le credenziali di accesso errate altre due volte, sarai bloccato per 20 minuti.
Come personalizzare la pagina di accesso di WordPress
Il sito Web di WordPress è dotato di un potente sistema di gestione degli utenti. Ciò consente agli utenti di creare account su negozi di e-commerce, siti Web di appartenenza e blog.
Per impostazione predefinita, la pagina di accesso mostra il marchio e il logo di WordPress. Questo è utile se gestisci un piccolo blog o sei l'unica persona con accesso amministrativo.
Tuttavia, se il tuo sito Web consente agli utenti di registrarsi e accedere, una pagina di accesso personalizzata offre una migliore esperienza utente.
Per personalizzare una semplice pagina di accesso di WordPress, puoi utilizzare un plug-in come LoginPress. Ha diverse opzioni di personalizzazione che ti consentono di modificare il design della pagina di accesso di WordPress. Inoltre, puoi persino personalizzare i messaggi di errore di accesso.
Innanzitutto, installa e attiva LoginPress. Dopo l'attivazione, vedrai una nuova voce di menu LoginPress sulla barra laterale sinistra.
Successivamente, per personalizzare la pagina di accesso, vai su LoginPress »Customizer .
Da qui, puoi aggiungere o rimuovere qualsiasi elemento desideri.
Ad esempio, puoi personalizzare l'immagine o il colore di sfondo, modificare il logo di accesso, personalizzare il modulo di accesso, ecc.
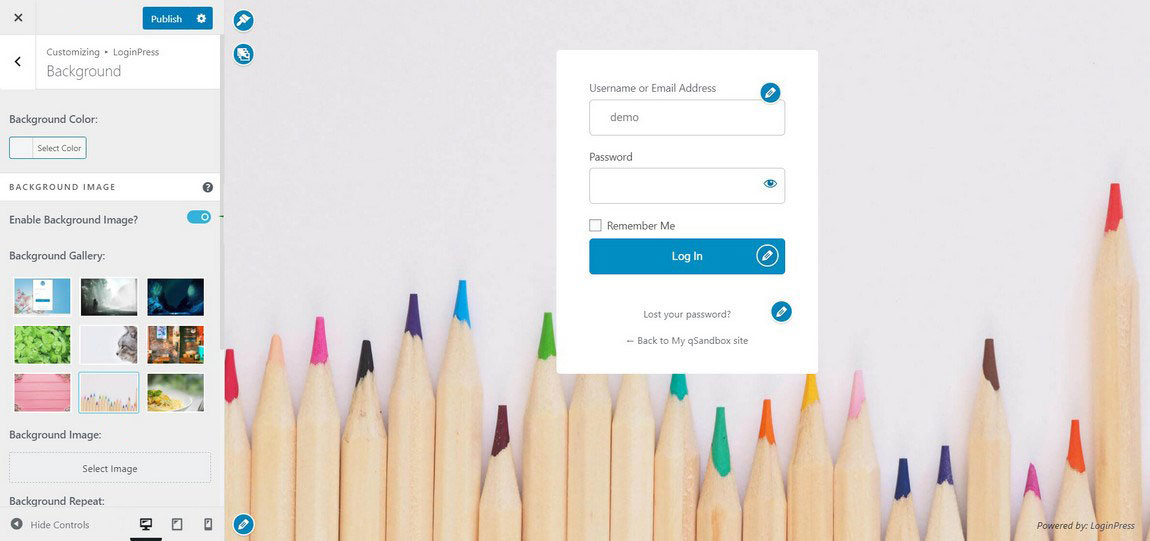
Al termine, fai clic sul pulsante Pubblica per salvare le modifiche.
Alcuni errori comuni della pagina di login di WordPress e come risolverli
Potrebbero esserci momenti in cui i problemi di accesso al tuo sito WordPress ti impediscono di accedere alla dashboard di WordPress.
Non preoccuparti! Puoi facilmente risolvere la maggior parte di questi problemi da solo.
1. Password WordPress errata
La causa più comune degli errori di accesso a WordPress è una password errata. Se il nome utente e la password di WordPress non corrispondono, nella schermata di accesso verrà visualizzato il seguente messaggio:
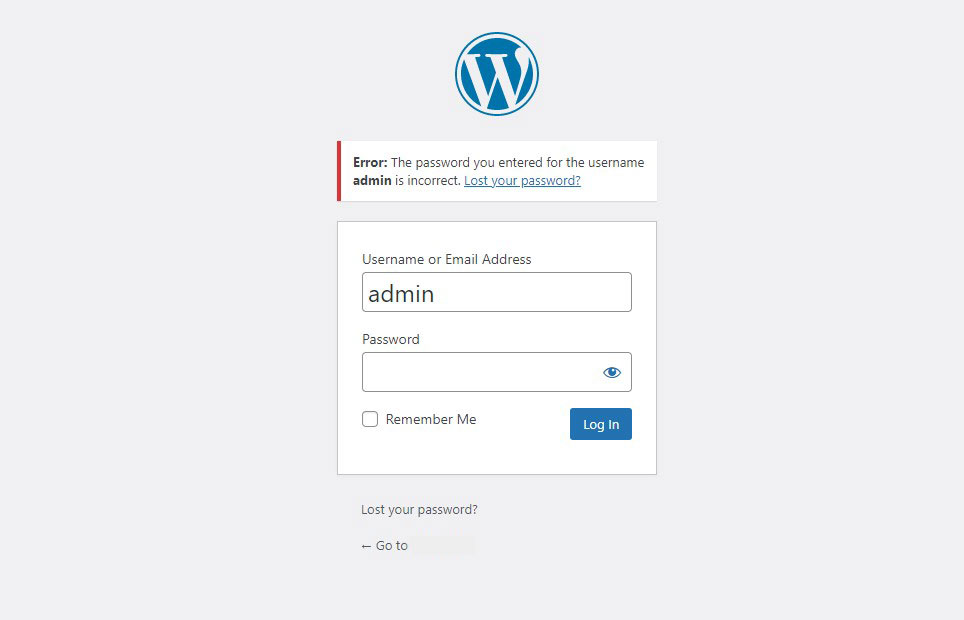
Per risolvere il problema della password errata, selezionare il simbolo dell'occhio per leggere la password inserita e riprovare.
Se il problema persiste, fai clic su Hai perso la password ? Link per modificare i dati di accesso. Può essere trovato sotto il modulo di accesso di WordPress. Nella schermata successiva, inserisci il tuo nome utente o indirizzo e-mail e WordPress ti fornirà un collegamento per il recupero della password tramite e-mail.
2. Errore nello stabilire la connessione al database
Un altro problema comune di accesso a WordPress è una connessione al database non riuscita. Questo problema si verifica quando il tuo sito Web WordPress non è in grado di raggiungere e ottenere informazioni dal suo database a causa di file danneggiati.
Per risolvere questo errore di connessione al database di WordPress, ripara il tuo database o creane uno nuovo.
3. Ciclo di reindirizzamento dell'accesso a WordPress
Alcuni utenti potrebbero riscontrare un problema in cui WordPress continua a reindirizzarli alla pagina wp-admin nonostante inseriscano le informazioni di accesso corrette.
Per risolvere il problema del loop di reindirizzamento degli accessi di WordPress, prova le seguenti soluzioni:
- Svuota la cache e i cookie del browser: svuota la cache e i cookie del browser per assicurarti che non vi siano reindirizzamenti memorizzati che causano il problema.
- Disabilita i tuoi plug-in: disabilita temporaneamente tutti i tuoi plug-in di WordPress per vedere se il ciclo di reindirizzamento è causato da un conflitto di plug-in.
- Aggiorna i tuoi URL: verifica che le impostazioni dell'URL di WordPress e dell'URL del sito siano corrette.
- Controlla il tuo file .htaccess: se hai apportato modifiche recenti al tuo file .htaccess, potrebbe causare il ciclo di reindirizzamento. Prova a rinominare il tuo file .htaccess per vedere se questo risolve il problema.
- Usa un tema WordPress predefinito: passa temporaneamente a un tema WordPress predefinito per vedere se il problema riguarda il tema attuale.
- Aggiorna WordPress: assicurati di eseguire l'ultima versione di WordPress, poiché le versioni precedenti potrebbero contenere bug che possono causare problemi di loop di reindirizzamento.
4. Bloccato da WordPress
Esistono diversi problemi che possono causare il blocco dell'accesso al tuo sito Web WordPress. Alcune cause comuni sono:
- Schermata bianca della morte: questo problema, che di solito è causato da problemi con PHP e limiti di memoria, mostrerà un messaggio errato o una pagina vuota agli utenti e agli amministratori del sito Web WordPress. Puoi risolvere questo errore aumentando il limite di memoria del sito WordPress, disabilitando i plug-in e utilizzando il tema predefinito.
- Errore di analisi o errore di sintassi: questo messaggio di errore suggerisce che il tuo codice PHP include formati errati. Per risolvere questo problema, usa un client FTP per ispezionare il tuo codice PHP alla ricerca di caratteri mancanti o extra.
- Problemi con plugin o temi: plugin e temi corrotti o scaduti potrebbero impedirti di accedere a WordPress. Per risolvere questo problema, correggi il file .htaccess danneggiato.
Conclusione
In questo articolo, ti mostreremo come trovare l'URL di accesso di WordPress per il tuo sito. Questi includono semplicemente l'aggiunta di /wp-admin alla fine del tuo dominio, oltre a trovare l'URL di accesso di WordPress per il sottodominio e la sottodirectory.
Ti mostreremo anche come modificare l'URL di accesso a WordPress per motivi di sicurezza. Inoltre, il modo migliore per personalizzare la pagina di accesso di WordPress.
Infine, mostra alcuni errori comuni della pagina di accesso di WordPress e come risolverli.
Ci auguriamo che questo articolo ti abbia aiutato a imparare come trovare e gestire il tuo URL di accesso a WordPress.
Dai un'occhiata a queste altre risorse utili:
- Modifica l'URL del sito WordPress (6 semplici metodi)
- Esporta e importa facilmente gli utenti in WordPress
- Svuota la cache di WordPress (Guida per principianti)
Infine, seguici su Twitter per aggiornamenti regolari sui nuovi articoli.
