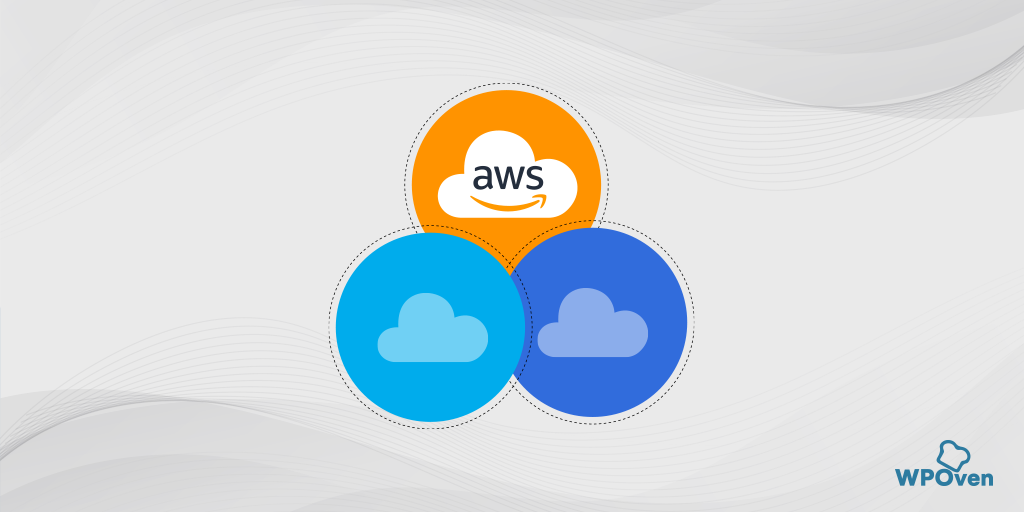Come installare Cloudflare sul tuo sito WordPress?
Pubblicato: 2024-04-16Cloudflare è uno dei principali fornitori di CDN a livello mondiale, noto soprattutto per la sua più grande rete di data center (più di 100) situati in tutto il mondo, misure di sicurezza di prim'ordine, servizi DNS e protezione DDoS.
Questo è il motivo per cui Cloudflare è diventata la prima scelta di quasi tutti i proprietari di siti Web con una quota di mercato Cloudflare superiore all'80%.
Potresti essere sorpreso di sapere che anche alcuni dei grandi giganti della tecnologia come Google e Microsoft si affidano a Cloudflare per i suoi servizi.
Allo stesso modo, se desideri un miglioramento in termini di prestazioni, velocità e sicurezza per il tuo sito WordPress, scegli la soluzione definitiva di Cloudflare.
La parte migliore è che Cloudflare offre un piano gratuito che è un'opzione base ma ottima per i principianti per migliorare le prestazioni del sito web e le funzionalità di sicurezza. Tuttavia, se ne hai bisogno di più, puoi sempre passare a un piano di livello superiore.
Nota importante : WPOven è un partner Cloudflare certificato, il che significa un'integrazione perfetta di Cloudflare direttamente attraverso la dashboard senza alcun costo aggiuntivo. Per saperne di più, leggi il nostro post dedicato su "WPOven è ora un partner certificato CloudFlare".
Iscriviti con Cloudflare e installazione
Senza ulteriori indugi, analizziamo passo dopo passo il processo completo di registrazione e configurazione di Cloudflare.
Passo 1: Per prima cosa vai sul sito web di Cloudflare e fai clic sul pulsante di registrazione, la pagina ti reindirizzerà alla pagina dei prezzi dove dovrai prima selezionare "Piano Zero" e fare clic sul pulsante "Aggiungi sito".
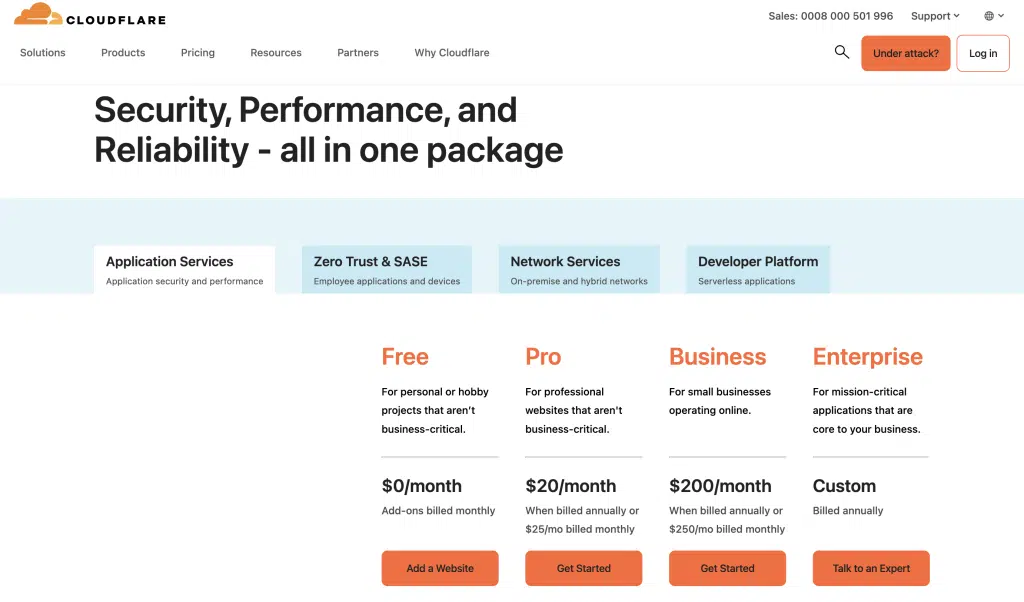
Passaggio 2: Successivamente la pagina ti reindirizzerà a una pagina di registrazione in cui ti viene richiesto di fornire un'e-mail e verificarla, quindi accedi a Cloudflare in modo da iniziare a spostare il nostro DNS su Cloudflare in modo da poter iniziare a utilizzare con il nostro sito web.
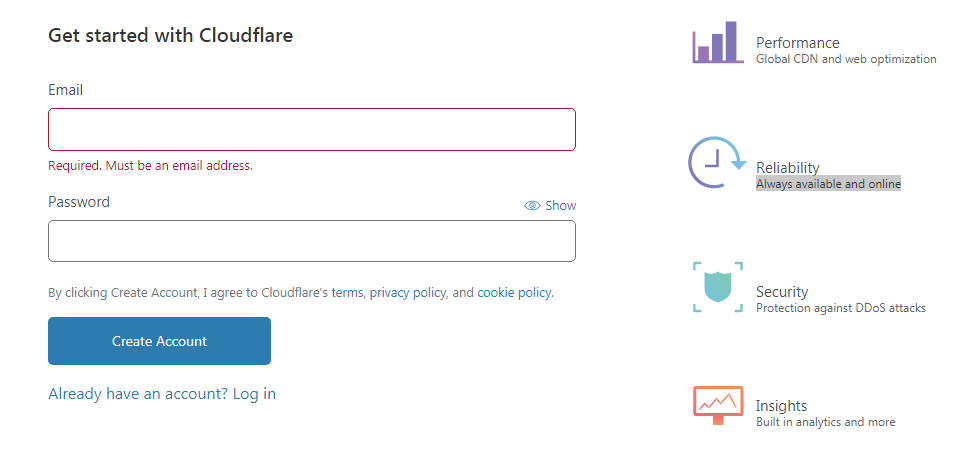
Passaggio 3: una volta registrato, vedrai un modulo di aggiunta sito, qui aggiungeremo il nostro sito, diciamo che è tuodominio.com. Fai clic su Aggiungi sito, quindi questo ti porterà alla selezione del piano –
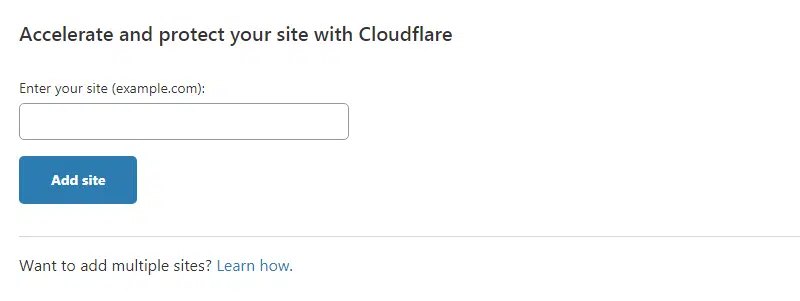
Seleziona per ora il piano gratuito , di cui parleremo in dettaglio in questa guida. Ciò è sufficiente anche per molti dei tipi comuni di siti che vediamo eseguire dagli utenti.
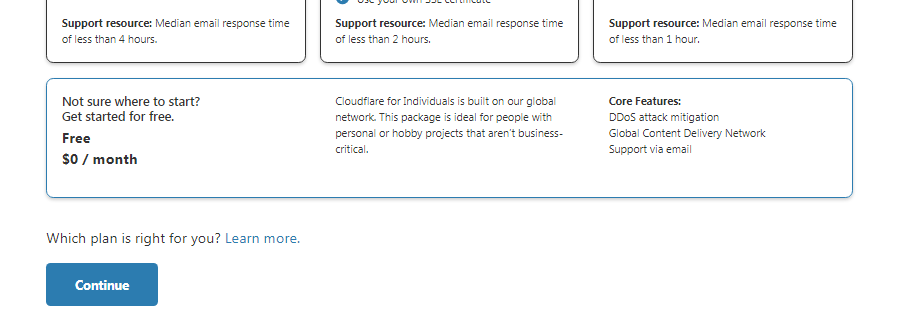
Cloudflare impiegherà quindi del tempo per importare le voci del server dei nomi esistenti, questo processo a volte può richiedere un po' di tempo, quindi abbi pazienza.
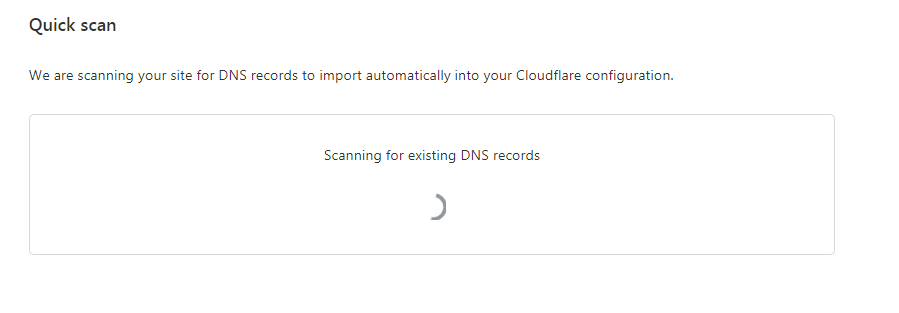
Una volta terminato, aspettati di vedere un elenco di voci del server dei nomi. Puoi modificarli come richiesto dalla tua configurazione, ma per ora li lasceremo così come sembrano a posto.
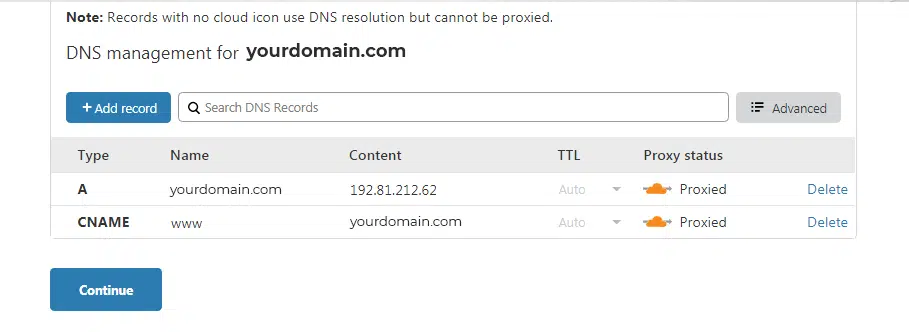
Cloudflare ti chiederà di modificare i record del server dei nomi sul tuo registrar di domini in modo che possa assumere la funzionalità di un server DNS e iniziare a fungere da front-end del tuo sito web.
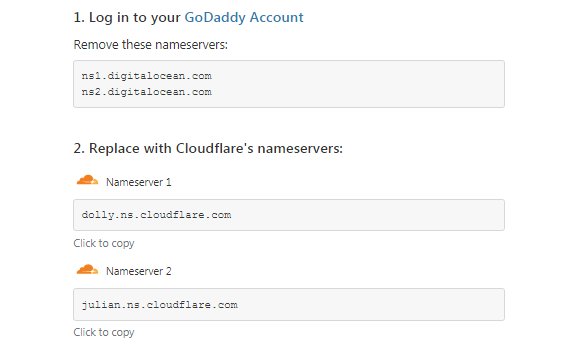
Passaggio 3: il passaggio finale consiste nel modificare il server dei nomi predefinito e utilizzare i server dei nomi forniti da Cloudflare. Questo sarà diverso per ciascun registrar di domini. Successivamente Cloudflare ti guiderà attraverso una piccola guida rapida ed esamineremo le impostazioni predefinite poiché sono sufficienti e completeremo la configurazione.
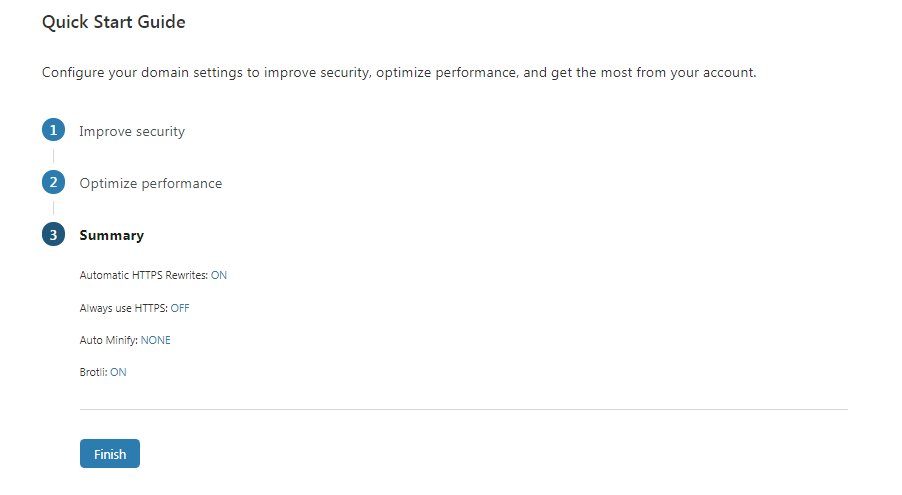
Passaggio 4: Se tutto è andato bene, arriverai a una schermata simile a quella riportata di seguito e potremo iniziare a ottimizzare Cloudflare per il nostro sito Web WordPress.
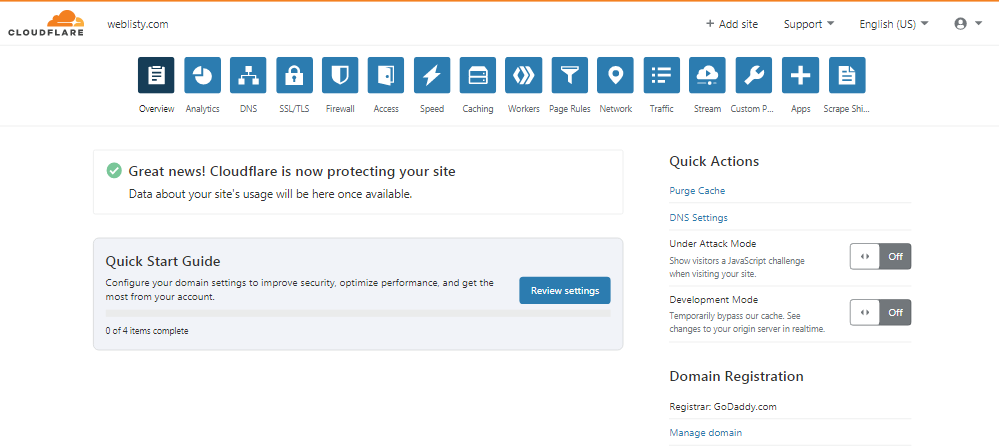
Ora, il tuo sito WordPress è stato installato con successo Cloudflare. Ma non abbiamo ancora finito, ci sono ancora alcune cose che devono essere fatte da parte tua per far funzionare Cloudflare correttamente. Questo passaggio è puramente facoltativo ma per prestazioni ottimali è altamente raccomandato.
Passaggio 5: installa il plug-in ufficiale Cloudflare sul tuo sito WordPress.
Come qualsiasi altro plugin WordPress che installi sul tuo sito WordPress, l'installazione del plugin Cloudflare è la stessa. Puoi scaricarlo direttamente dal repository di WordPress o installarlo tramite la dashboard di WordPress nella sezione "Aggiungi nuovo".
Questo plugin dedicato ha i suoi vantaggi e possiede alcune funzionalità come:
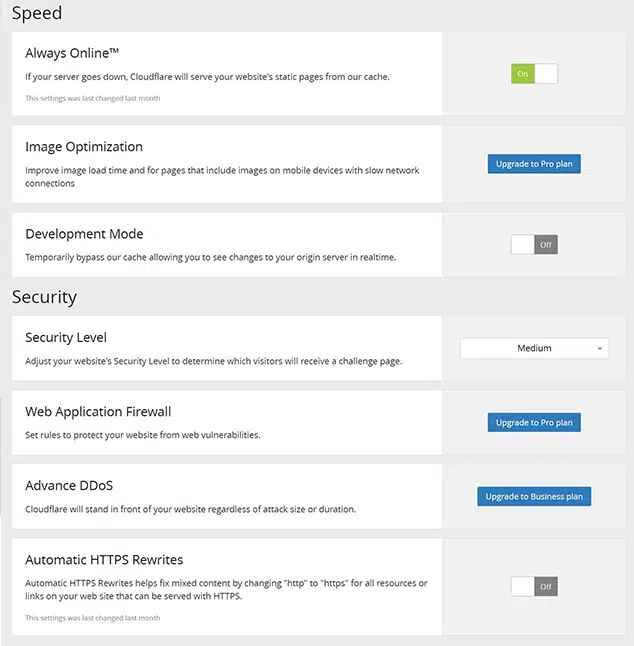
- Gestione automatica della cache : il plugin gestisce automaticamente la cache per garantire che il tuo sito web venga caricato in modo rapido ed efficiente.
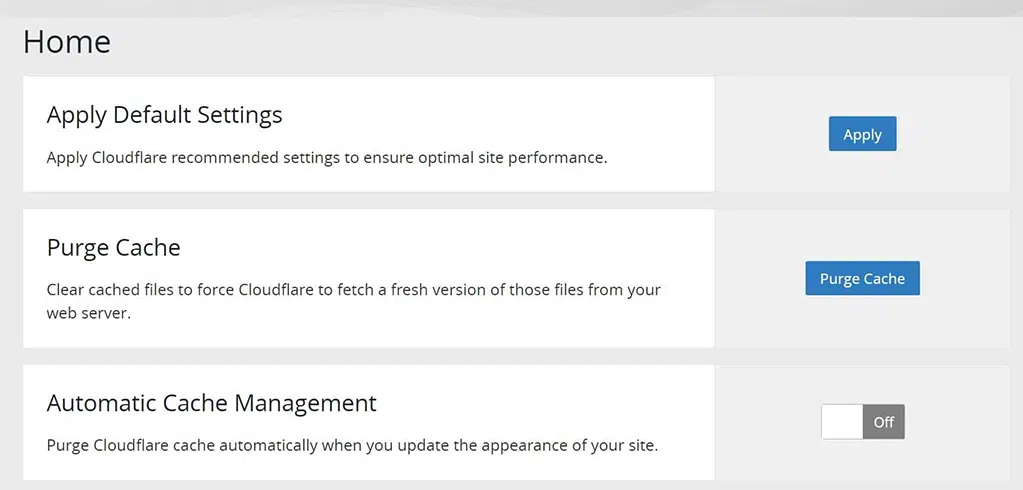
- Content Delivery Network (CDN) : la CDN di Cloudflare distribuisce i tuoi contenuti su una rete globale di server, riducendo i tempi di caricamento e migliorando l'esperienza dell'utente.
- Web Application Firewall (WAF) : il plug-in include un WAF per proteggere il tuo sito Web da traffico e attacchi dannosi.
- Protezione DDoS : la protezione DDoS di Cloudflare aiuta a impedire che il tuo sito web venga bloccato da attacchi su larga scala.
- HTTPS automatico : il plugin abilita automaticamente HTTPS sul tuo sito web, garantendo connessioni sicure per i tuoi visitatori.
- Analisi : puoi controllare facilmente tutti i dati sull'utilizzo della larghezza di banda, sui visitatori totali e bloccare eventuali minacce.
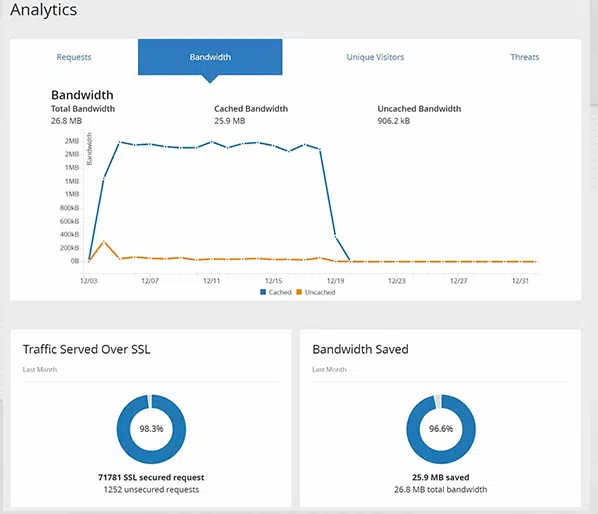
Puoi accedere facilmente a tutte queste funzionalità direttamente dalla dashboard di WordPress, quindi non è necessario accedere separatamente al tuo account Cloudflare per gestirle.

Quando installi correttamente il plug-in Cloudflare, devi inserire l'ID e-mail e la chiave API.
Per la chiave API, puoi controllare il collegamento qui e generare la chiave API globale. Copiatelo ed inseritelo nel campo mostrato nell'immagine qui sotto:
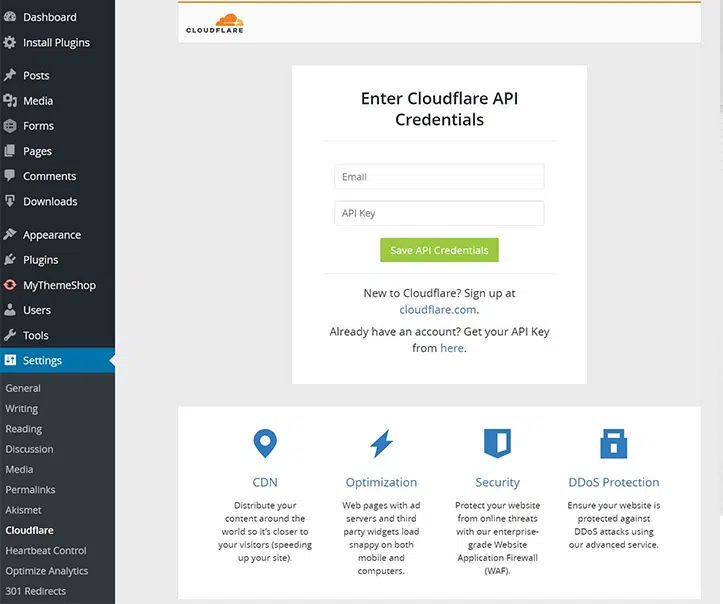
Successivamente fai clic sul pulsante “Salva credenziali API” e il gioco è fatto.
Alcuni elementi essenziali del plugin Cloudflare
Una volta impostato il plugin ufficiale di Cloudflare sul sito WordPress, puoi controllare alcune delle sue funzionalità come:
1. È possibile utilizzare la scheda Home per scegliere l'opzione Applica impostazioni predefinite, Elimina cache o Attiva/disattiva la gestione automatica della cache.
Nota: puoi cancellare/eliminare la cache direttamente dal plugin stesso. Tuttavia, nel caso in cui non riesci ad accedere alla dashboard di WordPress, in alternativa puoi farlo tramite il pannello di Cloudflare. Per fare ciò, accedi al tuo account Cloudflare e fai clic sulla "scheda Caching" come mostrato di seguito. Ti verranno fornite due opzioni, una è l'eliminazione personalizzata in cui puoi eliminare la cache di singoli file e un'altra è Elimina tutto che cancella tutti i file della cache. Potrebbe ridurre le prestazioni per un po' ma ne vale la pena.
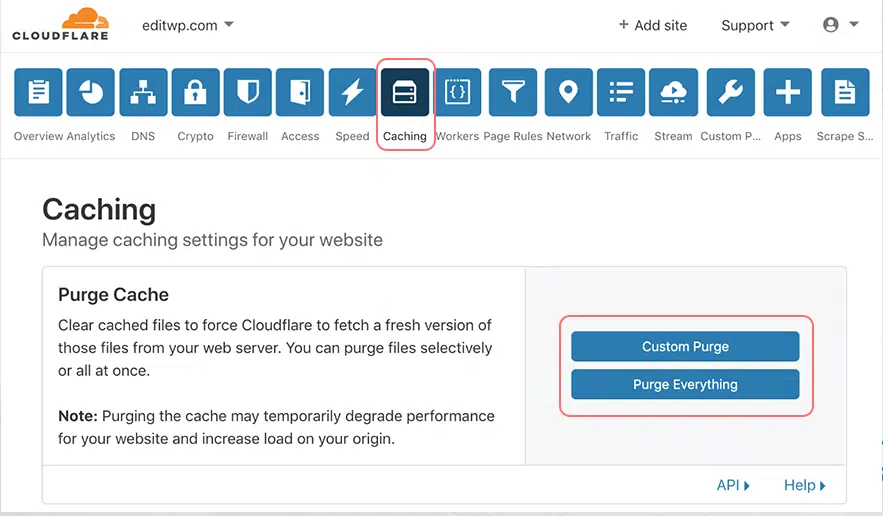
2. Nella sezione "Impostazioni", puoi velocizzare il caricamento delle immagini se disponi di un piano professionale, attivare la modalità di sviluppo, regolare le impostazioni di sicurezza e attivare la riscrittura HTTPS automatica.
3. Nella parte "Analisi", puoi vedere quante volte il tuo sito viene visitato, quanti dati vengono utilizzati e se sono presenti minacce al tuo sito WordPress.
Alcuni errori comuni di Cloudflare e le relative soluzioni
Dato che hai integrato Cloudflare con il tuo sito WordPress, è possibile che tu possa riscontrare alcuni errori con i quali devi avere familiarità e sapere come risolverli il prima possibile. Ecco un elenco di post che possono aiutarti in questo.
- Come risolvere l'errore 521 di Cloudflare? 8 metodi rapidi
- Come risolvere l'errore 1016 Cloudflare? (6 metodi)
- Come risolvere il codice di errore 1020 di accesso negato di Cloudflare? (14 modi)
- Come risolvere l'errore "Handshake SSL non riuscito" o "Cloudflare 525"?
- Come risolvere l'errore 522 di Cloudflare: connessione scaduta? (11 soluzioni)
- Come risolvere l'errore 524 di Cloudflare: si è verificato un timeout?
- Come risolvere l'errore 502 Bad Gateway? (Guida definitiva)
Riepilogo
Questo è tutto. Se vuoi dare al tuo sito WordPress un vantaggio in termini di prestazioni e velocità, insieme a un ulteriore livello di protezione, Cloudflare è uno dei migliori servizi gratuiti che puoi trovare.
Anche se installare Cloudflare sul tuo sito WordPress potrebbe essere un po' tecnico, fidati di noi, ne vale la pena. Si tratta semplicemente di un processo una tantum, ma le funzionalità e i vantaggi che riceverai sono innegabili.
Per riassumere il processo di installazione, sono solo tre passaggi:
- Iscriviti gratuitamente con un account Cloudflare.
- Cambia i nameserver del tuo dominio in quelli di Cloudflare.
- Installa il plugin Cloudflare sul tuo sito WordPress, integralo con il token API Cloudflare e configuralo.
Se hai domande o dubbi riguardo al processo di installazione di Cloudflare, non esitare a scrivere nella sezione commenti qui sotto.
Domande frequenti
Come aggiungo Cloudflare a WordPress?
Devi prima installare il plugin WordPress ufficiale di Cloudflare. Per questo vai sulla dashboard di WordPress > Plugin > Aggiungi nuovo e cerca il plugin WordPress Cloudflare. Fai clic su Installa ora e attiva Cloudflare .
Cloudflare è compatibile con WordPress?
Sì, Cloudflare è compatibile con WordPress. Infatti, molti utenti di WordPress scelgono di integrare Cloudflare nei propri siti Web per migliorare prestazioni, sicurezza e affidabilità. Cloudflare offre un plug-in WordPress che semplifica l'integrazione, consentendo agli utenti di gestire le proprie impostazioni Cloudflare direttamente dalla dashboard di WordPress. Questa integrazione aiuta, tra gli altri vantaggi, a ottimizzare la velocità del sito web, a migliorare le funzionalità di sicurezza e a mitigare gli attacchi DDoS.
Cloudflare è gratuito?
Sì, Cloudflare offre un piano gratuito che fornisce funzionalità essenziali come CDN (Content Delivery Network), protezione DDoS e crittografia SSL/TLS. Questo piano gratuito è adatto a siti Web personali o piccole imprese che desiderano migliorare le prestazioni e la sicurezza del proprio sito Web. Inoltre, Cloudflare offre piani a pagamento con funzionalità avanzate e opzioni di supporto più estese per aziende più grandi o siti Web con volumi di traffico più elevati.

Rahul Kumar è un appassionato di web e content strategist specializzato in WordPress e web hosting. Con anni di esperienza e l'impegno a rimanere aggiornato sulle tendenze del settore, crea strategie online efficaci che indirizzano il traffico, aumentano il coinvolgimento e aumentano le conversioni. L'attenzione ai dettagli e la capacità di creare contenuti accattivanti di Rahul lo rendono una risorsa preziosa per qualsiasi marchio che desideri migliorare la propria presenza online.

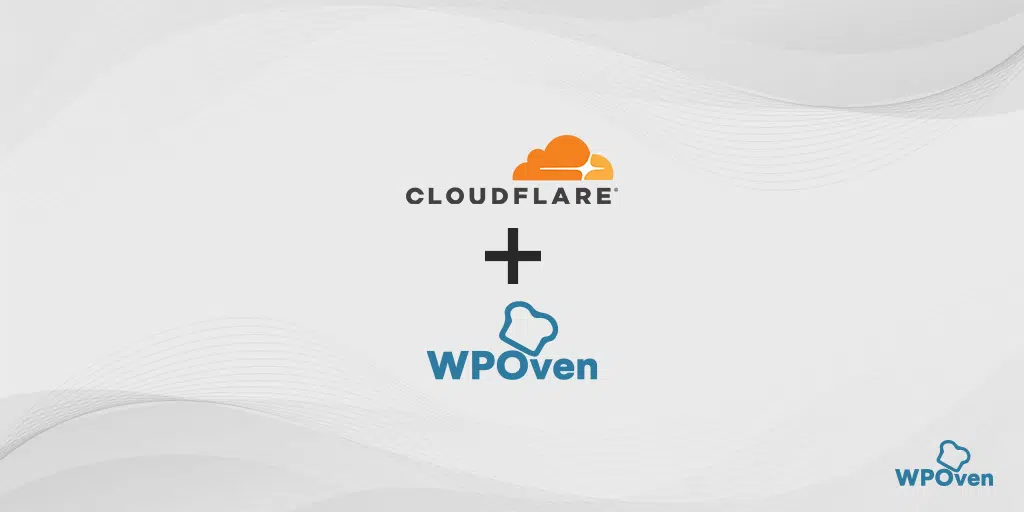


![Quota di mercato di Cloudflare [statistiche e report] Cloudflare Market Share](/uploads/article/53800/tiSpZzmP69kr5MNv.webp)