Come creare un sito WordPress offline (in 3 semplici passaggi)
Pubblicato: 2022-08-29Quando modifichi un sito Web live, tutte le modifiche apportate verranno immediatamente implementate. Ciò significa che, se vuoi provare una nuova codifica o un software sperimentale, potresti finire per rompere il tuo sito e alienare nuovi visitatori.
Per risolvere questo problema, puoi creare una versione locale e offline del tuo sito web. Ciò ti consente di eseguire e modificare WordPress senza bisogno di una connessione Internet. Installando il tuo sito sul tuo personal computer, puoi testare nuove funzionalità, imparare a usare WordPress ed eventualmente rendere attive le tue modifiche.
In questo post, spiegheremo perché potresti voler costruire un sito WordPress offline. Quindi, ti mostreremo come farlo usando DevKinsta. Iniziamo!
Perché potresti prendere in considerazione la creazione di un sito Web offline
Se sei il proprietario di un sito web, probabilmente sai già che l'esecuzione di semplici attività di gestione può avere un impatto negativo sui tuoi contenuti live. Spesso gli aggiornamenti software, le nuove installazioni e le modifiche basate sul codice possono causare tempi di inattività o altri problemi.
Un modo semplice per evitare di danneggiare il tuo sito è creare un ambiente di staging. Creando una copia del tuo sito web live, puoi testare in sicurezza le modifiche allo sviluppo. Usando Kinsta, puoi persino configurare un sito di staging con un clic:

Tuttavia, ci sono momenti in cui potresti voler modificare il tuo sito completamente offline. Ad esempio, se non hai accesso al Wi-Fi, non sarai in grado di aprire un sito di staging.
Fortunatamente, puoi salvare una versione locale del tuo sito Web sul tuo computer. Dopo aver creato un sito WordPress offline, puoi apportare modifiche senza una connessione Internet.
Se sei uno sviluppatore o un designer professionista, probabilmente dovrai lavorare offline sui siti web dei tuoi clienti. Dopo averli clonati e aver lavorato localmente, puoi sviluppare miglioramenti di codifica di successo senza influire sul contenuto live. Quindi, puoi semplicemente inviare queste modifiche al sito originale.
Inoltre, i siti locali possono offrire un modo efficace per imparare a utilizzare WordPress. Se sei un principiante assoluto, puoi creare un nuovo sito Web offline prima di acquistare un piano di hosting o un dominio. Ciò può ridurre i costi mentre sperimenti lo sviluppo locale di WordPress.
Come creare un sito WordPress offline (in 3 passaggi)
Ora che conosci i vantaggi dell'utilizzo di un sito WordPress locale, discutiamo di come crearne uno!
Passaggio 1: installa DevKinsta
Sebbene ci siano molti diversi strumenti di sviluppo locale di WordPress che puoi utilizzare, questi possono avere complicati processi di configurazione. Con DevKinsta puoi creare il tuo primo ambiente locale con un solo clic:
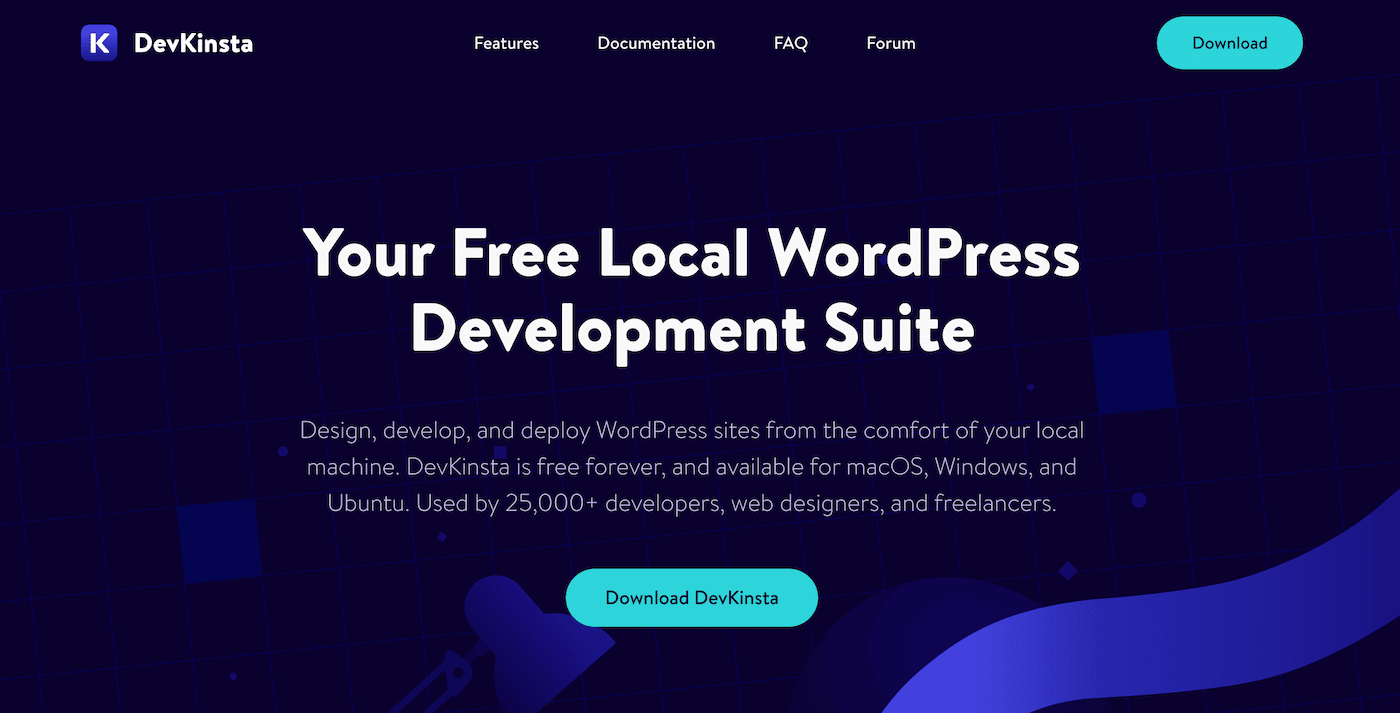
Ecco alcune delle funzionalità di alta qualità che abbiamo integrato in DevKinsta:
- Supporto per PHP 7.2 – 8.0
- Integrazione con MyKinsta
- Gestione della posta elettronica locale
- Gestore database integrato
DevKinsta può supportare i sistemi operativi macOS, Windows e Linux. Tuttavia, prima di scaricare il nostro strumento di sviluppo locale, è importante assicurarsi che il computer soddisfi questi requisiti:
- Almeno 5 GB di spazio su disco
- Almeno 1 GB di RAM
- Connessione Internet durante il download
- Virtualizzazione abilitata nel BIOS
Quindi, il processo di installazione varierà a seconda del software del tuo computer. Probabilmente dovrai installare Docker Desktop prima di scaricare e aprire il file DevKinsta DMG.
Passaggio 2: aggiungi un nuovo sito
Dopo aver installato DevKinsta, puoi utilizzare tre diversi metodi per creare un sito Web WordPress locale. Per assicurarti di scegliere quello giusto per le tue esigenze, esaminiamo ogni approccio.
Metodo 1: aggiungi un nuovo sito WordPress
Se DevKinsta è stato installato correttamente, vedrai una pagina Crea nuovo sito . Qui puoi aggiungere un nuovo sito WordPress, importarne uno da Kinsta o creare una versione personalizzata:
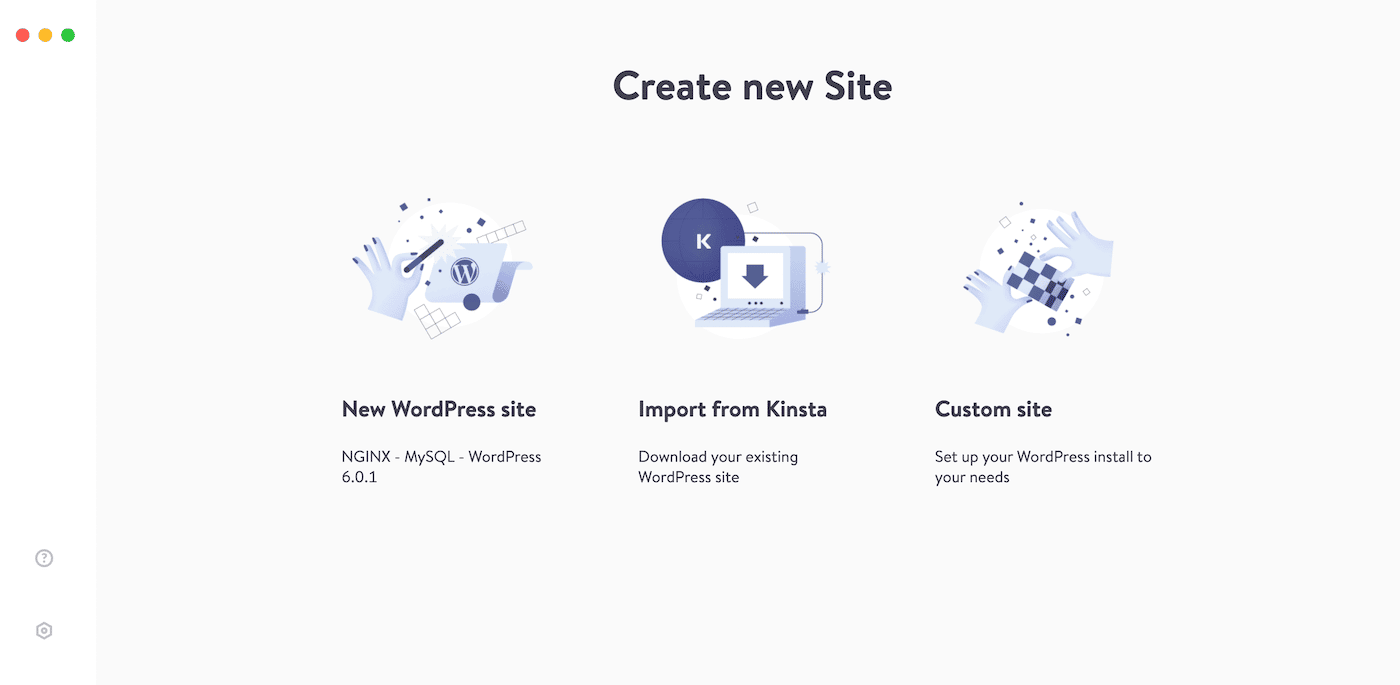
Per creare da zero un sito Web WordPress completamente nuovo, seleziona Nuovo sito WordPress . Questo creerà un ambiente locale configurato con Nginx, MySQL e l'ultimo software WordPress.
Per questo metodo, tutto ciò che devi fare è compilare il nome del sito, il nome utente dell'amministratore di WordPress e la password dell'amministratore di WordPress. Quindi, fai clic su Crea sito :
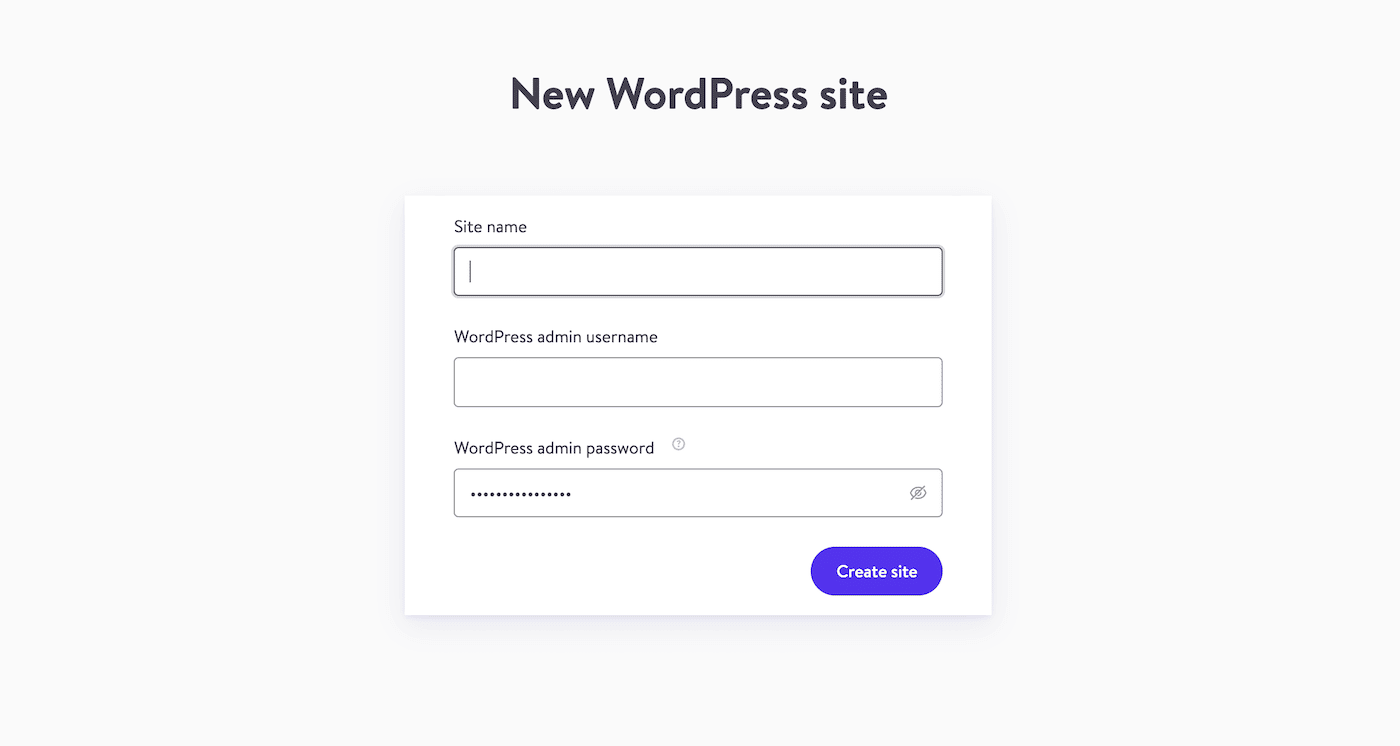
Dopo 30-60 secondi, DevKinsta creerà un nuovo sito. Potrai visualizzare informazioni sul nuovo database, server, versione PHP e altro:
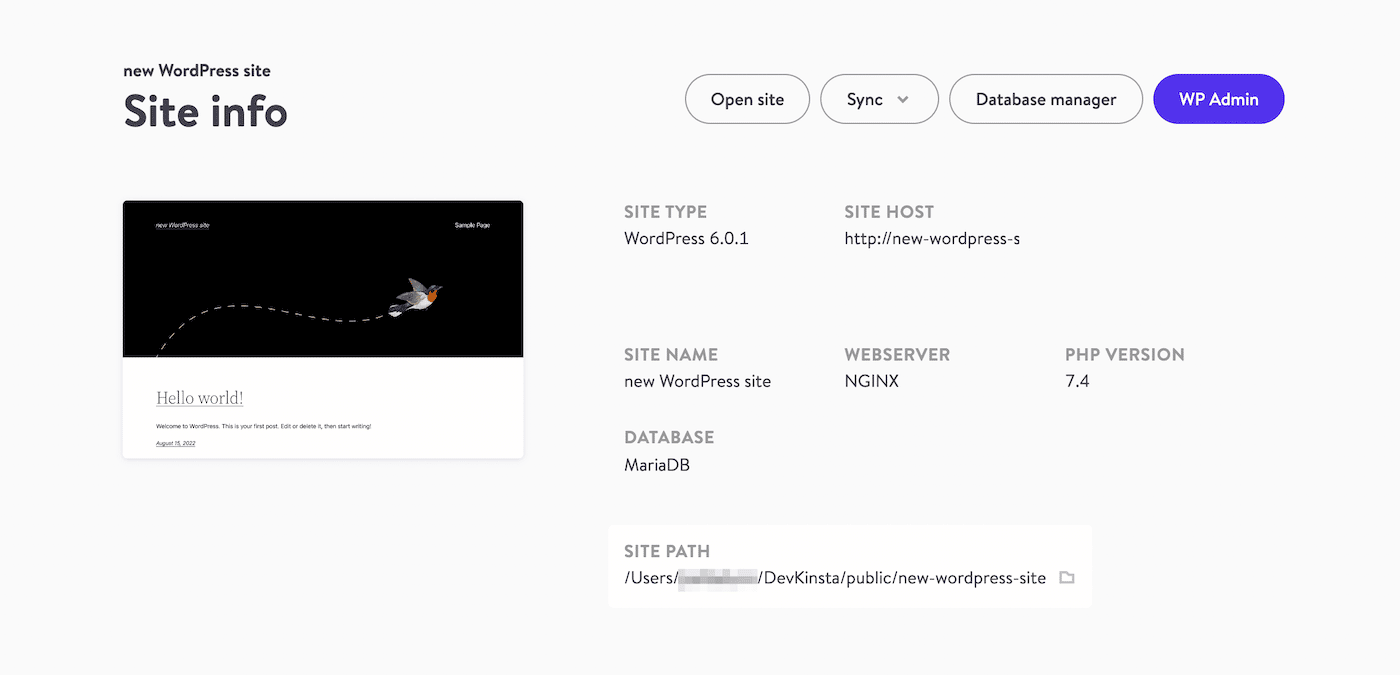
Durante questo processo, probabilmente dovrai inserire la password del tuo computer o accettare una finestra di dialogo di conferma. Ciò consentirà al software di apportare modifiche al file hosts e completare la creazione del database.
Metodo 2: importa il tuo sito Web Kinsta
Se hai un piano di hosting Kinsta, puoi clonare il tuo sito web esistente. In questo modo, puoi facilmente riportare qualsiasi modifica all'ambiente di gestione temporanea originale o al sito live. Per iniziare, seleziona Importa da Kinsta :

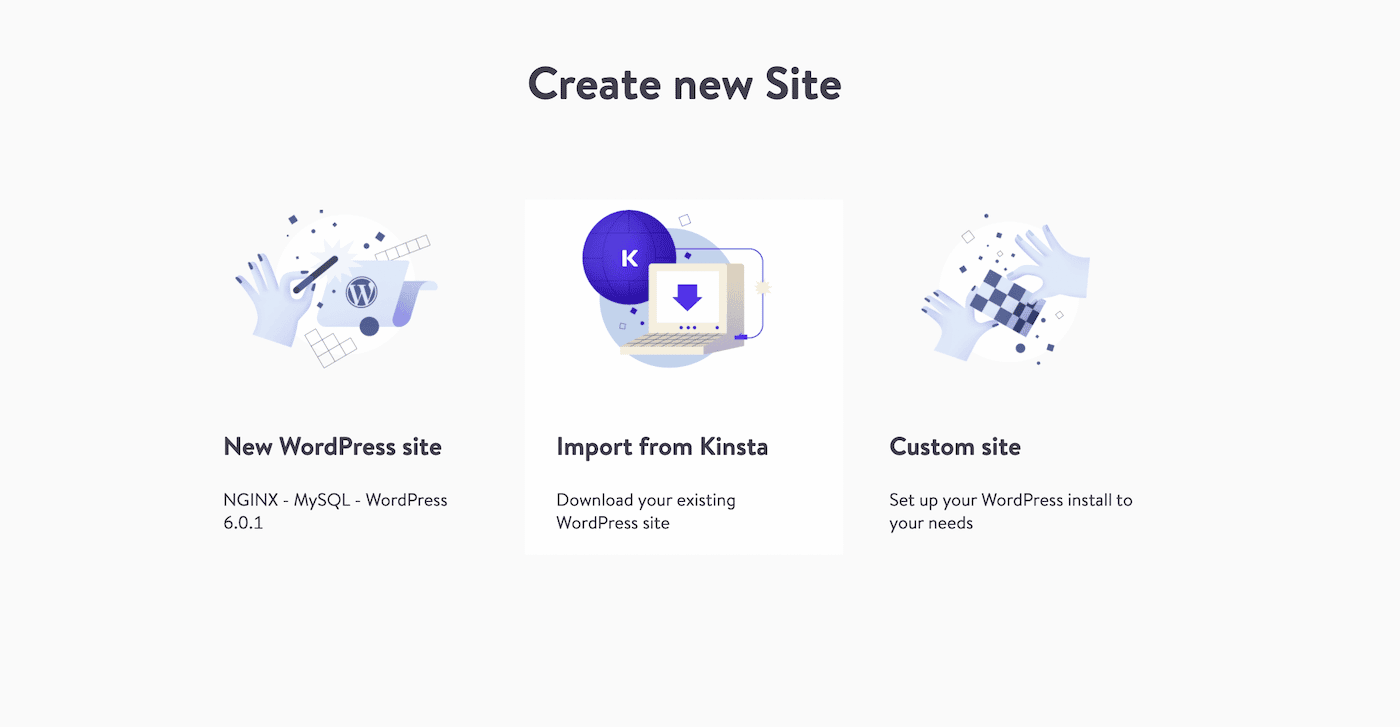
Successivamente, dovrai collegare il tuo account MyKinsta. Quando hai finito di inserire nome utente e password, fai clic su Accedi :
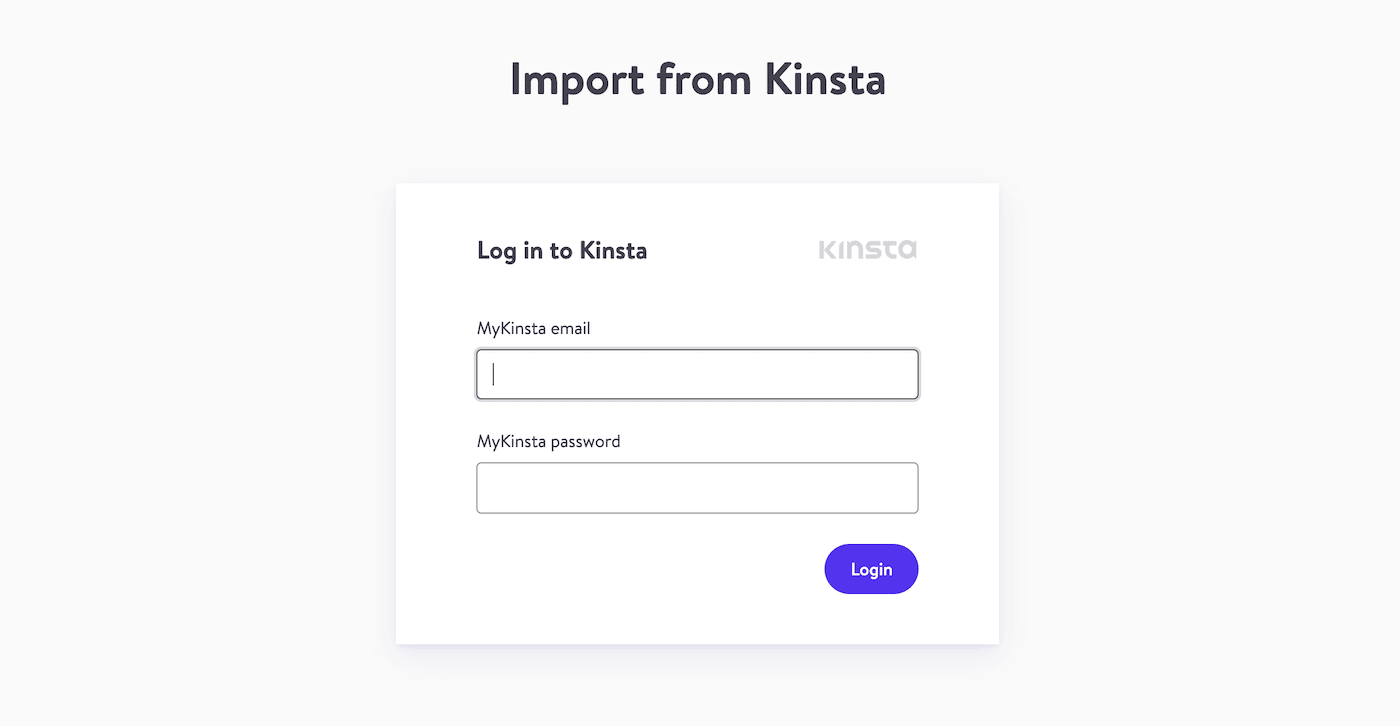
Quindi, scegli il sito che desideri clonare sul tuo computer. Poiché DevKinsta supporta sia gli ambienti di staging che quelli live, puoi sceglierne uno:
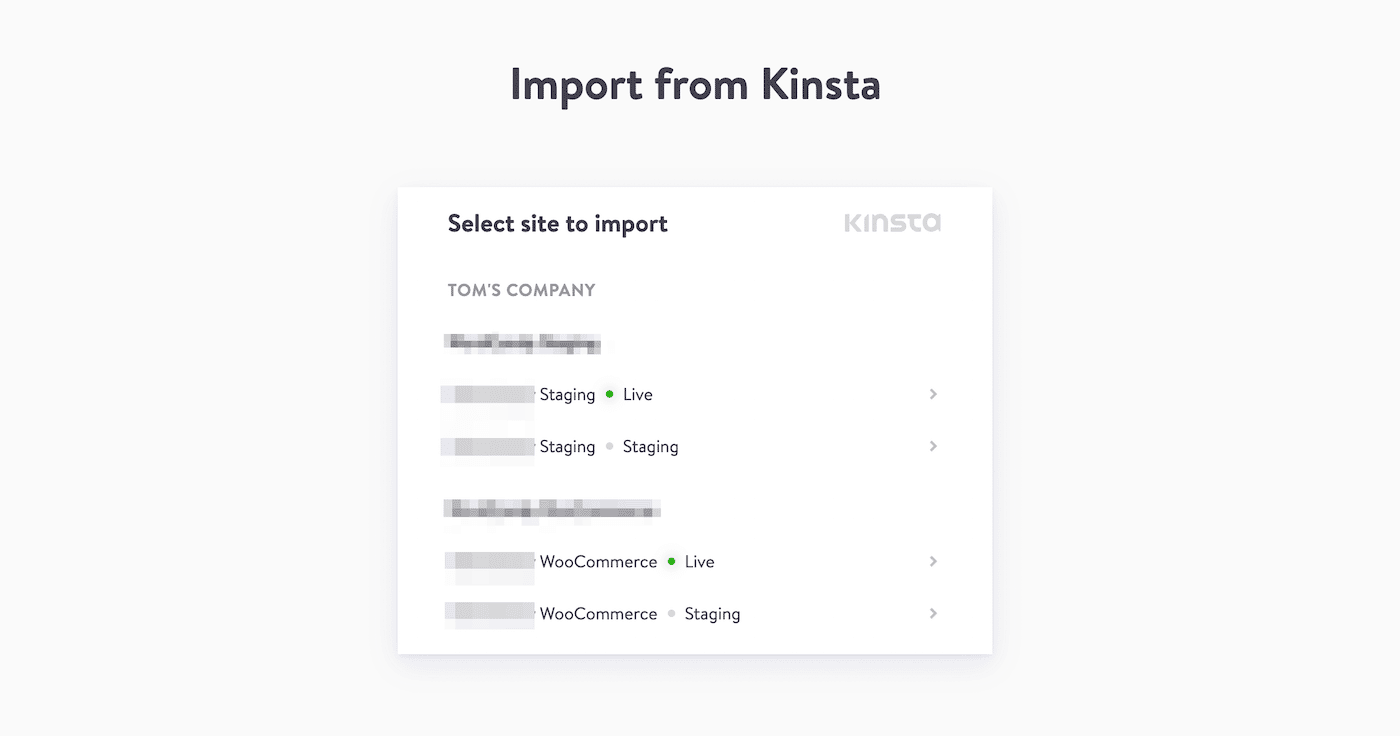
Se il sito Web è multisito, specifica se utilizza un sottodominio o una sottodirectory. Puoi anche selezionare Nessun multisito :
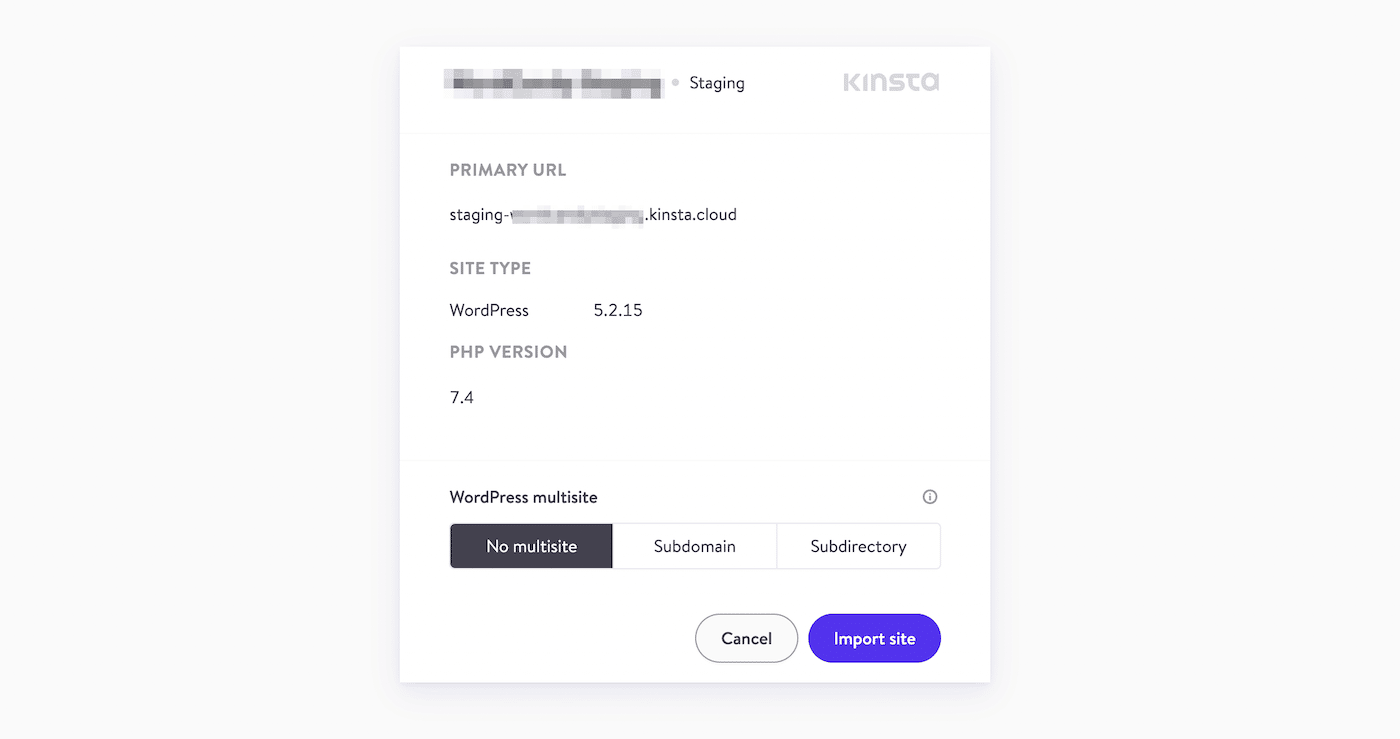
Dopo aver fatto clic su Importa sito , DevKinsta creerà una copia locale del sito Web che hai scelto.
Metodo 3: aggiungi un sito personalizzato
Quando desideri avere un maggiore controllo sull'installazione locale di WordPress, puoi selezionare l'opzione Sito personalizzato . Ciò ti consentirà di configurare impostazioni specifiche sul sito:
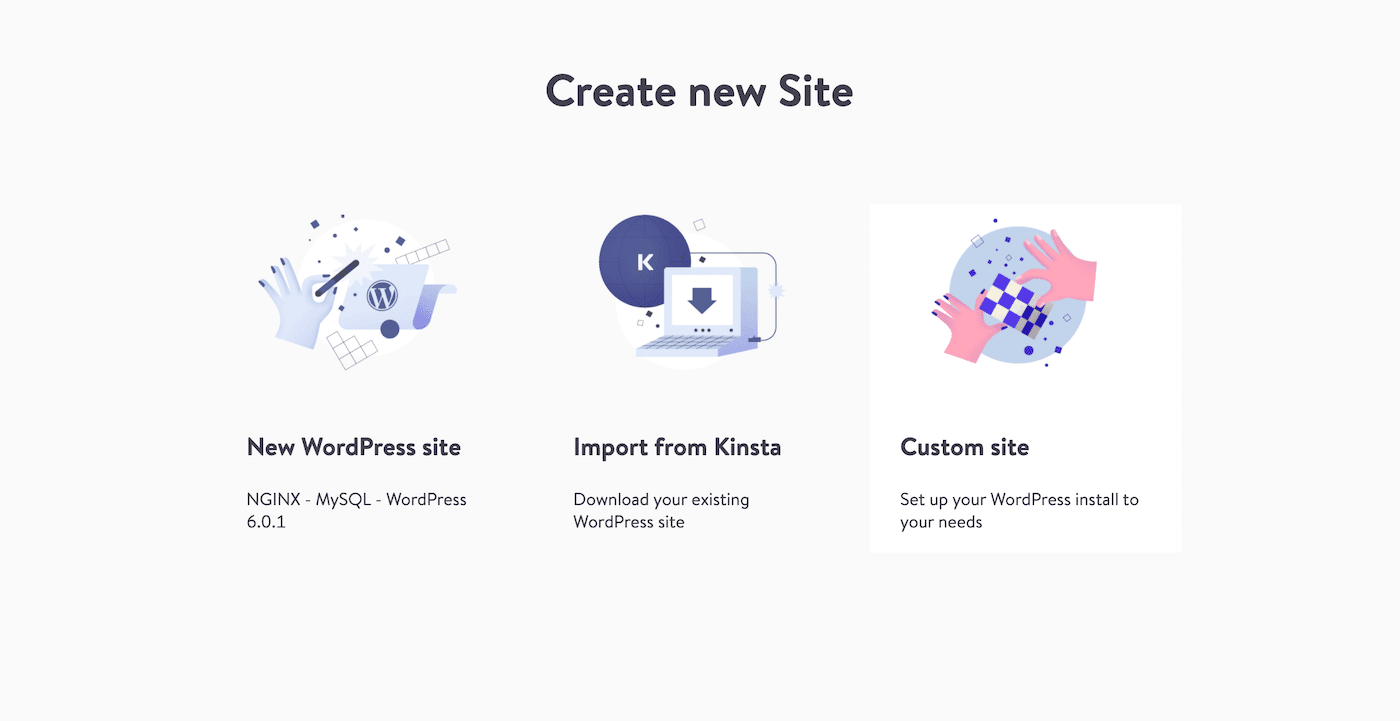
Innanzitutto, scegli un nome per il sito web. Puoi anche nominare il database e scegliere una versione PHP:
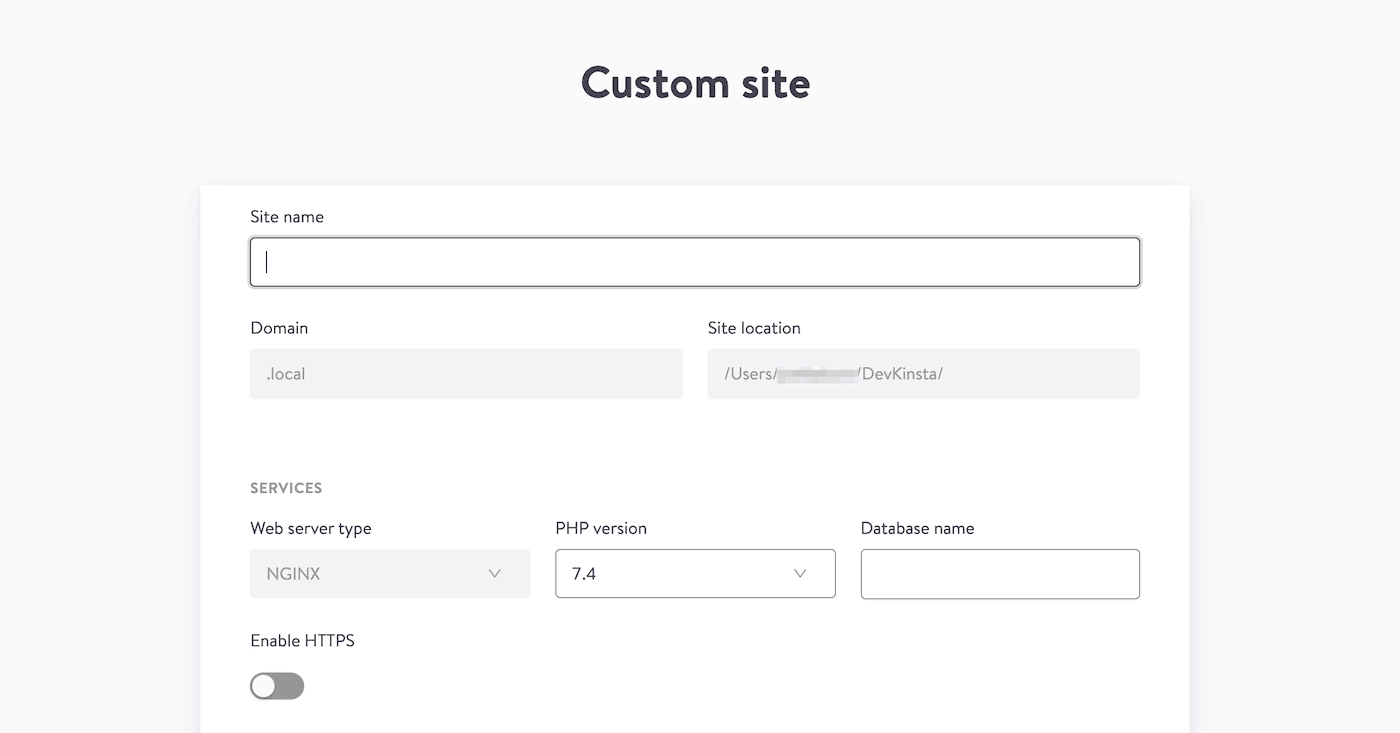
Sotto Dettagli di WordPress , puoi modificare il titolo del sito, così come la versione di WordPress. Infine, inserisci l'e-mail, il nome utente e la password dell'amministratore:
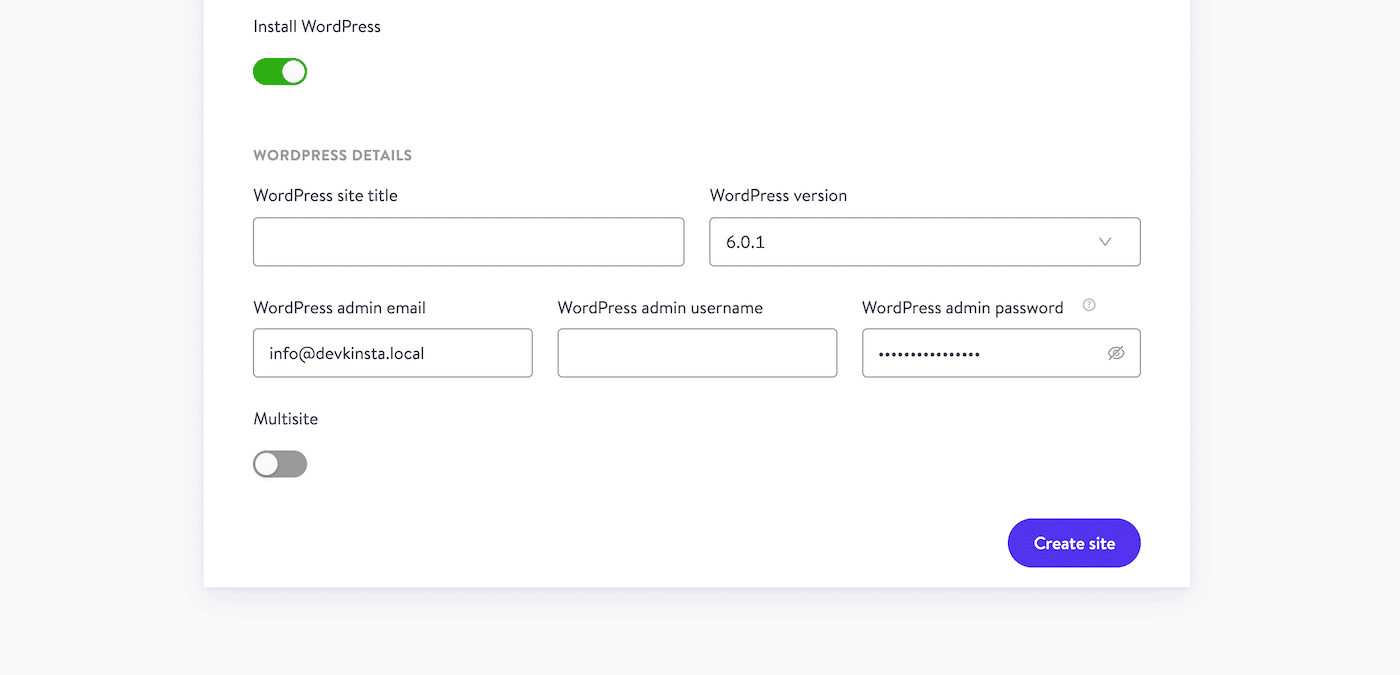
Dopo aver fatto clic su Crea sito , DevKinsta aggiungerà il dominio al file hosts e imposterà un nuovo database. Questo dovrebbe richiedere solo tra 15 e 20 secondi.
Passaggio 3: gestisci il tuo sito web locale
Dopo aver creato un sito web locale, dovrai sapere come visitarlo e gestirlo. In questo modo, puoi implementare le modifiche e valutare il loro successo. Nella pagina Siti , fai clic sull'icona della freccia per aprire il front-end del tuo sito web:
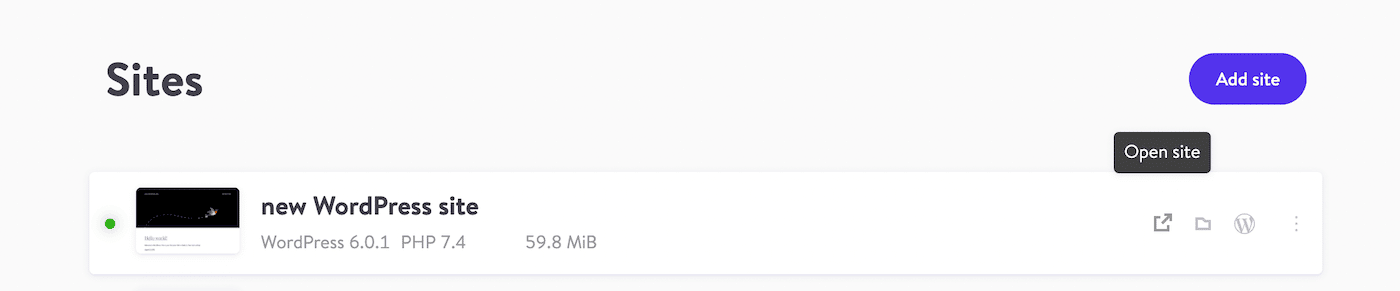
Per andare al tuo amministratore di WordPress, seleziona un sito web. Quindi, nella parte superiore della pagina delle informazioni sul sito, trova il pulsante WP Admin :
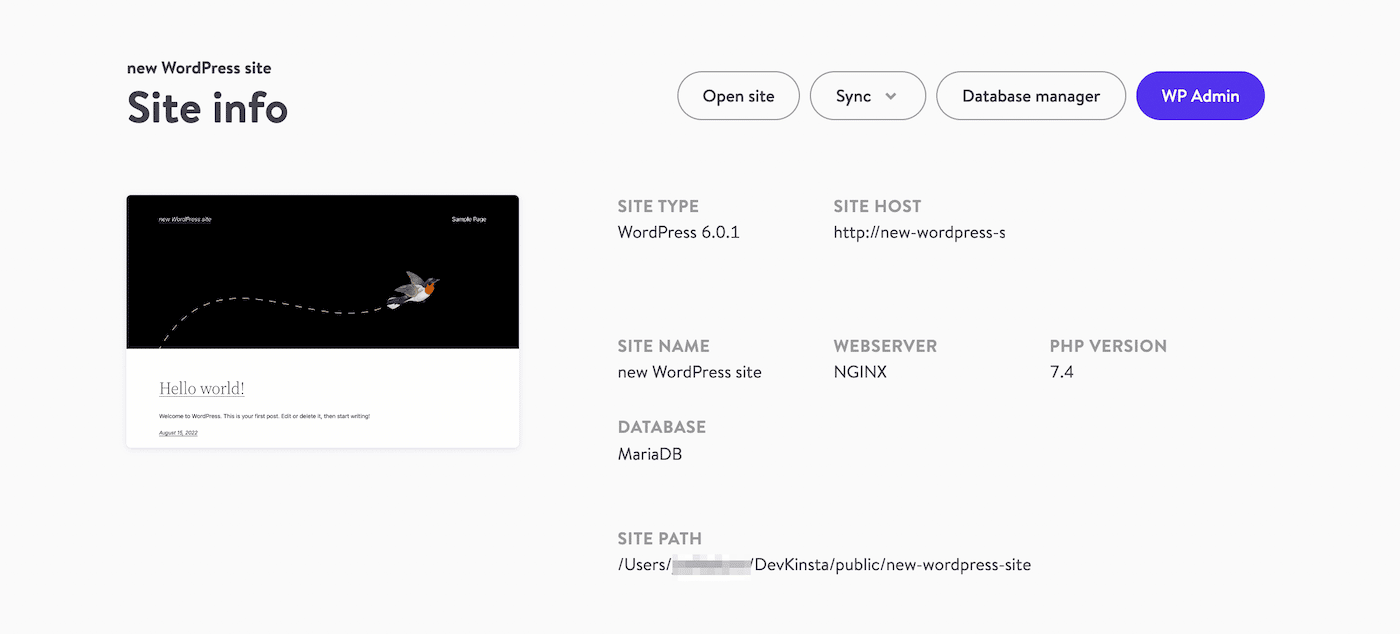
Nel browser generato, puoi inserire le tue informazioni di accesso a WordPress. Quindi, sarai in grado di visualizzare e modificare il tuo sito Web utilizzando la dashboard:
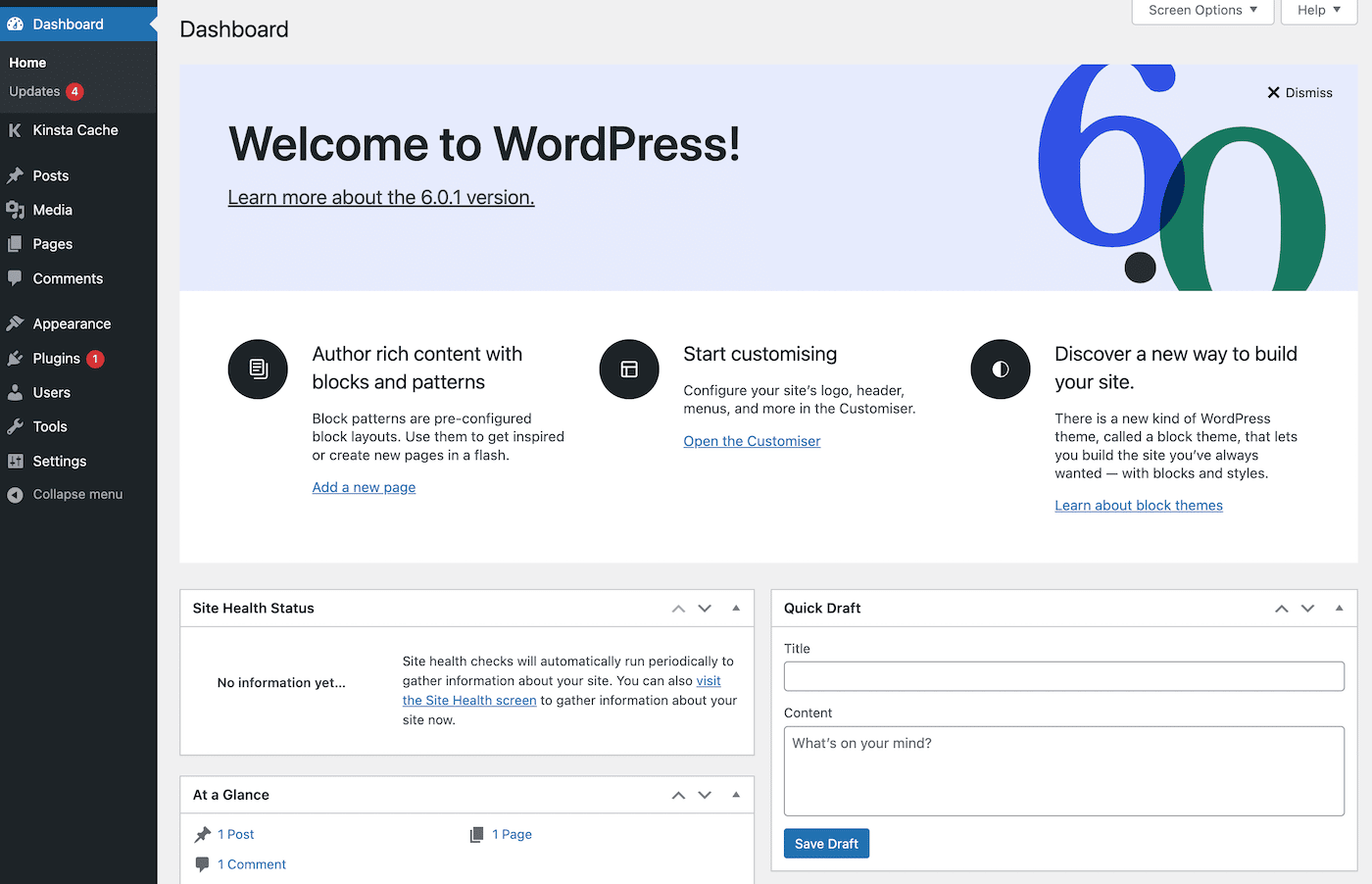
Una volta apportate le modifiche, puoi tornare alla pagina delle informazioni del sito DevKinsta. Selezionando Sincronizza > Push to Kinsta , puoi implementare questi sviluppi sul tuo sito di staging o live. In alternativa, puoi anche trasferire le modifiche da Kinsta a questo ambiente locale:
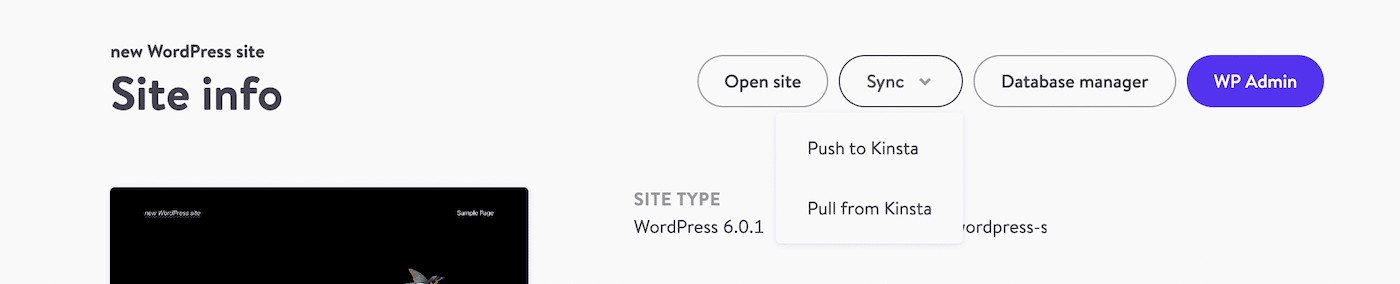
Se fai clic su Gestione database , puoi avviare Amministratore in una scheda del browser. Usando questo strumento, puoi creare nuovi database, ispezionare i dati in una tabella, modificare le impostazioni delle colonne, eseguire query SQL e molto altro:
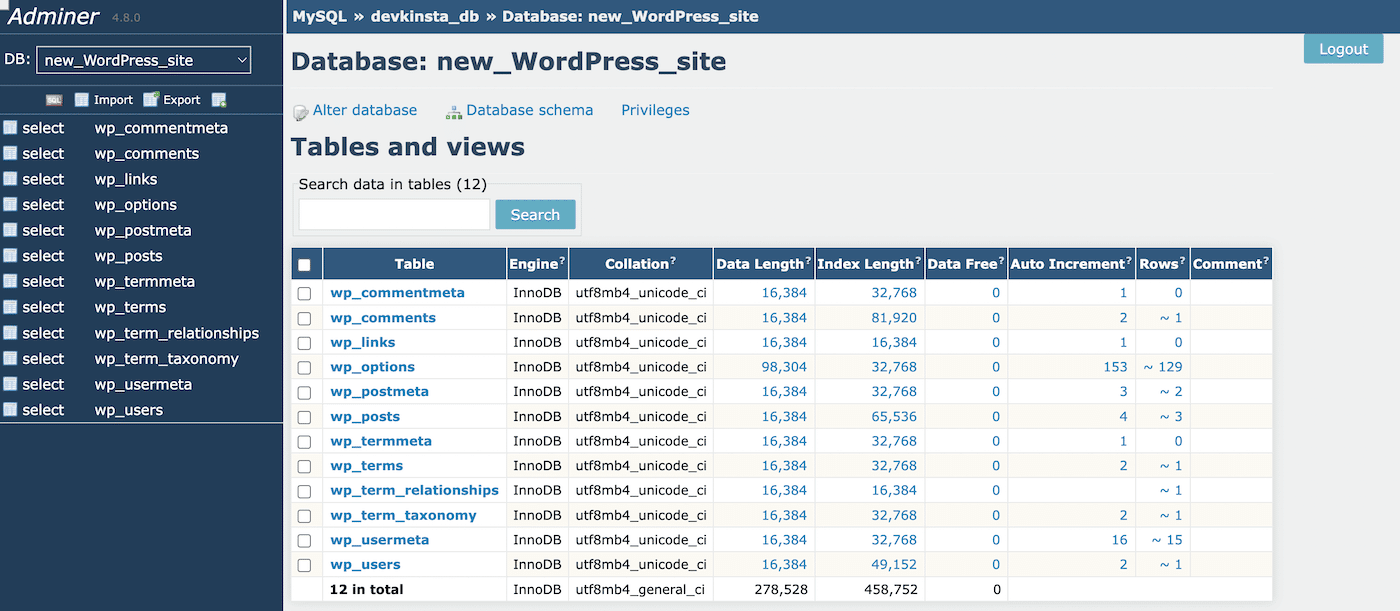
Come principiante, potresti dover creare solo un sito WordPress locale. Tuttavia, se sei uno sviluppatore o lavori per un'agenzia, puoi creare e gestire più siti in DevKinsta.
In DevKinsta, ogni sito viene eseguito in un ambiente containerizzato. Ciò significa che puoi aggiungere tutti i progetti di cui hai bisogno. Per fare ciò, clicca su Aggiungi sito nella home page:
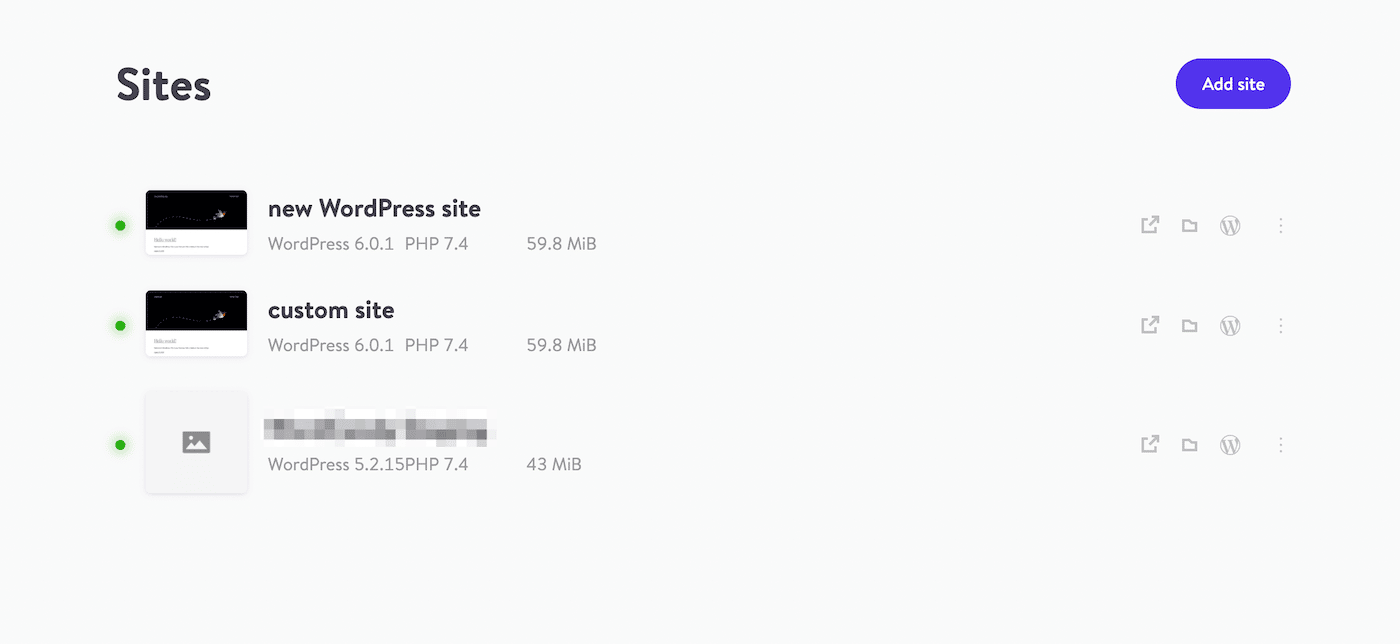
A questo punto dovresti avere un nuovo sito WordPress offline e gli strumenti necessari per personalizzarlo! Questo può aiutarti a sviluppare il tuo sito Web senza Wi-Fi ed evitare di commettere errori di codifica in tempo reale.
Riepilogo
Dopo aver avviato una versione locale di WordPress, puoi aprire e gestire il tuo sito anche senza una connessione Internet. Quando torni online, puoi semplicemente inviare le modifiche al tuo sito web live. In questo modo puoi completare le attività di sviluppo in qualsiasi momento.
Utilizzando DevKinsta, l'installazione di un ambiente WordPress locale può essere un processo semplice. Scarica questo strumento gratuito oggi per creare un sito di test offline in un solo clic!
