Cara Memeriksa dan Meningkatkan Batas Memori WordPress Anda
Diterbitkan: 2022-09-13Jika Anda memiliki situs WordPress, penting bagi Anda untuk memiliki cukup memori yang dialokasikan untuk menjalankan perangkat lunak dengan lancar. Bergantung pada ukuran dan kerumitan situs Anda, Anda mungkin perlu meningkatkannya. Namun, sebelum melakukannya, Anda harus menentukan batas memori saat ini.
Pada artikel ini, kami akan menunjukkan cara memeriksa batas memori WordPress Anda saat ini dan cara meningkatkannya jika perlu, serta menjawab beberapa pertanyaan yang paling sering diajukan tentang batas memori WordPress.
Berapa batas memori PHP di WordPress?
Batas memori PHP adalah jumlah maksimum memori yang dapat digunakan oleh skrip PHP. Jika situs WordPress melebihi batas memori PHP-nya, kemungkinan akan mengalami kesalahan. Kesalahan ini dapat mencakup "layar putih kematian", pemuatan halaman yang lambat, dan masalah koneksi database.
Seringkali, kesalahan akan muncul sebagai berikut:
“Kesalahan fatal: Ukuran memori yang diizinkan sebesar XXXXXXX byte habis (mencoba mengalokasikan byte YYYYYYY) di /path/to/file.php on line ZZZ.”
Anda akan menemukan kesalahan ini saat mencoba memasang plugin atau tema WordPress, menjalankan pembaruan, atau melakukan beberapa tindakan lain di situs Anda.
Cara memeriksa batas memori WordPress Anda
Ada beberapa cara untuk memeriksa batas memori WordPress Anda:
- Periksa akun hosting WordPress Anda.
- Periksa file wp-config.php Anda.
- Tanyakan host WordPress Anda.
- Gunakan Kesehatan Situs WordPress.
- Gunakan plugin WordPress.
Mari kita tinjau setiap opsi ini secara lebih rinci.
1. Periksa akun hosting WordPress Anda
Tempat pertama untuk memeriksa batas memori WordPress Anda adalah di akun hosting Anda. Banyak host akan mencantumkan batas memori PHP saat ini di panel kontrol akun. Di cPanel, ini terletak di bawah bagian Perangkat Lunak . Klik PHP Selector , lalu navigasikan ke root dokumen dari direktori yang ingin Anda kerjakan. Anda mungkin akan melihat informasi sebagai berikut dan ini akan memberi tahu Anda versi PHP mana yang digunakan situs Anda saat ini:
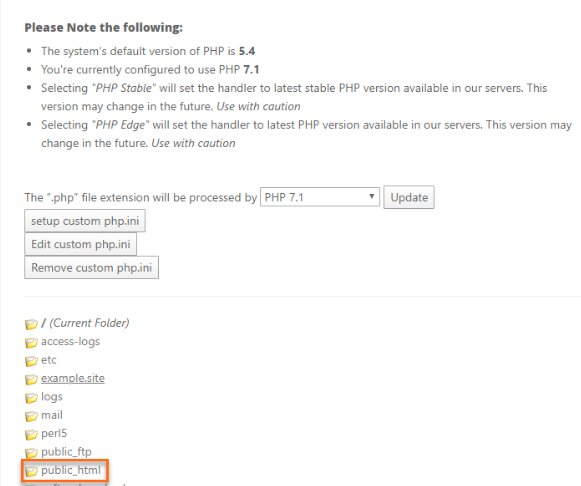
Kemudian, buka Opsi dan gulir ke bawah hingga Anda melihat baris yang bertuliskan memory_limit . Setelan situs Anda saat ini akan terlihat di sini.
2. Periksa file wp-config.php Anda
Tempat kedua Anda dapat memeriksa batas memori WordPress Anda adalah di file wp-config.php . File ini terletak di direktori root situs WordPress Anda. Untuk mengaksesnya, Anda harus terhubung ke situs Anda menggunakan klien FTP seperti Filezilla atau melalui Manajer File di cPanel. Setelah Anda terhubung, buka file wp-config.php di editor teks seperti Notepad++.
Selanjutnya, cari baris kode berikut:
define('WP_MEMORY_LIMIT', '256M');Baris kode ini menentukan jumlah memori maksimum yang dapat digunakan oleh WordPress. Angka berikut WP_MEMORY_LIMIT mewakili batas memori maksimum dalam megabita. Dalam contoh ini, diatur ke 256MB.
Jika baris ini tidak ada di file wp-config.php Anda, Anda dapat menambahkannya ke akhir file. Pastikan untuk menyimpan perubahan Anda sebelum keluar.
3. Tanyakan host WordPress Anda
Jika Anda tidak yakin di mana menemukan batas memori WordPress Anda atau Anda tidak dapat mengakses akun hosting atau file wp-config.php Anda, Anda selalu dapat menghubungi host WordPress Anda dan menanyakan kepada mereka berapa batas memori PHP saat ini untuk Anda. lokasi. Untuk melakukan ini, Anda biasanya perlu membuka tiket dukungan dengan tuan rumah Anda atau mengirimi mereka email.
4. Gunakan Kesehatan Situs WordPress
Jika Anda menginginkan cara mudah untuk memeriksa batas memori WordPress Anda (dan detail situs lainnya), Anda dapat menggunakan alat Kesehatan Situs bawaan WordPress, yang memberi Anda gambaran umum tentang kesehatan situs Anda, termasuk batas memori PHP saat ini.
Modul ini akan menunjukkan kepada Anda batas memori saat ini untuk situs WordPress Anda. Untuk mengaksesnya, buka Alat → Kesehatan Situs di dasbor WordPress Anda dan klik tab Info . Perluas Penanganan Media dan, di bawah Sajikan r, cari batas memori PHP.
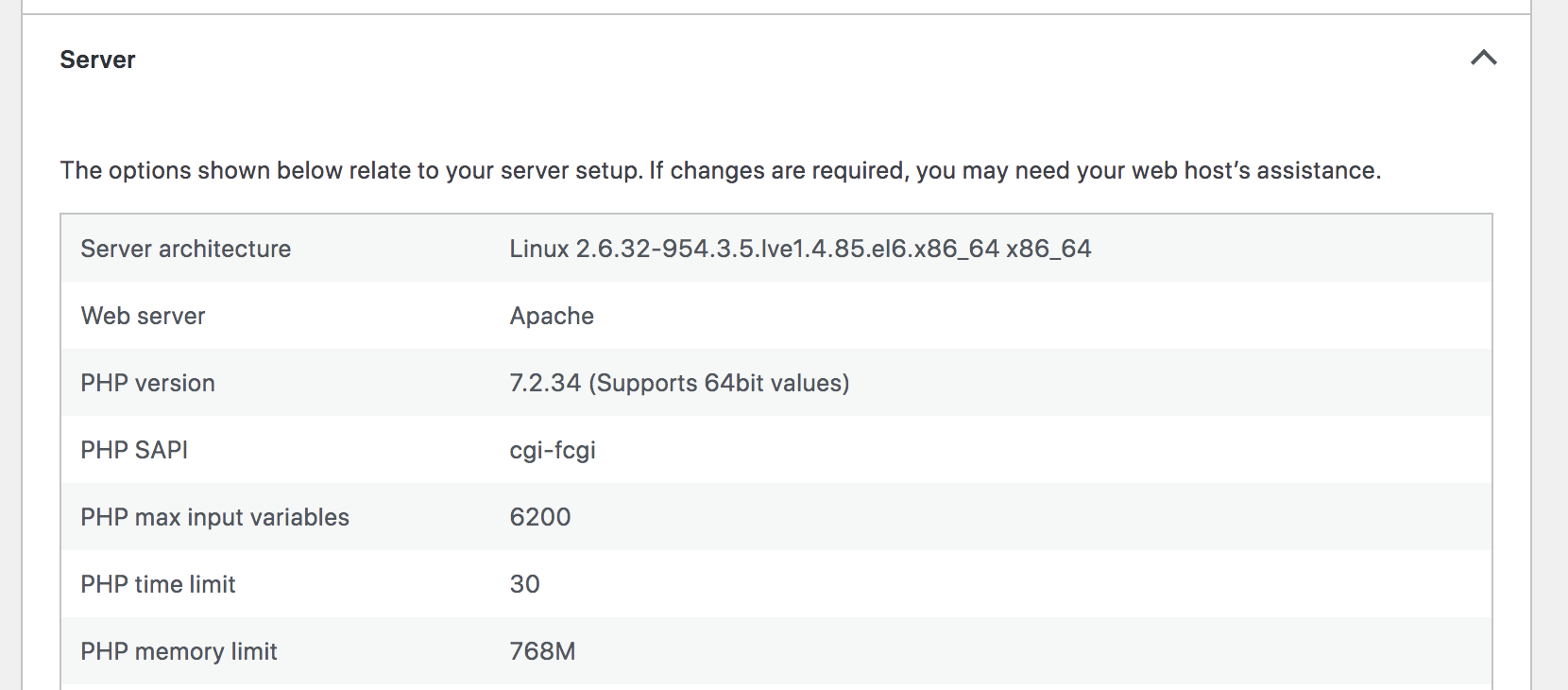
5. Gunakan plugin
Pilihan lain adalah menggunakan plugin untuk mendapatkan akses ke informasi ini. Berikut adalah dua yang siap untuk tugas itu:
- WP Healthcheck: Plugin ini memberi Anda gambaran umum tentang kesehatan situs WordPress Anda, termasuk batas memori saat ini. Plus, ini membantu meningkatkan kinerja situs Anda dengan menghapus transien dan data lain yang tidak perlu.
- Pemeriksaan Kesehatan & Pemecahan Masalah: Selain menyajikan batas memori Anda dan informasi server lainnya dengan cara yang mudah digunakan, alat ini mengidentifikasi masalah konfigurasi dan penyiapan. Ini bisa sangat membantu jika Anda bekerja dengan tim dukungan untuk memecahkan masalah.
Cara meningkatkan batas memori WordPress
Jika Anda perlu meningkatkan batas memori WordPress Anda, inilah proses optimal yang harus diikuti:
- Cadangkan situs Anda sebelum mengedit kode apa pun
- Edit wp_memory_limit di file wp-config.php Anda
Dalam beberapa kasus, Anda mungkin juga perlu melakukan langkah-langkah tambahan berikut:
- Edit memory_limit di file PHP.ini Anda
- Edit file .htaccess Anda
- Hubungi penyedia hosting Anda
Mari kita tinjau masing-masing secara lebih rinci.
1. Cadangkan situs Anda sebelum mengedit kode apa pun
Sebelum Anda membuat perubahan apa pun pada situs WordPress Anda, penting untuk mencadangkan data Anda terlebih dahulu. Ini akan memastikan bahwa Anda memiliki salinan situs Anda yang dapat Anda kembalikan jika terjadi kesalahan. Ada beberapa cara berbeda untuk mencadangkan situs WordPress Anda:
- Gunakan plugin cadangan WordPress seperti Jetpack Backup
- Ekspor database WordPress Anda secara manual
- Gunakan lingkungan pementasan
- Gunakan snapshot server (jika tersedia)
- Tanyakan kepada host WordPress Anda apakah mereka menawarkan cadangan
Jetpack menyediakan metode paling sederhana untuk mencadangkan situs WordPress Anda. Anda dapat mengunduh salinan hanya dalam beberapa klik tanpa harus berurusan dengan mengakses server Anda. Dan jika terjadi kesalahan saat meningkatkan batas memori, Anda dapat memulihkan cadangan tersebut meskipun situs web Anda benar-benar tidak aktif. Bagian terbaik? Di masa mendatang, Anda akan dilindungi dengan pencadangan waktu nyata otomatis yang menyimpan situs Anda setiap kali terjadi perubahan.
Pelajari lebih lanjut tentang cara mencadangkan situs WordPress Anda dengan Jetpack.

2. Edit wp_memory_limit di file wp-config.php Anda
Jika Anda ingin meningkatkan batas memori WordPress Anda, tempat pertama untuk memulai adalah dengan file wp-config.php Anda. File ini terletak di direktori root situs WordPress Anda. Anda dapat menavigasi di sini menggunakan klien FTP atau melalui File Manager di cPanel seperti yang disebutkan sebelumnya.
Untuk mengedit wp_memory_limit Anda, cukup unduh file dan buka di editor teks. Kemudian cari baris yang mengatakan:
define('WP_MEMORY_LIMIT', '64M');Ganti batas memori dengan angka yang lebih tinggi. Misalnya, jika Anda ingin meningkatkan batas memori hingga 256M, Anda akan menggunakan:
define('WP_MEMORY_LIMIT', '256M');Simpan perubahan Anda. Unggah file kembali ke server Anda. Batas memori situs Anda sekarang harus ditingkatkan.
3. Edit memory_limit di file PHP.ini Anda
Jika Anda tidak dapat mengedit wp_memory_limit di file wp-config.php Anda, atau jika Anda ingin menambah batas memori untuk lebih dari sekadar WordPress, Anda dapat mengedit pengaturan memory_limit di file PHP.ini Anda.
File PHP.ini terletak di direktori root situs WordPress Anda, tetapi jika penyedia hosting Anda menggunakan cpanel, Anda dapat dengan mudah mengubah batas memori dari dasbor itu.
Arahkan ke cpanel, dan temukan Editor MultiPHP INI di bagian Perangkat Lunak . Dari tarik-turun yang muncul, pilih situs web Anda. Cari "memory_limit" dan ubah ke nomor apa pun yang Anda inginkan. Simpan perubahan Anda. Batas memori Anda sekarang harus ditingkatkan.
4. Edit file .htaccess Anda
Jika Anda masih tidak dapat meningkatkan batas memori WordPress menggunakan metode sebelumnya, Anda dapat mencoba menambahkan baris kode berikut ke file .htaccess Anda:
php_value memory_limit 256MFile .htaccess terletak di direktori root situs WordPress Anda. Jika Anda tidak melihat file ini, pastikan Anda telah mengaktifkan file tersembunyi di klien FTP Anda.
Anda dapat melakukan ini dengan masuk ke pengaturan Server atau Koneksi di klien FTP Anda dan mencentang kotak yang mengatakan Tampilkan file tersembunyi . Anda juga dapat melakukannya di cPanel dengan masuk ke File Manager, klik Settings di pojok kanan atas lalu centang kotak yang bertuliskan Show Hidden Files (dotfiles) .
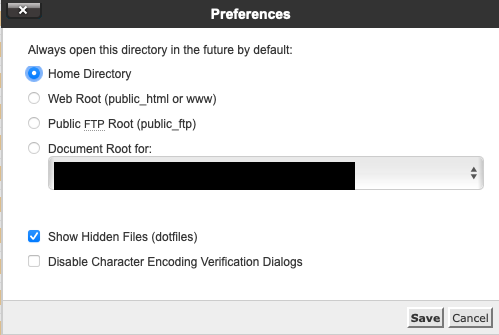
5. Hubungi penyedia hosting Anda
Jika Anda telah mencoba semua hal di atas dan Anda masih tidak dapat meningkatkan batas memori WordPress, pilihan terakhir Anda adalah menghubungi penyedia hosting Anda. Anda mungkin perlu meningkatkan paket hosting Anda untuk mencapai hal ini, terutama jika Anda telah menggunakan sumber daya Anda.
Host Anda harus dapat membantu Anda meningkatkan batas memori dan mengarahkan Anda ke arah yang benar jika Anda perlu meningkatkan paket hosting Anda ke sesuatu yang lebih kuat, seperti paket hosting WordPress terkelola, atau bahkan VPS atau server khusus.
Pertanyaan yang sering diajukan
Berikut adalah beberapa jawaban atas pertanyaan umum yang dimiliki orang tentang batas memori WordPress:
1. Mengapa meningkatkan batas memori WordPress?
Ada beberapa alasan mengapa Anda mungkin perlu meningkatkan batas memori WordPress Anda:
- Situs Anda dimuat dengan lambat
- Anda melihat layar putih kesalahan kematian
- Anda melihat kesalahan "kehabisan memori"
- Penyedia hosting Anda merekomendasikannya
2. Berapa wp_memory_limit yang direkomendasikan?
Aturan umum adalah Anda harus memiliki setidaknya 64MB memori yang dialokasikan untuk WordPress. Namun, ini dapat bervariasi tergantung pada ukuran dan kompleksitas situs Anda. Jika Anda tidak yakin berapa banyak memori yang dibutuhkan situs Anda, Anda dapat memulai dengan 64MB dan meningkatkannya sesuai kebutuhan.
3. Bagaimana saya tahu jika saya perlu meningkatkan batas memori WordPress saya?
Ada beberapa tanda bahwa Anda mungkin perlu meningkatkan batas memori WordPress Anda:
- Anda melihat pesan kesalahan yang mengatakan, "Ukuran memori yang diizinkan habis"
- Anda melihat pesan kesalahan yang mengatakan, "WordPress telah mengalami kesalahan dan perlu memulai ulang"
- Situs Anda dimuat dengan lambat atau kehabisan waktu
- Anda melihat kesalahan "layar putih kematian"
4. Apa yang terjadi jika saya tidak meningkatkan batas memori WordPress saya?
Jika Anda tidak meningkatkan batas memori WordPress, Anda mungkin melihat kesalahan di situs Anda, atau situs Anda mungkin dimuat dengan lambat. Dalam beberapa kasus, bahkan mungkin crash.
5. Apakah meningkatkan batas memori WordPress akan memperlambat situs saya?
Secara umum, tidak. Namun, jika Anda mengalokasikan terlalu banyak memori ke WordPress, itu dapat menyebabkan server Anda melambat dan memengaruhi kecepatan situs Anda.
6. Apa yang terjadi jika saya mencoba mengalokasikan lebih banyak memori daripada yang dimiliki server saya?
Jika Anda mencoba mengalokasikan lebih banyak memori ke WordPress daripada yang dimiliki server Anda, Anda akan melihat pesan kesalahan yang mengatakan "Kesalahan fatal: Ukuran memori yang diizinkan dari xxxxxxx byte habis." Ini berarti Anda perlu menambah jumlah memori yang dimiliki server Anda, atau mengurangi jumlah memori yang coba digunakan WordPress.
7. Berapa batas maksimum memori WordPress?
Batas memori maksimum untuk WordPress adalah 512MB. Namun, tergantung pada server dan pengaturan WordPress Anda, Anda mungkin tidak dapat mengalokasikan memori sebanyak ini ke WordPress.
8. Apa perbedaan antara wp_memory_limit dan wp_max_memory_limit?
Pengaturan wp_memory_limit menentukan jumlah maksimum memori yang dapat digunakan oleh WordPress. Pengaturan wp_max_memory_limit menentukan jumlah maksimum memori yang dapat digunakan oleh WordPress dan plugin atau tema apa pun. Jika Anda mengalami kesalahan dengan plugin atau tema, Anda mungkin perlu meningkatkan pengaturan wp_max_memory_limit .
9. Saya masih mengalami masalah. Apa yang harus saya lakukan?
Jika Anda telah mencoba semua hal di atas dan masih mengalami masalah, cara terbaik adalah menghubungi penyedia hosting Anda dan meminta bantuan mereka. Mereka akan dapat melihat pengaturan server dan WordPress Anda dan membantu Anda mengetahui apa yang terjadi.
Tingkatkan batas memori WordPress Anda
Mempelajari hal-hal seperti cara meningkatkan batas memori WordPress Anda adalah bagian yang menarik dalam mengembangkan keterampilan Anda sebagai pemilik situs. Kami harap postingan ini bermanfaat bagi Anda. Jika Anda masih melihat kesalahan atau kinerja yang lambat, sebaiknya hubungi penyedia hosting Anda untuk mendapatkan bantuan.
