Cara memigrasikan Situs WordPress secara manual (Panduan 2024)
Diterbitkan: 2024-04-12Apakah Anda ingin mempelajari cara memigrasikan situs WordPress secara manual?
Memigrasikan situs WordPress Anda secara manual dari satu host ke host lainnya bisa terasa melelahkan, terutama jika Anda melakukannya untuk pertama kali. Namun dengan langkah yang tepat dan beberapa pengetahuan teknis, Anda dapat memindahkan sendiri situs WordPress Anda dengan sukses.
Artikel ini akan memberi Anda petunjuk langkah demi langkah tentang cara memigrasikan situs web Anda secara manual.
Daftar isi
- 1. Ekspor database WordPress Anda
- 2. Unduh file situs Anda
- 3. Unggah file situs Anda ke server baru
- 4. Buat database baru
- 5. Edit file wp-config.php
- 6. Impor database asli Anda
- 7. Ubah pengaturan DNS
- 8. Perbarui URL (opsional)
- Bonus: Cara termudah untuk memigrasikan situs WordPress
Kiat ahli: Sebelum memulai, pastikan untuk membuat cadangan situs WordPress Anda.Dengan cara ini, Anda akan memiliki salinan semua file dan database Anda jika terjadi kesalahan selama proses migrasi.
1. Ekspor database WordPress Anda
Mari kita mulai dengan mengekspor database WordPress Anda.
Basis data WordPress adalah tempat semua data situs web Anda disimpan. Sebagian besar penyedia hosting mengizinkan Anda mengakses dan mengekspornya melalui pengelola basis data yang dikenal sebagai phpMyAdmin.
Berikut cara mengekspor database WordPress Anda di phpMyAdmin:
- Masuk ke phpMyAdmin dan pilih database yang ingin Anda unduh. Basis data WordPress Anda biasanya memiliki nama yang dimulai dengan “wp_ “.
- Arahkan ke tab Ekspor yang terletak di menu atas.
- Pilih “ Cepat – hanya tampilkan opsi minimal ” sebagai metode EksporAnda dan pastikanFormatdiatur keSQL.
- Cukup klik tombolBuka atau Ekspordi bagian bawah halaman untuk mengekspor database.
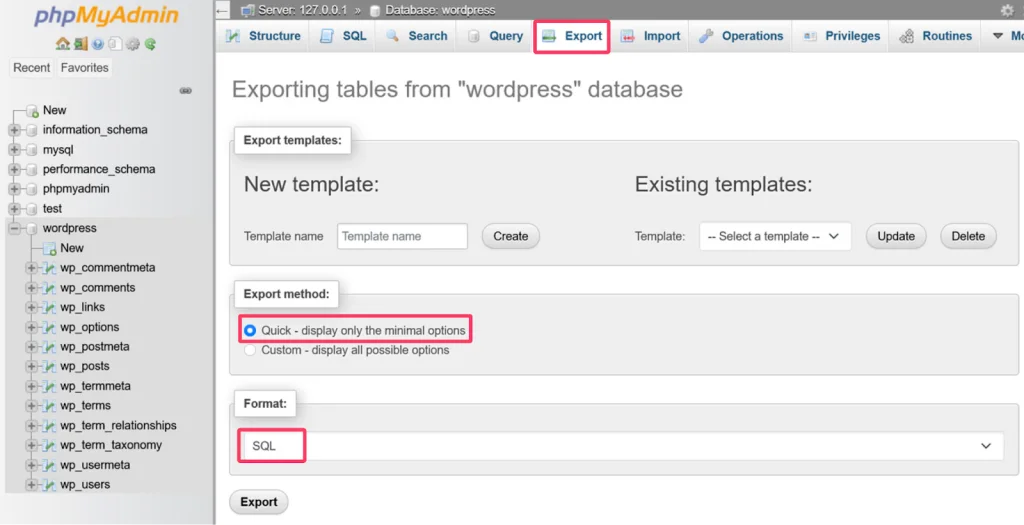
Setelah pengunduhan selesai, database akan disimpan sebagai file .sql. Kompres file ini dalam format zip dan simpan di komputer Anda.
Ingat: File .sql yang diunduh ini adalah inti dari migrasi situs web Anda.Fungsionalitas situs web Anda bergantung padanya, jadi tangani dengan hati-hati.
2. Unduh file situs Anda
Langkah selanjutnya adalah mengunduh file WordPress Anda. Cara umum untuk melakukan ini adalah dengan masuk ke server Anda melalui klien FTP (seperti FileZilla ) dan mentransfer file ke komputer lokal Anda.
Inilah cara Anda melakukannya:
Mulailah dengan menginstal klien FTP di komputer Anda. Untuk demonstrasi kami, kami akan menggunakan FileZilla sebagai klien FTP kami. Setelah terinstal, buka klien FTP.
Di FileZilla, masukkan nama host, nama pengguna FTP, kata sandi, dan nomor port di kolom di bagian atas antarmuka. Anda harus mengumpulkan informasi ini dari penyedia hosting Anda.
Kemudian, klik tombolQuickconnect untuk membuat koneksi dengan server Anda.

Setelah terhubung, Anda akan melihat file situs Anda di panel kanan. Arahkan ke folderpublic_html , yang merupakan direktori instalasi WordPress Anda, dan pilih semua file dan folder di dalamnya.Klik kanan pada file yang dipilih dan pilih opsi “Unduh”.

FileZilla kemudian akan mentransfer file dari server ke komputer lokal Anda. Kompres semua file yang diunduh ke dalam satu arsip zip. Ini tidak hanya menghemat ruang tetapi juga menyederhanakan proses pengunggahan di server baru.
3. Unggah file situs Anda ke server baru
Sekarang file WordPress Anda telah diunduh dan dikompresi menjadi arsip zip, sekarang saatnya mengunggahnya ke server baru Anda.
Untuk melakukan ini, Anda dapat menggunakan FTP atau membuka pengelola file situs web baru yang disediakan oleh penyedia hosting Anda. Mirip dengan situs web lama Anda, cari dan buka folderpublic_html .
Jika server baru sudah menjalankan situs web, disarankan untuk menghapus kontennya sebelum mengunggah file Anda. Hal ini memastikan migrasi yang bersih dan menghindari potensi konflik dengan data yang ada.
Perhatian: Lanjutkan penghapusan konten yang ada hanya jika Anda benar-benar yakin ingin menggantinya.Langkah ini tidak dapat diubah.
Unggah file zip terkompresi yang diunduh yang berisi file WordPress Anda ke direktori ini.

Setelah pengunggahan selesai, ekstrak file zip di dalam direktori public_html. Ini akan membongkar semua file dan folder penting WordPress Anda ke lokasi yang ditentukan dalam direktori public_html. Tanpa ekstraksi, situs web Anda tidak akan berfungsi dengan baik.
4. Buat database baru
Untuk pengaturan WordPress baru, Anda harus membuat database baru untuk mengimpor data SQL yang Anda simpan. Prosesnya bervariasi tergantung pada penyedia hosting Anda, namun ada dua metode utama untuk membuat database.
Metode 1: Menggunakan cPanel
- Login ke cPanel dengan username dan password cPanel.
- Klik pada ikon “Database MySQL”.
- Pada bagian “Buat Database Baru”, masukkan nama database dan klik Buat Database .
Metode 2: Menggunakan phpMyAdmin
- Akses phpMyAdmin menggunakan kredensial login yang disediakan.
- Pilih tab Basis Data .Ini akan mengarahkan Anda ke daftar database yang ada dan pilihan untuk membuat yang baru.
- Masukkan nama database baru ke dalam kolom “Buat database baru”.
- KlikBuat .
5. Edit file wp-config.php
Mengonfigurasi file wp-config.php adalah salah satu langkah terpenting dalam migrasi situs WordPress. File ini berisi informasi penting tentang database baru Anda yang memungkinkan WordPress terhubung ke datanya.
Berikut cara mengedit file wp-config.php tergantung situasi Anda:

- Instalasi WordPress baru: Buka direktori dan temukan file bernama “wp-config-sample.php”.Buat salinan file ini di lokasi yang sama dan ganti namanya menjadi wp-config.php.
- Migrasi situs yang ada: Jika Anda menjalankan situs web, Anda seharusnya sudah memiliki file wp-config.php yang siap untuk diedit.
Apa pun skenarionya, buka file dalam editor kode (Notepad++ atau serupa) dan cari bagian khusus ini:
/** Nama database untuk WordPress */
mendefinisikan( 'DB_NAME', 'database_name_here' );
/** Nama pengguna basis data */
mendefinisikan('DB_USER', 'namapengguna_di sini');
/** Kata sandi basis data */
mendefinisikan('DB_PASSWORD', 'kata sandi_di sini');
/** Nama host basis data */
mendefinisikan('DB_HOST', 'localhost' );
Di bagian ini, Anda akan menemukan detail seperti nama database, nama pengguna, dan kata sandi. Ganti informasi ini dengan informasi host baru Anda.
Jika Anda menggunakan file wp-config.php baru, Anda juga harus mengganti kunci unik Anda.
Setelah selesai, simpan file tersebut.
6. Impor database asli Anda
Anda juga perlu mengimpor database lama Anda ke database baru yang Anda buat. Untuk ini:
- Masuk lagi ke phpMyAdmin untuk situs baru Anda dan navigasikan ke database yang Anda buat.
- Buka tab Impor .
- Klik tombol Telusuri di bawah bagian “File untuk diimpor” untuk memilih dan mengunggah file database Anda.

4. Setelah Anda memilih file, klik tombolImpor di bagian bawah layar.
Ini akan memulai proses mengimpor database asli Anda.
7. Ubah pengaturan DNS
Situs web Anda harus aktif dan berjalan di server atau nama domain baru Anda. Namun ada satu hal lagi yang harus ditangani: Sistem Nama Domain (DNS).
DNS menerjemahkan nama domain Anda (seperti google.com) menjadi alamat IP (seperti 192.0.2.1) yang dapat dipahami komputer. Saat ini, DNS Anda mungkin masih mengarah ke host lama Anda. Untuk memastikan pengunjung menemukan lokasi baru Anda, Anda perlu memperbarui DNS agar mengarah ke host baru Anda
Namun, langkah pastinya akan berbeda-beda tergantung di mana Anda mendaftarkan nama domain Anda. Kebanyakan pendaftar menawarkan instruksi yang jelas di situs web mereka. Cukup cari di situs web registrar domain Anda dan ikuti panduan mereka.
8. Perbarui URL (opsional)
Langkah ini hanya diperlukan jika Anda memigrasikan situs WordPress Anda ke domain baru. Jika Anda tetap menggunakan domain yang sama, Anda dapat melewati bagian ini.
Untuk memperbarui referensi URL, Anda dapat menggunakan skrip Search Ganti DB . Unggah skrip ke server Anda menggunakan FTP dan jalankan di browser web untuk melakukan pembaruan yang diperlukan. Setelah menggunakan script tersebut, segera hapus dari server Anda. Membiarkannya dapat diakses dapat membahayakan keamanan situs Anda.
Alternatifnya, Anda juga dapat menggunakan plugin seperti Better Search replace untuk melakukan perubahan ini. Ini adalah pendekatan yang lebih aman dan ramah pengguna dibandingkan menggunakan skrip.
Bonus: Cara termudah untuk memigrasikan situs WordPress
Mari kita hadapi itu. Memigrasikan situs WordPress secara manual bukanlah keputusan yang bijaksana, terutama jika Anda adalah orang non-teknis. Ini adalah proses kompleks yang melibatkan langkah-langkah seperti mengekspor database, mengedit file, dan kemungkinan penyesuaian kode – sambil berharap tidak ada kerusakan.
Jadi, alternatif termudah dan teraman untuk memigrasi situs WordPress adalah dengan menggunakan plugin migrasi WordPress gratis seperti UpdraftPlus .
UpdraftPlus memungkinkan Anda memigrasikan situs web Anda ke lokasi baru dengan memulihkan cadangan pada instalasi WordPress lain.
Yang perlu Anda lakukan hanyalah membuat cadangan situs langsung Anda dan mengunduhnya. Dalam UpdraftPlus di situs baru, navigasikan ke Cadangan yang ada > Unggah file cadangandan unggah file cadangan yang Anda unduh dari situs lama Anda. Setelah pengunggahan selesai, pilih cadangan dan pilih opsi Pulihkan .
Sesederhana itu!
Jika Anda meningkatkan ke versi premium , Anda dapat sepenuhnya menyesuaikan setiap aspek migrasi. Artinya, Anda bahkan dapat memilih plugin dan tema tertentu untuk ditransfer.
Semua ini menghilangkan stres karena melalui langkah-langkah rumit dan kekhawatiran kehilangan data penting.
Kesimpulan
Dan itu saja!
Memindahkan situs WordPress Anda dari satu host ke host lainnya mungkin tampak menakutkan, namun sebenarnya tidak harus begitu. Dengan mengikuti langkah-langkah yang diuraikan dalam artikel ini, hal itu sangat mungkin dilakukan. Tersedia beberapa plugin migrasi yang dapat membuat proses migrasi situs Anda menjadi lebih mudah. Pastikan Anda siap dan punya cukup waktu, dan Anda bisa melakukannya.
FAQ
Bagaimana cara memindahkan situs WordPress secara manual?
Untuk memindahkan situs WordPress secara manual:
- Ekspor database situs WordPress Anda saat ini menggunakan phpMyAdmin
- Pindahkan file situs Anda ke server hosting baru melalui FTP atau pengelola file
- Buat database baru di server baru
- Perbarui kredensial database dan URL situs di file wp-config.php hosting baru
- Impor database yang diekspor sebelumnya
Bagaimana cara memigrasikan situs WordPress saya secara gratis?
Untuk memigrasikan situs WordPress Anda secara gratis, Anda dapat melakukannya secara manual atau menggunakan plugin. Untuk migrasi manual, ekspor database situs Anda melalui phpMyAdmin, transfer file situs, buat database baru, perbarui wp-config.php, dan impor database. Alternatifnya, Anda dapat memilih plugin seperti UpdraftPlus , yang menyederhanakan proses migrasi dengan menangani tugas-tugas kompleks.
Bagaimana cara memindahkan situs WordPress saya dengan mudah?
Cara termudah untuk memigrasikan situs WordPress Anda adalah dengan menggunakan plugin seperti UpdraftPlus . UpdraftPlus membuat cadangan lengkap situs Anda (file, tema, plugin, database) dan memungkinkan Anda memulihkannya di instalasi WordPress baru. Ini adalah proses empat langkah sederhana: pencadangan, pengunduhan, pengunggahan ke situs baru, dan pemulihan.
