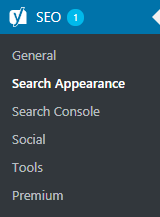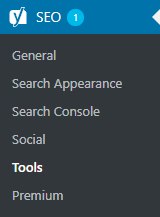Yoast SEO 7.1 : Installation et configuration dans WordPress (avec vidéo)
Publié: 2020-07-03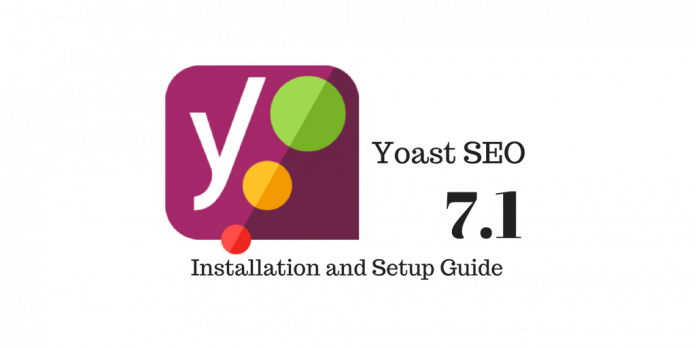
Dernière mise à jour - 8 juillet 2021
Yoast SEO pour WordPress est l'un des meilleurs plugins d'optimisation de contenu pour WordPress. Ce plugin SEO peut augmenter le trafic de votre site mieux que tout autre plugin WordPress SEO. Yoast SEO 7.1 est disponible sur WordPress.org en tant que plugin gratuit et peut être installé automatiquement. Vous pouvez l'installer manuellement en téléchargeant Yoast For WordPress Free , puis en le téléchargeant le fichier décompressé dans le répertoire seo de votre tableau de bord WordPress.
Comment installer Yoast SEO 7.1 ?
Installation automatique
Pour installer Yoast SEO automatiquement, accédez au tableau de bord de votre site Web et accédez à Plugins> Ajouter un nouveau> Recherchez 'Yoast SEO'> Trouvez Yoast et cliquez sur Installer maintenant. Une fois installé, activez-le.
Installation manuelle
Pour l'installer manuellement, téléchargez Yoast SEO Free depuis son site Web ou WordPress.
- Téléchargez le dossier wordpress-seo dans le répertoire /wp-content/plugins/
- Activez le plugin Yoast SEO via le menu 'Plugins' dans WordPress
- Enfin, allez dans "après activation"
Configuration de Yoast SEO 7.1
Le panneau de configuration de Yoast SEO a beaucoup changé dans la dernière version du plugin. Vous pouvez voir le SEO Yoast sur votre tableau de bord WordPress. La capture d'écran sur le côté montre les options disponibles pour la configuration du plugin.
Les paramètres généraux
Pour commencer la configuration, cliquez sur SEO avec le logo Yoast. Cela vous amène à la page Paramètres généraux, qui contient 3 onglets à savoir :
Tableau de bord | Caractéristique | Outils pour les webmasters
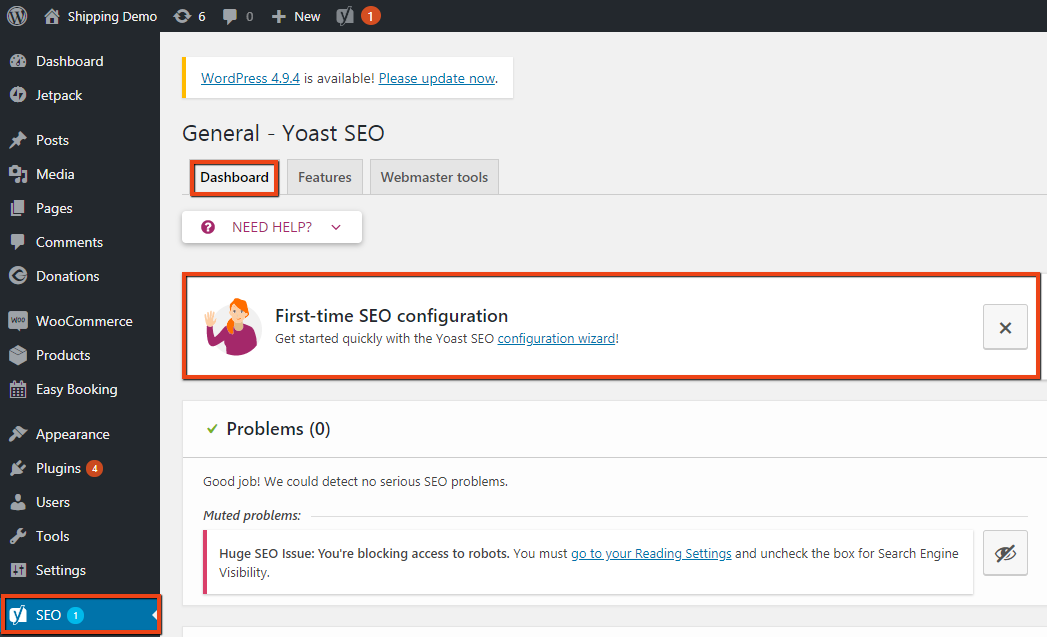
Tout d'abord, passons à l'assistant de configuration SEO pour la première fois . La configuration ne doit pas être confondue avec la configuration SEO complète. C'est juste un point de contrôle mineur qui garantit que vous touchez la plupart des paramètres importants. Ainsi, vous devez vous assurer que vous choisissez la bonne option pour de meilleures performances du plugin. Cela se compose de 12 étapes simples dans lesquelles la suivante suit lorsque vous cliquez sur suivant. Il ne s'agit pas d'une configuration unique. Vous pouvez le configurer n nombre de fois. L'assistant contient :
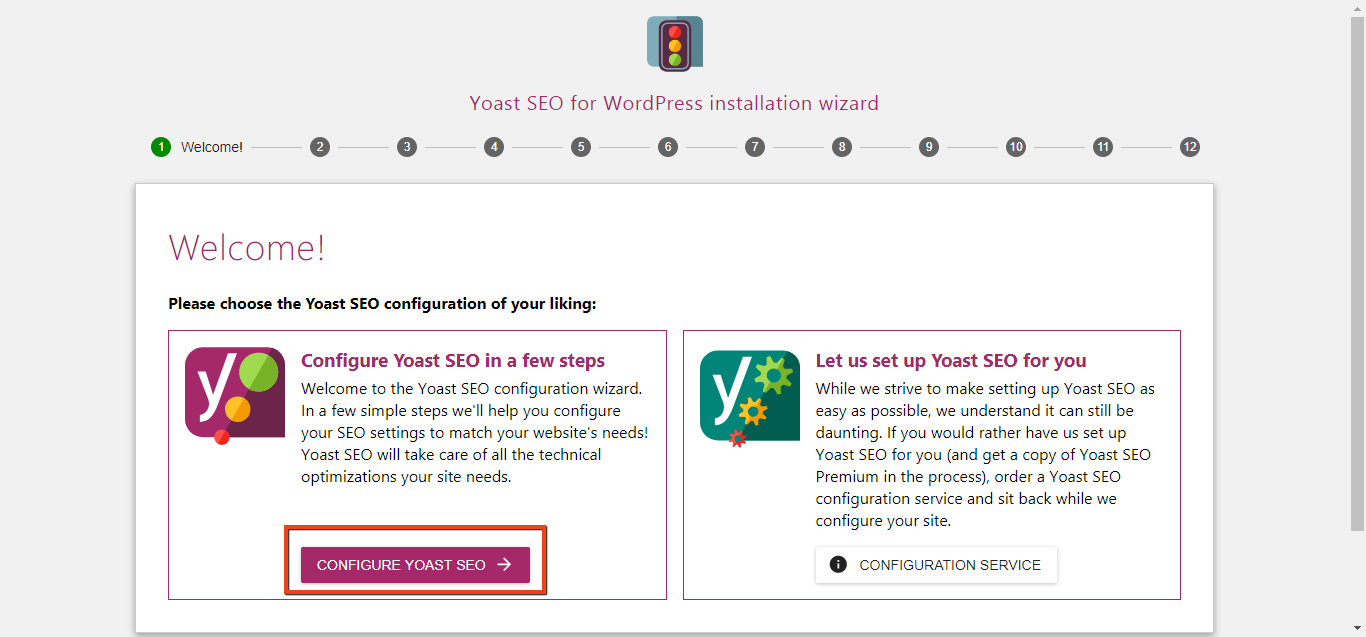
- Mot de bienvenue
Cela vous donne deux options pour choisir laquelle vous pouvez configurer le plugin. Vous pouvez le faire vous-même ou vous pouvez laisser Yoast le configurer pour vous. Nous allons nous configurer dès maintenant. Mais lorsque vous choisissez de prendre les services de configuration de Yoast, vous obtenez le référencement Premium Yoast avec un service de configuration personnalisé. - Environnement
Ici, vous choisissez si votre site est encore en construction et si vous ne souhaitez pas l'indexer maintenant. Ou vous pouvez choisir de marquer votre site en direct et de l'indexer avec Google. - Type de site
Choisissez si votre site est un site de blogs, une boutique en ligne, une société, un portefeuille ou autre chose. - Entreprise ou Personne
Vous pouvez choisir si vous êtes une personne ou une entreprise. Ceci est utilisé dans la Knowledge Graph Card de Google, le gros bloc d'informations que vous voyez sur le côté droit des résultats de recherche.
Si vous êtes une entreprise, vous avez la possibilité de mettre le nom et le logo de votre entreprise. - Profil social
Dans cette section, vous pouvez ajouter la plupart de vos identifiants de médias sociaux en remplissant les blancs avec les URL respectives. - Visibilité des moteurs de recherche
Ici, vous pouvez choisir si vous souhaitez afficher vos publications, pages, formulaires de don, produits dans tous les résultats de recherche. Ainsi, si vous sélectionnez Oui pour votre produit, la page du produit apparaîtra lorsque les internautes rechercheront ce mot-clé sur Google. - Plusieurs auteurs
Si vous allez avoir plusieurs auteurs pour votre site Web, sélectionnez "Oui". - Console de recherche Google
Afin d'optimiser votre site Web, vous devez intégrer votre site Web, Yoast SEO et Google ensemble. Ce que vous devez faire est d'entrer votre code d'autorisation Google dans la case prévue à cet effet. Vous pouvez obtenir votre code d'autorisation Google ici. - Réglage du titre
Ici, vous pouvez changer le nom de votre site Web et choisir un séparateur. Le séparateur apparaît entre le titre de votre article et le nom du site. - Bulletin
Vous pouvez vous inscrire à Yoast SEO Newsteller pour vous tenir au courant de Yoast SEO, des autres plugins de Yoast et des derniers événements dans le monde du SEO by. - Tu pourrais aimer
Vous trouverez ici des didacticiels vidéo très utiles de Yoast - Succès !
Une fois que vous avez terminé, vous recevrez un message de réussite de la configuration.
Fonctionnalités
Ensuite, dans les paramètres généraux, nous avons les fonctionnalités du meilleur plugin SEO pour WordPress.
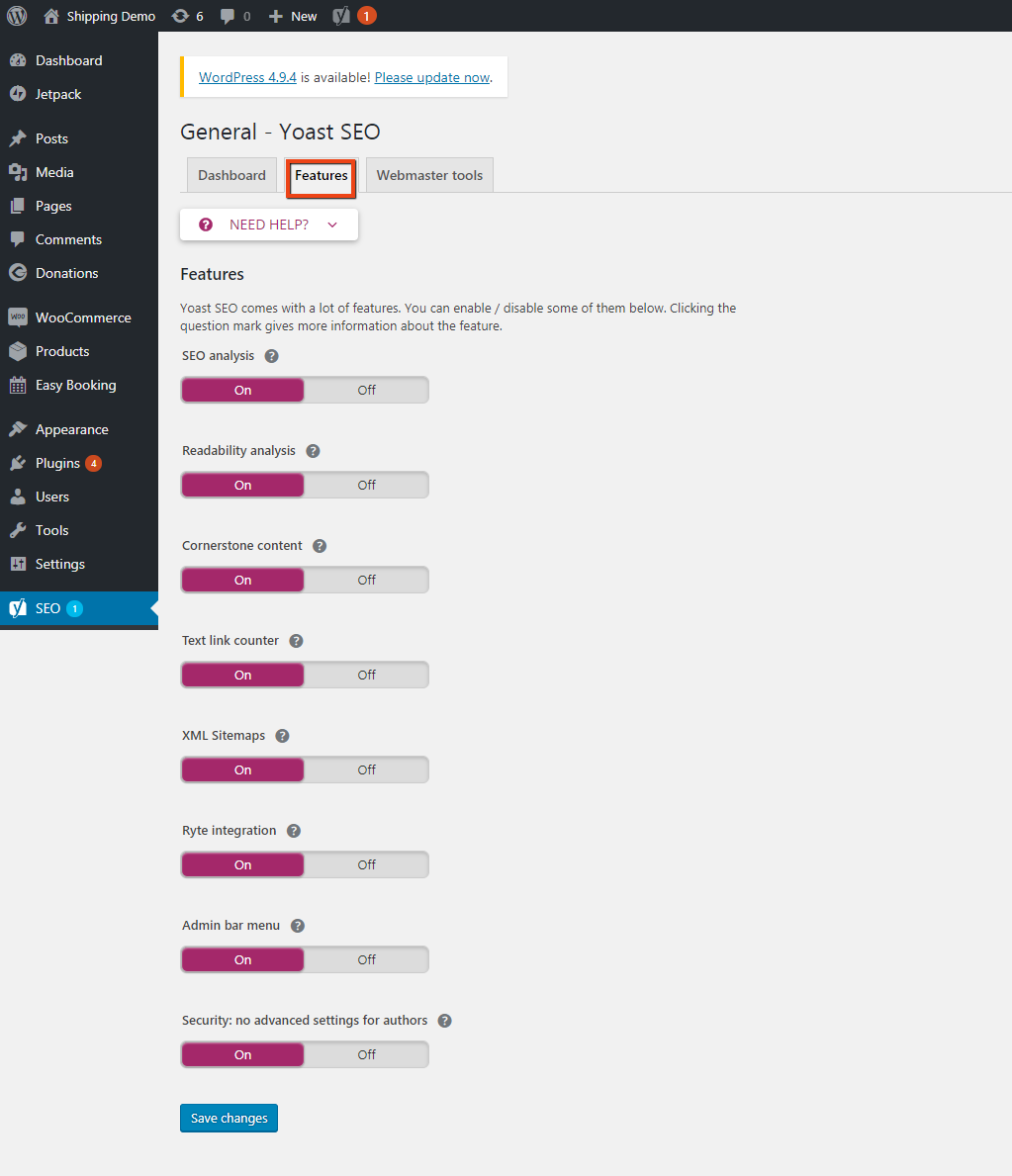
Nous discuterons de ces fonctionnalités en détail dans le prochain épisode de cet article. Pour l'instant, la plupart de ces fonctionnalités ici sont disponibles dans les pages que vous modifiez. Vous pouvez les activer ou les désactiver à partir d'ici. La capture d'écran en montre quelques-uns. Comme je suis un auteur, le bouton Paramètres avancés est manquant.
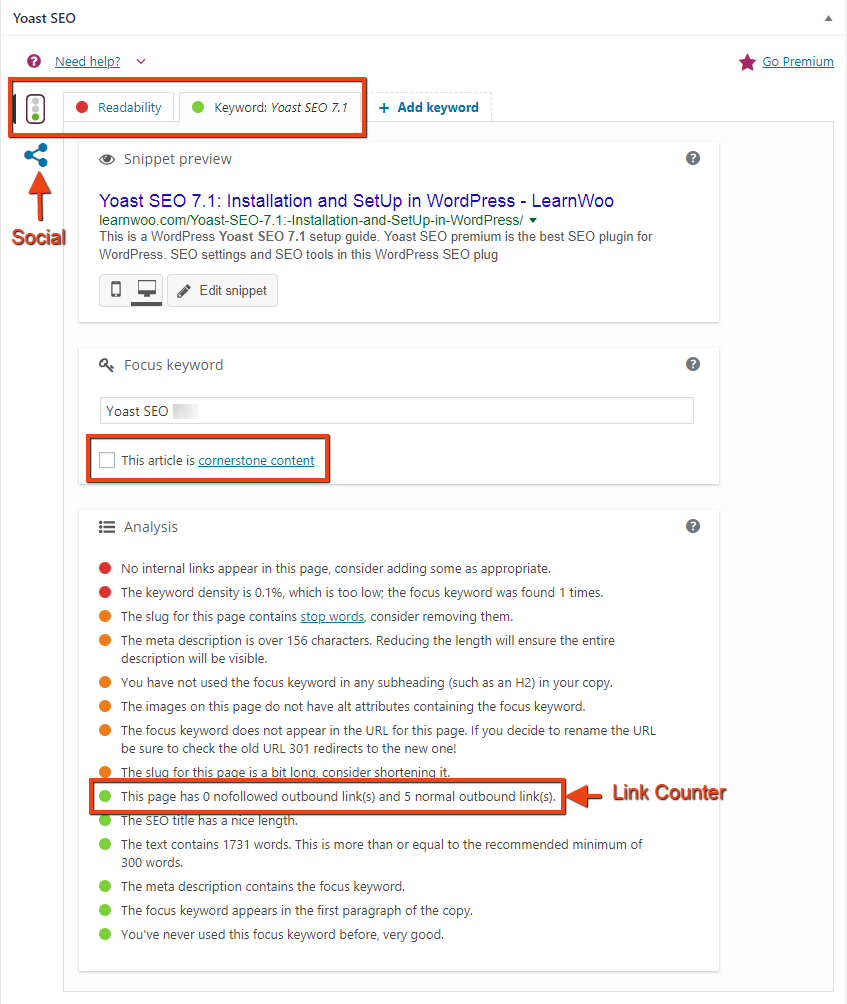
Je ne sais pas si vous l'avez remarqué, mais la troisième option indique Cornerstone Content.
Contenu Cornerstone : Ce sont les contenus les plus importants pour votre site web. Lorsque vous attribuez à un contenu un contenu Cornerstone, Google accorde la plus haute importance à ce contenu particulier. Aider ainsi votre contenu le plus important à mieux se classer
Outils du webmaster
La troisième option dans les paramètres généraux, nous avons des outils pour les webmasters. Il vous demande votre code de vérification du moteur de recherche. Ceci est nécessaire car cela permettra au plugin de communiquer avec le moteur de recherche. Il vous aide également à vérifier le site et permet au plug-in de détecter les logiciels malveillants, le cas échéant. Vous pouvez les obtenir si vous ne l'avez pas encore en suivant les liens ci-dessous.
- Outils pour les webmasters Bing
- Console de recherche Google
- Outils pour les webmasters Yandex
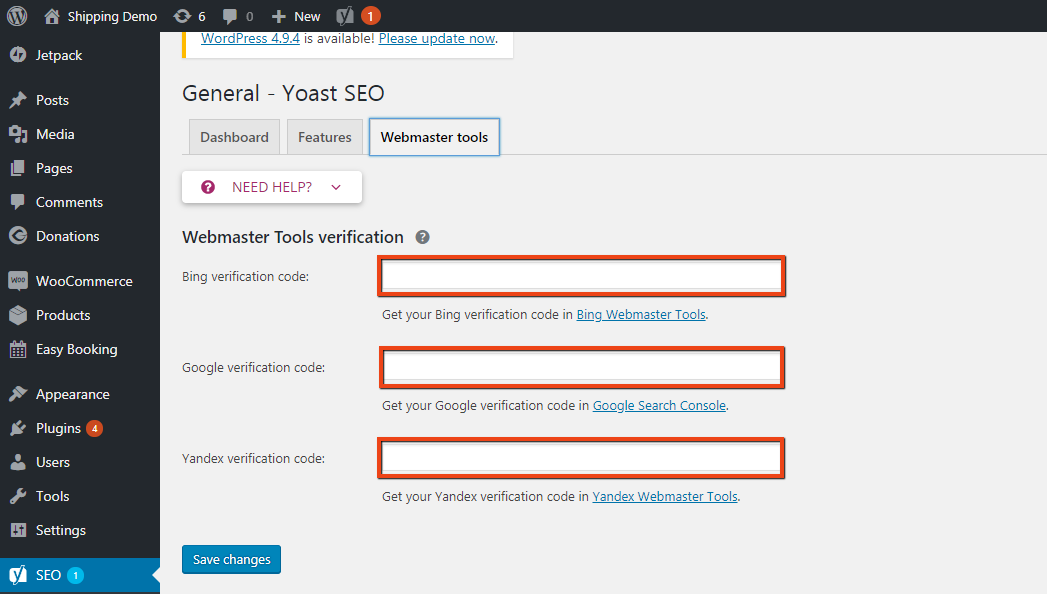
Apparence de la recherche
"Apparence de la recherche" contient des paramètres liés à l'apparence de votre page d'accueil ou de votre contenu dans une recherche Google. L'apparence du contenu de votre site Web est basée sur le sitemap XML que vous soumettez à Google. Cette soumission devient efficace devient facile avec Yoast SEO. Pendant que vous configurez l'apparence de recherche ici, vous parcourez en fait tous les composants de votre site Web. La rubrique comprend :
Général | Types de contenu | Médias | Taxonomies | Archives | Chapelure | RSS
Général
- Séparateur de titre

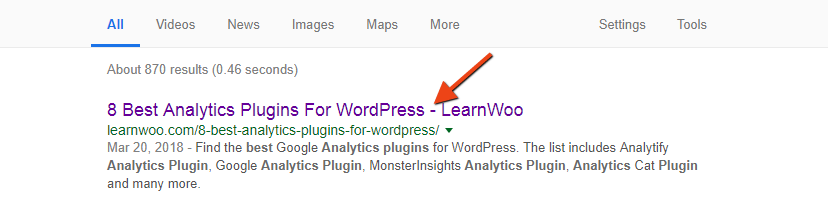
- Page d'accueil
Avec cette option, vous pouvez facilement modifier le titre de la page d'accueil et sa méta description depuis le plugin SEO.
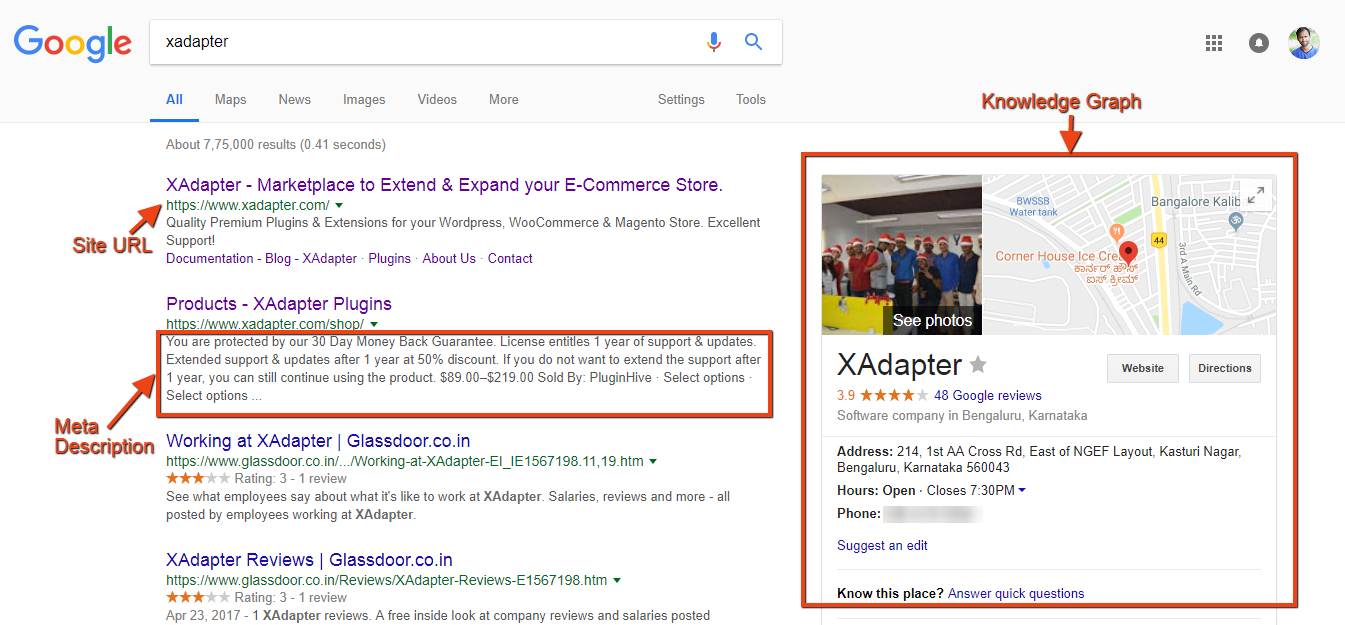
- Graphique des connaissances
Comme indiqué précédemment, le graphe de connaissances apparaît sur le côté droit de toute page de recherche. Si vous êtes une personne, vous pouvez entrer votre nom et si vous êtes une entreprise, vous pouvez inclure le nom de l'entreprise avec le logo de la page des paramètres.
Types de contenu
Vous pouvez choisir d'afficher ou non votre contenu dans la recherche Google. En dehors de cela, vous pouvez définir des modèles pour le titre et la méta description. Ceci est disponible pour vos publications, pages, formulaires de don, produits et archives de types de publications personnalisées . Vous serez en mesure de:
- Définissez un modèle pour la publication, la page, les formulaires, les produits et les titres des archives
- Attribuez un modèle de méta description pour chacun d'eux
- Choisissez si vous souhaitez afficher les dates dans l'aperçu de l'extrait
- Afficher ou masquer la méta-boîte Yoast SEO
Le fait de ne montrer aucun de vos contenus dans les résultats de recherche signifie techniquement que ceux-ci auront une
noindexrobots sans index et seront exclus des sitemaps XML.
Médias
Étant donné que dans WordPress, toute image ajoutée à votre site Web est convertie en URL, Yoast vous propose une option dans laquelle vous choisissez si vous souhaitez rediriger l'URL de la pièce jointe vers le média lui-même. Étant donné que l'URL du média ne stocke aucune information pertinente, vous pouvez choisir de la rediriger vers la pièce jointe elle-même.

Lorsque vous téléchargez un média (une image ou une vidéo par exemple) sur WordPress, il ne se contente pas d'enregistrer le média, il crée une URL de pièce jointe pour celui-ci. Ces pages de pièces jointes sont assez vides : elles contiennent le média et peut-être un titre si vous en avez saisi un. Pour cette raison, si vous n'utilisez jamais ces URL de pièces jointes, il est préférable de les désactiver et de les rediriger vers l'élément multimédia lui-même.
Si vous disposez d'informations pertinentes et que vous souhaitez afficher les médias dans les résultats de recherche, vous pouvez activer l'option. Avec cela, vous obtenez des options comme l'ajout d'un
- Titre
- Meta Description
- Date dans les extraits de prévisualisation, et
- Yoast SEO Meta Box pour les fichiers multimédias aussi
Taxonomies
Les taxonomies traitent de sections plus larges du contenu de votre site Web. Vous pouvez choisir de les afficher dans la recherche Google ou de les exclure des sitemaps XML. Les cases rouges dans la capture d'écran ci-dessous montrent les options que vous pouvez activer pour l'indexation par Google. Vous pouvez également ajouter un modèle de titre et un modèle de méta description pour chacun d'entre eux.
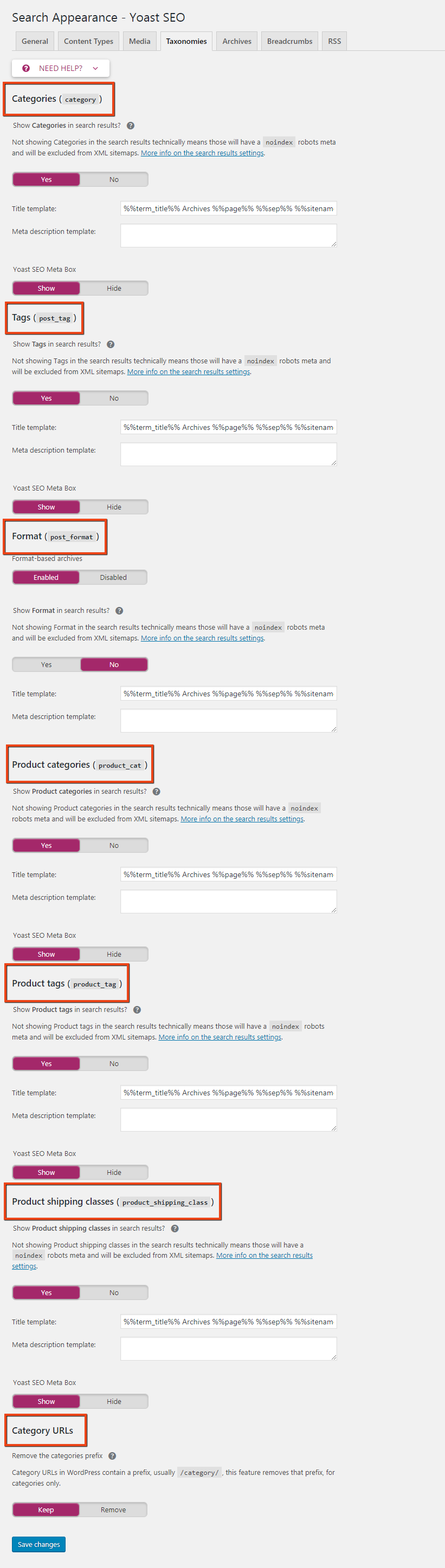
Les archives
La section est vraiment utile pour limiter le problème de contenu dupliqué. Votre site pourrait être menacé d'être banni par Google en raison d'un contenu dupliqué. Pour éviter que cela ne se produise, vous pouvez rediriger un contenu vers l'autre ou ajouter un noindex, suivez-le afin qu'il n'apparaisse pas dans les résultats de recherche. Trouvez de plus amples informations sur les différentes redirections dans cet article sur les redirections et plugins WooCommerce.
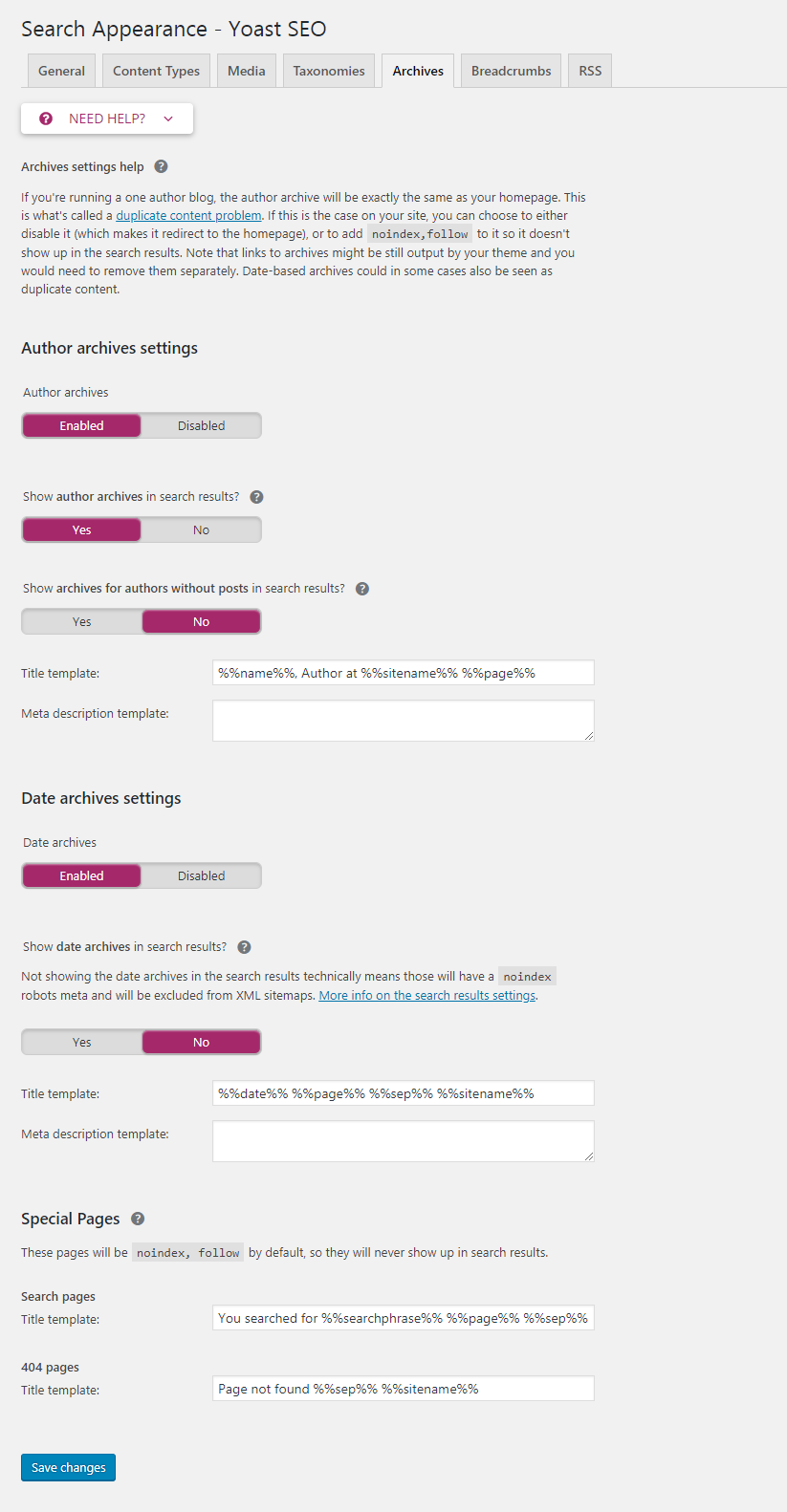
Les principales fonctionnalités d'Archive sont :
- Auteur des archives
- Vous pouvez choisir si une archive d'auteur apparaît dans les résultats de recherche
- Définition du titre du modèle et de la méta description pour les pages d'archives et les publications
- Archives des dates
- Pages spéciales
Chapelure
Qu'a fait Hansel pendant que lui et Gretel étaient dans les bois ? Oui, il a laissé tomber des morceaux de pain pour qu'ils retrouvent le chemin du retour. Le concept de suivi de vos emplacements actuels et de retour à la page d'accueil est donc appelé Breadcrumbs. Par exemple, pour accéder à la page des paramètres de fil d'Ariane, vous devez suivre : Tableau de bord WordPress> SEO> Apparence de recherche> Fil d'Ariane.
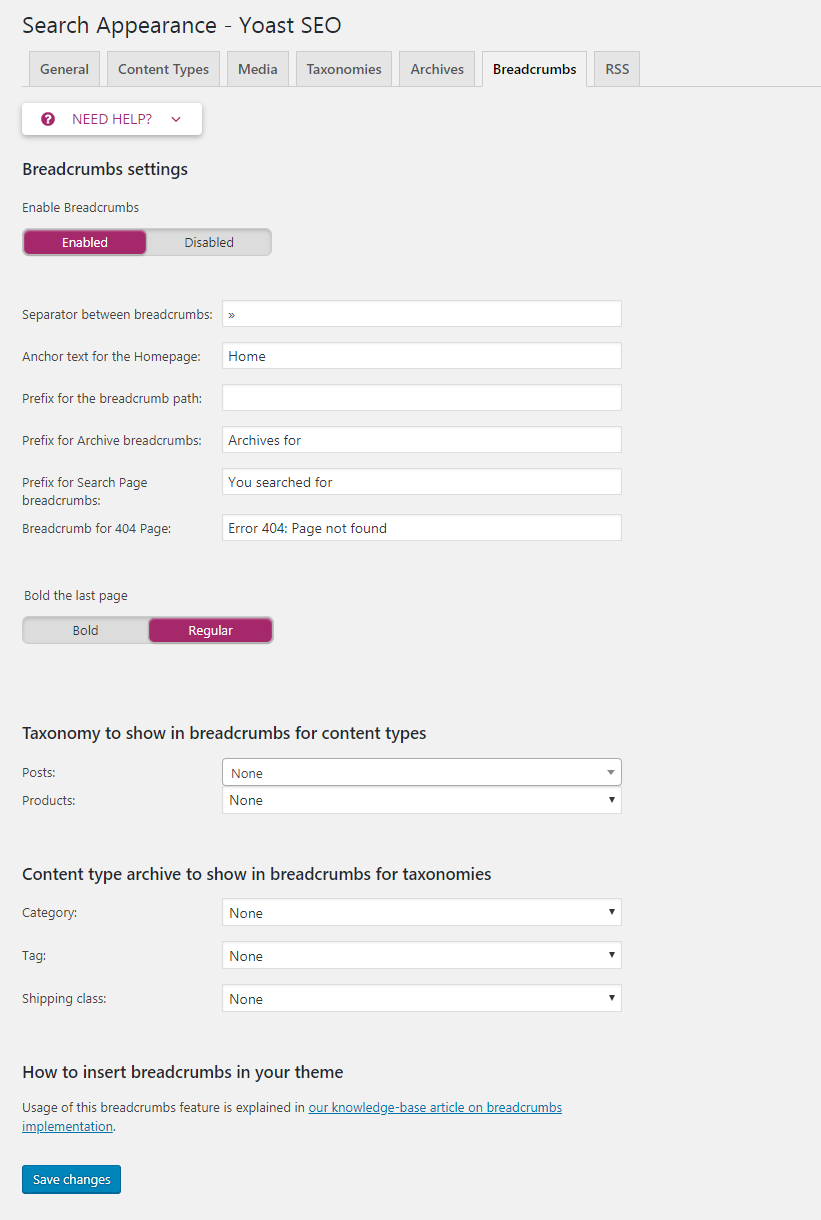
Une fois que vous avez activé Breadcrumbs, Google affichera le chemin complet de la publication, de la page, de tout formulaire ou du produit. Mais pour sa mise en œuvre réussie, vous êtes tenu d'avoir des données structurées.
RSS
Vous pouvez ajouter un contenu par défaut qui apparaîtra dans votre flux RSS ici. Vous avez également la possibilité d'ajouter un contenu qui apparaîtra à la fin de chaque publication. En plus de cela, vous obtenez quelques variables utiles que vous pouvez ajouter aux paramètres du flux RSS.
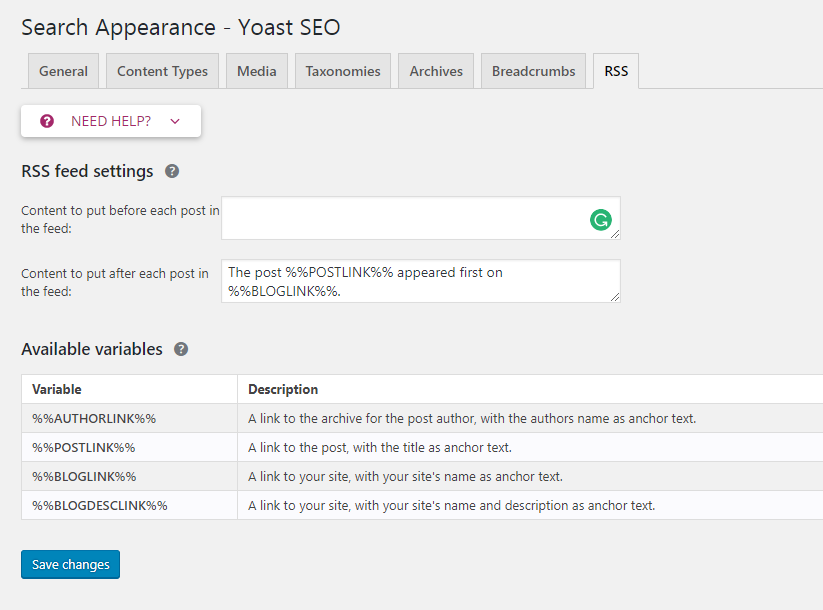
Console de recherche 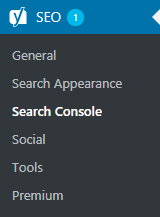
Pour permettre à Yoast SEO d'utiliser les informations de la console de recherche Google, vous pouvez entrer votre code d'authentification Google ici. Pour l'obtenir, cliquez sur Obtenir le code d'authentification Google, il vous sera demandé d'autoriser l'accès à votre console de recherche Google. Une fois que vous autorisez l'accès, vous recevrez le code d'authentification qui doit être collé dans la case indiquée dans le plugin.
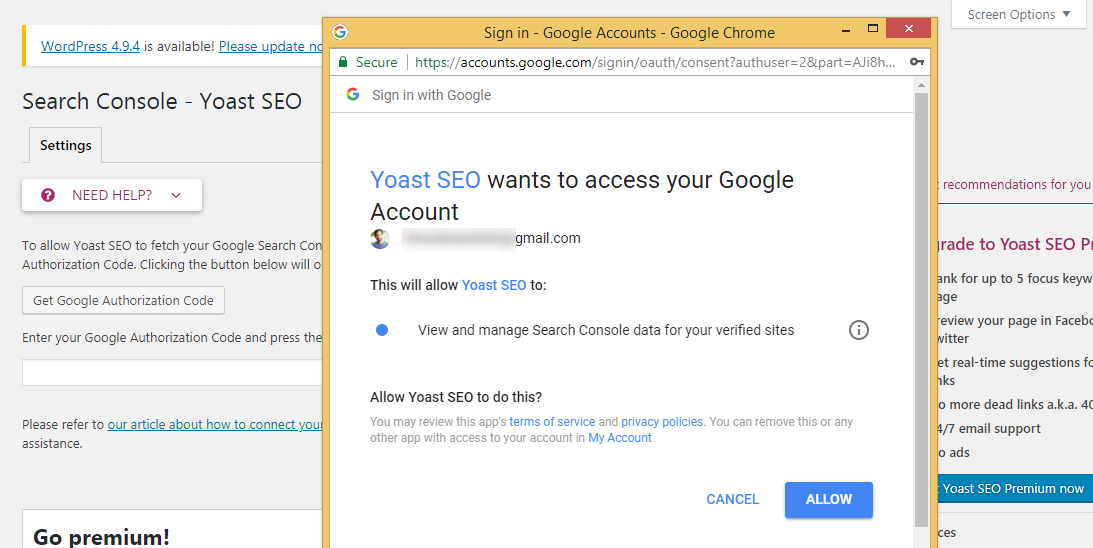
Social 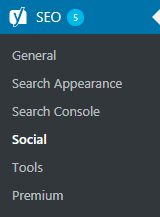
Comme son nom l'indique, ajoutez ici tous vos identifiants de médias sociaux à Yoast SEO. Inutile de mentionner que nous avons vu un paramètre similaire lors de la configuration de l'assistant de configuration. La section ici est subdivisée en :
Comptes | Facebook | Gazouillement | Pinterest | Google+
Dans Comptes, vous pouvez ajouter l'URL de tous les comptes sociaux importants de votre entreprise ou de votre propre compte individuel.
De plus, vous pouvez personnaliser l'aperçu de la publication que vous partagez avec un lien vers votre site Web. Vous pouvez ajouter une image, un titre et une description. En dehors de cela, vous pouvez ajouter une image par défaut pour les publications qui ne contiennent aucune image.
Ainsi, vous obtenez l'un des moyens les plus simples d'optimiser vos publications sur les réseaux sociaux mentionnés.
Outils
C'est l'une des sections les plus importantes du plugin. Cela vous permet de :
- Importer le paramètre d'autres plugins et l'exporter pour le réutiliser
- Modifiez les fichiers SEO importants comme robot.txt et .htaccess
- Modifier en masse le titre et la méta description du contenu
- Comptez le nombre d'URL dans votre texte
Voici une liste des paramètres disponibles.
Importation et exportation | Éditeur de fichiers | Éditeur en masse | Compteur de liens textuels
- Importer et exporter
- Paramètres d'importation : si vous disposez d'un paramètre de référencement enregistré, vous pouvez importer les paramètres à partir d'ici.
- Exporter les paramètres : De même, si vous souhaitez que les paramètres de ce Yoast soient appliqués à un autre site Web, vous pouvez exporter un fichier CVS des paramètres à partir d'ici.
- Importer depuis d'autres plugins SEO : Ou vous pouvez importer les paramètres et les données de votre plugin SEO précédent.
- Éditeur de fichiers
- robot.txt
- fichier .htaccess
robot.txt
Le fichier robot.txt est un fichier racine qui indique la partie du site à laquelle vous ne voulez pas que les robots des moteurs de recherche accèdent.
.htaccess
La . htaccess est un fichier de configuration distribué, et c'est ainsi qu'Apache gère les changements de configuration par répertoire. WordPress utilise ce fichier pour manipuler la façon dont Apache sert les fichiers à partir de son répertoire racine et de ses sous-répertoires.
Ainsi, avec Yoast SEO, vous pouvez modifier ou ajouter directement robot.txt et arrêter l'indexation des pages souhaitées à tout moment à partir du plugin lui-même. De plus, vous pouvez également modifier le contenu de votre fichier .htaccess existant.
- Éditeur en masse
- Titre
- Meta Description
La section vous permet de modifier en masse le titre et la méta description de chaque page, publication et produit depuis Yoast SEO.
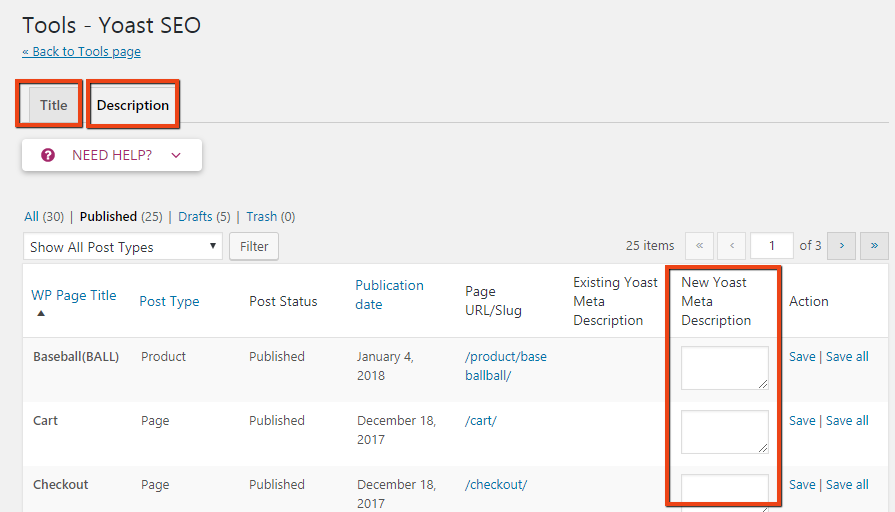
- Compteur de liens textuels
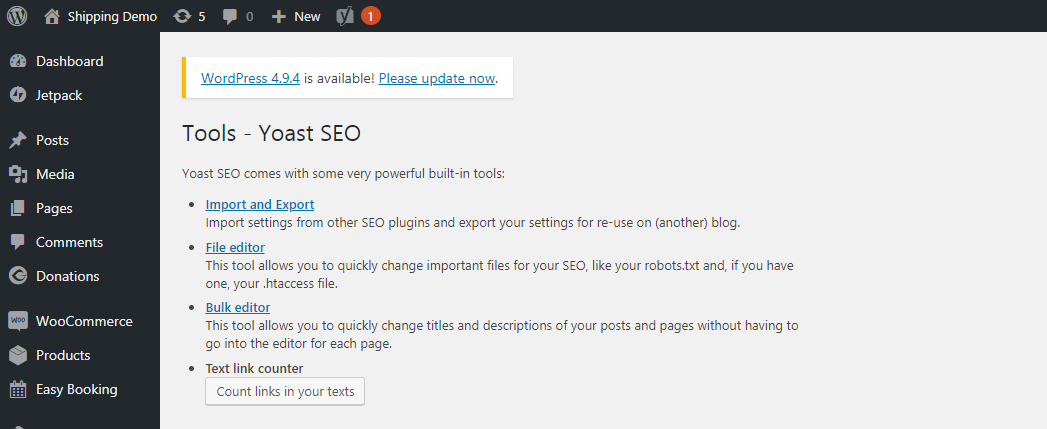
Le compteur de liens texte vous permet de compter les liens dans tout votre contenu texte. Une fois que vous avez cliqué sur le bouton 'compter les liens dans vos textes', vous recomptez essentiellement le nombre de liens.
Prime
Vous pouvez cliquer sur l'option Premium pour obtenir le Yoast SEO Premium pour 89,00 $.
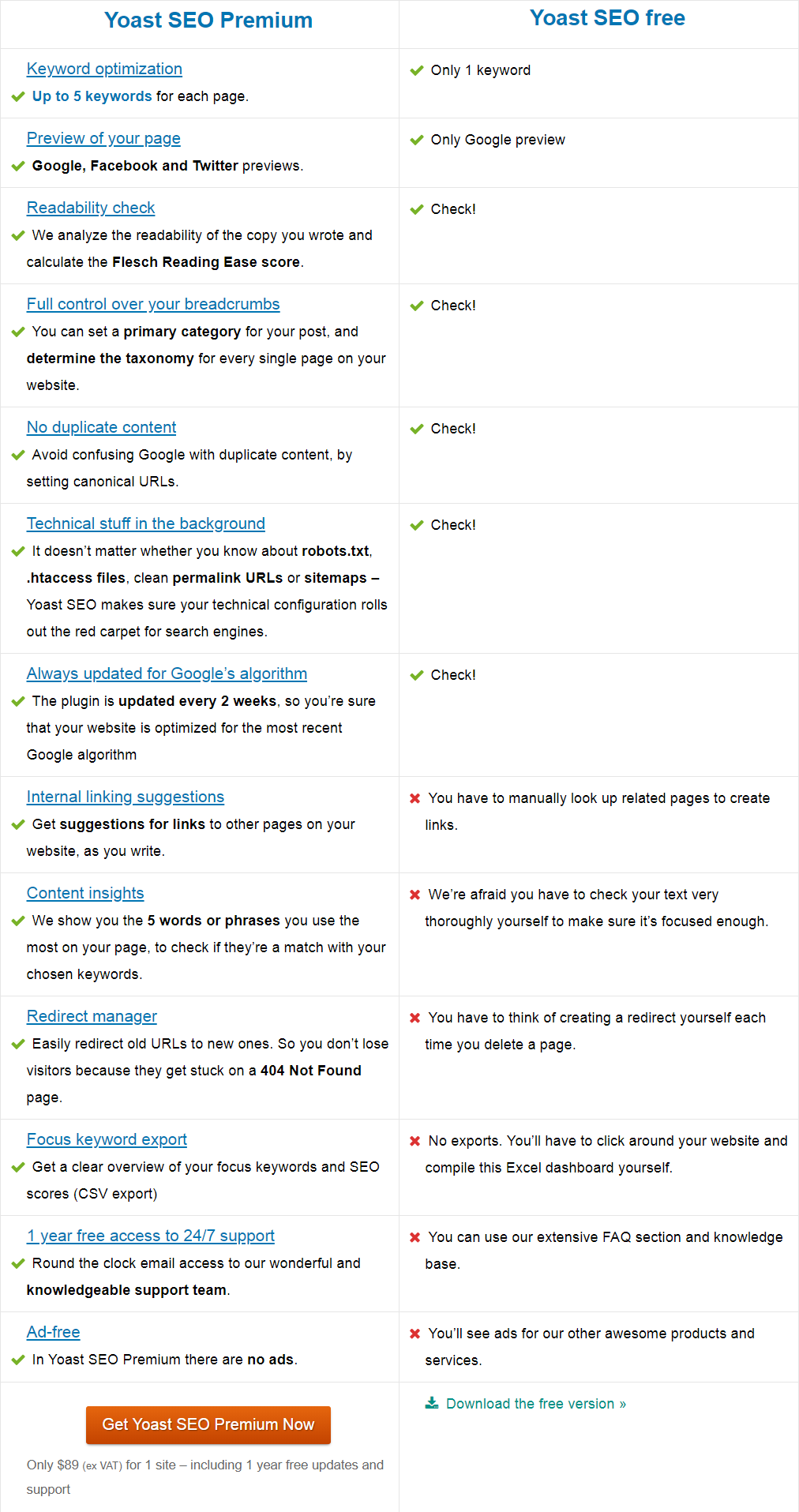
Vous pouvez choisir de passer à Yoast SEO Premium en fonction de ce tableau officiel des différences.
Emballer
Lorsque nous parlons d'outils de référencement WordPress, Yoast SEO 7.1 est définitivement le meilleur plugin SEO pour WordPress. Les paramètres de référencement du contenu de votre page déterminent votre visibilité sur les moteurs de recherche. Et la configuration de Yoast SEO est l'une des plus faciles à réaliser. En dehors de cela, les outils de référencement WordPress tels que robot.txt et .htaccess peuvent être directement modifiés à l'aide de ce plugin SEO.
Je me concentrerais également sur le besoin de divers facteurs tels que les mots-clés, le nombre de mots, les backlinks, etc. qui vous aident à vous classer haut dans Google. Et Yoast SEO 7.1 vous fournit un squelette solide, mais vous devez ajouter des muscles et de la peau sous forme de recherche et d'écriture appropriées afin que votre contenu soit optimisé à 100% pour les moteurs de recherche.
Regardez la vidéo ci-dessous :
Lectures complémentaires
- Conseils SEO pour WordPress
- Meilleurs plugins de référencement WordPress
- Pourquoi les fils d'Ariane WordPress sont importants pour le référencement ?