Erreur de serveur interne HTTP 500 : comment y remédier dans WordPress
Publié: 2024-05-06L'« erreur de serveur interne 500 » peut être frustrante car elle ne vous indique pas réellement ce qui ne va pas.
Également connue sous le nom d'« erreur http 500 », elle peut être causée par plusieurs facteurs, tels que des conflits entre des plugins ou des thèmes WordPress, l'atteinte de la limite de mémoire PHP, un fichier .htaccess corrompu, une mauvaise configuration du serveur ou des autorisations de fichiers et de répertoires incorrectes, entre autres. autres raisons.
Dans cet article, je vais vous aider à identifier la cause exacte de l'erreur sur votre site WordPress et vous guider pour la corriger.
Causes courantes de l'erreur de serveur interne 500
Définitions basiques:
- « HTTP » fait référence au protocole utilisé pour la communication entre le client (votre navigateur) et le serveur web.
- « 500 » est le code d'état indiquant une erreur interne du serveur .
Par conséquent, l’« erreur de serveur interne HTTP 500 » dans son ensemble indique que quelque chose d’inattendu s’est mal produit lors de la communication entre le navigateur et le serveur Web et que le problème provient du côté serveur. Cependant, il n'y a probablement rien de mal avec votre serveur, alors ne vous inquiétez pas.
Quant à la véritable cause de l’erreur, elle pourrait être due à l’un des problèmes suivants :
- Des plugins ou des thèmes mal codés peuvent provoquer des conflits avec d'autres plugins et thèmes, déclenchant l'erreur ;
- L'épuisement de la limite de mémoire PHP entraîne la fin prématurée des opérations gourmandes en ressources ;
- Un fichier .htaccess corrompu, un fichier principal de WordPress, en raison de configurations incorrectes ou d'erreurs de syntaxe peut perturber la capacité du serveur à traiter correctement les demandes, entraînant une erreur 500 ;
- Les autorisations de fichiers modifiées peuvent amener le serveur à rencontrer des problèmes pour accéder aux fichiers ou répertoires nécessaires pour répondre à une demande, déclenchant ainsi l'erreur ;
- Dans de rares occasions, une incompatibilité de navigateur peut entraîner l'ouverture normale du site Web sur un navigateur et des erreurs sur un autre.
Maintenant que nous avons éliminé les causes courantes, examinons les meilleurs moyens de nous débarrasser de cette erreur :
Comment corriger l'erreur de serveur interne 500 sur votre site
Gérer l'erreur de serveur interne sur votre site Web est certainement une recette pour une mauvaise journée, mais j'espère que nous y parviendrons en un rien de temps ensemble !
Voici comment vous débarrasser de l’erreur si vous l’avez rencontrée sur votre propre site Web (sous WordPress) :
1. Videz le cache de votre navigateur
La mise en cache est le processus de stockage des données du site Web dans le navigateur de l'utilisateur pour un accès plus rapide. En prenant les données du site les plus fréquemment consultées et en les plaçant dans le cache, les visites ultérieures du site Web peuvent contourner certains processus fastidieux, tels que la récupération de données du serveur ou le rendu d'éléments de page complexes. Cela se traduit par une vitesse de chargement des pages plus rapide et une meilleure expérience utilisateur.
Le plus grand inconvénient de la mise en cache est qu’elle peut finir par afficher du contenu obsolète aux visiteurs. Ainsi, l'erreur 500 affichée sur le site Web que vous parcourez peut être une version en cache du site. L'erreur aurait pu être un problème temporaire et aurait pu être automatiquement supprimée.
C'est pourquoi vider le cache de votre navigateur est l'étape la plus simple et aussi très souvent la plus efficace pour « corriger » l'erreur 500 interne du serveur. Je dis "réparer " entre guillemets puisque vous ne le réparez pas réellement - vous actualisez simplement votre propre navigateur afin que vous puissiez accéder au site Web sans erreur.
Voici comment vider votre cache dans les navigateurs Web les plus populaires.
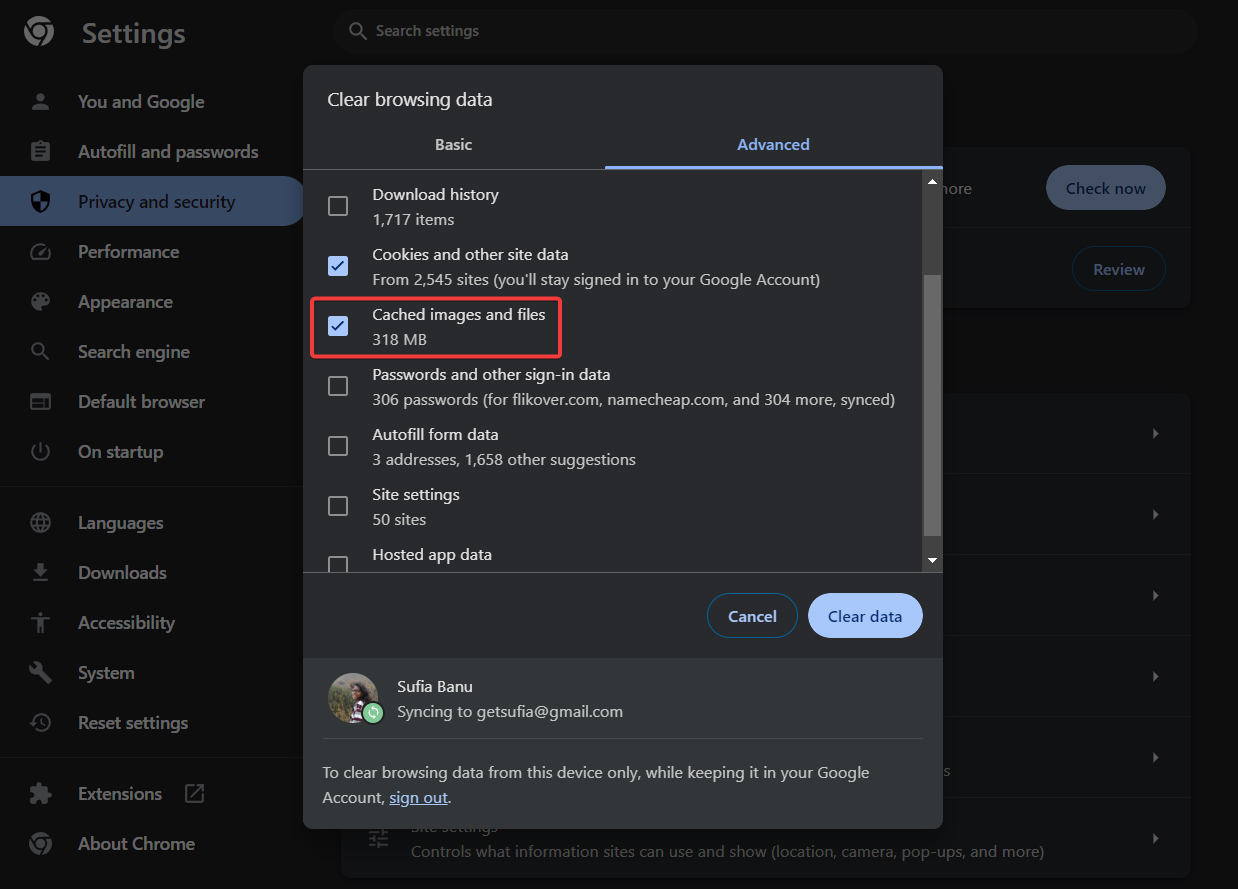
2. Vérifiez le journal de débogage
Le journal de débogage est un outil WordPress intégré qui contient des informations détaillées sur les erreurs et les avertissements qui se produisent sur un site Web WordPress.
Le journal de débogage de votre site Web doit contenir des détails sur « l’erreur de serveur interne HTTP 500 » et pourrait vous indiquer la source de l’erreur. Connaître la cause représente la moitié de la bataille gagnée.
Par défaut, le journal de débogage WordPress est désactivé pour empêcher l'affichage d'informations potentiellement sensibles aux visiteurs. Vous devrez d'abord l'allumer.
L’erreur de serveur interne étant affichée sur votre site Web, il est peu probable que vous ayez accès à votre tableau de bord WordPress. Par conséquent, vous devrez vous rendre dans le backend de votre site Web pour insérer un morceau de code dans le fichier wp-config.php et activer le journal de débogage.
Vous pouvez le faire en vous connectant à votre site via FTP ou via votre compte d'hébergement. Pour utiliser FTP, lisez ce guide. Ci-dessous, je vais vous montrer comment utiliser les outils disponibles sur votre compte d'hébergement.
Connectez-vous à votre profil/compte d'hébergement et recherchez un lien vers cPanel – il s'agit d'un panneau de gestion d'hébergement que la plupart des hébergeurs Web utilisent. Une fois sur place, allez dans le gestionnaire de fichiers :
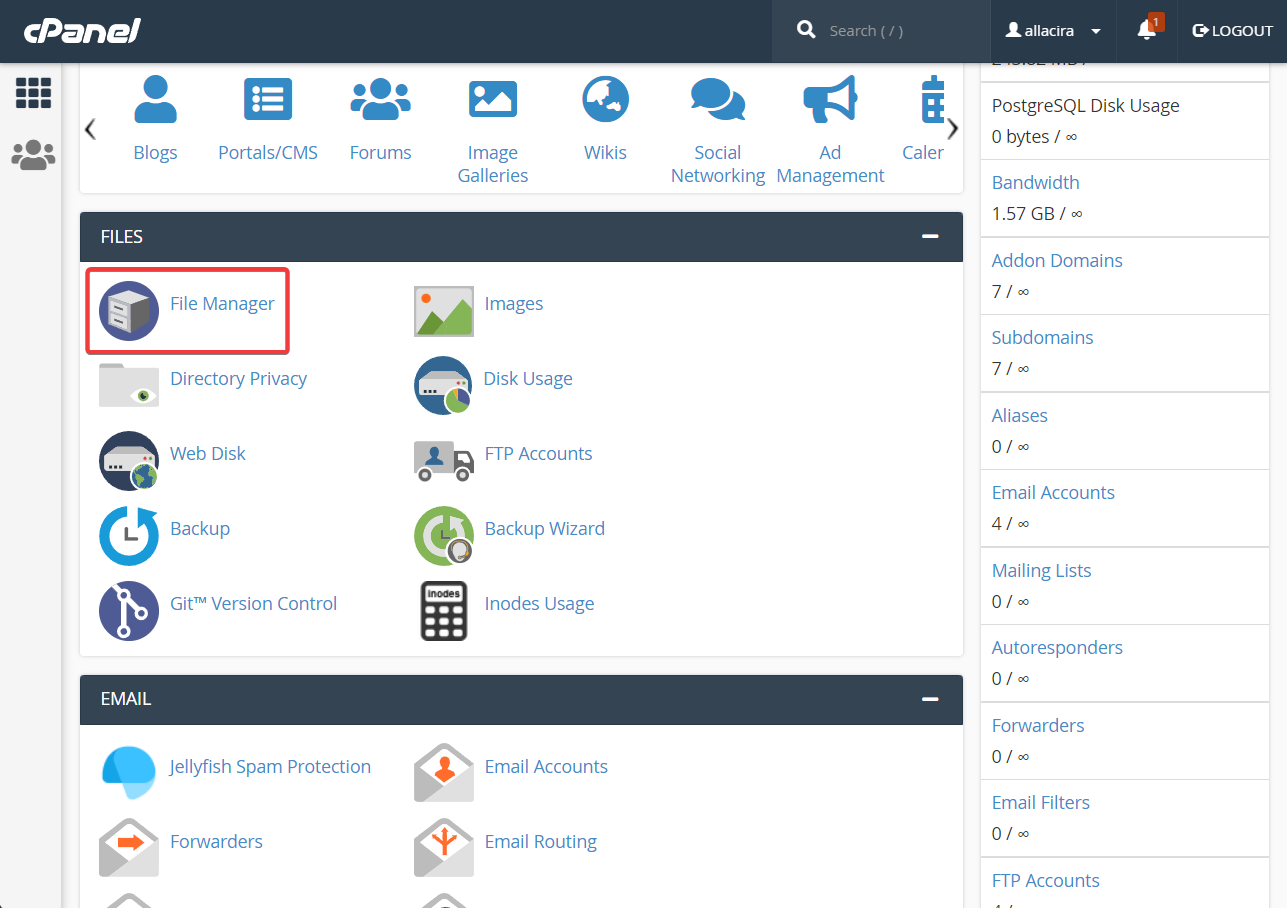
Dans le gestionnaire de fichiers, sélectionnez le dossier public_html , puis localisez le fichier wp-config .php .
Cliquez avec le bouton droit sur le fichier et sélectionnez l'option Modifier . Le fichier s'ouvrira sur une autre page.
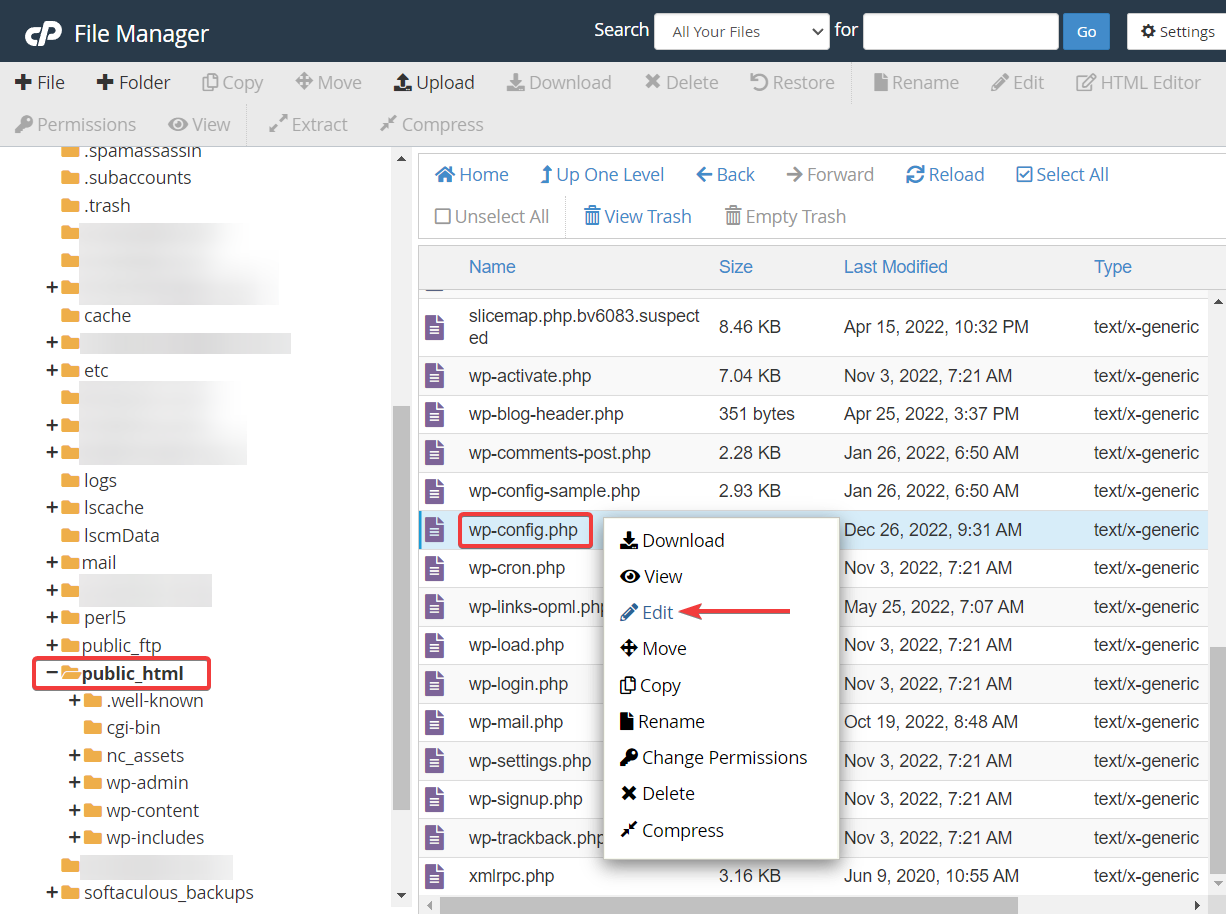
Faites défiler jusqu'à la fin du fichier de configuration et collez le code suivant juste avant cette ligne : /* That's all, stop editing! Happy blogging. */ /* That's all, stop editing! Happy blogging. */ /* That's all, stop editing! Happy blogging. */ :
define( 'WP_DEBUG', true); define( 'WP_DEBUG_LOG', true);Enregistrez les modifications et quittez le fichier.
Ensuite, allez dans public_html → wp-content → debug.log .
Ouvrez le fichier en cliquant avec le bouton droit et en sélectionnant l'option Ouvrir .
Recherchez l’enregistrement d’erreur interne du serveur 500 et lisez les détails de l’erreur.
Si vous avez trouvé la véritable cause, passez à la solution appropriée dans les sections ci-dessous. Sinon, commencez quand même à mettre en œuvre les solutions suivantes une par une.
3. Désactivez les plugins
Ouvrez votre compte d'hébergement et accédez à cPanel → File Manager → public_html → wp-content → plugins .
Faites un clic droit sur le dossier des plugins, sélectionnez Renommer et renommez le dossier en « plugins-off ». Cela désactivera tous les plugins.
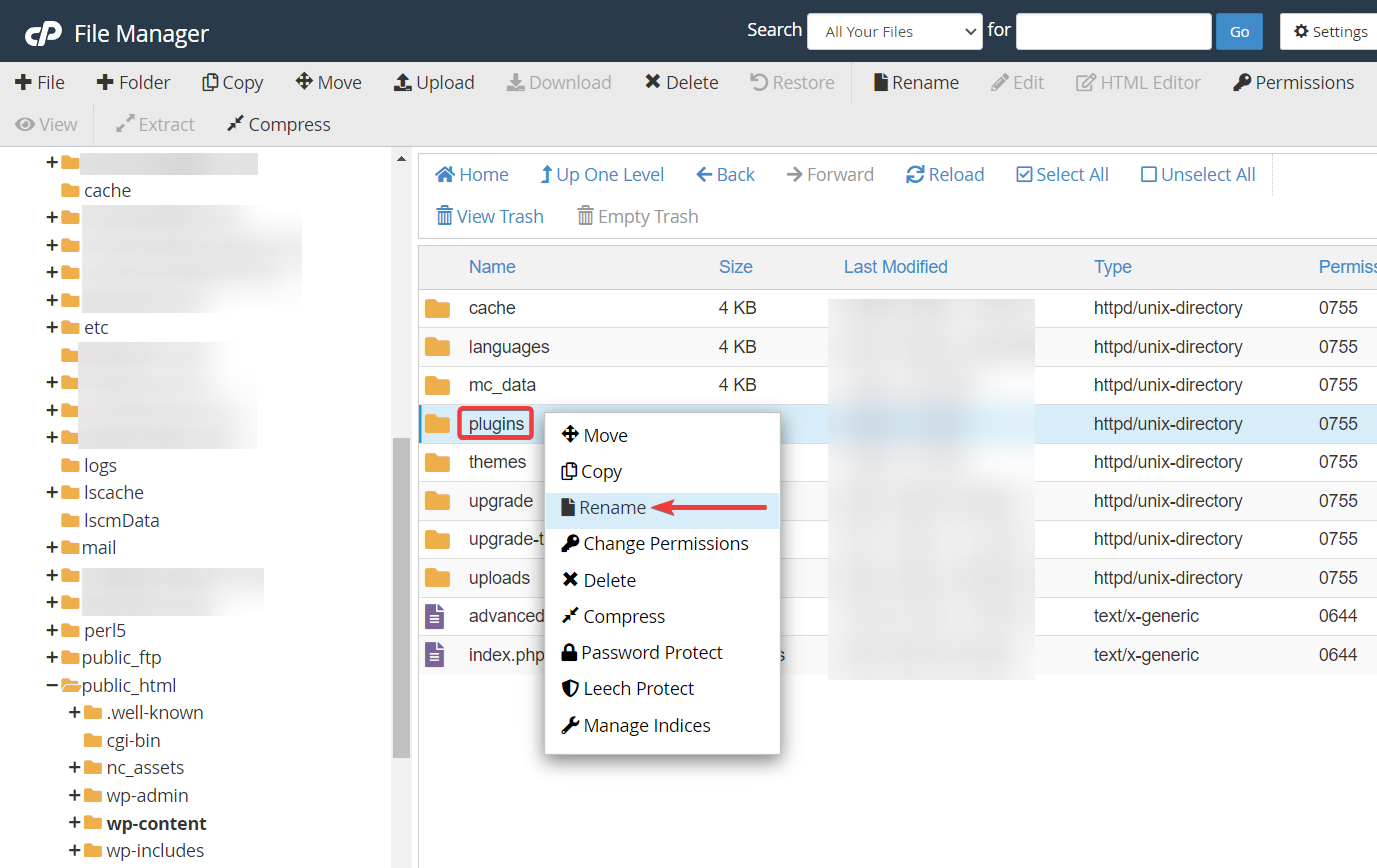
La désactivation permettra de vérifier si un conflit de plugin est à l'origine de l'erreur. Si vous ne voyez plus d’erreur sur votre site Web, cela confirme la théorie du conflit de plugins.
Ensuite, revenez au nom d'origine du dossier pour réactiver tous vos plugins. Cela entraînera le retour de l'erreur. Ne t'inquiète pas.
Ouvrez le dossier des plugins et commencez à désactiver les plugins un par un – changez le nom de chaque dossier de plugin individuellement. Chaque fois que vous désactivez un plugin, vérifiez si l'erreur a disparu. À un moment donné, l’erreur sera supprimée et vous saurez que le plugin que vous venez de désactiver en était la cause.
Supprimez ce plugin en cliquant avec le bouton droit sur le dossier du plugin et en sélectionnant l'option Supprimer .
4. Désactivez votre thème
Pour désactiver votre thème actuel, vous devez en changer un autre. Je suggère de passer au thème WordPress par défaut que vous devriez déjà avoir présent sur votre site – il est probablement simplement désactivé.
Pour ce faire, connectez-vous à la base de données à l'aide de phpMyAdmin (ou de l'outil utilisé par votre hébergeur) depuis le panneau de contrôle d'hébergement. Une fois que vous y êtes, sélectionnez la base de données WordPress et recherchez le tableau wp_options (il peut avoir un préfixe différent) dans le menu de droite.
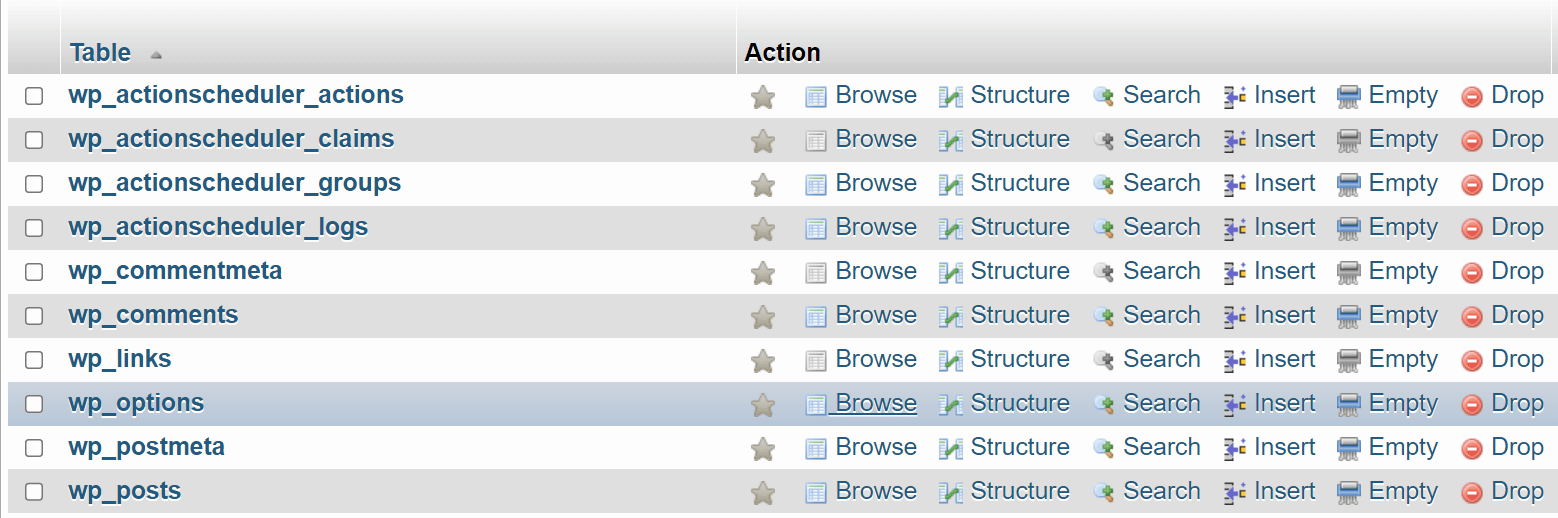
Ouvrez le tableau et cliquez sur Rechercher dans le menu de navigation en haut de l'écran. Tapez « modèle » dans le champ Valeur qui correspond à la colonne nom_option et cliquez sur Go .
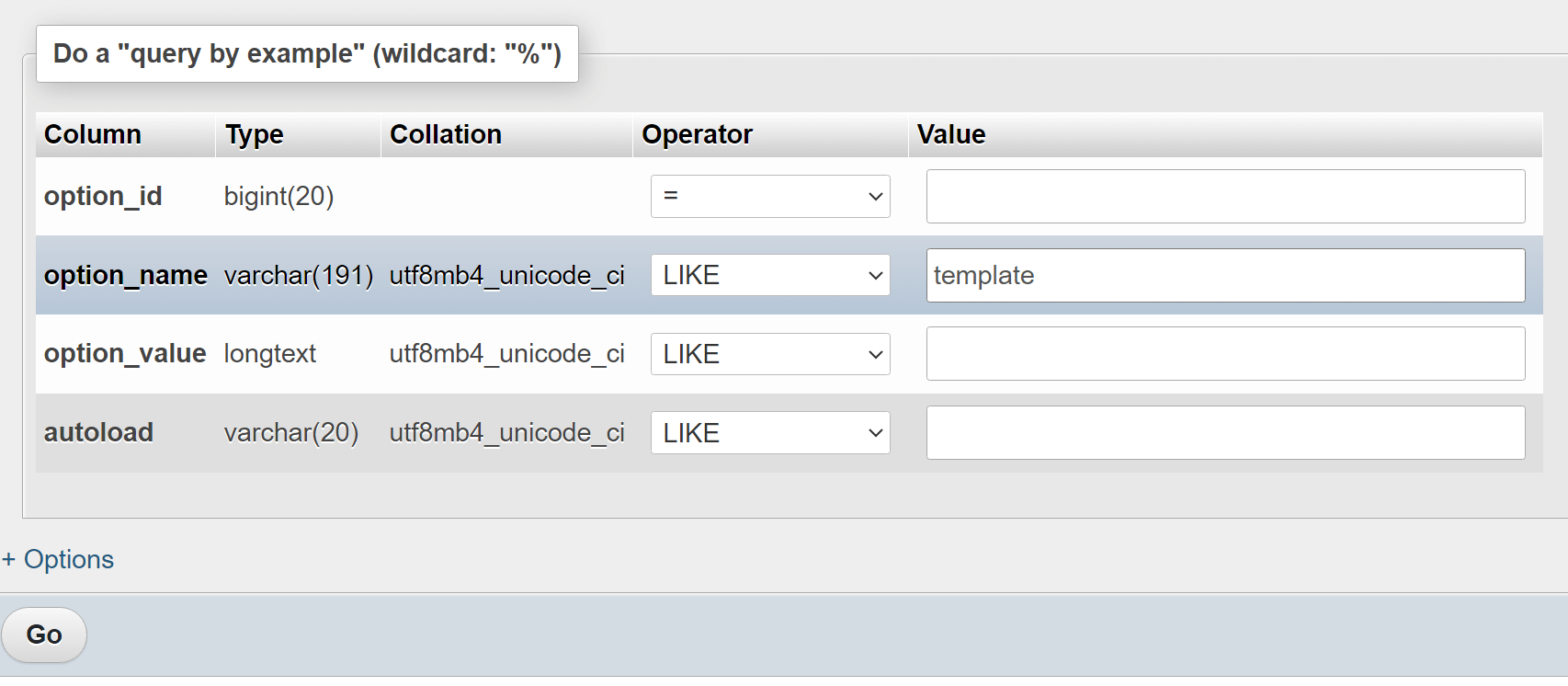
Cela renverra une seule entrée de la table wp_options . Cette entrée indique à WordPress quel thème utiliser ; le thème est vingt vingt dans notre exemple.


Double-cliquez sur le nom du thème sous option_value et vous pouvez le remplacer par autre chose. Il doit s'agir d'un thème installé sur le site Web, sinon vous rencontrerez d'autres erreurs.
Certaines valeurs sûres pour la plupart des sites sont les options de thème par défaut, telles que vingt-trois ou vingt-deux . Lorsque vous avez terminé, vérifiez votre site Web pour voir si l'erreur de serveur interne 500 persiste.
5. Re-télécharger les fichiers principaux
Rendez-vous sur wordpress.org et téléchargez la dernière version de WordPress sur votre ordinateur local. Ensuite, décompressez le fichier (c'est IMPORTANT ).
Revenez à votre compte d'hébergement et à nouveau dans cPanel → File Manager → public_html . Cliquez sur Télécharger pour télécharger le nouveau dossier WordPress.
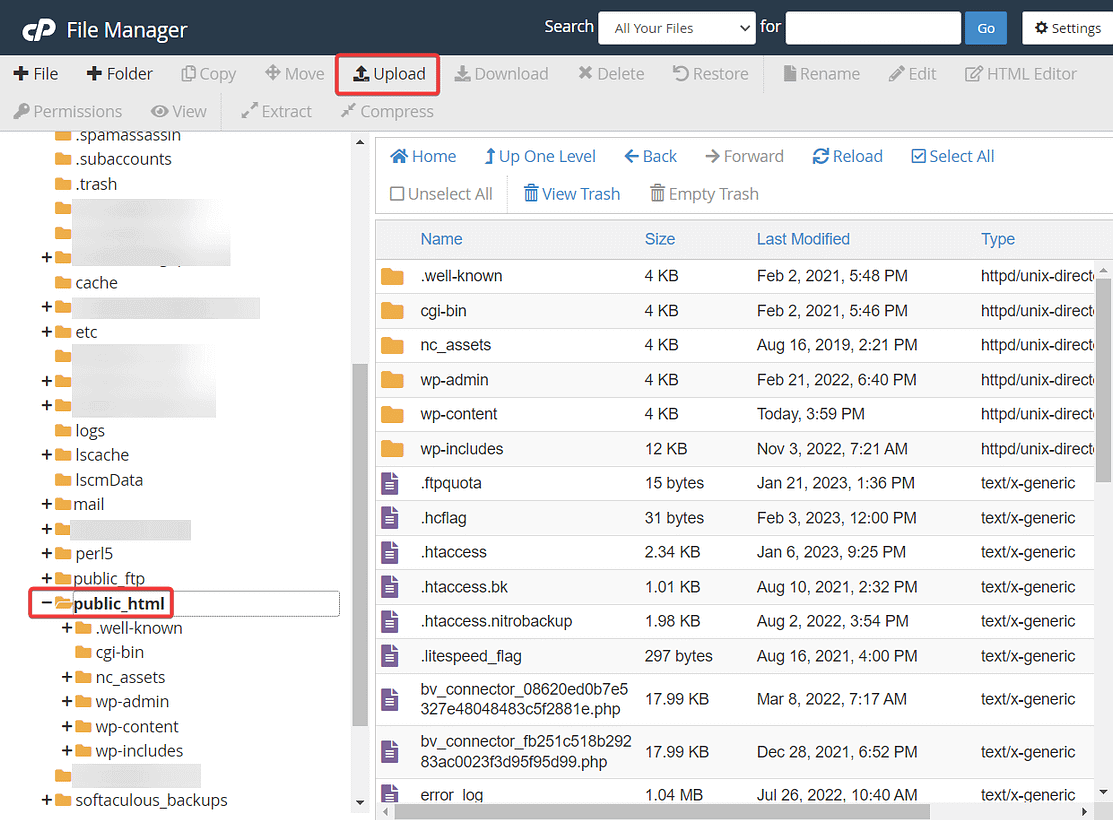
Vous serez informé que vous êtes sur le point d’écraser les fichiers. Ce n'est pas grave – c'est exactement ce que nous voulons. Accordez l'autorisation et laissez les nouveaux fichiers se télécharger.
Il faudra quelques secondes pour que le processus soit terminé. Vérifiez si l'erreur 500 a disparu.
6. Régénérer le fichier .htaccess
Pour régénérer le fichier .htaccess , accédez à public_html → .htaccess . Cliquez avec le bouton droit sur le fichier et appuyez sur le bouton Télécharger pour télécharger le fichier existant sur votre ordinateur local en tant que sauvegarde.
Cliquez à nouveau avec le bouton droit et appuyez sur le bouton Supprimer pour supprimer le fichier.
Cliquez sur l'icône +Fichier dans la barre d'outils en haut de votre écran. Tapez « .htaccess » dans le champ de saisie Nouveau nom de fichier.
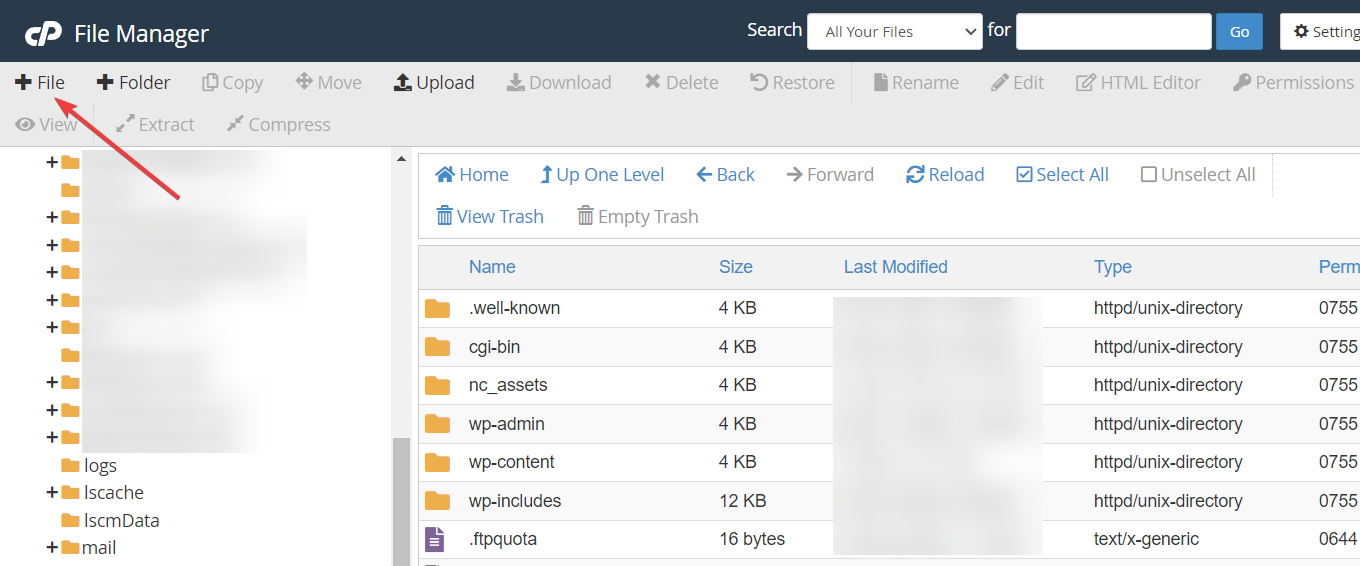
Cliquez sur Créer un nouveau fichier . Cliquez avec le bouton droit sur le fichier nouvellement créé pour le modifier . Ajoutez le code suivant :
# BEGIN WordPress RewriteEngine On RewriteRule .* - [E=HTTP_AUTHORIZATION:%{HTTP:Authorization}] RewriteBase / RewriteRule ^index\.php$ - [L] RewriteCond %{REQUEST_FILENAME} !-f RewriteCond %{REQUEST_FILENAME} !-d RewriteRule . /index.php [L] # END WordPressLe code ci-dessus provient du modèle officiel du fichier .htaccess utilisé par WordPress.
Enregistrez le fichier avant de fermer la fenêtre.
7. Augmentez la limite de mémoire PHP
PHP est un langage de programmation qui permet à votre site WordPress de fonctionner. Toutes les opérations qui aboutissent à l'affichage du contenu sur votre site sont des opérations PHP (je simplifie un peu).
Ces opérations PHP prennent généralement du temps et de la mémoire à exécuter. Cependant, si votre serveur n'a pas alloué suffisamment de ressources à ces opérations, une erreur de serveur interne 500 peut s'afficher.
Augmenter la limite de mémoire est un moyen efficace de corriger l'erreur dans de nombreux cas.
Vous pouvez le faire depuis votre panneau d'hébergement. Revenez à cPanel pour faire ce qui est requis.
Dans cPanel, recherchez une option appelée PHP Version ou PHP Selector . Ce nom peut légèrement différer d'un hôte à l'autre. Par exemple, sur Namecheap, l'option que vous devriez rechercher s'appelle Select PHP Version .
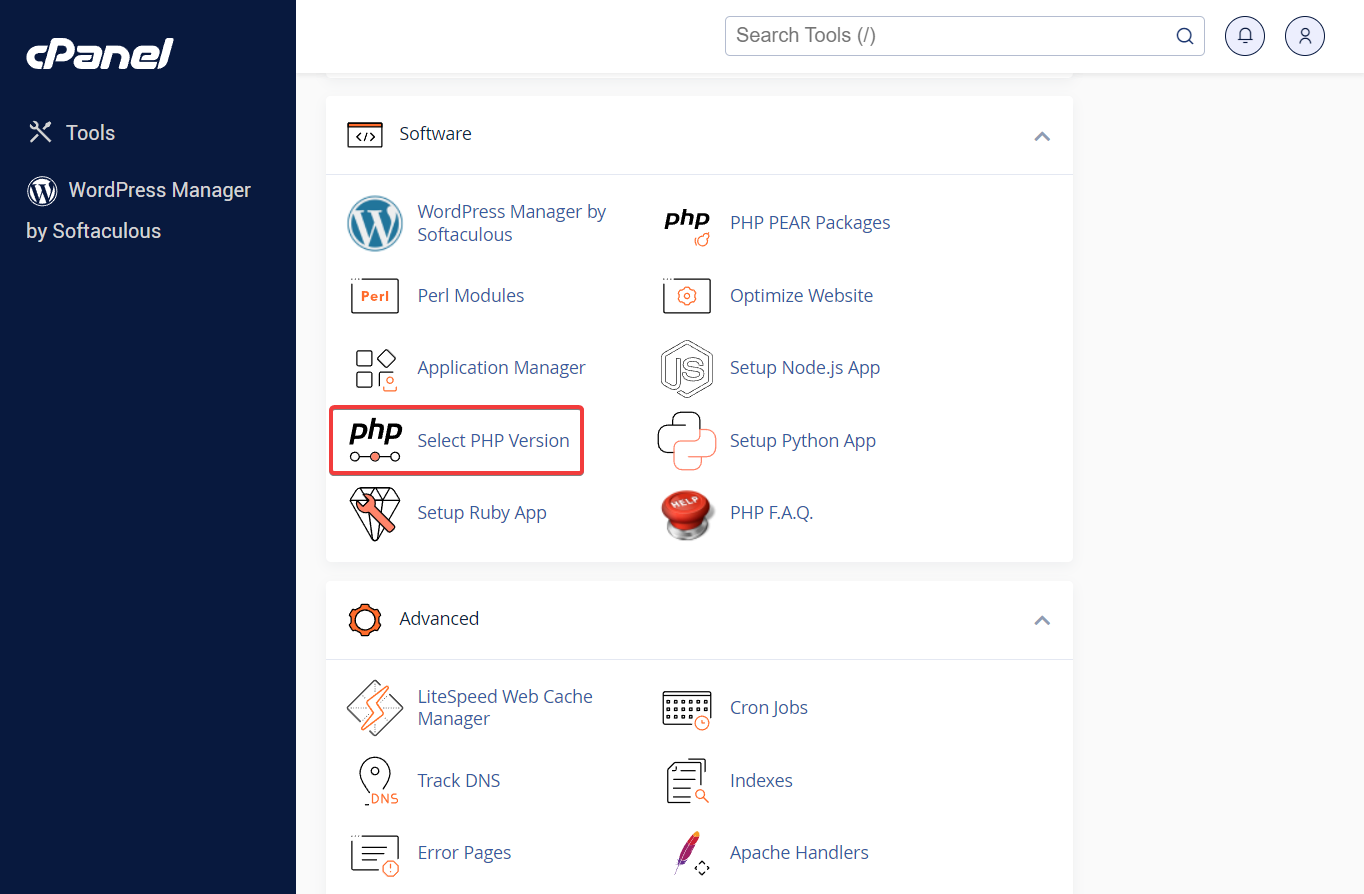
Ensuite, entrez PHP Options ou Options .
Là, vous pouvez modifier la valeur à côté de memory_limit . Sélectionnez simplement une valeur supérieure d'un niveau à celle que vous avez sélectionnée actuellement.
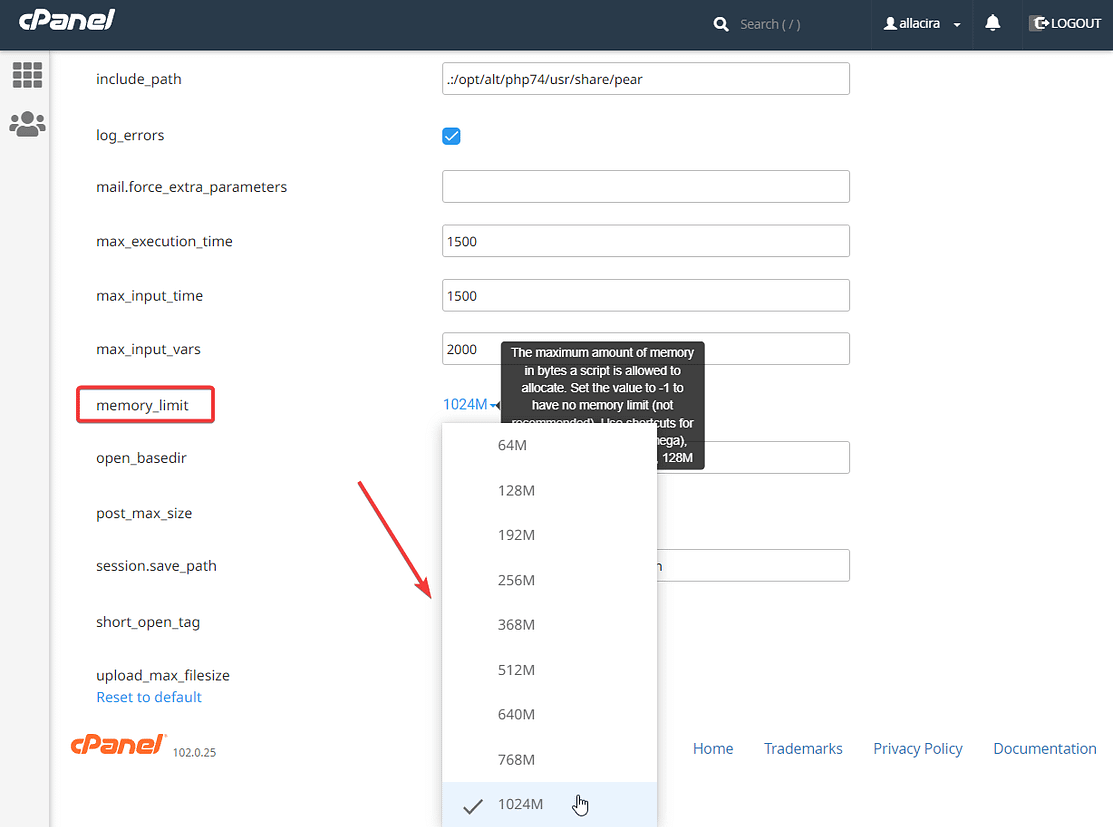
N'oubliez pas d'appuyer sur le bouton Enregistrer .
8. Demandez de l'aide à votre fournisseur d'hébergement
Rien n'a fonctionné ? Il est probablement temps de contacter votre fournisseur d'hébergement et de demander de l'aide.
Parlez-leur de toutes les mesures que vous avez déjà prises pour supprimer l’erreur. Votre fournisseur d’hébergement devrait avoir quelques atouts supplémentaires dans son sac.
Conclusion sur l'erreur 500 interne du serveur
Cette erreur est l’une des erreurs les plus frustrantes que vous puissiez rencontrer sur votre site Web WordPress.
Il ne vous dit pas pourquoi cela s'est produit, quoi en faire, et il existe de nombreuses causes qui auraient pu le déclencher.
Étant donné que la cause exacte de l'erreur est toujours éphémère, vous pouvez essayer les solutions suivantes une par une et voir laquelle supprime l'erreur :
- Videz le cache de votre navigateur
- Consultez le journal de débogage WordPress
- Désactiver les plugins et les thèmes
- Re-télécharger les fichiers WordPress principaux
- Régénérer le fichier .htaccess
- Augmenter la limite de mémoire PHP
Lorsque rien ne fonctionne, il est préférable de demander de l'aide directement à votre hébergeur.
Si vous avez des questions sur « l'erreur de serveur interne HTTP 500 », faites-le-nous savoir dans la section commentaires ci-dessous.
