Comment faire de la publicité gratuite pour les produits WooCommerce sur Google Shopping (avec vidéo)
Publié: 2021-02-17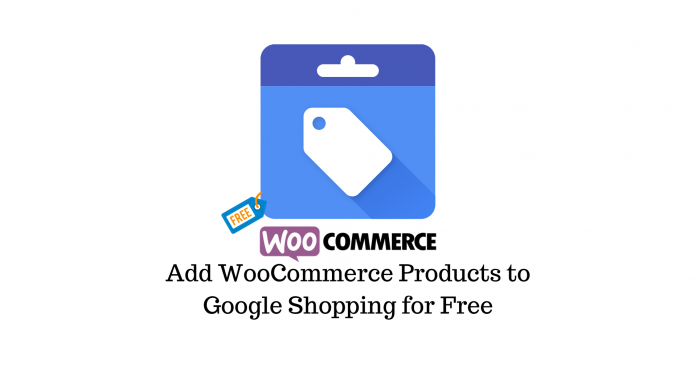
Dernière mise à jour - 8 juillet 2021
En octobre 2020, Google a rendu gratuite la vente sur sa plateforme d'achat. "Mais qu'est-ce que cela signifie pour moi?", Vous pouvez demander.
Eh bien, cela signifie que les propriétaires de boutiques WooCommerce comme vous peuvent désormais annoncer vos produits dans l'onglet Shopping des résultats de recherche Google. Vos produits peuvent même apparaître dans les résultats de recherche et d'image, et tout cela gratuitement !
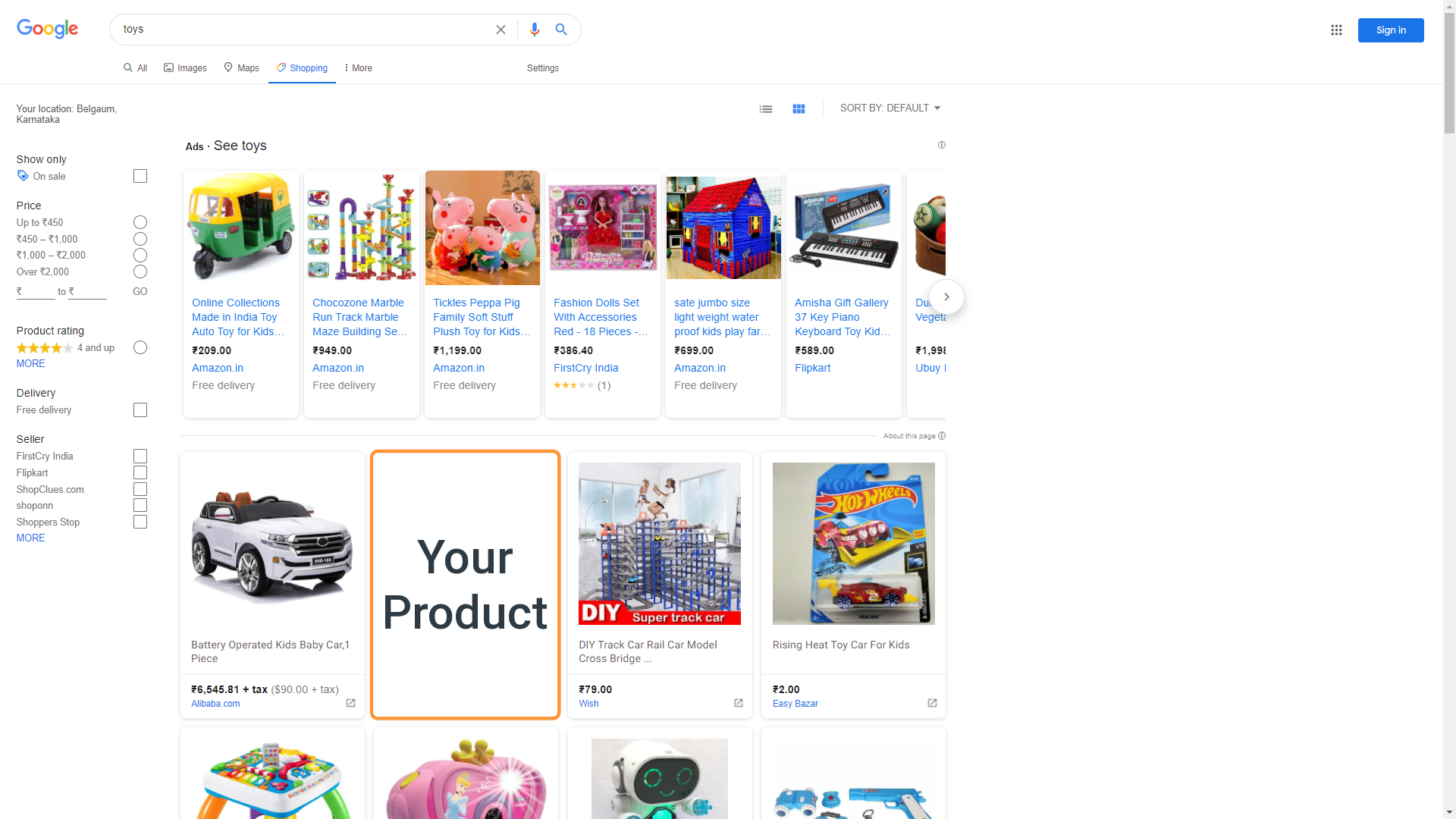
Bien que vous ne puissiez pas garantir une place dans l'onglet Google Shopping via des listes gratuites, les listes gratuites ont un impact significatif grâce à la forte intention d'achat pour laquelle les consommateurs utilisent Google Shopping.
Dans ce petit guide, vous apprendrez comment obtenir rapidement et gratuitement vos produits WooCommerce sur Google Shopping et les tenir à jour facilement. Mais d'abord, apprenons-en plus sur Google Shopping.
Qu'est-ce que Google Shopping ?
Google Shopping est une plate-forme d'achat en ligne de type agrégé où les consommateurs peuvent trouver des produits physiques dans divers magasins en ligne. Le service facilite la recherche, la comparaison et l'achat de produits auprès de plusieurs vendeurs.
Cela permet également aux propriétaires de boutiques en ligne de présenter leurs produits à un plus grand nombre de personnes. Bien que le service fonctionne principalement sur les publicités payantes, Google a également permis de répertorier les produits gratuitement (les listes gratuites peuvent également être disponibles pour la recherche Google et Google Images aux États-Unis en tant que type de liste standard).
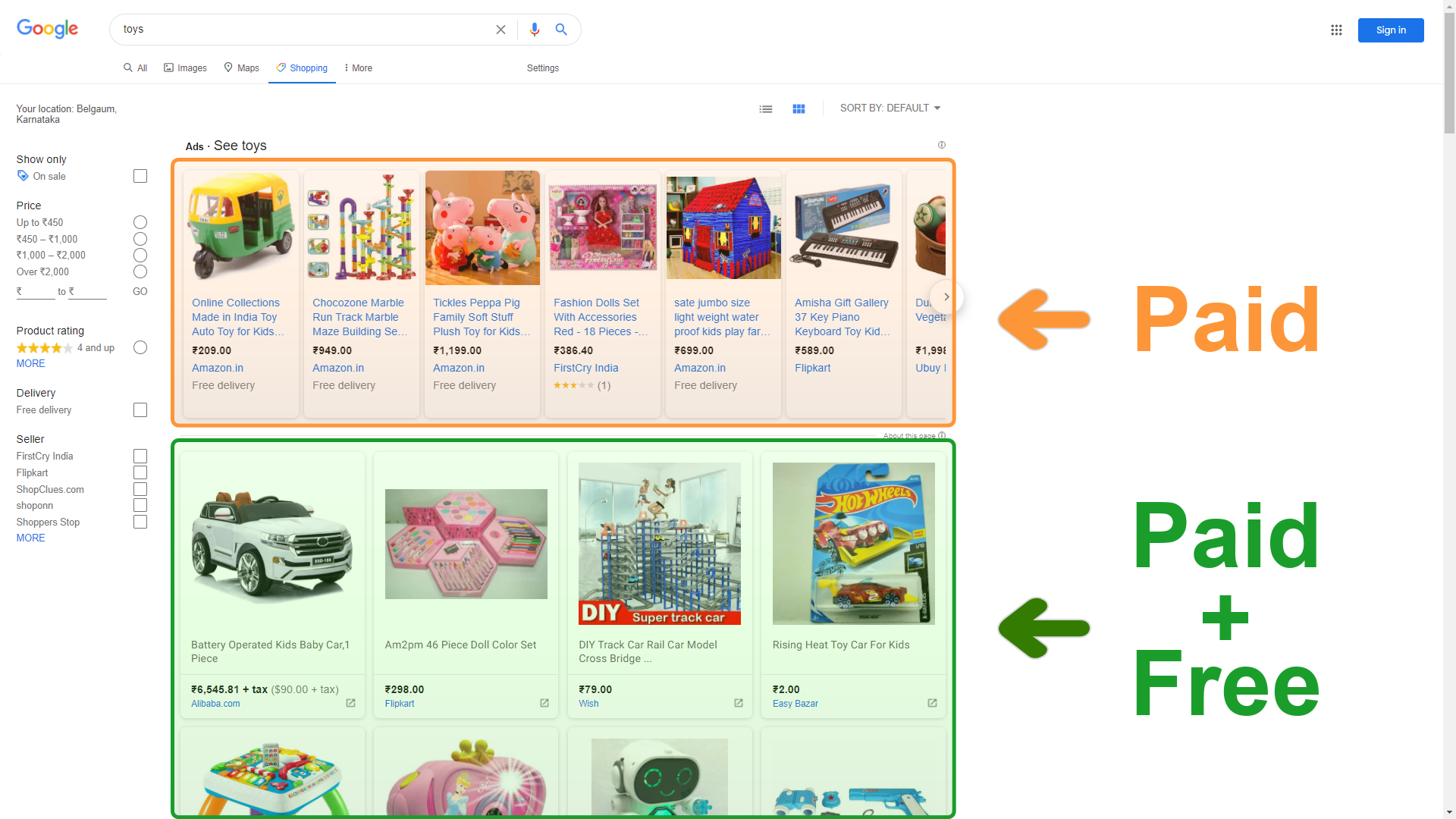
C'est pourquoi vous verrez à la fois des produits sponsorisés et des annonces gratuites dans l'onglet Shopping, avec une préférence pour les premiers. Vous pouvez devenir éligible pour des listes gratuites simplement en téléchargeant une liste de vos produits et en mettant régulièrement à jour les détails du produit comme le prix et la disponibilité ; c'est ce que nous allons couvrir ici.
Mais si vous souhaitez garantir une place dans l'onglet Shopping avec des annonces payantes, tout ce que vous avez à faire après avoir suivi les étapes ci-dessous est de lier votre compte Google Merchant à votre compte Google Adwords et de créer une campagne Google Shopping. Vous pouvez également utiliser un plugin WooCommerce Google Ads pour simplifier le processus.
Configuration d'un compte Google Merchant Center
Vous devez vous inscrire à un compte Google Merchant Center pour que vos produits soient présentés sur la page Google Shopping.
- Cliquez sur "Commencer" et inscrivez-vous avec un compte Google existant.
- Fournissez les informations sur votre entreprise telles que le nom de l'entreprise, son pays d'exploitation et son fuseau horaire associé.
- Sélectionnez votre site Web, la première option, comme emplacement de paiement.
Votre compte Google Merchant Center est prêt. Vous devez maintenant créer un flux de produits. Mais d'abord, qu'est-ce qu'un flux de produits ?
Un flux de produits est constitué de données provenant de l'inventaire de votre boutique en ligne, telles que la description et la photo, qui sont téléchargées sur Google pour créer automatiquement des annonces Google Shopping et des fiches présentant vos produits. C'est essentiellement la façon dont Google obtient les informations sur les produits dont vous souhaitez faire la publicité.
Voici comment configurer Google Shopping pour les fiches gratuites :
- Choisissez "Ajouter des données produit" dans votre tableau de bord.
- Sélectionnez le pays de vente et la langue du flux.
- Inscrivez-vous au service d'annonces gratuites et cliquez sur "Continuer".
- Définissez un nom pour le flux de produits afin qu'il soit facilement reconnaissable si vous créez plusieurs flux de produits.
- Choisissez l'option "Récupération planifiée" dans la liste des méthodes de saisie.
- Définissez un nom pour le fichier hébergé sur votre site qui contient les détails du produit. (Nous le créerons plus tard)
- Créez un calendrier pour récupérer le fichier à partir de votre site Web à l'aide des paramètres "Fréquence de récupération" et "Heure de récupération". Vous pouvez créer des programmes de récupération quotidiens, hebdomadaires et mensuels.
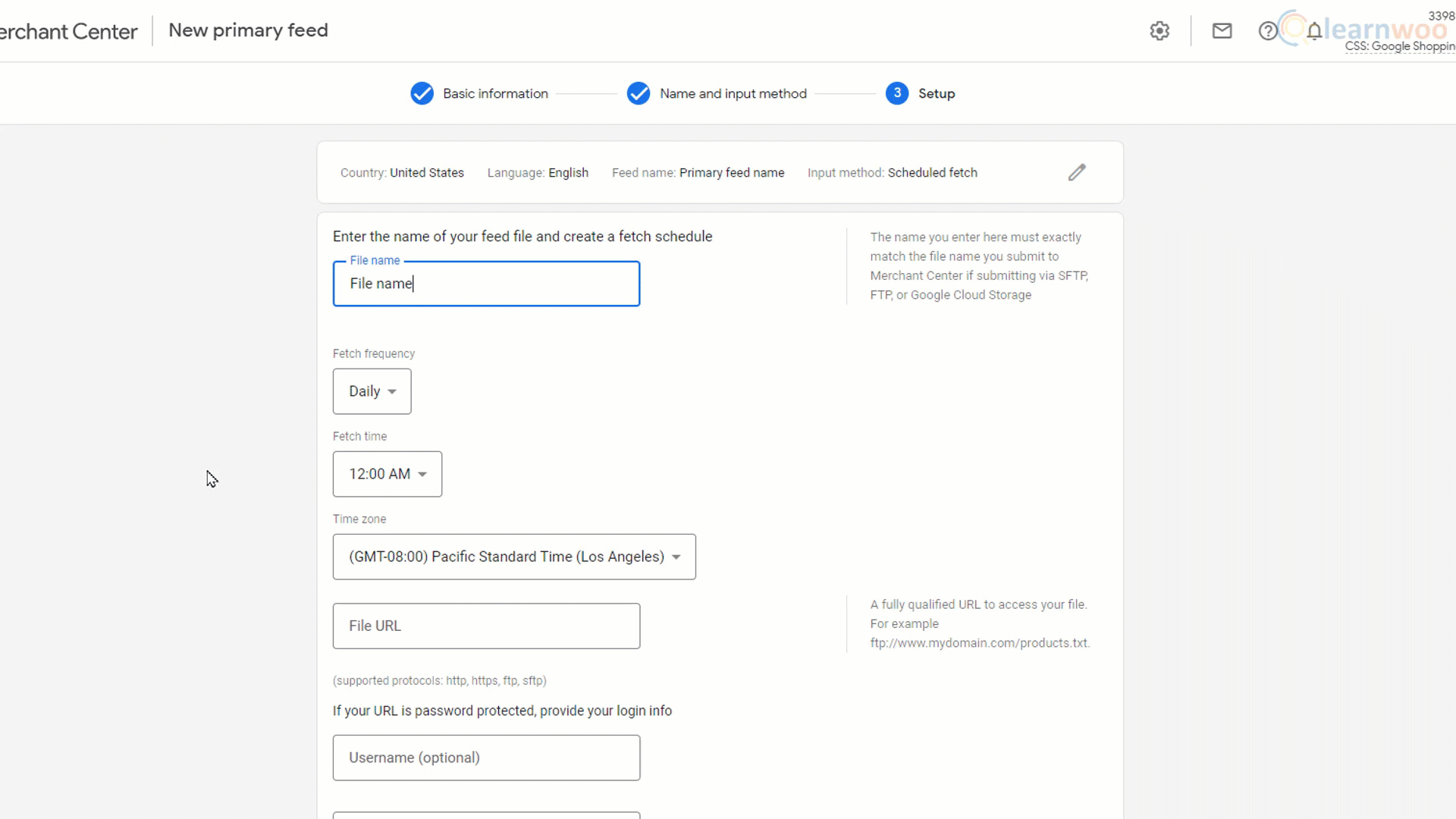
La dernière chose dont vous avez besoin pour créer un flux Google Shopping est le lien vers le fichier hébergé sur votre site Web. Créons-le à l'étape suivante.

Automatisation du processus de récupération avec ELEX WooCommerce Google Shopping Plugin
Nous avons sélectionné l'option "Récupération planifiée" lors de la création du flux de produits. Nous avons donc maintenant besoin d'un fichier sur notre site Web contenant tous les détails du produit et mis à jour régulièrement pour refléter tout changement de prix et de disponibilité.
Obtenir manuellement vos produits WooCommerce sur Google Shopping de cette manière peut prendre beaucoup de temps et d'efforts récurrents, en fonction du nombre de produits que vous souhaitez ajouter au flux de produits.
Pour ce faire, un moyen simple consiste à utiliser le plug- in ELEX WooCommerce Google Shopping . C'est un plugin gratuit qui crée le document pour nous et le met même à jour régulièrement. Voici comment nous pouvons l'utiliser.
Après avoir installé le plugin, accédez à ses paramètres pour créer un flux. Ajoutez un nom de projet et une description pour votre référence.
Sélectionnez le pays d'exploitation et choisissez d'inclure des variantes, sélectionnez une catégorie par défaut et attribuez un format de fichier ci-dessous.
Ensuite, créez un programme d'actualisation de fichier à l'aide de l'option suivante en définissant une date et une heure. Sélectionnez une heure juste avant l'heure de récupération planifiée sur Google Merchant Center. Par exemple, vous pouvez le configurer pour que le fichier soit mis à jour avec les derniers détails à 23h et soit récupéré dans les résultats de Google Shopping à minuit tous les jours.
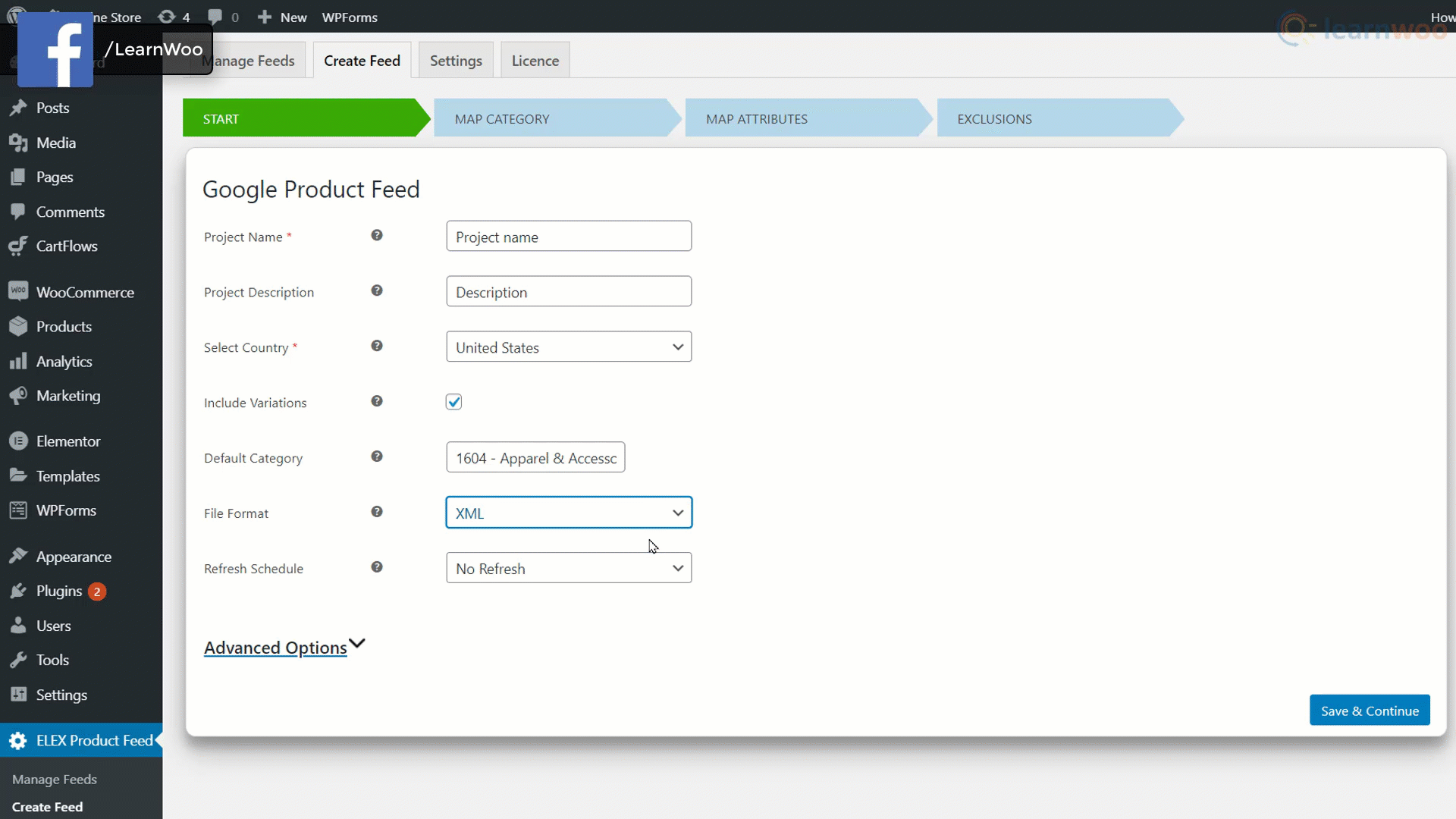
À l'étape suivante, vous devez mapper les attributs de votre magasin sur ceux par défaut utilisés par Google Shopping. Il est obligatoire de mapper au moins une de vos catégories de produits WooCommerce avec une catégorie Google disponible dans la taxonomie Google. Vous pouvez mapper des attributs en les recherchant dans le champ.
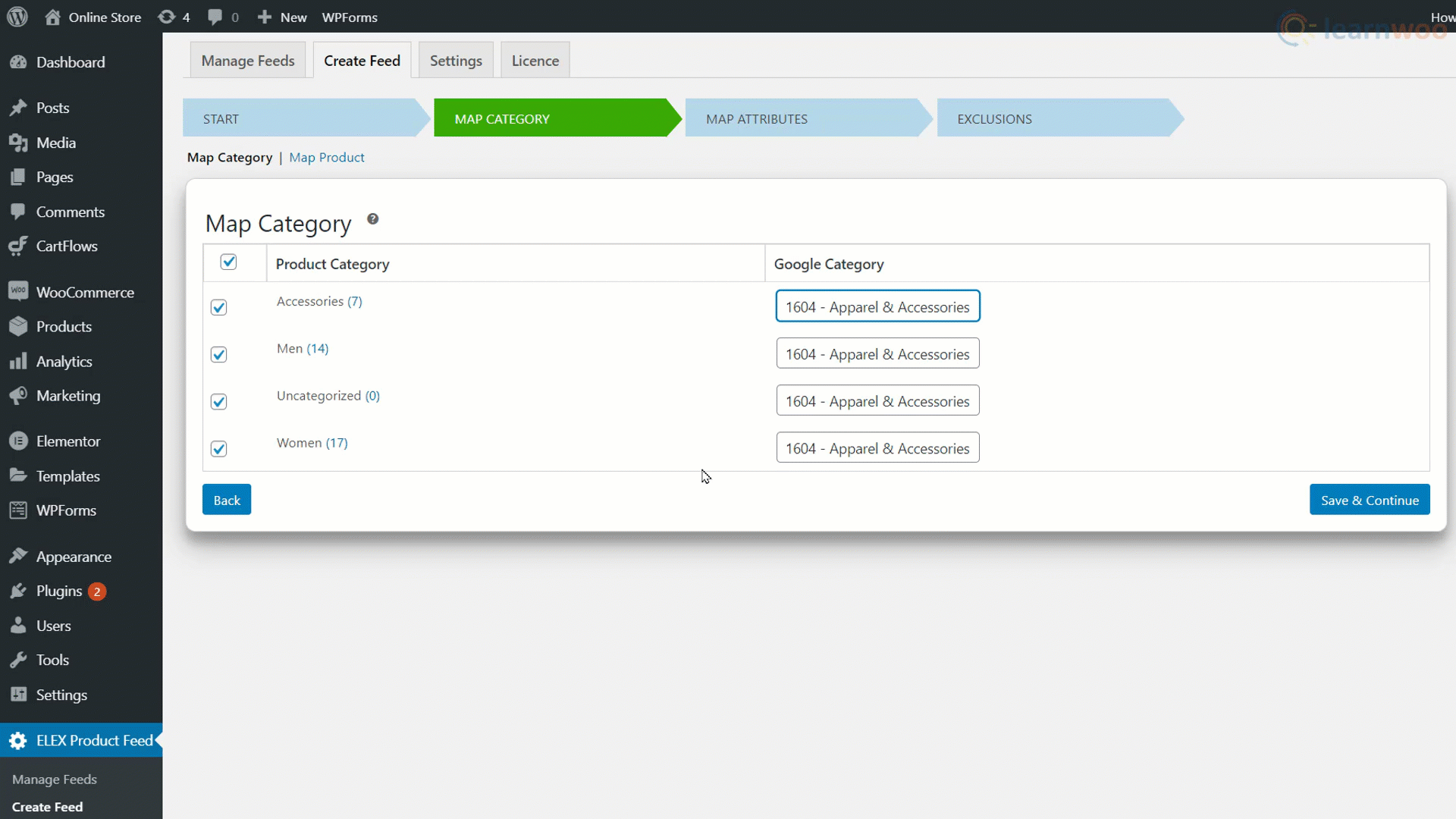
Vous devez également faire correspondre les attributs par défaut de Google avec ceux de votre boutique WooCommerce à l'étape suivante. Bien que la plupart aient été définis par défaut par le plugin, vous pouvez les modifier à l'aide de ces boutons.
Notez que vous devez mapper au minimum les attributs suivants pour pouvoir présenter vos produits WooCommerce sur Google Shopping.
- Identifiant du produit
- Titre du produit
- Lien vers le produit
- Lien de l'image principale
- Prix
Exclure des produits
Dans la dernière étape, vous pouvez choisir des produits spécifiques à exclure de votre flux de produits Google Shopping.
Lorsque vous avez terminé, cliquez sur "Générer un flux". Copiez l'URL dans votre presse-papiers et revenez au Google Merchant Center pour reprendre là où nous nous sommes arrêtés. Ici, collez le lien dans le champ URL du fichier et cliquez sur "Créer un flux".
Avec cela, vous avez configuré avec succès votre flux de produits. Vos produits peuvent commencer à apparaître dans les résultats de Google Shopping et vous pouvez toujours être sûr qu'ils sont à jour. Il ne vous reste plus qu'à attendre vos nouveaux clients.
Si vous préférez une version vidéo, veuillez consulter la vidéo ci-dessous :
Lectures complémentaires
- Stratégies de marketing WooCommerce pour votre boutique de commerce électronique WordPress (2021)
- 7 meilleurs plugins de suivi des conversions WooCommerce (2021)
